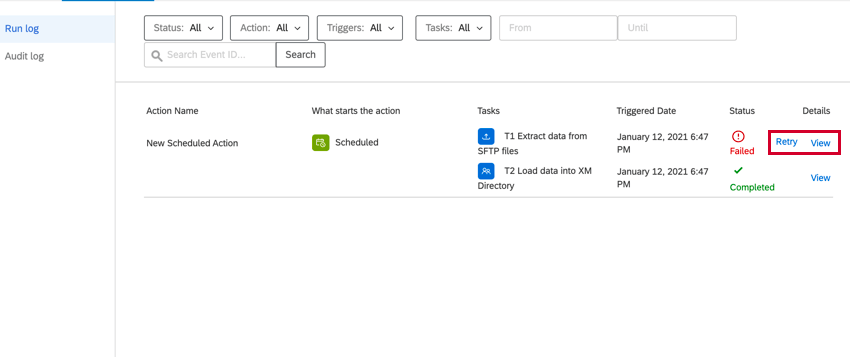Création de flux ETL DE TRAVAIL
À propos de la création de flux ETL DE TRAVAIL
La plateforme Qualtrics Flux de travail contient une série de tâches destinées à faciliter l’importation de données de destinations tierces dans Qualtrics ou l’exportation de données de Qualtrics vers des destinations tierces. Ces tâches s’inscrivent dans le cadre du processus d’extraction, de transformation et de chargement (ETL). Grâce aux tâches ETL, vous pouvez créer des flux de travail automatisés et planifiés pour introduire des données de sources tierces dans Qualtrics ainsi que pour exporter des données de Qualtrics vers des destinations tierces.
Pour créer un Flux DE TRAVAIL, vous devez créer une ou plusieurs tâches d’extraction et une ou plusieurs tâches de chargement. Vous n’êtes limité que par la limite globale des tâches dans 1 flux de travail.
Configuration générale des tâches de l’extracteur et du chargeur
- À partir de la page Flux DE TRAVAIL autonome ou de l’onglet Flux DE TRAVAIL d’un projet, cliquez sur Créer un flux de travail.
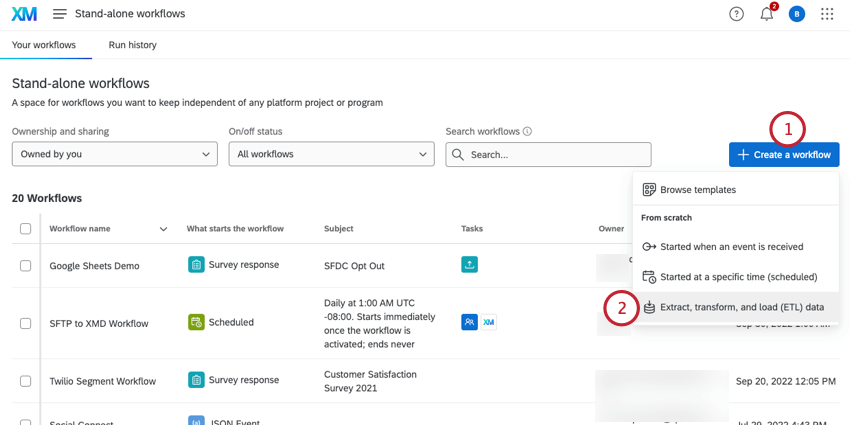
- Sélectionner Extraire, transformer et charger des données (ETL).
- Les flux de travail ETL s’exécutent généralement selon un calendrier récurrent. Choisissez un calendrier pour votre flux de travail. Voir Flux DE TRAVAIL planifiés pour plus d’informations sur la programmation d’un flux de travail.
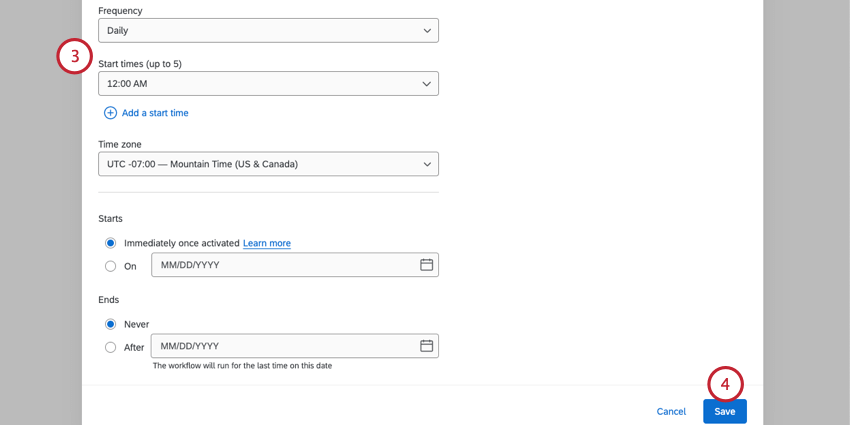
- Cliquez sur Enregistrer.
- Cliquez sur Source de données (extracteur ETL) pour choisir une tâche d’extraction à utiliser. Voir les Tâches d’extraction disponibles pour obtenir la liste des tâches que vous pouvez utiliser. Vous pouvez ajouter plusieurs extracteurs dans un même flux de travail.
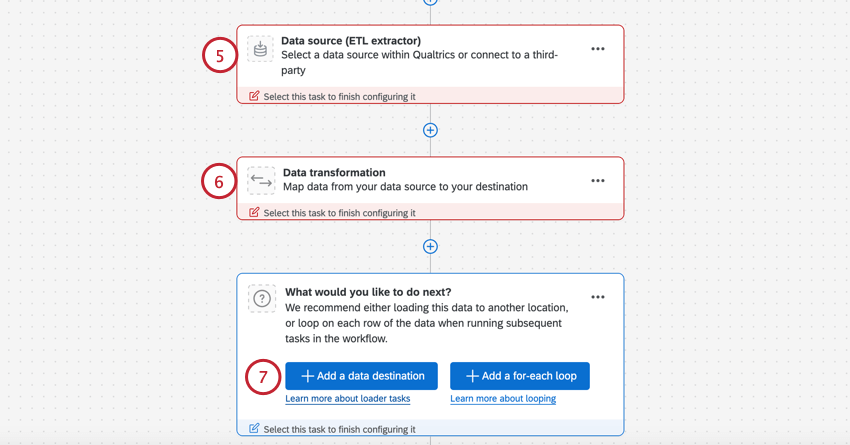
- Si vous souhaitez transformer les informations avant de les charger, cliquez sur Transformation des données. Cette étape est facultative. Voir Tâche de transformation de base pour plus de détails.
- Cliquez sur Ajouter une destination de données pour choisir une tâche de chargement à utiliser. Voir les Tâches de chargement disponibles pour obtenir la liste des tâches que vous pouvez utiliser. Vous pouvez ajouter plusieurs chargeurs en un seul flux de travail.
- Cette étape est facultative, mais utile pour vous alerter si quelque chose ne va pas dans votre flux de travail. Allez dans Paramètres pour configurer les notifications de flux de travail afin d’être informé si jamais votre flux de travail échoue.
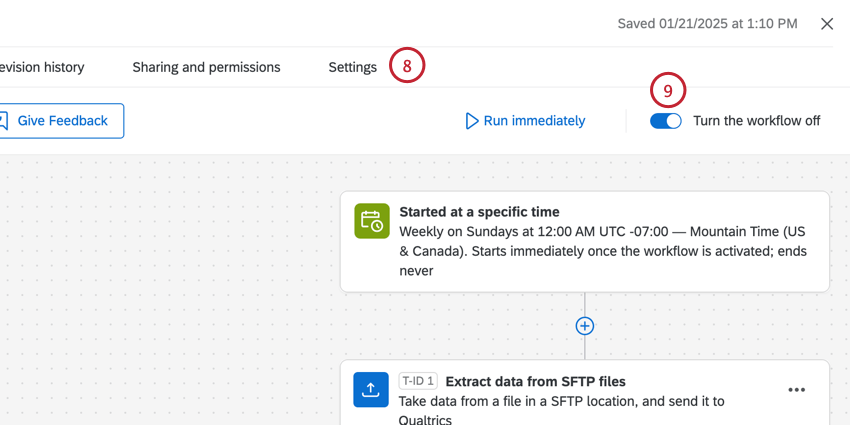
- N’oubliez pas d’activer votre flux de travail.
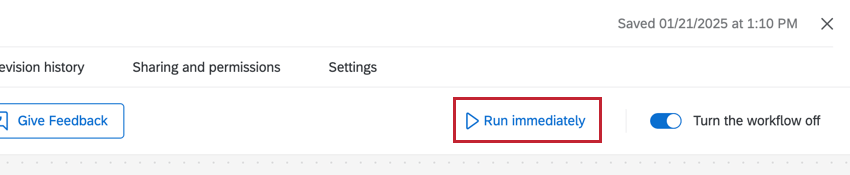
Données de rechargement
En cas de changement de configuration entre des tâches ETL qui dépendent les unes des autres, un bouton apparaît pour recharger toutes les données avec la nouvelle configuration. Cliquez sur Recharger les données si vous souhaitez retraiter les anciennes données.
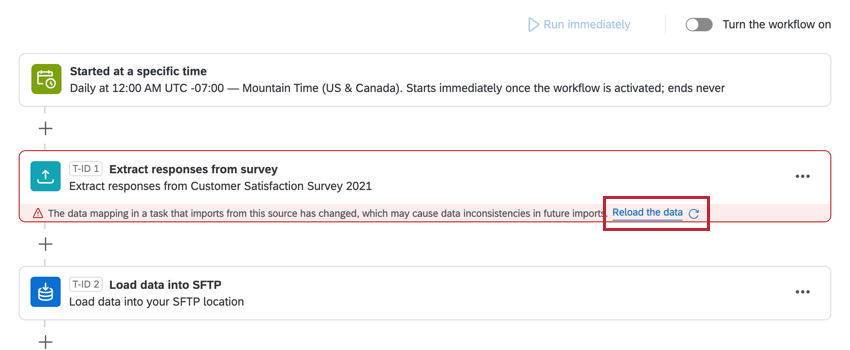
Tâches d’extraction disponibles
Voici quelques-unes des tâches d’extraction disponibles à l’heure actuelle :
- Extraire des données de la tâche Qualtrics File Service: Prenez les données que vous avez stockées dans le Qualtrics File Service et enregistrez-les ailleurs dans la plateforme, par exemple dans le Répertoire XM.
- Tâche d’extraction de données à partir de fichiers SFTP: Extraire les informations de votre serveur SFTP et les importer dans Qualtrics.
- Extraire les données d’une tâche Salesforce: Extrayez les données de votre instance Salesforce et importez-les dans Qualtrics.
- Extraire des données à partir de la tâche Google Drive: Extraire les données de votre compte Google Drive et les importer dans Qualtrics.
- Tâche d’importation des données d’un rapport Salesforce: Extraire les données d’un rapport Salesforce pour les importer dans Qualtrics.
- Extraire les réponses d’une tâche d’enquête : Extrayez les données de vos enquêtes Qualtrics et téléchargez-les ailleurs, par exemple sur un SFTP.
- Extraire les employés de la tâche Workday: Extraire les données des employés de Workday pour les importer dans votre répertoire Qualtrics EX.
- Tâche d’extraction de données d’un projet de données: Extraire les données de votre projet de données importées Qualtrics et les télécharger ailleurs, par exemple dans votre propre base de données externe.
- Extraire les données des employés de la tâche SuccessFactors: Extraire les informations sur les employés de votre instance SuccessFactors et les importer dans Qualtrics.
- Extraire les données de recrutement de SuccessFactors Tâche: Extraire vos données de recrutement de SuccessFactors pour les importer dans Qualtrics.
- Extraire les données de la tâche Snowflake: Extraire les données stockées dans Snowflake pour les importer dans Qualtrics.
- Extraire les données d’une tâche Amazon S3: Extraire les données stockées sur Amazon S3 pour les importer dans Qualtrics.
- Extraction des rapports d’Historique des exécutions des tâches de flux de travail: Extraire des rapports sur les exécutions passées de vos flux de travail pour les importer ailleurs, par exemple dans un SFTP.
- Extraction des données de la tâche Tickets: Extraire les données des tickets Qualtrics pour les importer dans une autre source, telle qu’un SFTP.
- Extraire des données de la tâche Discover: Extraire les données de votre compte Discover et les importer dans Qualtrics.
Tâches de chargement disponibles
Voici quelques-unes des tâches du chargeur disponibles à l’heure actuelle :
- Chargement des comptes B2B dans la tâche du Répertoire XM: Sauvegarder les données importées dans votre Répertoire XM.
- Ajouter des contacts et des transactions à la tâche XMD: Enregistrez les données et les transactions importées dans votre Répertoire XM.
- Chargement des utilisateurs dans la tâche du répertoire EX: Sauvegarder les données des employés importés dans votre répertoire ou projet EX.
- Chargement des utilisateurs dans la tâche du répertoire de CX: Sauvegarder les données des utilisateurs CX importés.
- Charger des données dans une tâche de projet de données: Enregistrer des données importées à partir d’une tâche d’extraction de données dans un projet de données importées.
- Tâche de chargement dans un ensemble de données: Enregistrer les données importées dans un ensemble de données à utiliser avec une tâche de fusion.
- Charger des données dans une tâche SFTP: Sauvegarder les données importées sur un serveur SFTP.
- Charger des données dans une tâche Amazon S3: Enregistrer les données importées dans un groupement Amazon S3.
- Charger les réponses à une tâche d’enquête : Enregistrer les données importées dans un ensemble de données d’enquête Qualtrics.
- Charger dans la tâche SDS: Sauvegarder les données importées dans une source de données supplémentaires Qualtrics.
- Tâche “Charger les données dans un répertoire”: Sauvegarder les données importées dans un répertoire de localisation de Qualtrics.
Tâches de transformation des données disponibles
Les tâches suivantes sont à votre disposition pour transformer les données que vous traitez dans vos flux DEVAIL :
- Tâche de transformation de base: Modifier le format des chaînes de caractères et des dates, calculer la différence entre des dates, effectuer des opérations mathématiques sur des champs numériques, etc.
- Tâche de fusion: Combiner plusieurs ensembles de données en un seul.
Dépannage des tâches d’extraction et de chargement des données
Flux DE TRAVAIL incomplets
Les tâches de l’extracteur et du chargeur de données doivent être utilisées conjointement. S’il vous manque un élément de leur configuration, l’éditeur de flux de travail vous alertera.
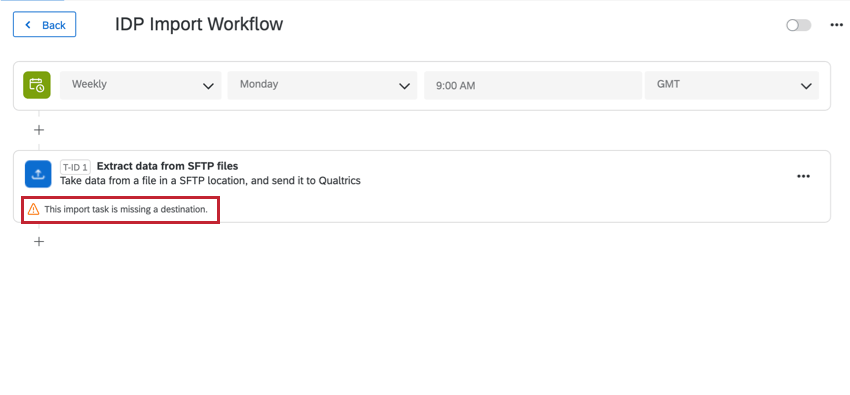
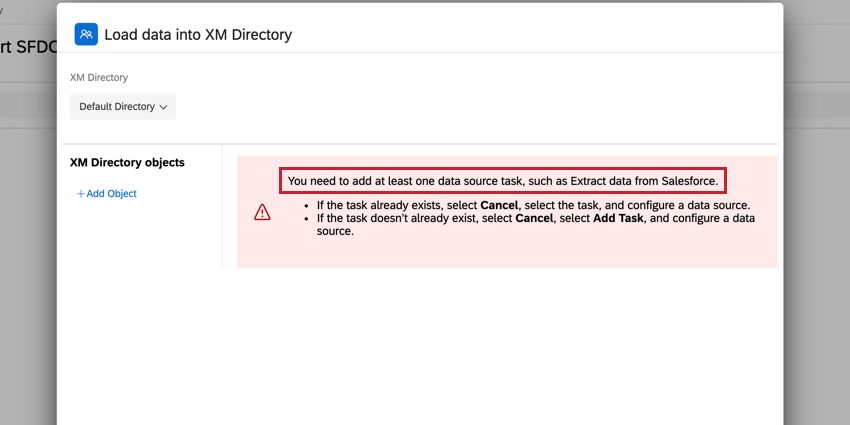
FLUX DE TRAVAIL en panne
Si vos tâches échouent ou ne se déclenchent pas correctement, la première chose à faire est d’examiner les éléments suivants Flux de travail rapports & ; historique. Celle-ci contiendra des informations sur chaque déclenchement de votre flux de travail et sur les résultats de ce flux.
Dans les rapports & ; l’historique, chaque élément de votre flux de travail aura sa propre entrée, ce qui permettra de repérer facilement où les choses se sont mal passées.
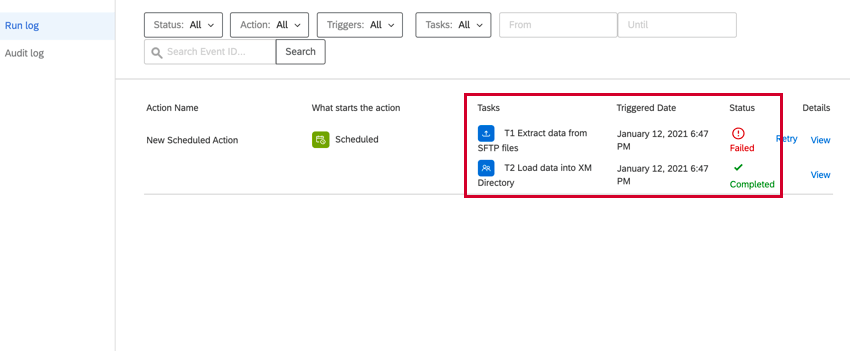
Après avoir identifié le problème, vous pouvez cliquer sur Afficher sous Détails pour obtenir plus d’informations qui vous aideront à diagnostiquer comment résoudre le problème. Cela permet d’obtenir la charge utile JSON pour la tâche. Descendez jusqu’à la section ” Résultats de la tâche” pour trouver d’éventuelles erreurs.

Après avoir modifié votre flux de travail et résolu le problème, vous pouvez revenir à Rapports & ; historique et cliquer sur Réessayer pour réexécuter le flux de travail.