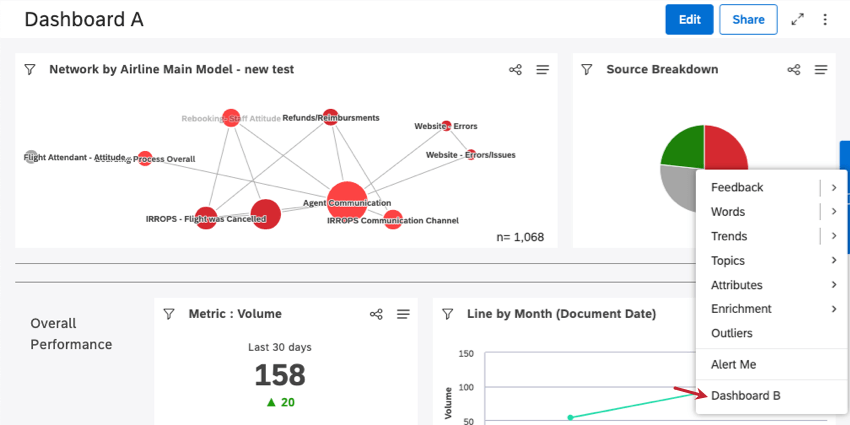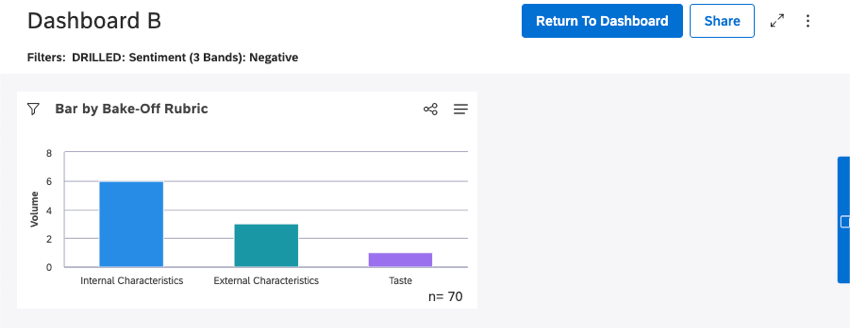Tableaux de bord (Studio)
À propos des tableaux de bord à trous
Permettez à vos visiteurs d’accéder à des vues spécifiques des données à l’aide du tableau de bord. Les tableaux de bord explorables permettent de passer d’un élément de rapport d’un tableau de bord à un autre tableau de bord en filtrant la définition de cet élément.
Vous pouvez effectuer des recherches à partir d’un tableau de bord ou d’un onglet dans un livre, puis revenir facilement au tableau de bord ou au livre d’origine.
Permissions de forage
Pour activer le forage de tableau de bord, vous devez soit posséder le tableau de bord d’origine et celui vers lequel vous souhaitez effectuer le forage, soit avoir l ‘autorisation de partager les deux tableaux de bord.
Pour pouvoir passer d’un tableau de bord à un autre, l’utilisateur doit avoir au moins un accès de niveau spectateur au tableau de bord d’origine et au tableau de bord vers lequel il veut passer.
Fonctionnement du tableau de bord
Imaginons que nous voulions accéder au Tableau de bord B à partir du Tableau de bord A.
Toute personne ayant accès aux deux tableaux de bord verra une option de forage supplémentaire (Tableau de bord B) lorsqu’elle effectuera un forage sur n’importe quel widget du Tableau de bord A. Vous pouvez effectuer un forage dans un widget en cliquant sur n’importe quel point de données du widget.
Exemple : Voici à quoi ressemble un tableau de bord explorable dans le menu d’exploration du Tableau de bord A. Ici, nous avons cliqué sur le segment rouge de notre diagramme circulaire.
En cliquant sur l’option Tableau de bord B dans le menu de forage, vous accédez au Tableau de bord B, filtré en fonction de l’élément de rapport du Tableau de bord A dans lequel vous avez effectué un forage.
Lorsque le Tableau de bord B est ouvert, vous pouvez cliquer sur Retour au tableau de bord pour revenir au Tableau de bord A, ou sur Retour au livre si vous avez effectué une recherche à partir d’un onglet dans un livre.
Pour activer l’exploration du Tableau de bord
Vous pouvez ajouter jusqu’à 5 tableaux de bord.
- Ouvrez le tableau de bord dans lequel vous souhaitez effectuer des forages.
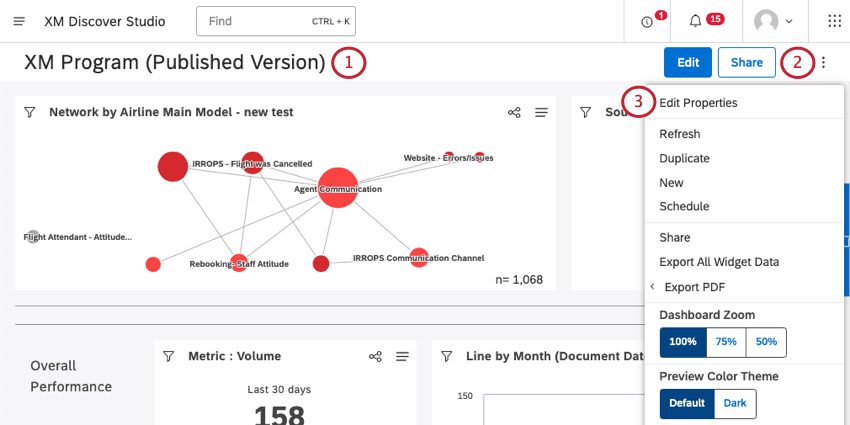
- Cliquez sur les options.
- Sélectionnez Modifier les propriétés.
- Développez la section Paramètres avancés .
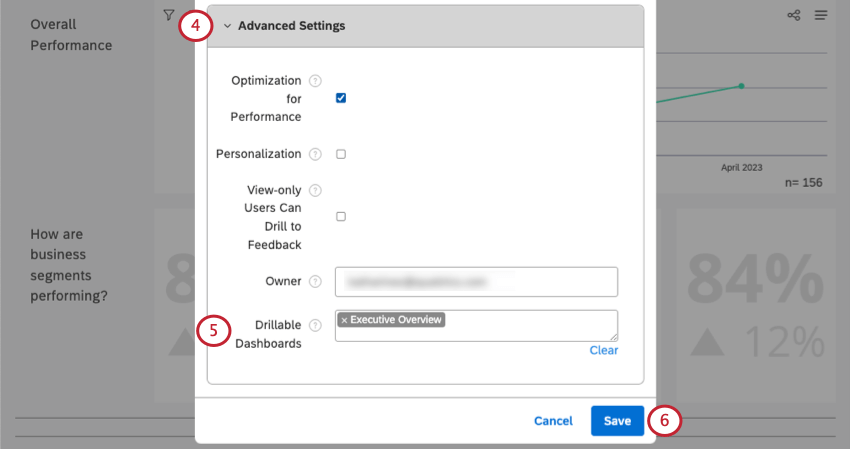
- Cliquez sur le Tableau de bord triifiable Les tableaux de bord dans lesquels vous pouvez effectuer une analyse par triif apparaissent. Cliquez sur les tableaux de bord vers lesquels vous souhaitez effectuer une analyse par tri successif.
Astuce : Si un tableau de bord précédemment sélectionné apparaît barré, cela signifie qu’il ne dispose plus des autorisations d’utilisateur correctes pour le forage.
- Cliquez sur Enregistrer.
  ;