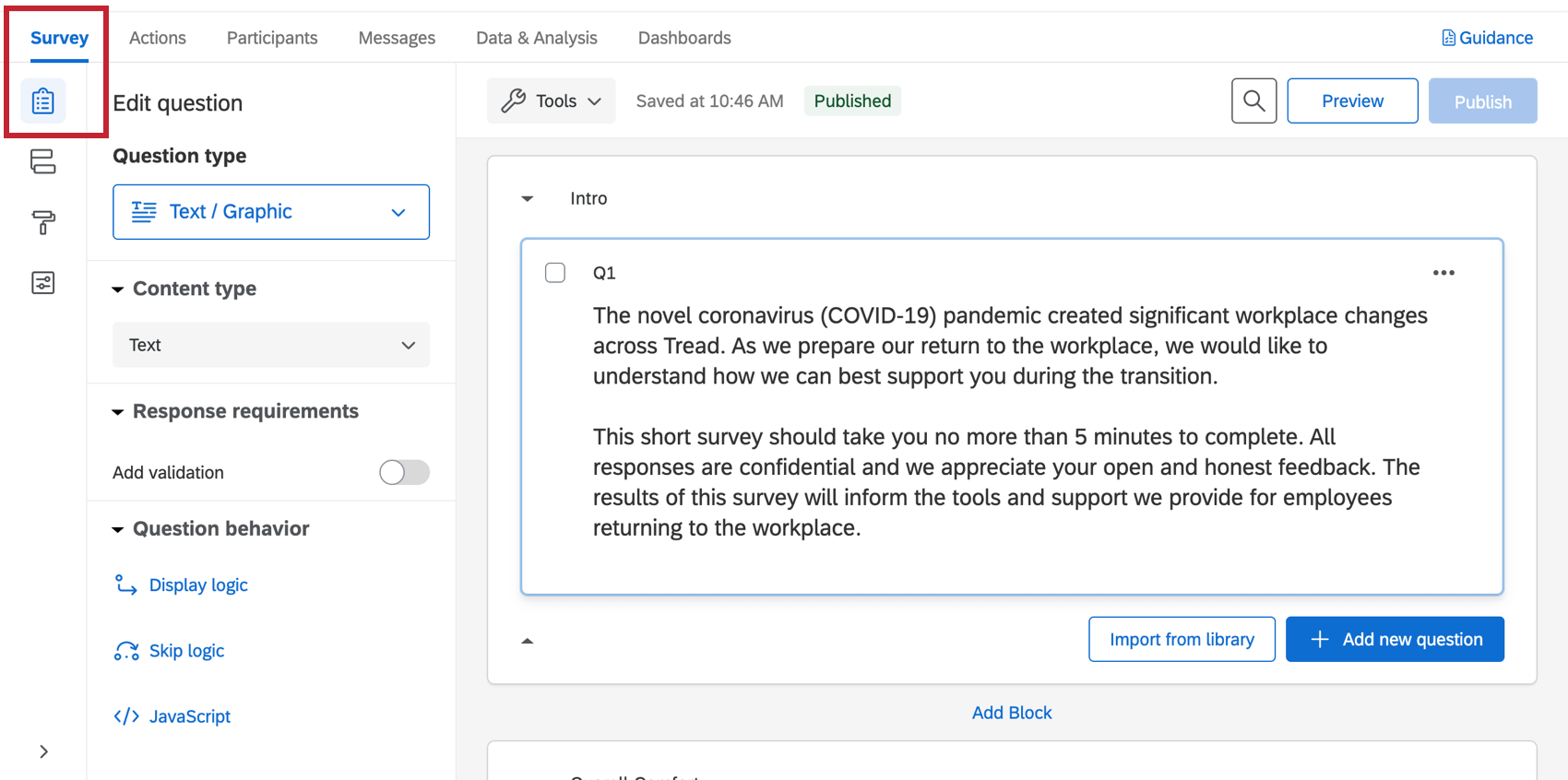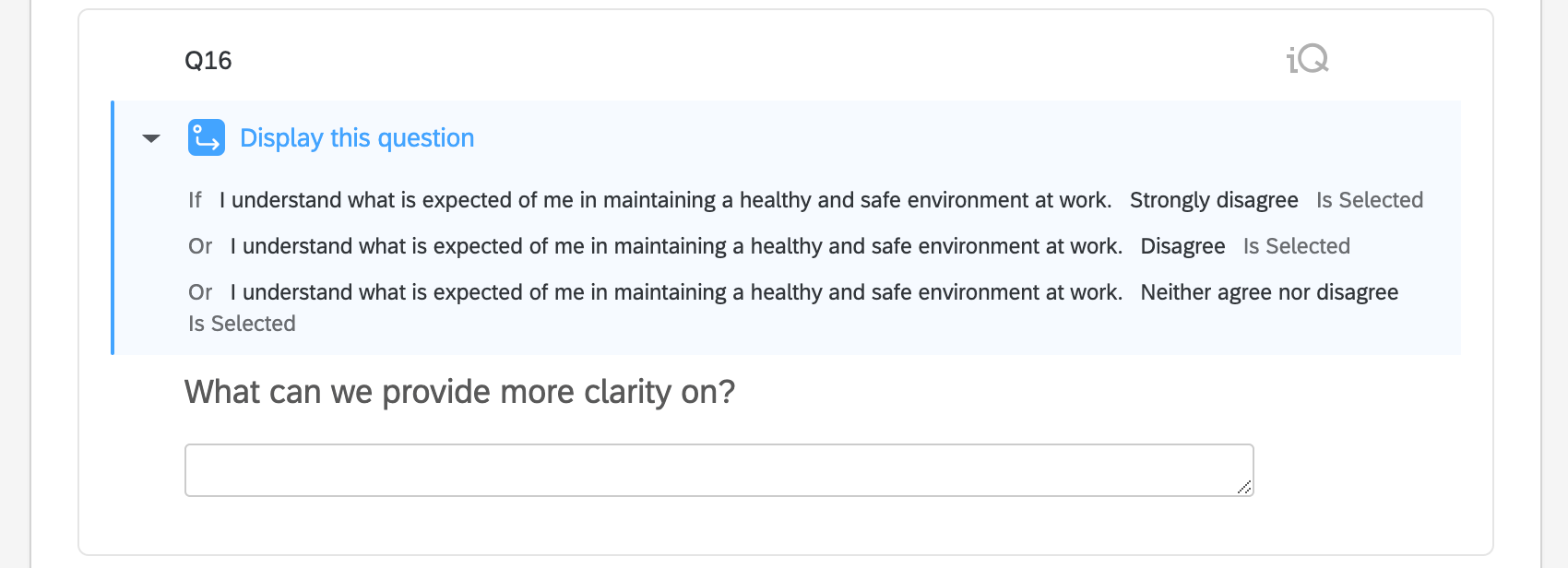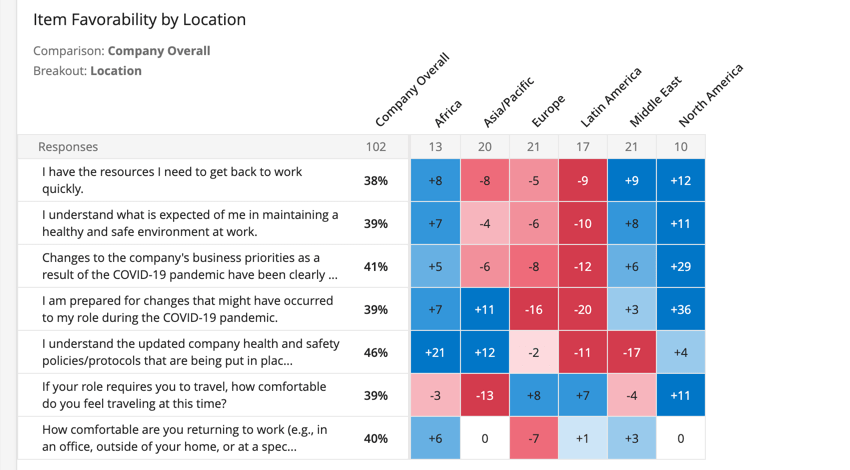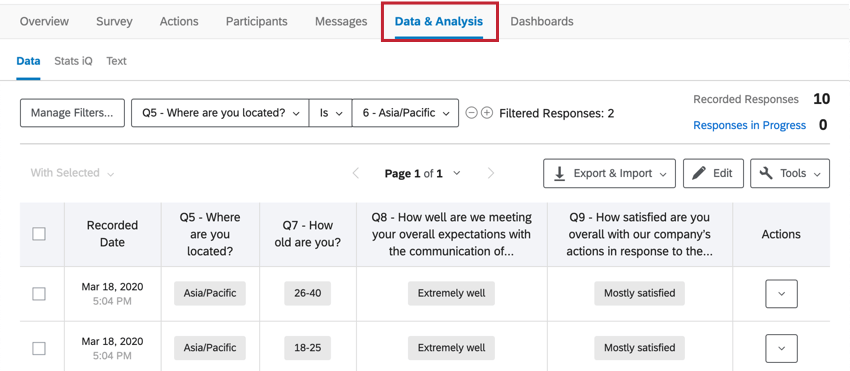Retour à l’emploi Pulse 2.0 (EX)
À propos de l’Impulsion pour le retour au travail 2.0 pour les EX
L’indice de retour au travail vous aide à comprendre rapidement comment et quand vos employés peuvent retourner en toute confiance sur leur lieu de travail. Que les équipes aient travaillé à domicile, qu’elles soient restées en dehors du site en raison de fermetures temporaires de l’entreprise ou qu’elles soient restées à domicile pour des raisons de santé, l’impulsion de retour au travail aide les équipes des RH, des opérations, de la technologie de l’information et de la direction à répondre aux besoins uniques de chaque employé afin d’assurer une transition sûre et positive vers le retour.
Cette solution est livrée avec une enquête et un tableau de bord préconfigurés.
Méthodologie
Des questions d’évaluation préétablies et un tableau de bord automatisé à point nommé couvrent les sujets suivants relatifs au retour au travail : Les besoins en matière de santé et de sécurité, les exigences de communication de l’entreprise et du Manager, et l’état de préparation à la réintégration.
Cette solution peut être utilisée pour la planification de la réouverture ainsi que pour préparer l’organisation, les équipes et les managers à toute une série de situations, notamment
- Les salariés qui retournent sur leur lieu de travail après une période prolongée de travail à domicile.
- Les employés qui reprennent le travail après une période d’auto-quarantaine prolongée ou pour des raisons de santé et de sécurité personnelles.
- Les employés qui sont en contact avec le grand public et/ou les clients directs qui reviennent sur le site.
Nous vous recommandons de commencer par le pouls du retour au travail, qui constitue un moyen simple et léger d’éclairer rapidement les décisions sur le chronomètre et les actions nécessaires à la réouverture réussie de votre lieu de travail. Ensuite, utilisez d’autres solutions Qualtrics XM pour vous aider à mettre en place de nouveaux protocoles sur le lieu de travail, à prendre des décisions en matière de technologie et d’installations, à améliorer l’agilité du leadership et à concevoir des expériences employés efficaces pour les nouvelles réalités de notre façon de travailler.
Utilisez les données en temps réel sur le sentiment des employés pour élaborer les meilleurs plans pour votre organisation – et vos employés – lors de la transition vers le retour au travail.
Créer une impulsion pour le retour au travail
Seuls les clients existants disposant d’une licence EX et ayant accès aux projets Ad Hoc Employee Research ont accès à cette version de Return to Work Pulse 2.0 for EX. Toutefois, les utilisateurs qui ne disposent pas d’une licence EX devraient envisager l’utilisation de Return to Work Pulse 1.0. Voir la page mise en lien pour plus d’informations.
- Sélectionnez Catalogue dans le menu global.
 Astuce : un projet peut également être créé à partir de la page Projets ou de la page d’accueil.
Astuce : un projet peut également être créé à partir de la page Projets ou de la page d’accueil. - Sous Projets COVID-19, sélectionnez Return to Work Pulse 2.0.
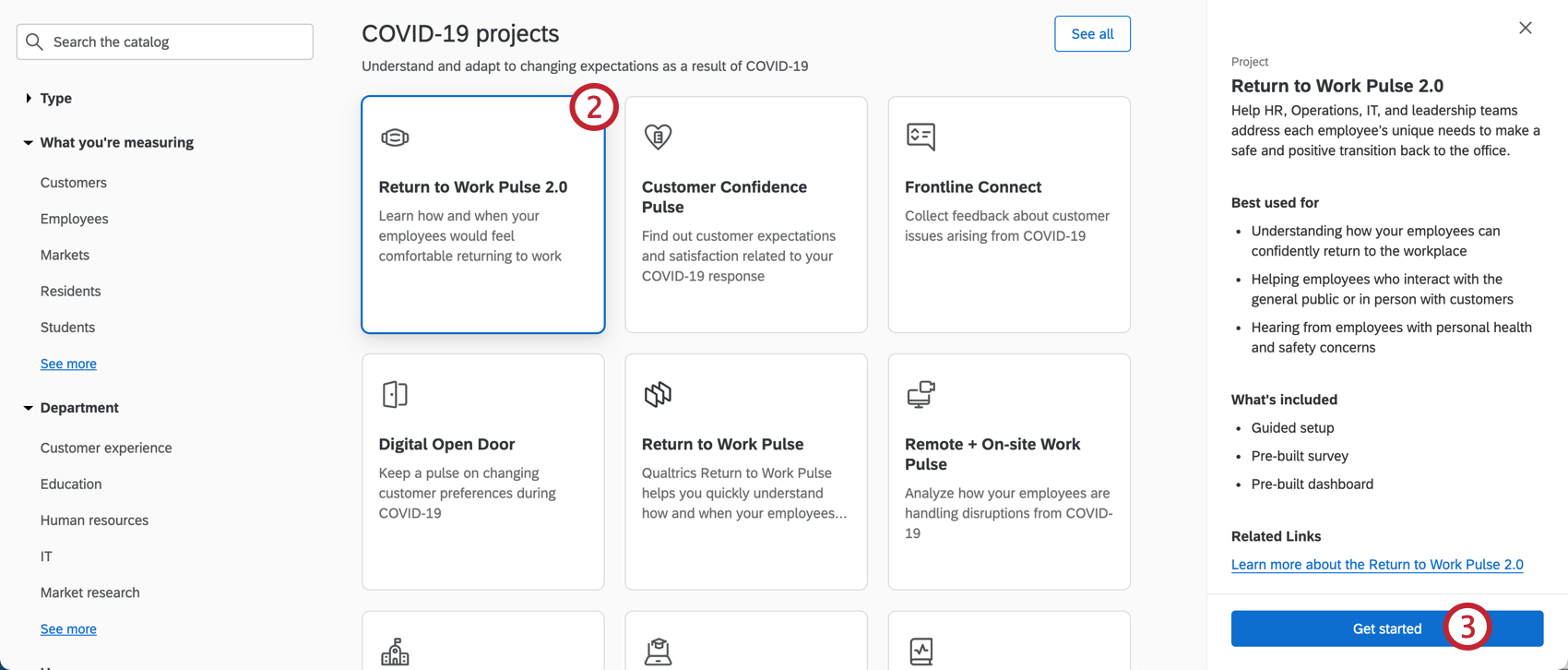 Astuce : Vous pouvez également utiliser la recherche dans le catalogue pour trouver ce projet.
Astuce : Vous pouvez également utiliser la recherche dans le catalogue pour trouver ce projet. - Cliquez sur Commencer.
- Donnez un nom à votre projet.

- Si vous le souhaitez, mettez-le dans un dossier.
- Cliquez sur Créer un projet.
- Indiquez le nom de votre entreprise.
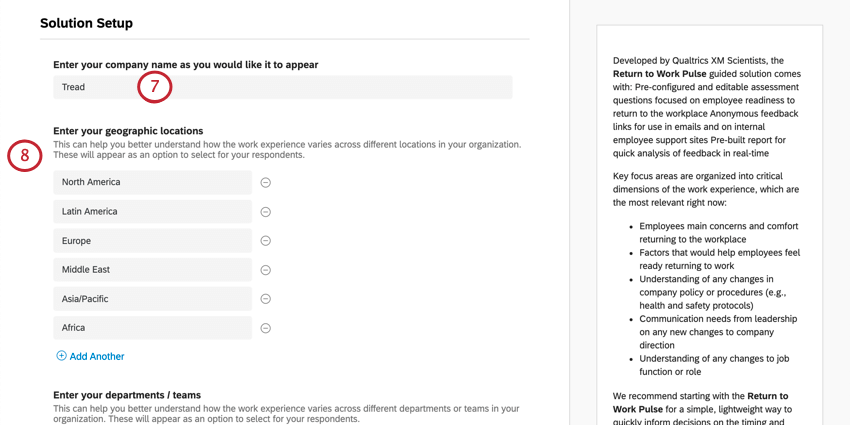
- Listez les sites géographiques dans lesquels vous exercez vos activités. Cela peut vous aider à mieux comprendre comment l’expérience professionnelle varie selon les différents sites de votre organisation, et apparaîtra comme une option que vos répondants pourront sélectionner.
Astuce : ces informations peuvent être aussi générales ou spécifiques que vous le souhaitez (par exemple, des magasins spécifiques ou des régions du monde).
- Saisissez vos départements / équipes. Cela peut vous aider à mieux comprendre comment l’expérience professionnelle varie entre les différents départements ou équipes de votre organisation, et apparaîtra comme une option que vos répondants pourront sélectionner.
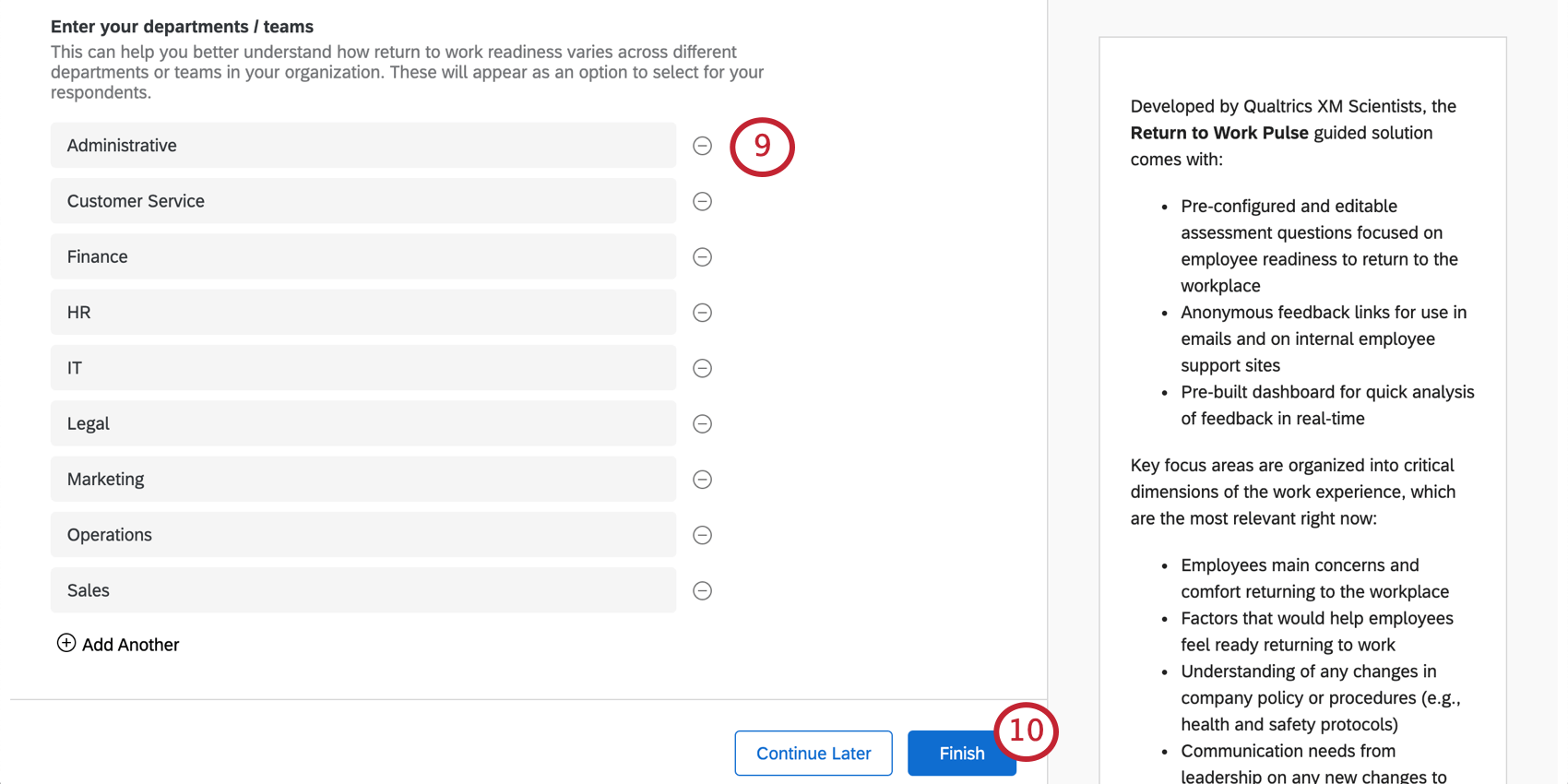
- Une fois ces champs remplis, cliquez sur Terminer pour générer votre enquête.
- Cliquez sur Aperçu de l’enquête pour tester votre enquête.
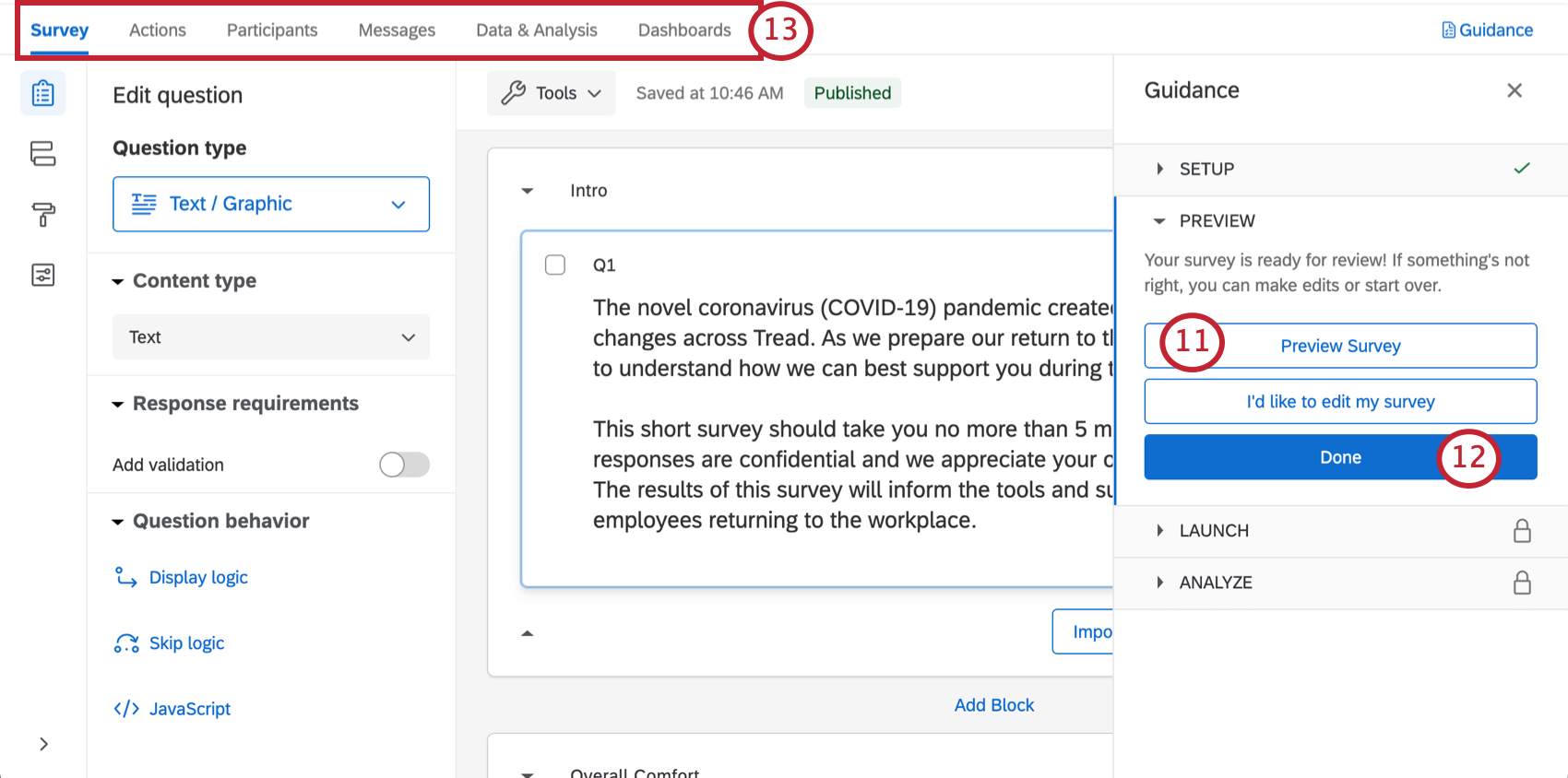 Astuce : Votre Aperçu de l’enquête ne s’est pas affiché ? Assurez-vous que votre navigateur ne bloque pas les fenêtres pop-up sur Qualtrics.
Astuce : Votre Aperçu de l’enquête ne s’est pas affiché ? Assurez-vous que votre navigateur ne bloque pas les fenêtres pop-up sur Qualtrics. - Cliquez sur Terminé pour reprendre la configuration guidée.
- Utilisez les onglets situés en haut de la page si vous souhaitez modifier des éléments qui ne sont pas inclus dans les boutons bleus. Par exemple, vous pouvez aller dans l’onglet Enquête pour modifier le thème de l’ enquête et ajouter des questions démographiques, tandis que vous pouvez aller dans l’onglet Messages pour télécharger l’historique de distribution des e-mails que vous avez envoyés.
Personnalisation de l’enquête Pulse sur le retour au travail
Si vous souhaitez voir les questions de votre enquête ou les modifier, cliquez sur l’onglet Enquête. Une fois dans le générateur d’enquêtes, vous pouvez ajouter de nouvelles questions, modifier la formulation des questions existantes, éditer le thème de l’enquête et bien d’autres choses encore.
Si vous souhaitez ajouter une fonctionnalité particulière, essayez de faire une recherche sur le site d’assistance ou utilisez le menu de gauche du site d’assistance pour sélectionner une page. Dans cette section, nous aborderons certains des principes fondamentaux de l’édition d’une enquête.
Ajouter et modifier des questions
Vous pouvez ajouter autant de questions supplémentaires que vous le souhaitez. Toutefois, n’oubliez pas que plus l’enquête est courte, plus les destinataires sont susceptibles d’y répondre.
Pour des guides sur l’ajout et la modification de questions, voir :
Suppression et restauration des questions
Si vous avez envoyé une information à la corbeille, il est possible de la restaurer. Pour rétablir de nombreuses modifications en une seule fois, voir également comment rétablir une enquête à une version antérieure.
Logique d’affichage
Cette solution s’accompagne d’une logique d’affichage personnalisée. La logique d’affichage affecte les questions que les répondants voient, en fonction des réponses qu’ils ont fournies précédemment. Par exemple, si un employé indique qu’il ne comprend pas ce qui est attendu du maintien d’un environnement de travail sain et sûr, nous pouvons lui demander de préciser les instructions qui ont besoin d’être clarifiées.
Sauvegarder et publier
Toutes les modifications que vous apportez sont sauvegardées automatiquement ; cependant, elles ne seront pas nécessairement transférées dans la version en ligne de l’Enquête. Lorsque vous avez terminé toutes vos modifications et que vous êtes prêt à générer un lien et à partager l’Enquête avec vos destinataires, n’oubliez pas de cliquer sur Publier en haut à droite.
Pour plus d’informations sur le fonctionnement de ce système, voir la section Publier une enquête et ses versions.
Distribution d’un bulletin d’information sur le retour au travail
Distribuer les liens de l’enquête
Nous recommandons de distribuer un lien unique, car c’est l’une des méthodes de distribution les plus rapides. Bien qu’elle soit anonyme par défaut, elle peut être modifiée pour associer des informations sur les participants à une réponse, ce que nous décrirons plus loin dans cette section.
- Veillez à activer votre projet.
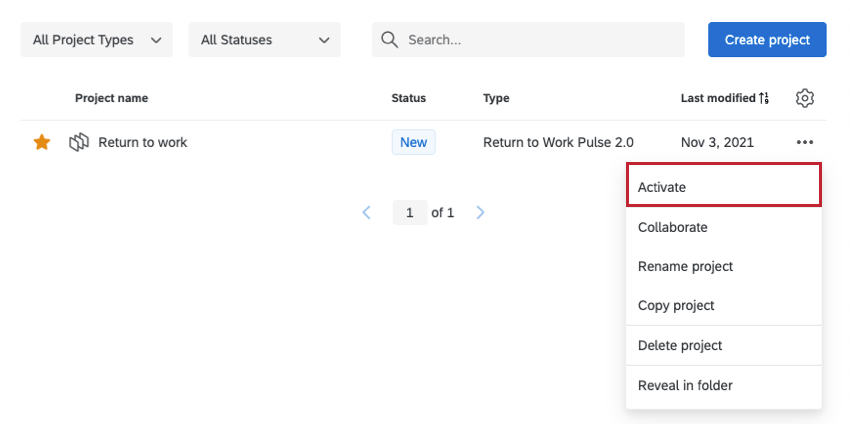
- Ouvrez votre projet de recherche ad hoc pour les salariés.
- Allez dans l’onglet Messages.
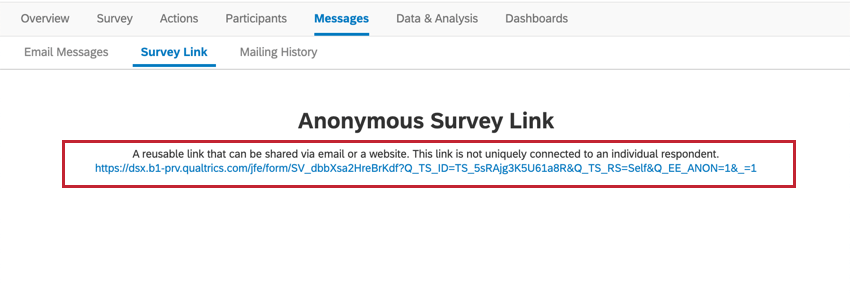
- La section Lien vers l’enquête s’ouvre par défaut.
- Copier ce lien.
- Vous pourrez revenir sur cette page et copier ce lien à tout moment.
Associer les réponses aux liens anonymes aux employés
Ce n’est pas parce que vous distribuez avec le “lien anonyme” que vos données doivent être anonymes. Si vous utilisez un authentificateur, vous pouvez lier chaque réponse à un employé spécifique.Les
authentificateurs demandent aux utilisateurs finaux de confirmer leur identité avant de pouvoir participer à l’enquête. Vous pouvez ainsi saisir les informations relatives aux employés qui sont associées à leur dossier de participant dans le cadre du projet de recherche ad hoc sur les employés.
Authentificateurs pour les organisations avec SSO
Si votre organisation dispose du SSO, il vous suffit d’ajouter un authentificateur au flux d’enquête de votre projet de recherche ad hoc sur les employés et de vous assurer qu’il est configuré pour le SSO.
- Accédez à l’onglet Enquête de votre projet de recherche ad hoc sur les salariés.
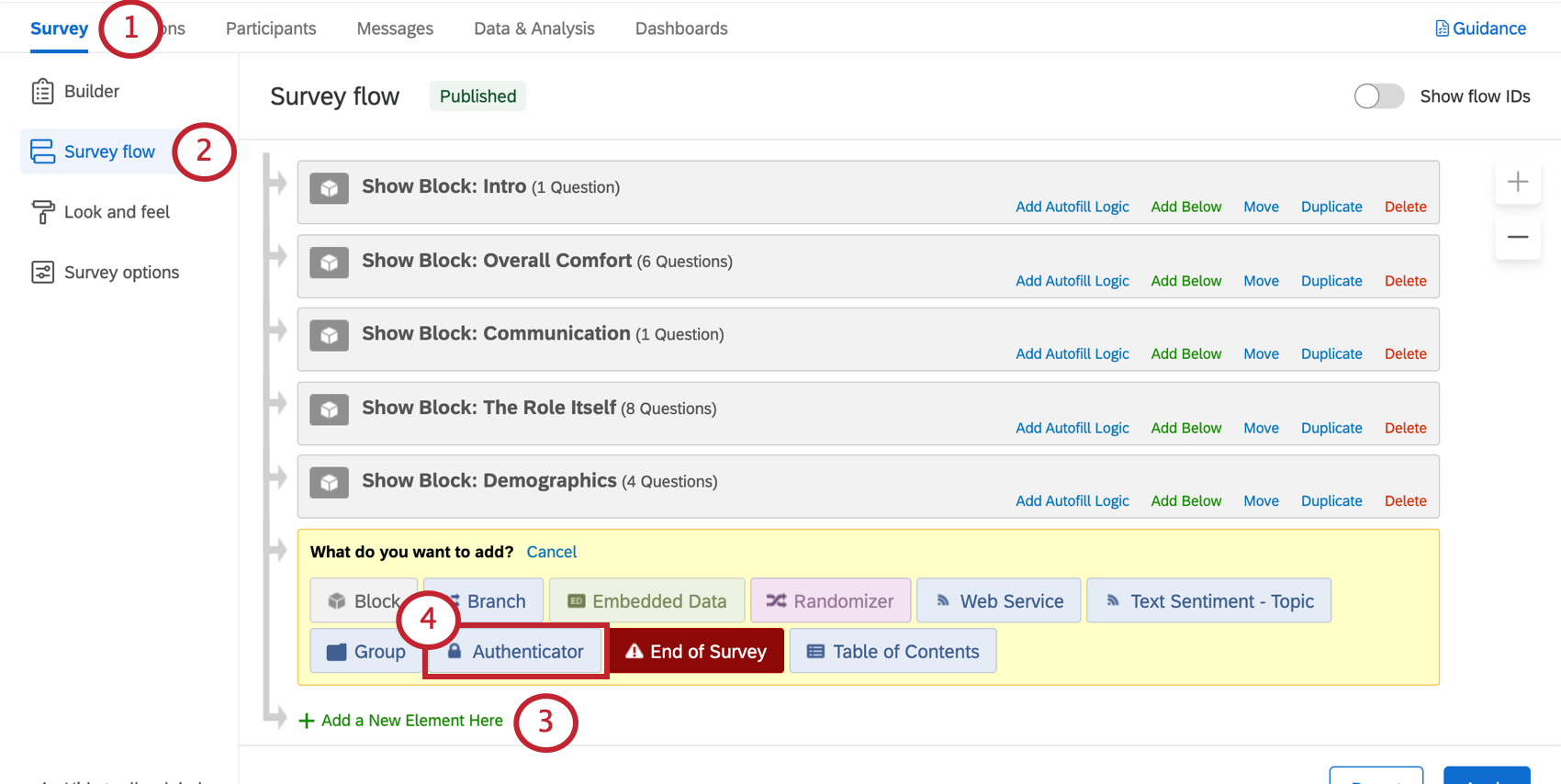
- Cliquez sur Flux ENQUÊTE.
- Cliquez sur Ajouter un nouvel élément ici.
- Sélectionnez Authentificateur.
- Suivez la configuration de l’Authentificateur SSO décrite sur la page de support des Authentificateurs (EX).
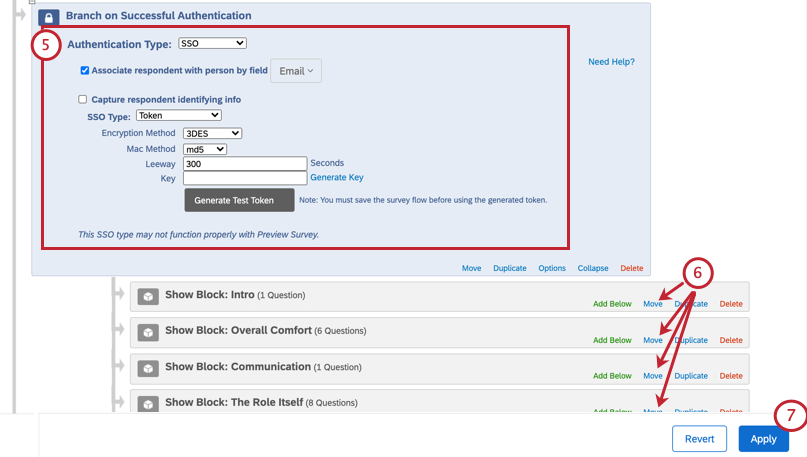
- Déplacez les blocs de votre enquête de manière à ce qu’ils soient indentés (dans l’ordre) sous l’authentificateur.
- Cliquez sur Enregistrer le flux.
Authentificateurs pour les organisations sans SSO
Si vous utilisez un authentificateur dans une organisation où le SSO n’est pas activé, vous devrez télécharger les participants avant de configurer votre authentificateur.
- Préparez votre fichier de participants avec tous les utilisateurs susceptibles de participer à l’enquête.
Astuce : Ne prêtez attention qu’aux champs décrits dans la première section de cette page, ainsi qu’à toute information supplémentaire sur l’employé (métadonnées) qui vous serait utile dans le cadre de cette recherche. Ne vous préoccupez pas des champs de hiérarchie, tels que l’ID du Manager ou le Niveau, à moins que ces informations ne soient utiles à la recherche.
- Accédez à l’onglet Participants de votre projet de recherche ad hoc sur les salariés.

- Importez vos participants.
- Revenez à l’onglet Enquête.
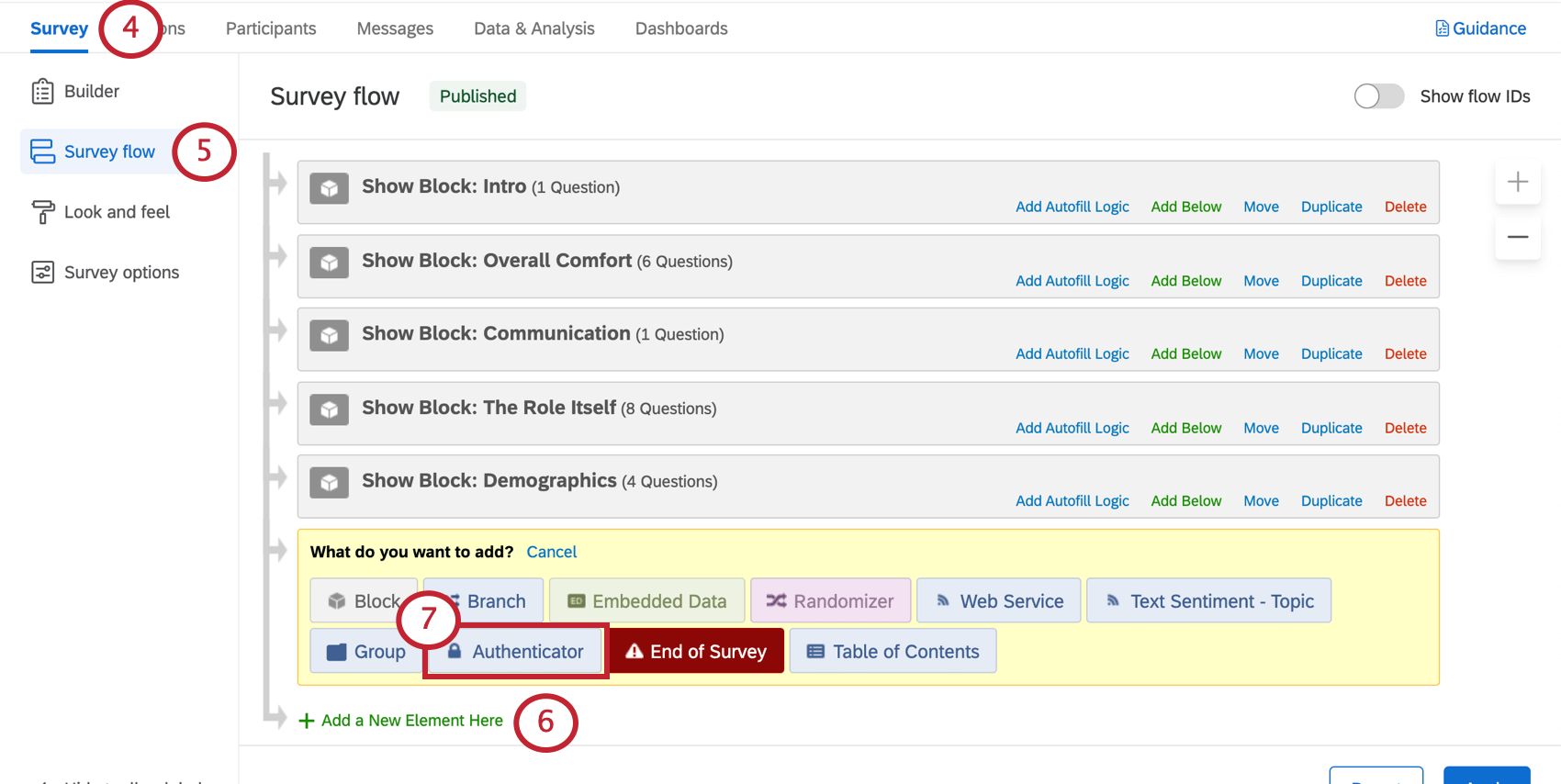
- Cliquez sur FLUX ENQUÊTE.
- Cliquez sur Ajouter un nouvel élément ici.
- Sélectionnez Authentificateur.
- Sélectionnez le champ authentificateur de la personne. Pour en savoir plus sur cette configuration, consultez la page d’aide des Authentificateurs (EX).
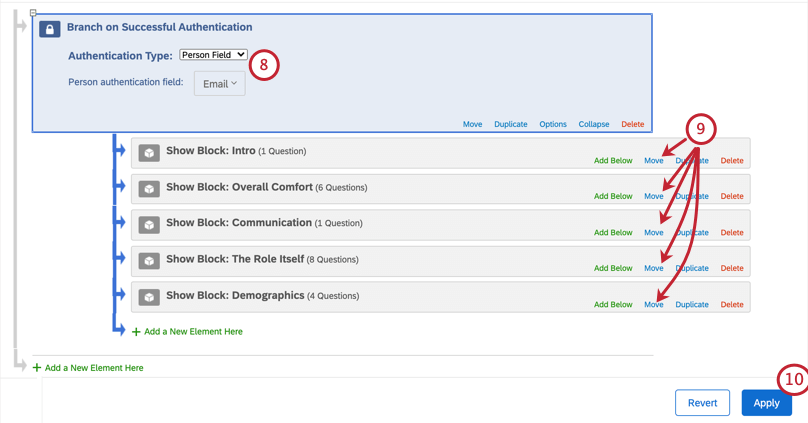
- Déplacez les blocs de votre enquête de manière à ce qu’ils soient indentés (dans l’ordre) sous l’authentificateur.
- Cliquez sur Enregistrer le flux.
Autres méthodes de distribution
Si vous ne souhaitez pas utiliser le lien anonyme (avec ou sans authentificateur), vous pouvez également télécharger une liste de participants et leur envoyer une invitation par courrier électronique.
- Préparez votre fichier de participants avec tous les utilisateurs susceptibles de participer à l’enquête.
Astuce : Ne prêtez attention qu’aux champs décrits dans la première section de cette page, ainsi qu’à toute information supplémentaire sur l’employé (métadonnées) qui vous serait utile dans le cadre de cette recherche. Ne vous préoccupez pas des champs de hiérarchie, tels que l’ID du Manager ou le Niveau, à moins que ces informations ne soient utiles à la recherche.
- Accédez à l’onglet Participants de votre projet de recherche ad hoc sur les salariés.

- Importez vos participants.
- Allez dans l’onglet Messages.
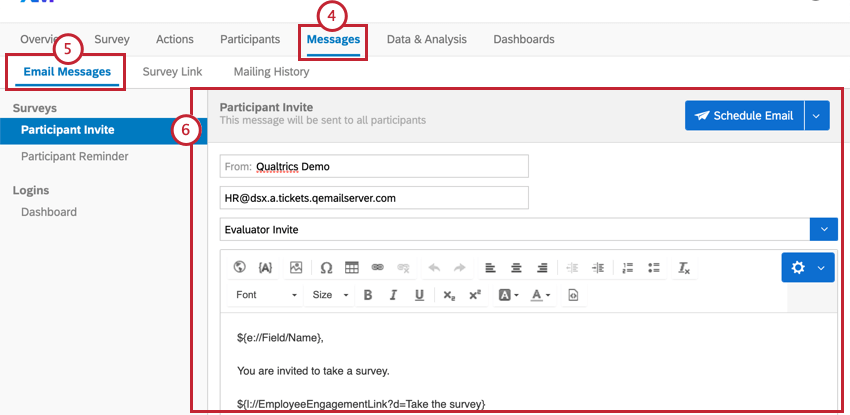
- Sélectionnez Messages électroniques.
- Suivez les instructions de la page d’assistance Messages électroniques pour envoyer des invitations aux participants.
Tableaux de bord
Tableaux de bord préétablis
Nos experts XM ont mis au point un tableau de bord spécial pour cette solution XM. Ce tableau de bord comporte plusieurs pages d’informations pertinentes et est prêt à être partagé dès que vous avez collecté des données.
- Allez dans Tableau de bord.

- Le tableau de bord préétabli est listé. Cliquez sur le nom du tableau de bord pour en voir l’intérieur.
- Le tableau de bord s’ouvrira dans un nouvel onglet de votre navigateur. Naviguez parmi les pages listées à gauche pour visualiser vos données.
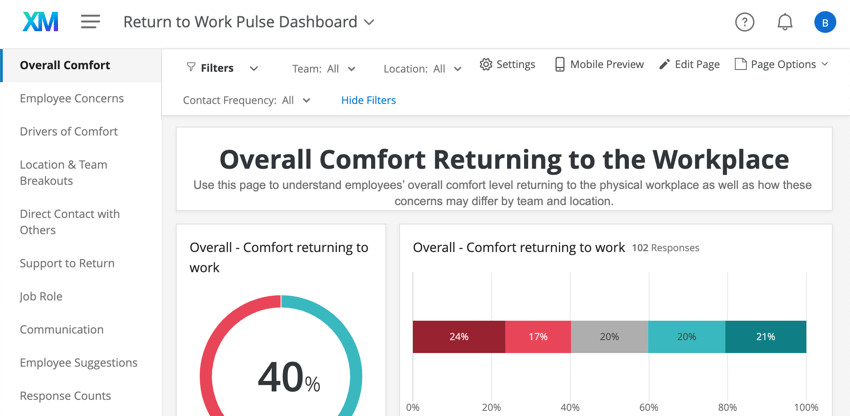
Ajout de la favorabilité des articles par lieu et par équipe à votre Tableau de bord
Les widgets de carte thermique constituent un moyen efficace d’identifier rapidement les points hauts et les points bas au sein de votre organisation ou de divers groupes démographiques. Ces widgets sont idéaux pour la visualisation des comparaisons, comme la façon dont vos employés ont évalué différents éléments par lieu ou par équipe.
- Allez dans l’onglet Tableaux de bord.

- Cliquez sur votre Tableau de bord.
- Allez dans les paramètres.

- Faites une comparaison où il n’y a pas de filtre. Donnez-lui un nom général comme “Ensemble de l’entreprise”
- Retournez à votre tableau de bord.
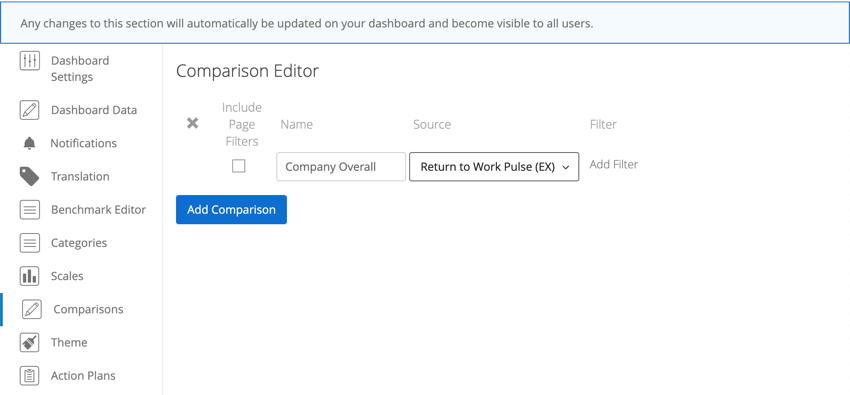
- Ajoutez une nouvelle page où nous pourrons placer la carte thermique, ou trouvez une page existante où vous pensez qu’elle aurait sa place.
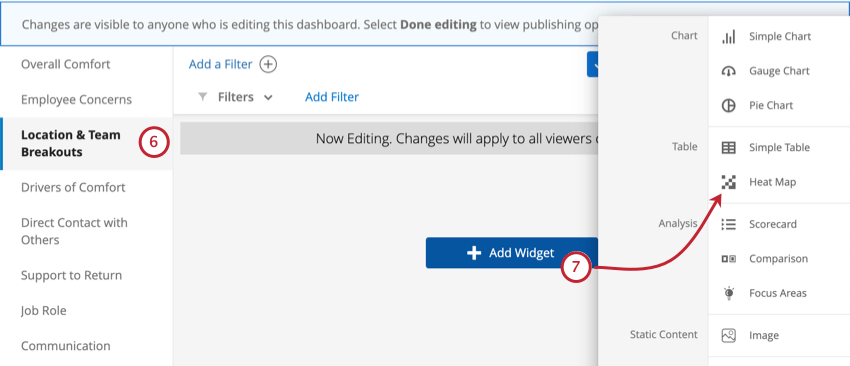
- Ajouter un widget de carte thermique à la page.
- Créez votre carte thermique.
- Sous Découpage, sélectionnez Emplacement.
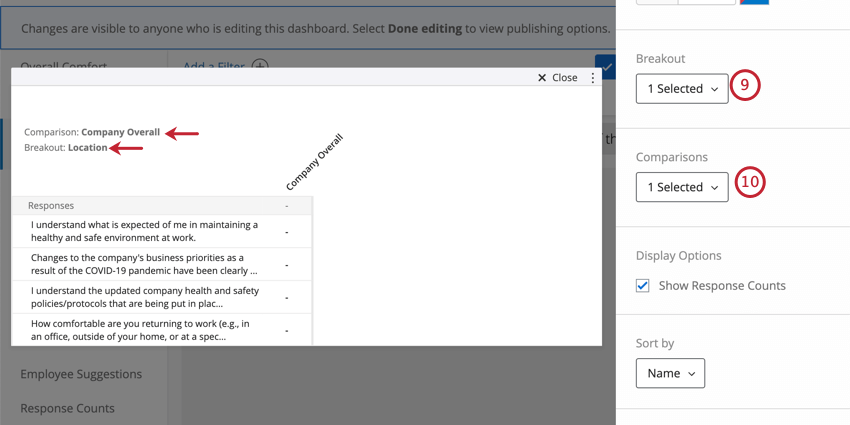
- Sous Comparaison, sélectionnez la comparaison “Ensemble de l’entreprise” que nous avons effectuée à l’étape 4.
- Répétez les étapes 5 à 10 pour créer une carte thermique qui compare les réponses au sein de l’équipe – à l’étape 9, sélectionnez simplement ” Équipe” comme découpage.
Tableau de bord
Consultez ces pages d’introduction pour commencer.
- Rapports sur les résultats de votre projet d’Engagement des employés
- Ajout et suppression d’un tableau de bord
- Tableau de bord – Aperçu général
- Aperçu général des widgets
Astuce : Cette page présente une introduction générale ainsi que quelques paramètres courants. Pour les options de personnalisation disponibles pour un widget spécifique, il existe une page d’assistance pour chaque type de widget.
- Filtrer les tableaux de bord
- Données du tableau de bord
Partage du tableau de bord
Lorsque vous êtes prêt à partager vos tableaux de bord, vous devez vous assurer que les personnes avec lesquelles vous souhaitez partager le tableau de bord sont ajoutées en tant que participants au projet. À partir de là, vous pouvez créer un rôle auquel vous pouvez ajouter des utilisateurs du tableau de bord. Bien que vous ne puissiez pas restreindre l’accès aux données par hiérarchie dans ces rôles, vous pouvez toujours créer un rôle pour toutes les personnes qui devraient avoir un accès d’édition ou de visualisation au tableau de bord.
- Préparez votre fichier participant avec tous les utilisateurs avec lesquels vous souhaitez partager le tableau de bord.
Astuce : Ne prêtez attention qu’aux champs décrits dans la première section de cette page, ainsi qu’à toute information supplémentaire sur l’employé (métadonnées) qui vous serait utile dans le cadre de cette recherche. Ne vous préoccupez pas des champs de hiérarchie, tels que l’ID du Manager ou le Niveau, à moins que ces informations ne soient utiles à la recherche.Astuce : Si vous souhaitez restreindre l’accès aux données par équipe ou par lieu, veillez à inclure des colonnes contenant ces informations pour chaque participant. Veillez à ce que l’orthographe des équipes et des lieux corresponde à ce que vous avez saisi lors de la création de l’enquête.
- Allez dans l’onglet Participants.
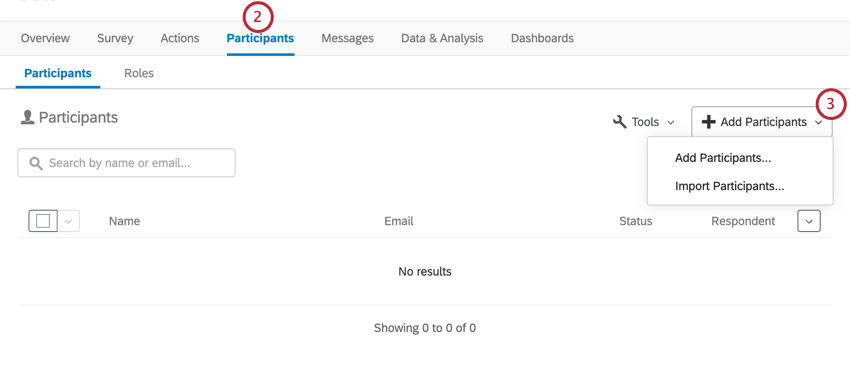
- Ajoutez les utilisateurs avec lesquels vous souhaitez partager le tableau de bord en tant que participants au projet.
- Lorsque vous avez terminé d’ajouter vos participants, passez à la section Rôles.
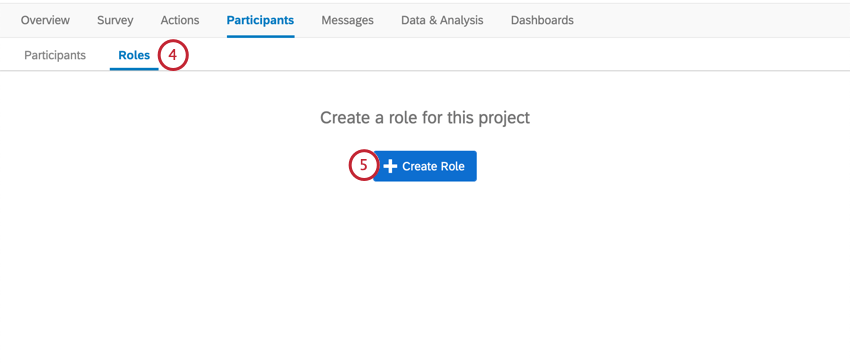
- Créez un rôle pour chaque niveau d’accessibilité souhaité.
Exemple : Vous pouvez créer des rôles pour les visualisateurs de tableaux de bord par rapport aux éditeurs de tableaux de bord, un pour les managers de chaque équipe ou un pour les managers de chaque site.Astuce : N’oubliez pas que vous pouvez également modifier les autorisations du tableau de bord en fonction des participants – les rôles sont beaucoup plus rapides si vous travaillez avec de grands groupes de participants qui doivent bénéficier d’un accès similaire.
- Ajoutez des participants à votre rôle.
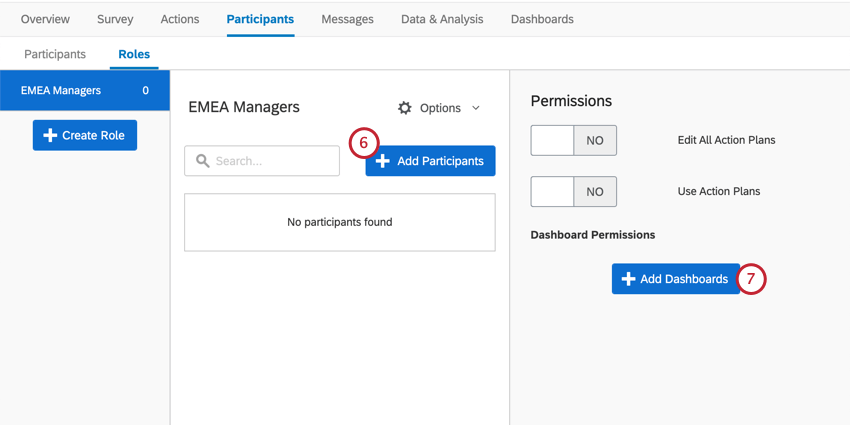
- Cliquez sur Ajouter des tableaux de bord et sélectionnez le tableau de bord préétabli Retour au travail.
Astuce : Ne tenez pas compte des permis de plan d’action – ils n’ont aucune incidence sur les impulsions de retour à l’emploi.
- Configurer les autorisations du rôle. Ces autorisations sont les mêmes que celles du Tableau de bord listées sur cette page, à quelques exceptions près :
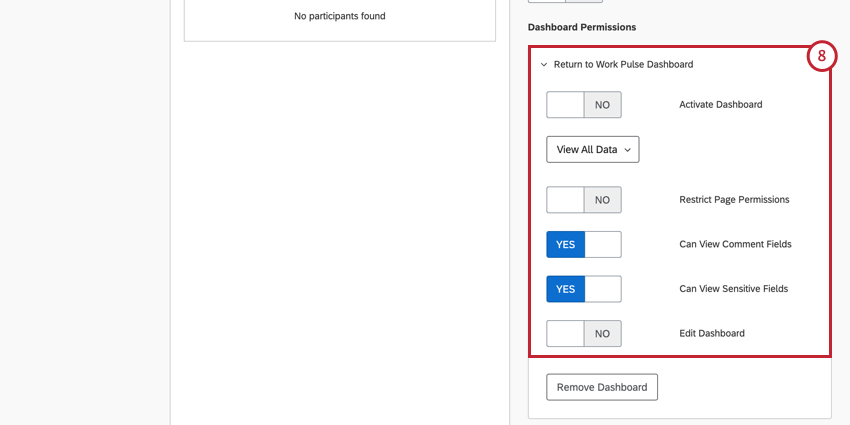
- Les paramètres de la hiérarchie d’organisation ne seront pas présents.
- Les ensembles d’actions du Plan d’action ne seront pas présents.
Astuce : Si vous ajoutez les mêmes utilisateurs à plusieurs rôles, voyez comment cela peut affecter les autorisations d’une personne.
- Une fois vos rôles configurés, vous pouvez envoyer une invitation au tableau de bord à tous les utilisateurs de votre tableau de bord.
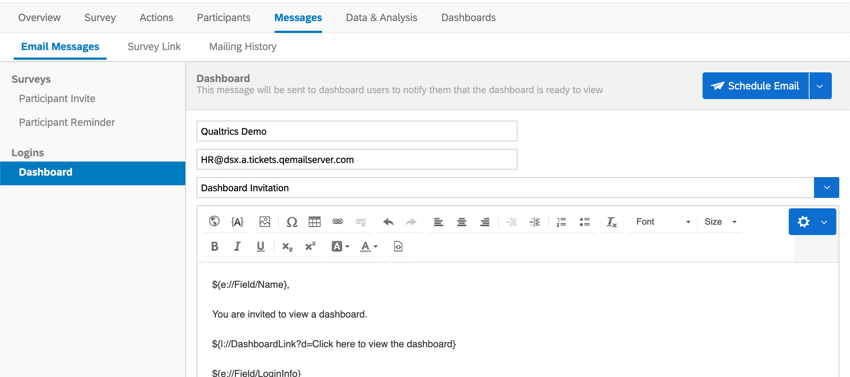
Si les utilisateurs de votre tableau de bord ont besoin de conseils sur l’exportation, le filtrage et la navigation dans le tableau de bord, nous avons une page pour les utilisateurs du tableau de bord.
Autres façons de visualiser les données
L’onglet Données et analyse de votre projet vous permet de modifier les données, d’exporter une feuille de calcul de toutes les réponses, de filtrer vos réponses et bien plus encore.
Conditions d’utilisation : Solutions EX COVID-19
Dates d’expiration
Ces dates d’expiration ne s’appliquent qu’aux clients qui s’inscrivent à partir des pages de renvoi “Here to Help” ou “Return to Work” ou via les enquêtes Qualtrics. Après l’Expiration, ces clients devront exporter leurs données dans les 6 mois ou passer à un produit EX payant.
- Return to Work Pulse: La possibilité de lancer de nouveaux projets expire 30 jours après que le premier projet Return to Work Pulse a été lancé ET a reçu une réponse.
- Remote + Onsite Work Pulse, Remote Educator Pulse, & ; Healthcare Workforce Pulse: La possibilité de lancer de nouveaux projets expire 90 jours après le lancement du premier projet.
Limites de réponses
- Les clients actuels de Qualtrics disposent de 500 000 réponses gratuites associées à chaque solution Return to Work Pulse (pendant les 30 premiers jours), Remote + Onsite Work Pulse (pendant les 30 premiers jours), Remote Educator Pulse et Healthcare Workforce Pulse COVID-19 (pendant les 90 premiers jours). Une fois les périodes de 30 / 90 jours atteintes, les réponses seront comptabilisées dans le nombre total de réponses d’achats pour la licence.
- Les nouveaux clients qui s’inscrivent à partir des pages de renvoi “Here to Help” ou “Return to Work” avec un courriel professionnel auront leur propre organisation provisionnée jusqu’à un nombre total de 500k réponses. Ceci ne s’applique qu’aux solutions Return to Work Pulse, Remote + Onsite Work Pulse, Remote Educator Pulse et Healthcare Workforce Pulse.
Les nouveaux clients qui s’inscrivent à partir de la page “Ici pour aider” ou “Retour à l’emploi” avec un courriel personnel ou indiquer que le compte est destiné à un usage personnel se verra attribuer un compte gratuit avec un maximum de 500 réponses pour chaque solution Return to Work Pulse, Remote + Onsite Work Pulse, Remote Educator Pulse, et Healthcare Workforce Pulse. C’est également le cas pour les nouveaux clients qui s’inscrivent via les enquêtes Qualtrics.