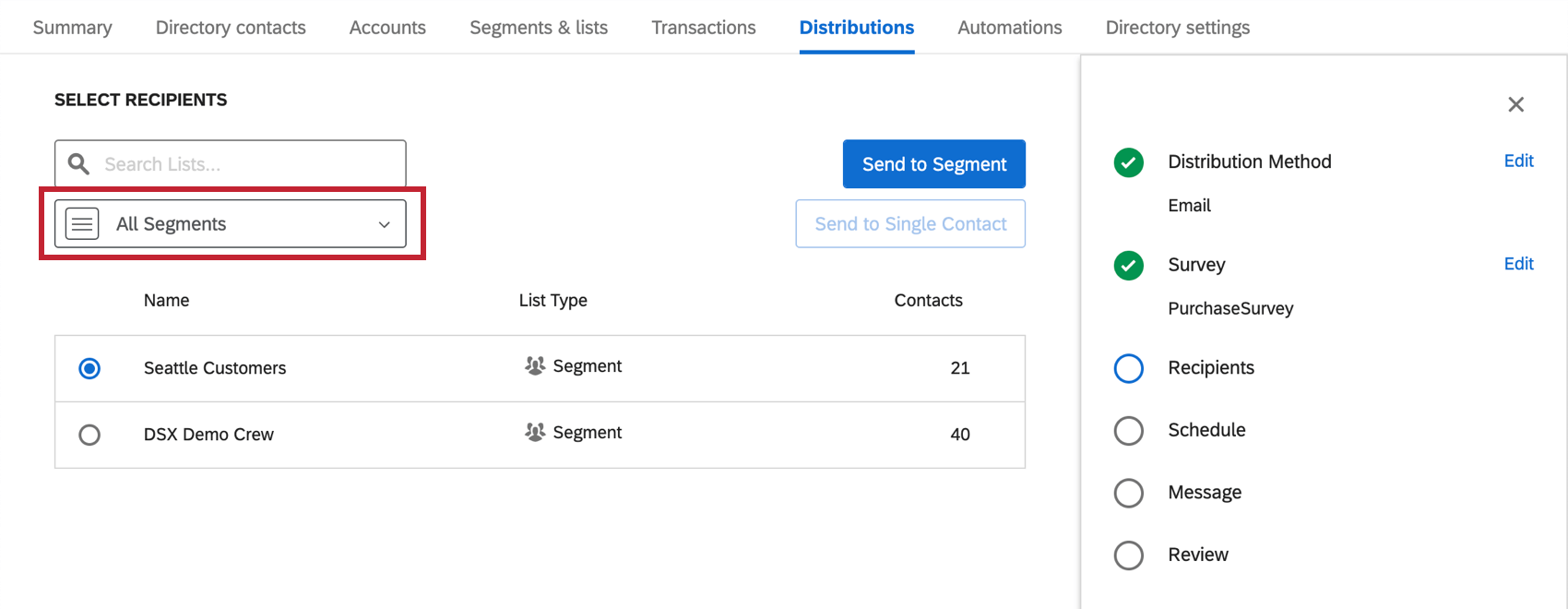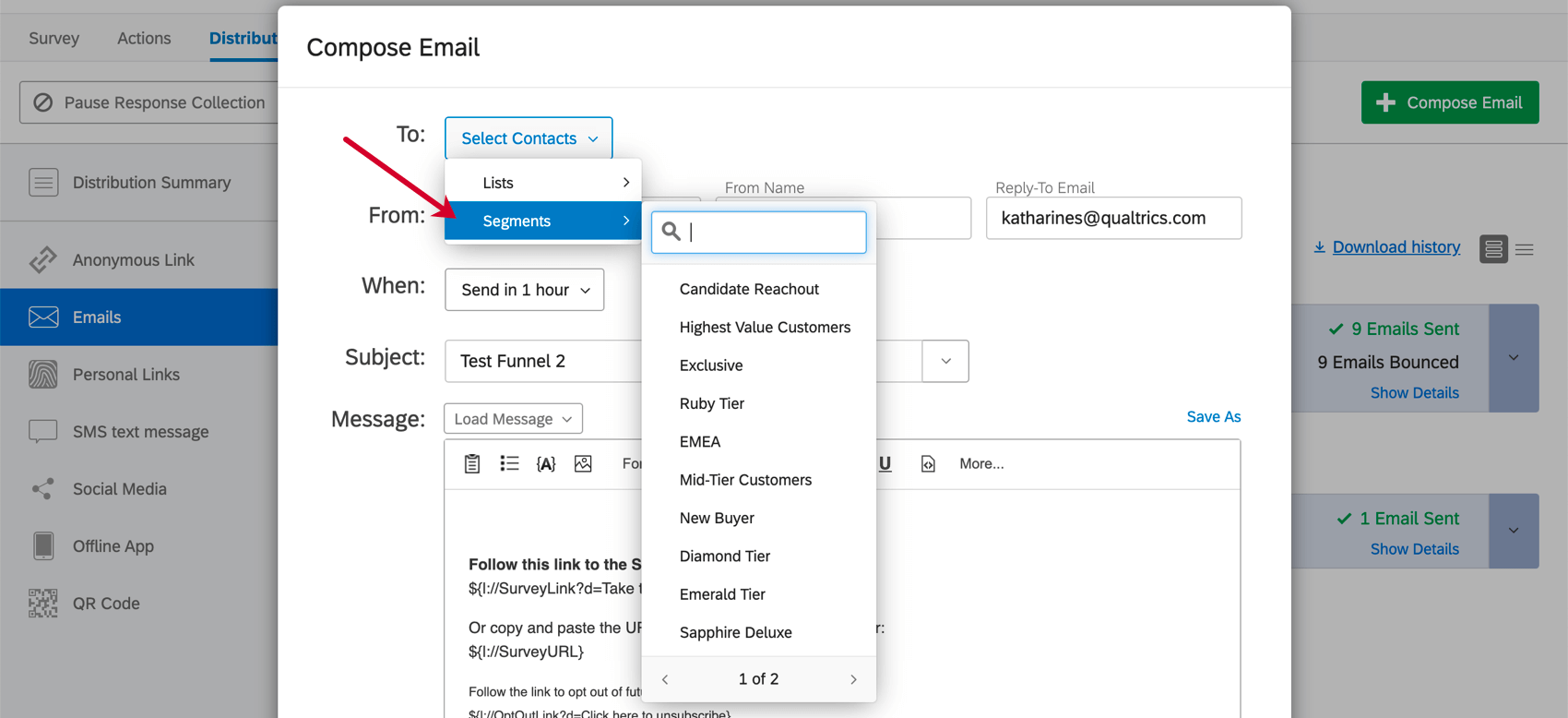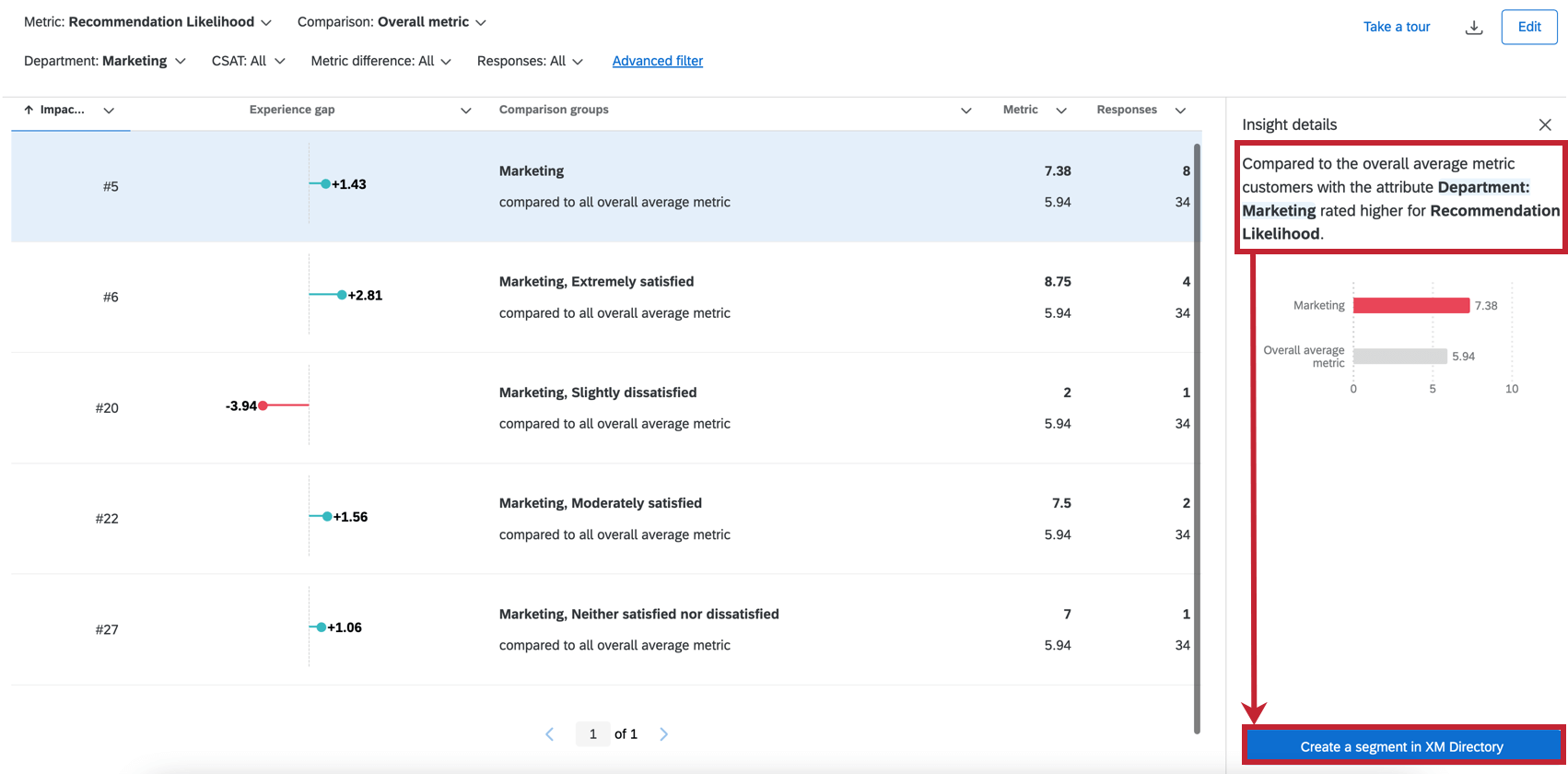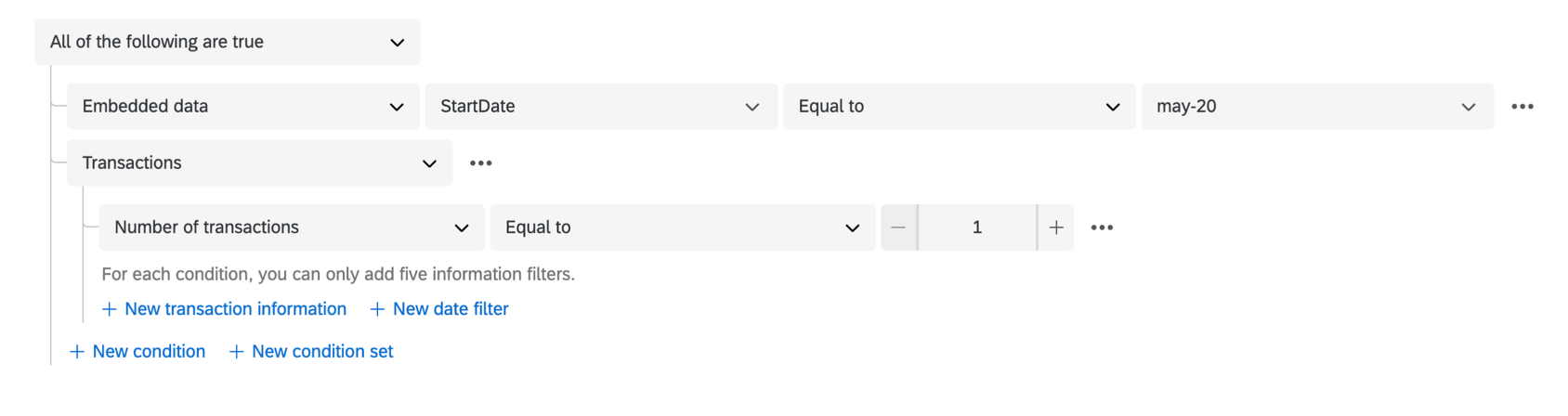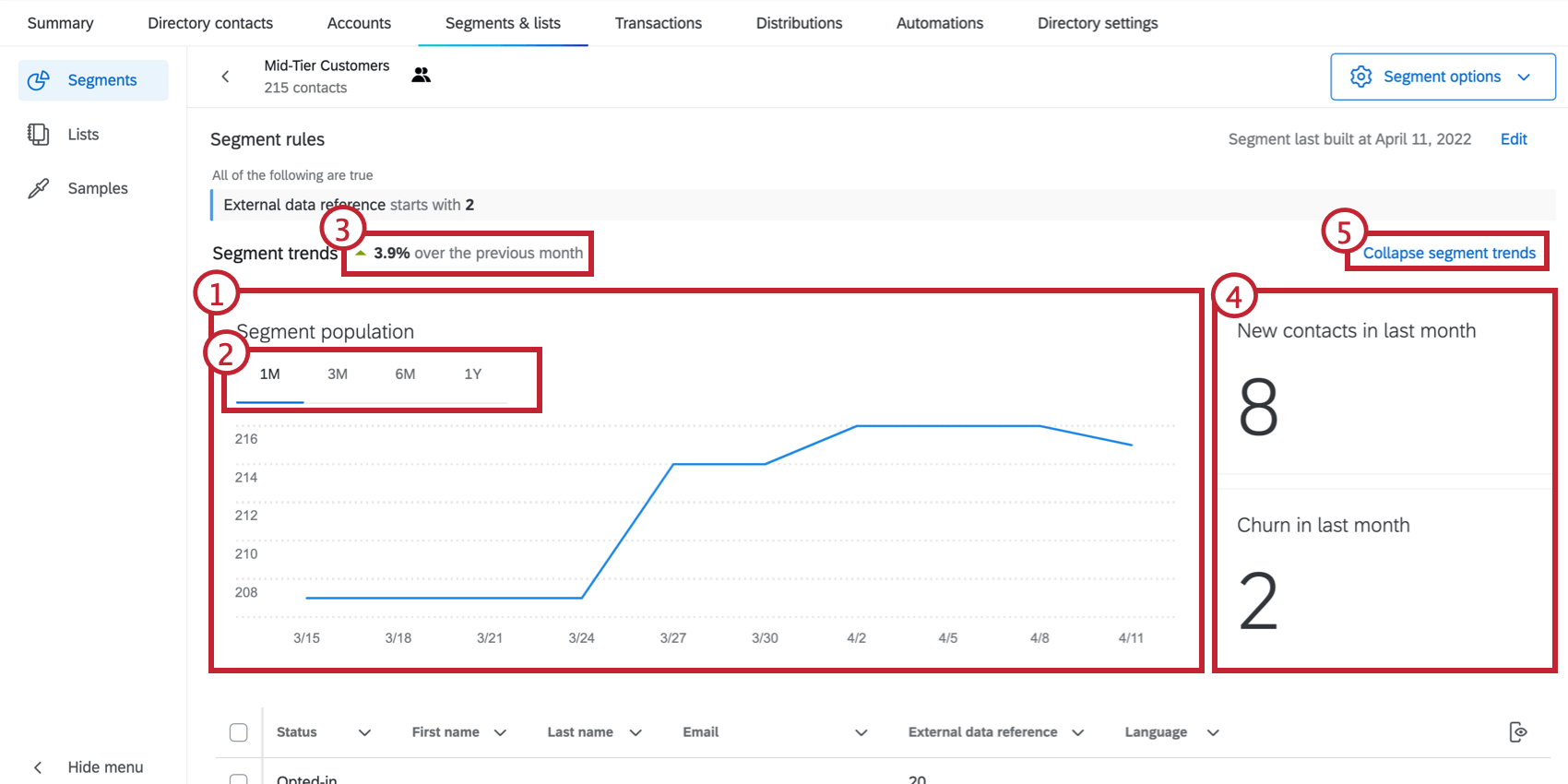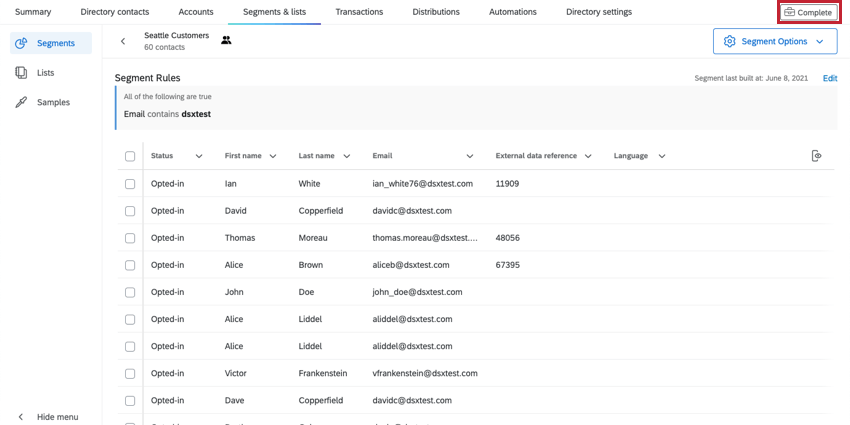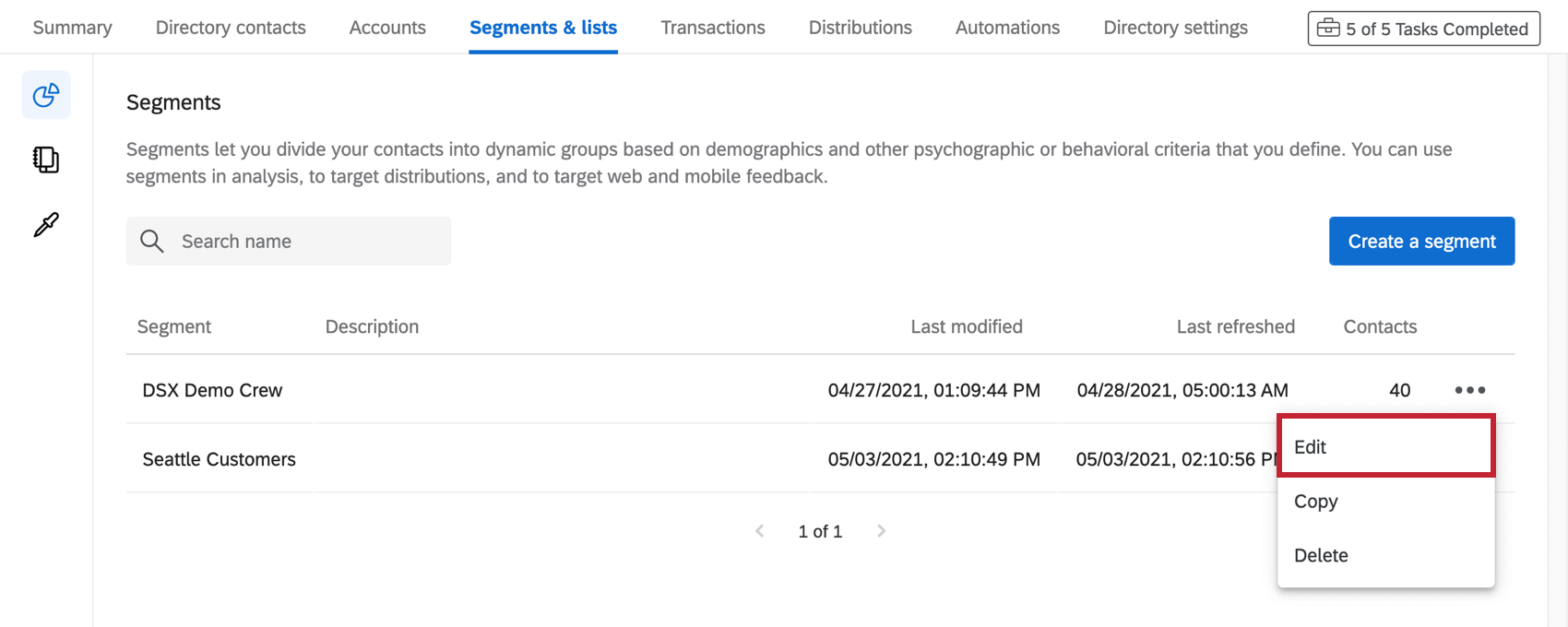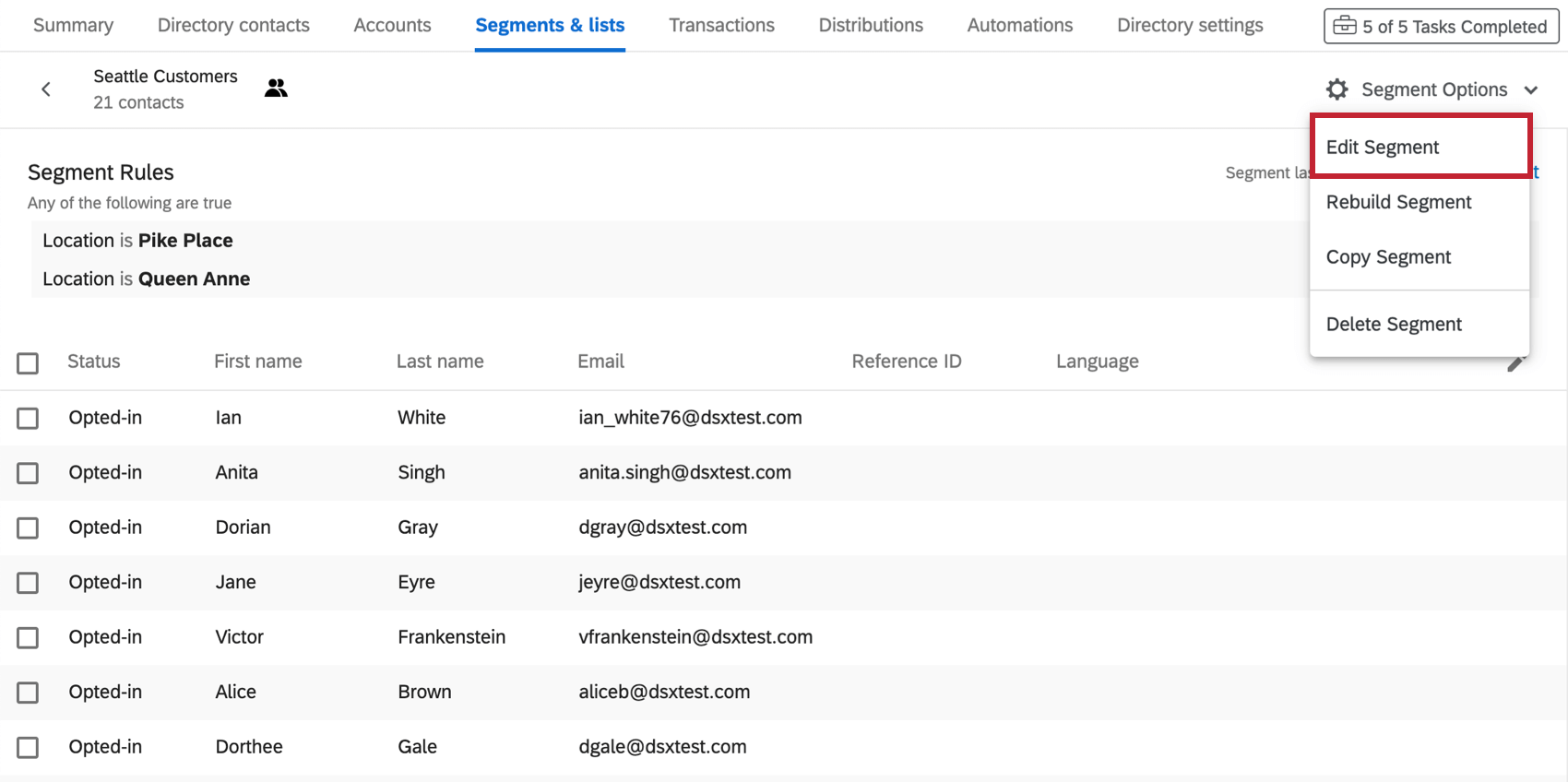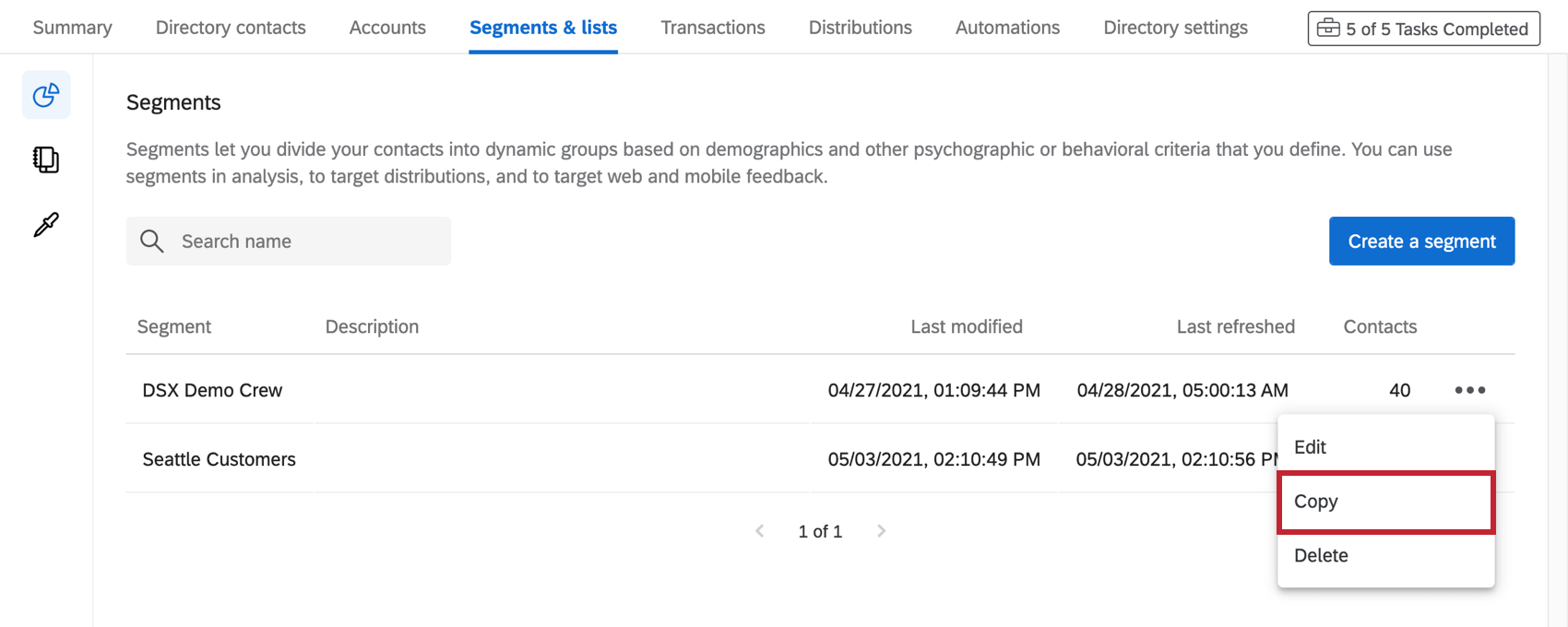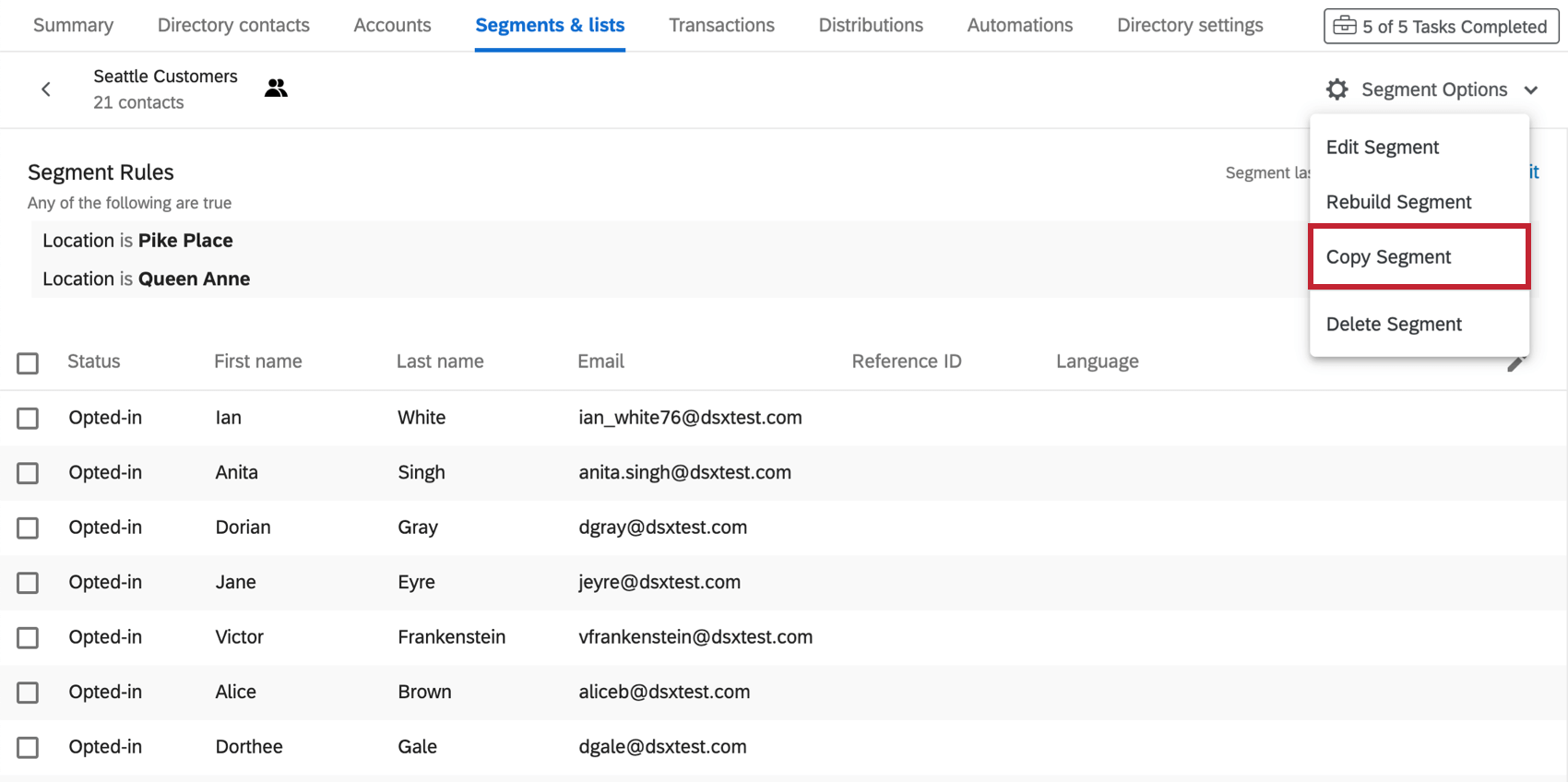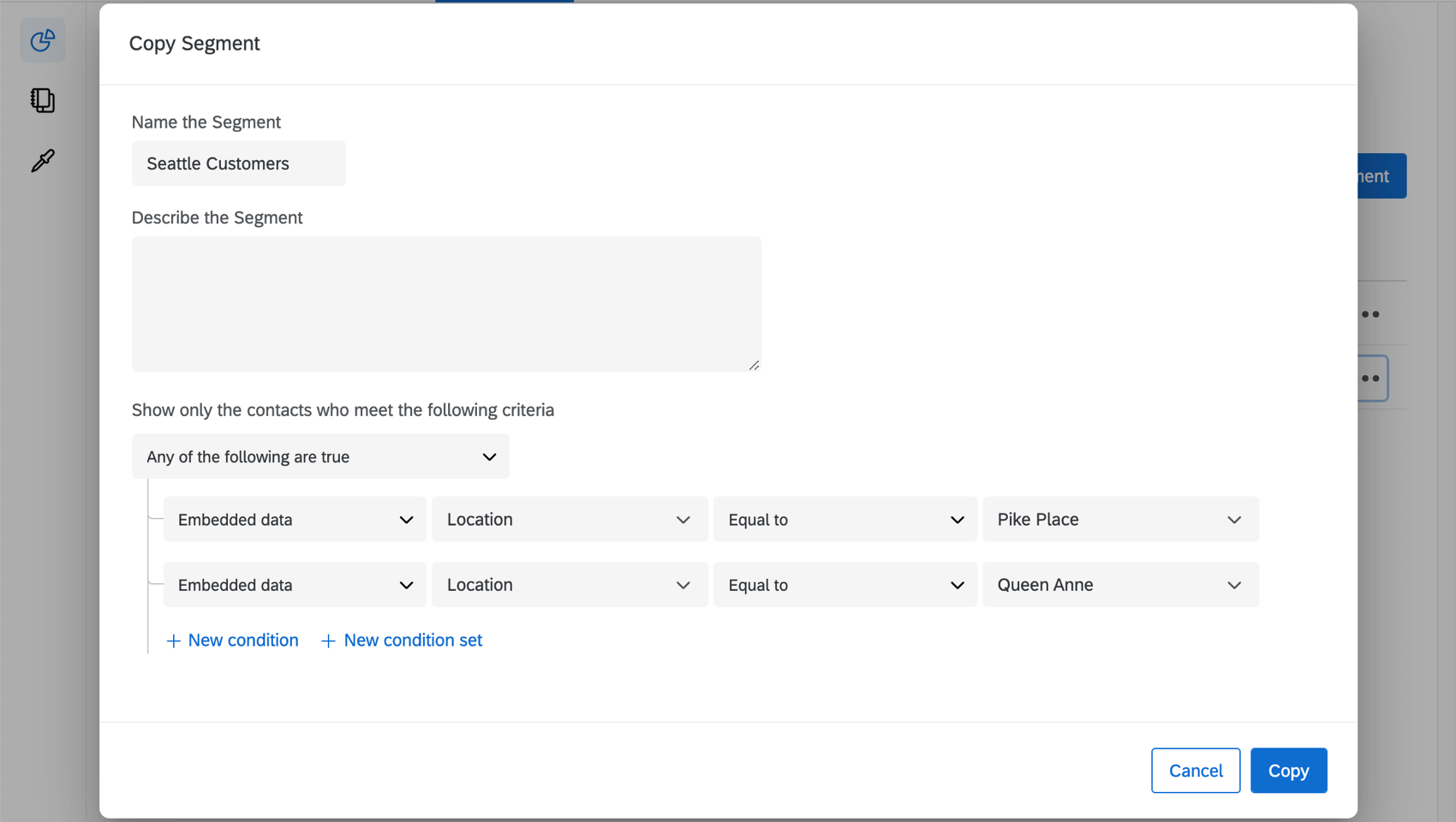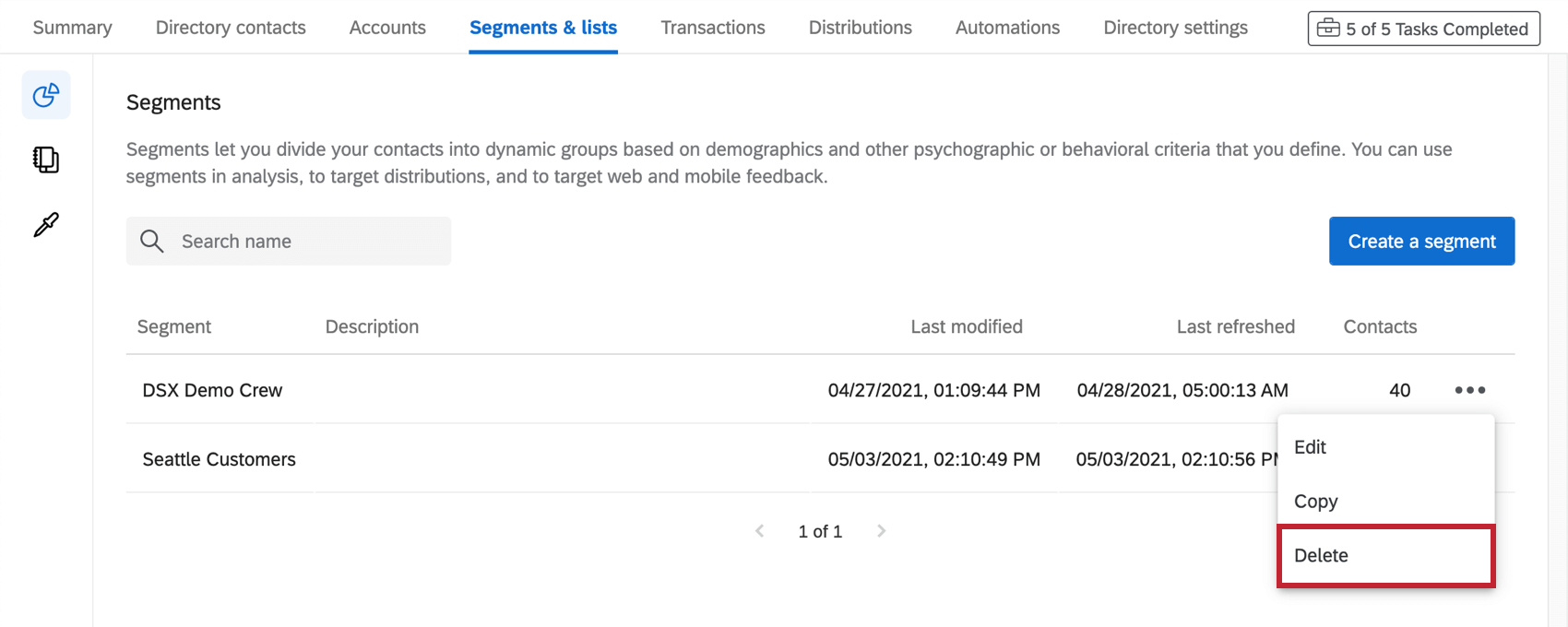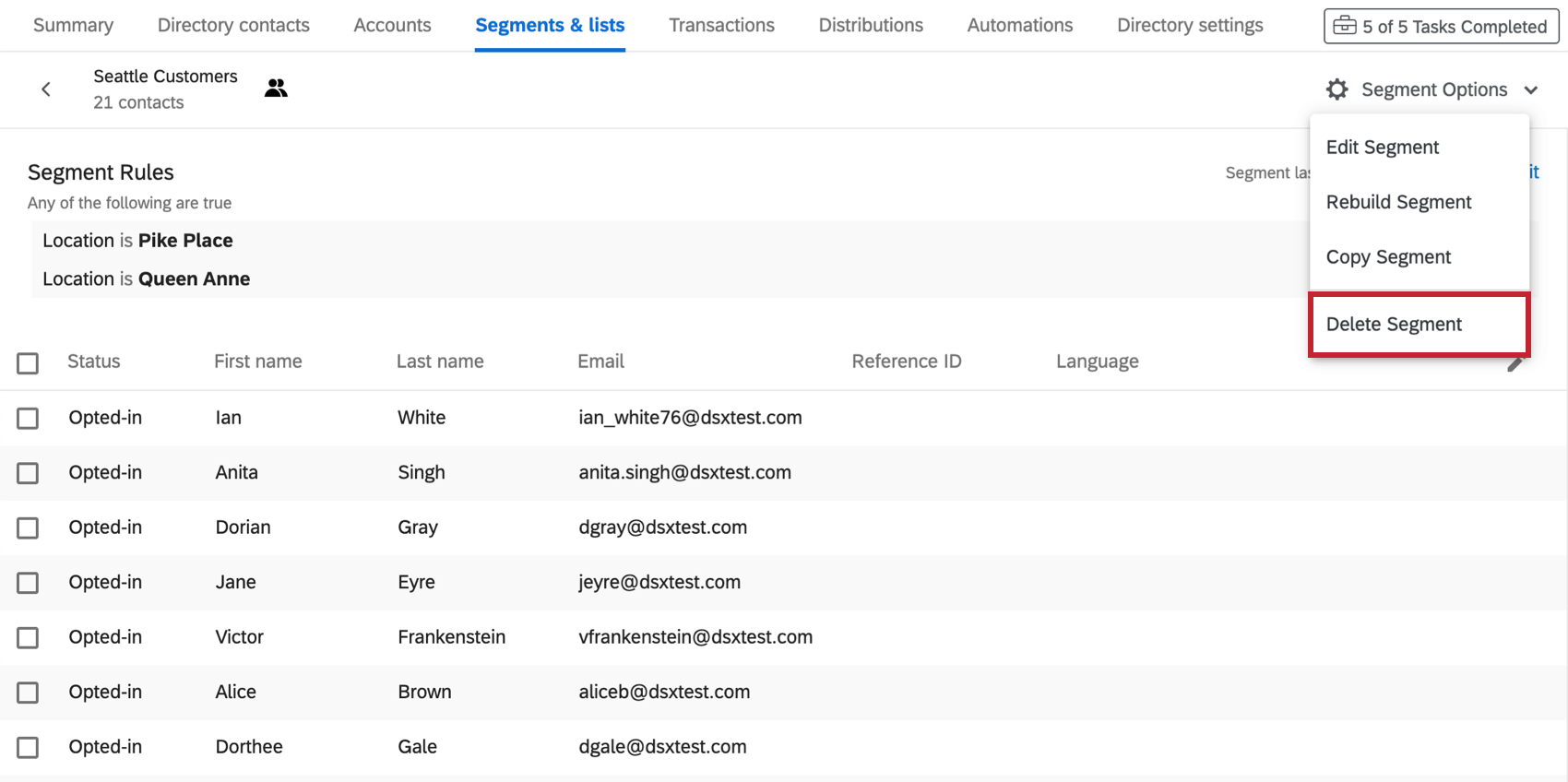Secteurs du Répertoire XM
À propos des segments du répertoire XM
La segmentation consiste à séparer les contacts de votre Répertoire XM en différents groupes, sur la base de critères démographiques, de besoins, de priorités, d’intérêts communs et d’autres critères psychographiques ou comportementaux. Le Répertoire XM vous permet de définir facilement des segments basés sur ces attributs.
Utilisation de segments dans le répertoire XM
Une fois créés dans le Répertoire XM, les segments peuvent être utilisés dans Qualtrics de la même manière que les listes de distribution et les échantillons. Cependant, l’avantage des segments est que le groupe de contacts est de nature plus dynamique, car des contacts peuvent être ajoutés et supprimés en fonction des modifications de leurs attributs.
Distribuer des enquêtes par e-mail ou par SMS à certains segments. Vous pouvez également utiliser des segments pour le ciblage des intercepteurs numériques.
Vous pouvez également distribuer des enquêtes à des segments à partir de l’onglet Distributions d’une enquête.
Création de segments
Au fur et à mesure que des segments sont créés, vous et les autres managers du répertoire pourrez les voir dans l’onglet Segments du répertoire.
Une fois qu’un segment est créé, tous les contacts de votre répertoire qui remplissent les conditions sont ajoutés au segment. Les segments sont actualisés dans les 24 heures, de sorte que lorsque de nouveaux contacts répondant aux critères sont ajoutés au répertoire ou que des contacts sont mis à jour de sorte qu’ils ne répondent plus aux critères, les segments sont mis à jour en conséquence. Vous pouvez également reconstruire manuellement le segment.
- Naviguez jusqu’à vos Répertoires.

- Sélectionnez le répertoire dans lequel vous souhaitez ajouter un segment. Il se peut que vous n’ayez accès qu’à une seule d’entre elles.

- Allez dans l’onglet Segments & ; listes.
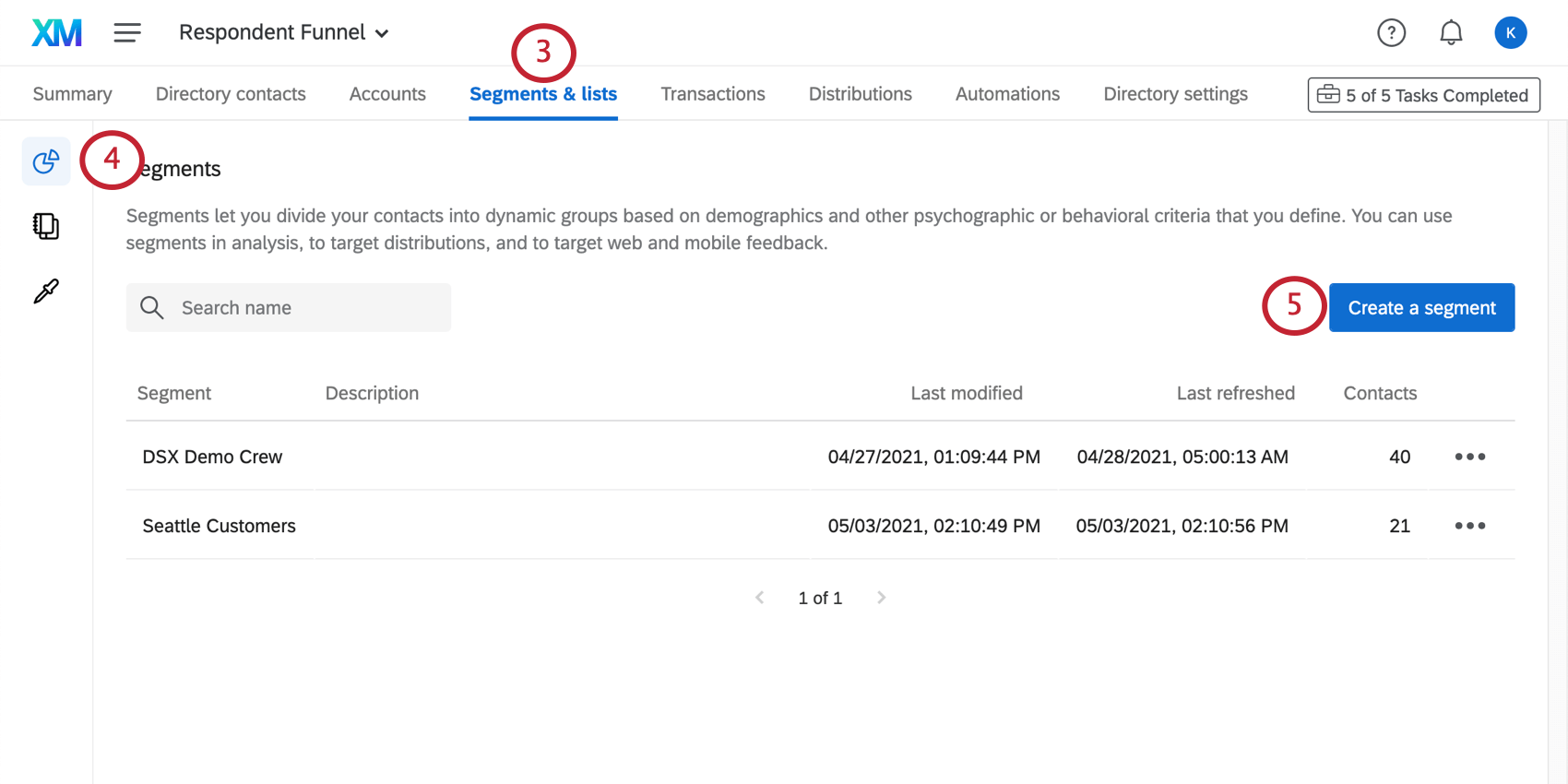
- Assurez-vous que vous avez sélectionné Segments à gauche. (C’est la page par défaut sur laquelle vous atterrirez)
- Cliquez sur Créer un segment.
- Nommez votre segment.
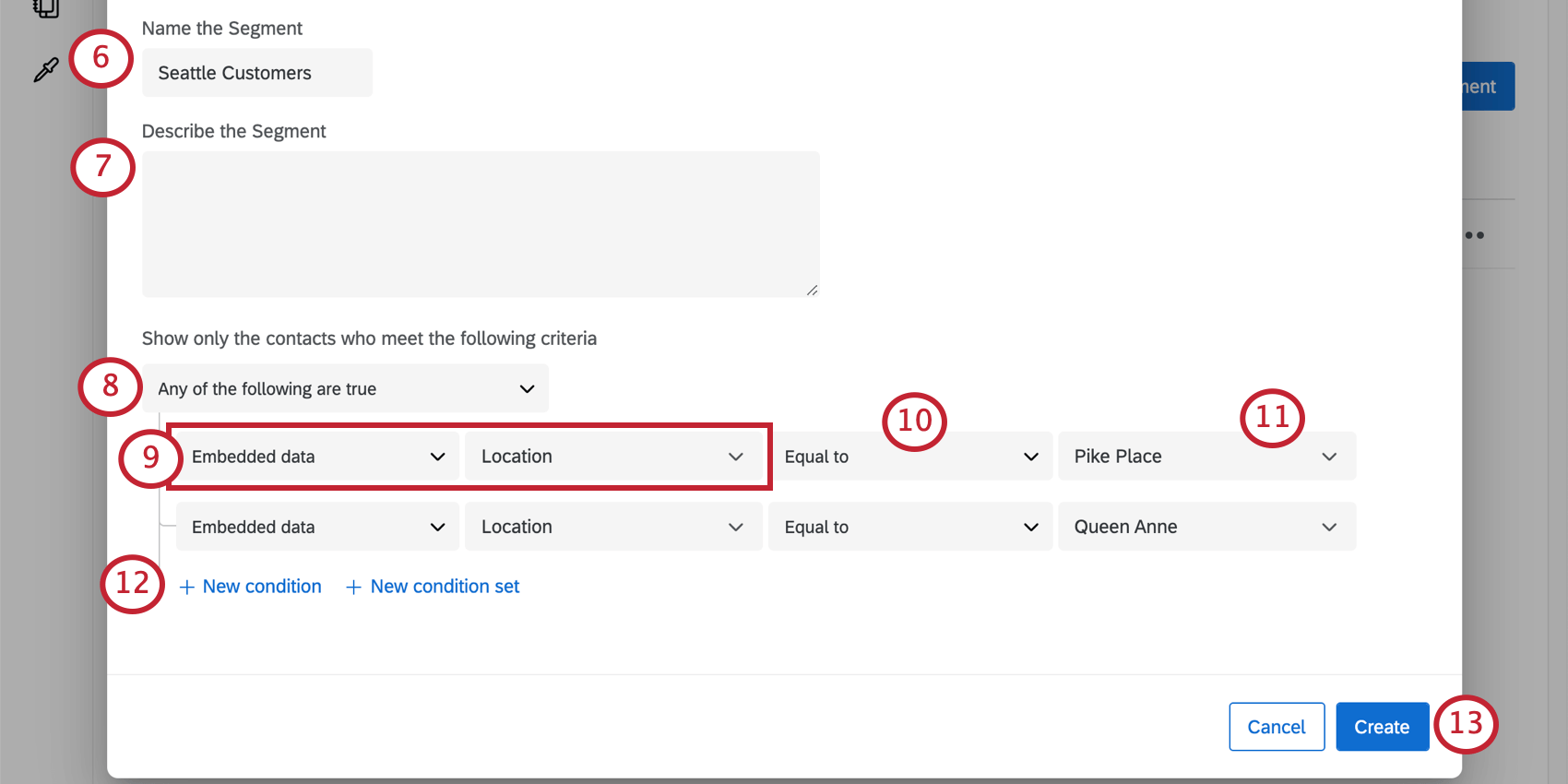
- Si vous le souhaitez, ajoutez une description pour le segment.
- Déterminez si toutes les conditions que vous ajouterez doivent être remplies pour qu’un contact soit ajouté au segment, ou s’il peut s’agir de n’importe quelle condition.
- Sélectionnez le champ par lequel vous souhaitez définir le segment. Vous avez le choix :
- Informations du contact
- Activité du contact
- Données intégrées
- Statut de désinscription
- Liste de distribution
- Nombre de listes
- Statistiques
- Réponse à l’enquête
- Statut de l’enquête
- Transactions
- Dates
Astuce : Vous pouvez vous renseigner sur chacun de ces types de critères en cliquant sur les liens. Le plus souvent, vous utiliserez probablement des données intégrées ou des données transactionnelles provenant de votre répertoire.
- Indiquez comment vous allez définir la valeur.
Astuce : S’agit-il d’une information exacte ? Choisissez Equal To. Technologie de l’information : s’agit-il d’une phrase ou d’un terme qui peut être présent dans la valeur ? Choisir contient. Vous pouvez également spécifier si une valeur est vide ou non, ou définir des champs numériques basés sur des valeurs relatives, telles que supérieur ou égal à.
- Saisissez la valeur ou sélectionnez une valeur existante dans la liste déroulante.
- Ajoutez d’autres conditions ou ensembles de conditions si nécessaire.
- Cliquez sur Créer.
Le segment sera constitué à partir des contacts existants dans le répertoire. Cette opération peut prendre un certain temps, surtout si votre répertoire comporte de nombreux contacts. Vous pouvez donc quitter la page en toute sécurité pendant que le segment est généré.
Création de segments à l’aide d’Informations à la lax (CX)
Vous pouvez créer des segments directement à partir de vos tableaux de bord CX grâce aux Informations à la une. Pour plus d’informations sur l’utilisation des Informations à la CX, consultez la page Informations à la CX.
Segments générés par l’IA
Les segments recommandés par l’IA utilisent l’intelligence artificielle pour évaluer les données de votre répertoire et proposer des segments spécifiques à votre secteur d’activité. Le modèle d’IA se penchera sur les données intégrées qui existent dans votre répertoire, telles que les données démographiques et les intérêts communs, ainsi que sur votre secteur d’activité, puis créera des segments qui optimisent les objectifs commerciaux tels que le chiffre d’affaires, la fidélisation et le renouvellement.
Ces recommandations peuvent vous aider à découvrir des segments uniques qui pourraient être négligés avec la création manuelle de segments.
Pour utiliser un segment généré par l’IA, procédez comme suit.
- Naviguez jusqu’à l’onglet Répertoires.

- Sélectionnez le répertoire dans lequel vous souhaitez ajouter un segment. Vous ne pouvez avoir accès qu’à un seul répertoire.

- Allez dans l’onglet Segments & ; listes.
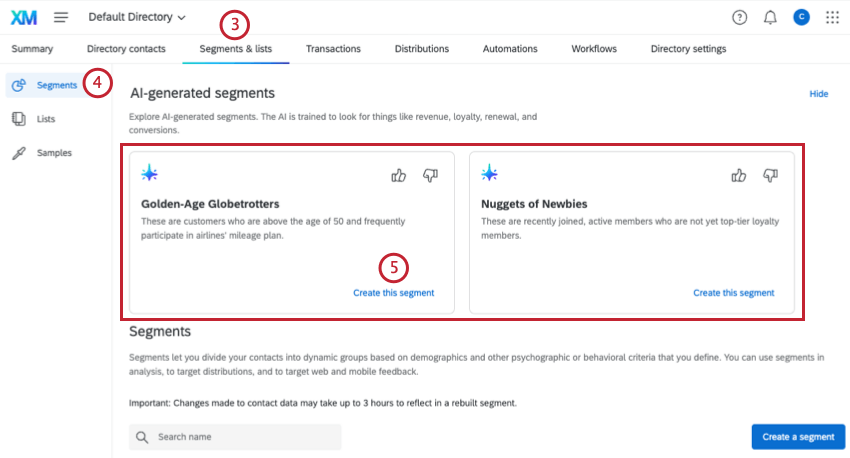
- Assurez-vous que vous avez sélectionné Segments à gauche. (C’est la page par défaut sur laquelle vous atterrirez)
- Les segments AI générés pour votre répertoire apparaissent en haut de la page. Sélectionnez Créer ce segment à côté du segment AI que vous souhaitez créer.
Le segment recherchera automatiquement dans les contacts du répertoire existants ceux qui correspondent aux critères du segment généré. Cela peut prendre un certain temps, surtout si votre répertoire comporte de nombreux contacts, vous pouvez donc quitter la page en toute sécurité pendant que le segment est construit.
2 segments à la fois seront visibles dans l’onglet des segments. Lorsque vous créez ou supprimez un segment, de nouvelles recommandations s’affichent.
Segments de notation
Utilisez les boutons “pouce vers le haut” et “pouce vers le bas” pour évaluer les segments générés. Si vous n’aimez pas une recommandation, vous pouvez donner votre avis sur ce que vous n’avez pas aimé. La recommandation sera alors supprimée de l’onglet des segments. Ce retour d’information sera utilisé pour améliorer le modèle de recommandation.
Définition des critères de segmentation
La définition des critères d’un segment est similaire à la création de filtres dans le Répertoire XM. Vous pouvez définir des critères pour votre segment sur la base des informations du Répertoire XM et des réponses aux enquêtes. Pour en savoir plus sur les champs disponibles dans le Répertoire XM et sur la manière de constituer des ensembles de conditions, consultez les liens ci-dessous.
Liste des critères que vous pouvez utiliser :
- Informations du contact
- Données intégrées
- Statut de désinscription
- Statistiques
- Réponse à l’enquête
- Transactions
- Comportement numérique
Comment combiner les critères :
Modèles de segments
Lors de la segmentation des contacts, il est important de suivre les groupes principaux qui créent de la valeur dans l’ensemble de l’entreprise. Le Répertoire XM fournit des modèles qui permettent de tirer parti de la segmentation courante pour obtenir des informations précieuses.
- Accédez à l’onglet Segments & ; Listes de votre répertoire.
- Cliquez sur Créer un segment.
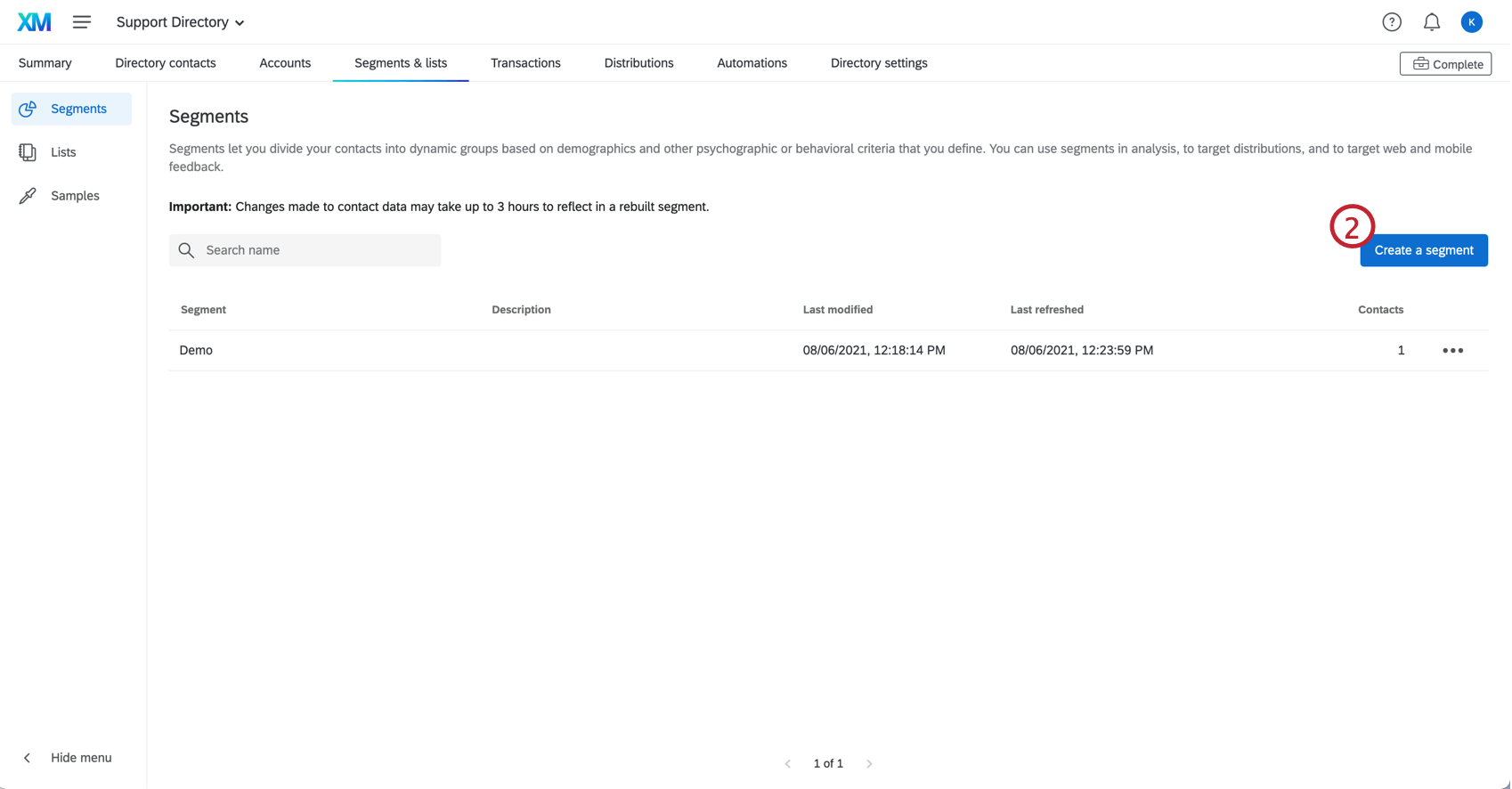
- Sélectionnez l’un des modèles proposés.
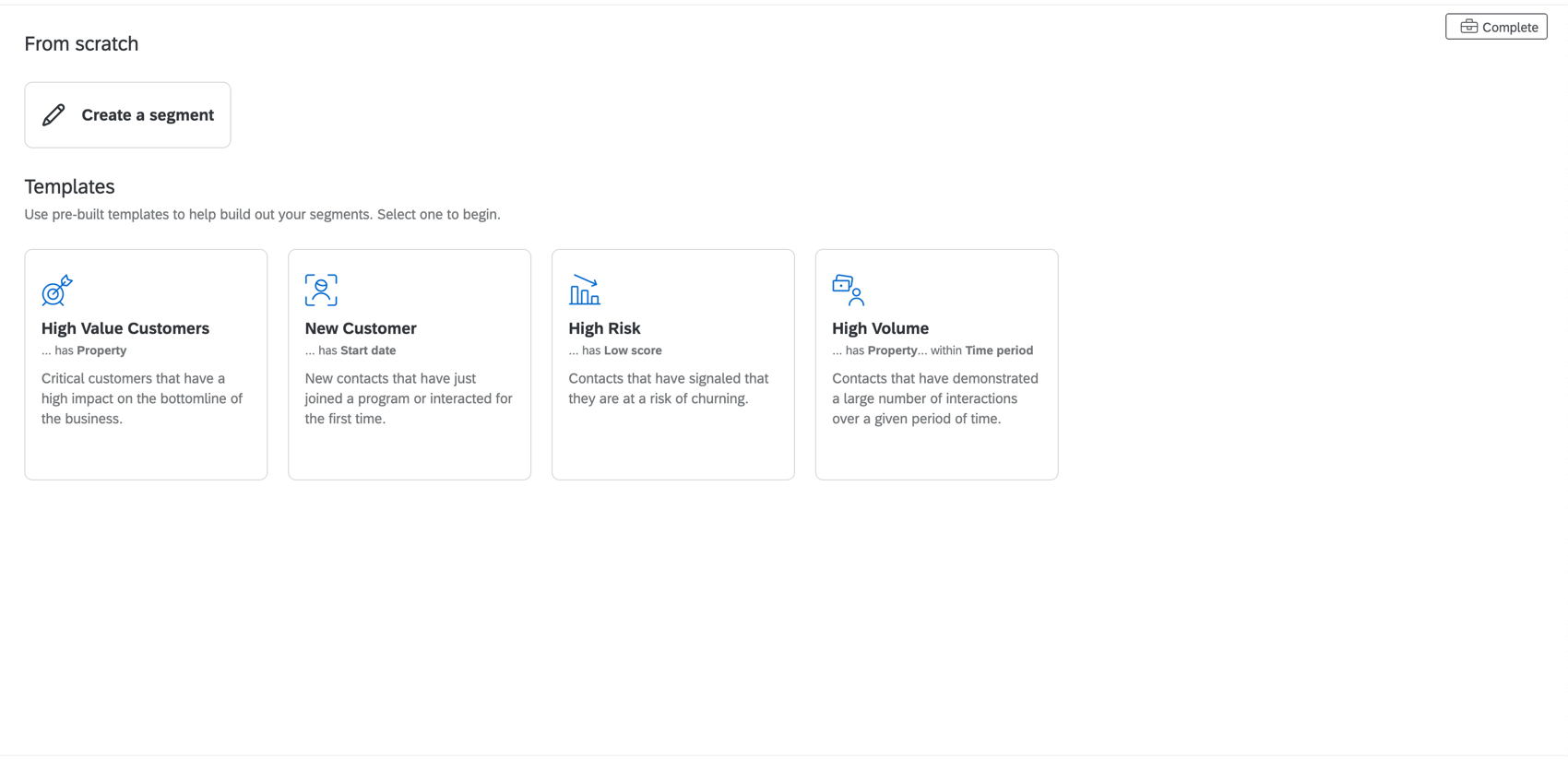
- Nommez votre segment.
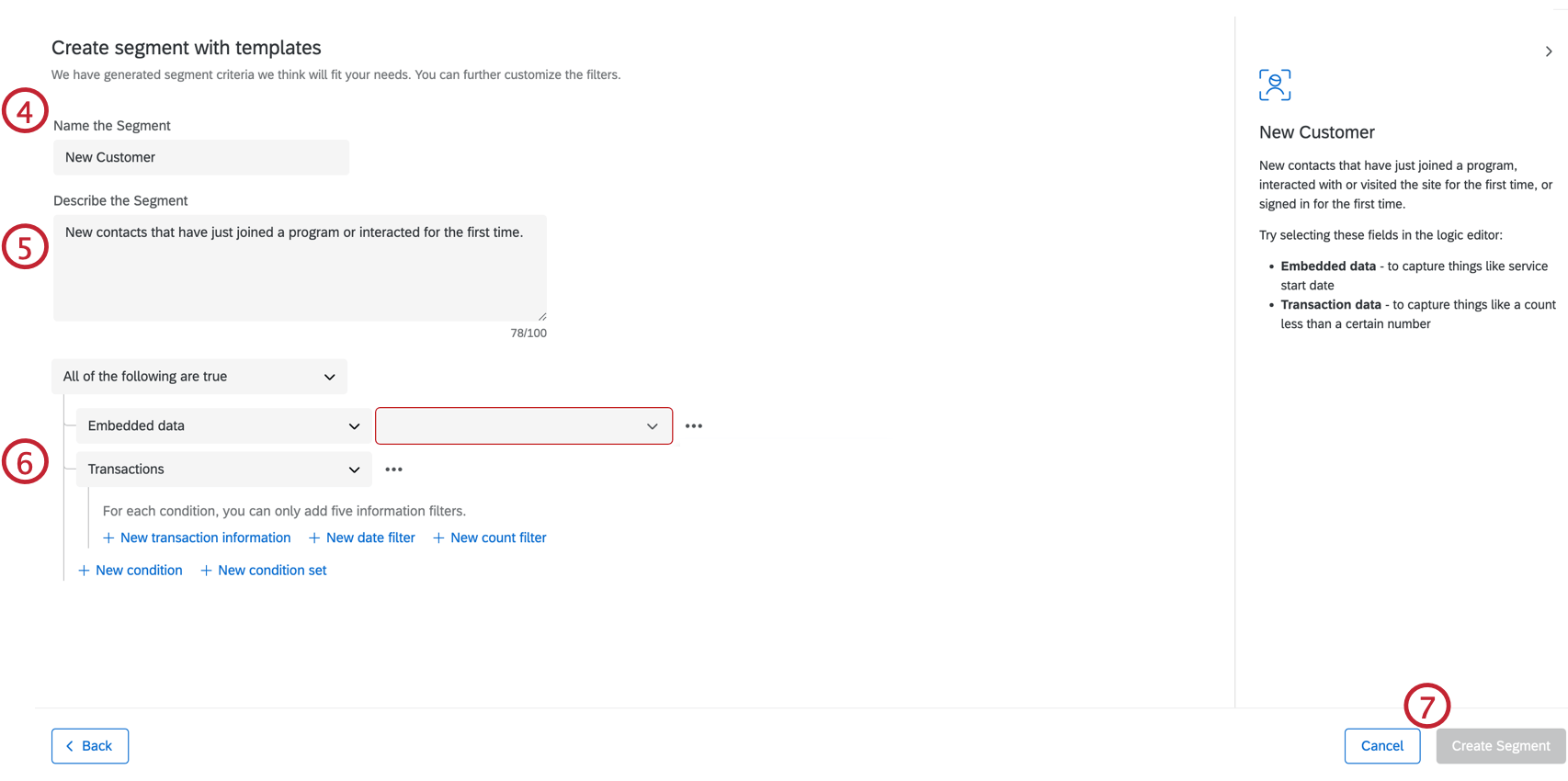
- Si vous le souhaitez, ajoutez une description pour le segment.
- Saisissez les informations relatives à la condition modélisée. Les champs suggérés et les exemples se trouvent dans la partie droite de la fenêtre du segment. Pour plus d’informations sur la création de conditions de répertoire, voir la page Filtres de répertoire XM.
- Cliquez sur Créer un segment.
Création de segments sur la base des réponses aux enquêtes
Outre la création de segments basés sur les informations du Répertoire XM, vous pouvez créer des segments basés sur les réponses aux enquêtes. Cela vous permet de segmenter vos contacts en fonction de leurs réponses à vos enquêtes. Suivez les étapes ci-dessous pour utiliser les critères d’enquête dans vos segments.
- Créez votre segment en suivant les étapes ci-dessus jusqu’à l’étape 9.
- Sélectionnez Enquête comme champ pour définir le segment.
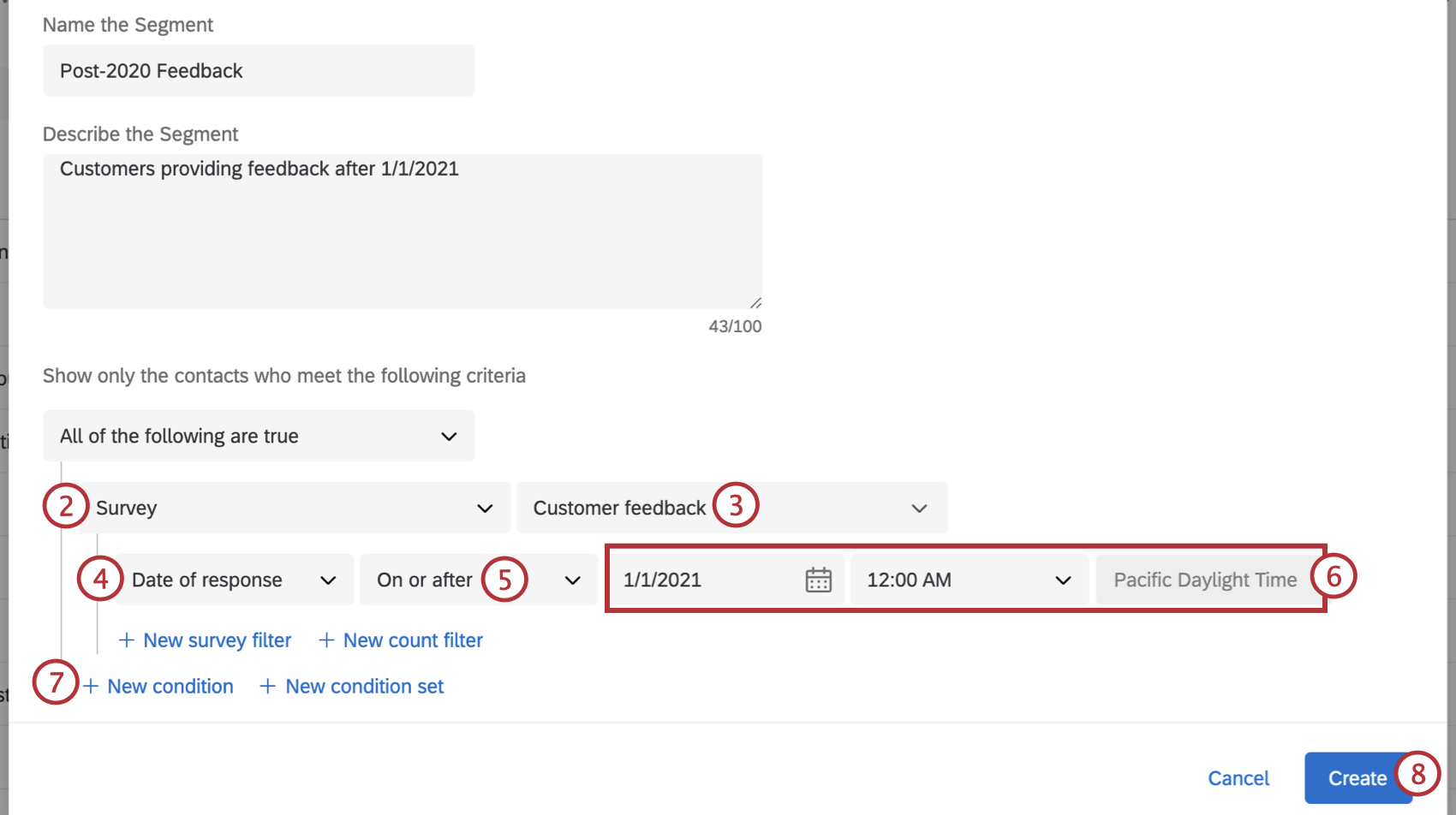
- Sélectionnez une enquête spécifique.
- Sélectionnez un champ d’enquête spécifique pour définir le segment :
- Question: Construisez votre segment en fonction de la façon dont vos contacts ont répondu à une question spécifique de l’enquête.
- Date de la réponse: Construisez votre segment en fonction de la date à laquelle vos contacts ont terminé l’enquête.
- Nombre de réponses: Construisez votre segment en fonction du nombre de fois où chaque contact a répondu à l’enquête.
- Indiquez comment vous allez définir la valeur.
- Saisissez la valeur ou sélectionnez une valeur existante dans la liste déroulante.
- Ajoutez d’autres conditions ou ensembles de conditions si nécessaire. Les conditions basées sur les informations de l’enquête comprennent les options suivantes :
- Sélectionnez Nouveau filtre d’enquête pour ajouter une condition basée sur la réponse d’un contact à une question d’enquête. Vous pouvez ajouter jusqu’à 10 filtres de questions par segment.
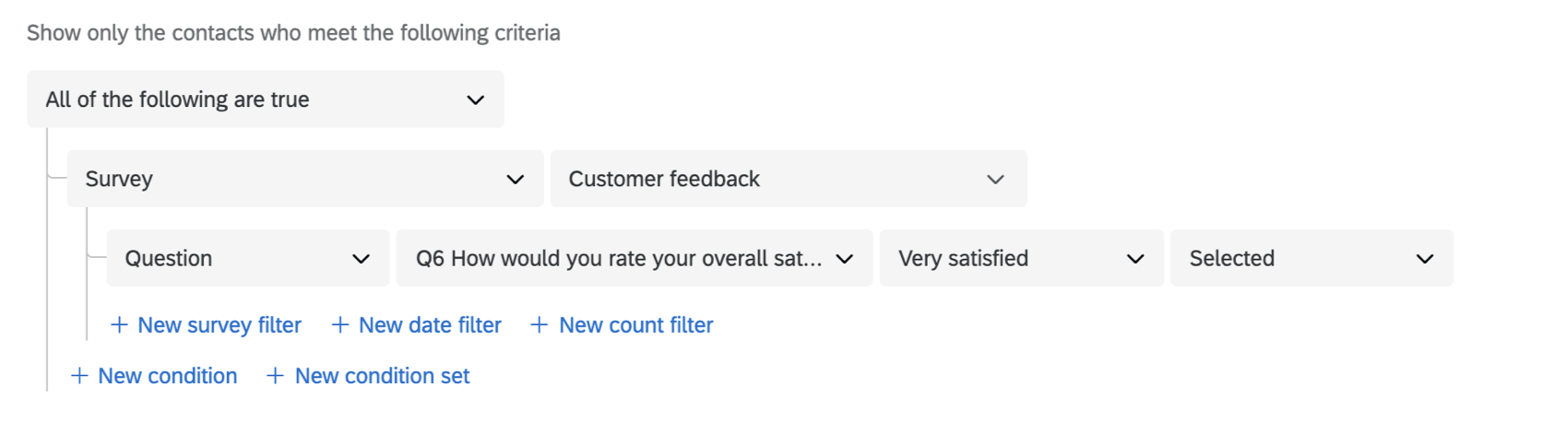
- Sélectionnez Nouveau filtre de comptage pour ajouter une condition basée sur le nombre de fois où un contact a répondu à l’enquête. Vous pouvez ajouter un filtre de comptage par segment.
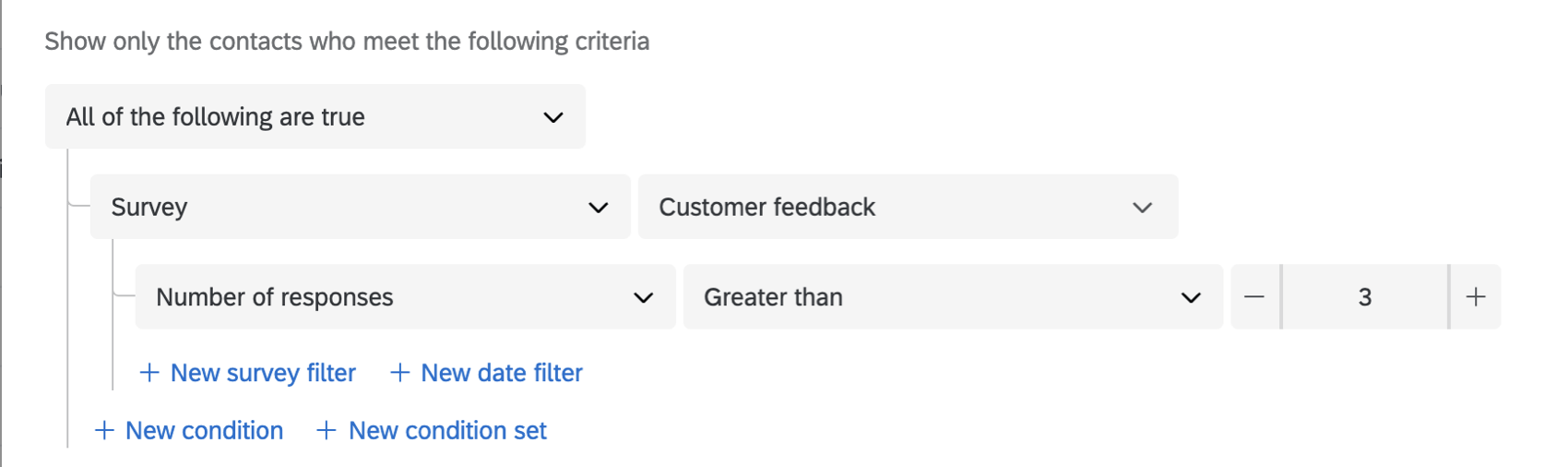
- Sélectionnez Nouveau filtre de date pour ajouter une condition basée sur la date à laquelle un contact a répondu à l’enquête. Vous pouvez ajouter un filtre de date par segment.
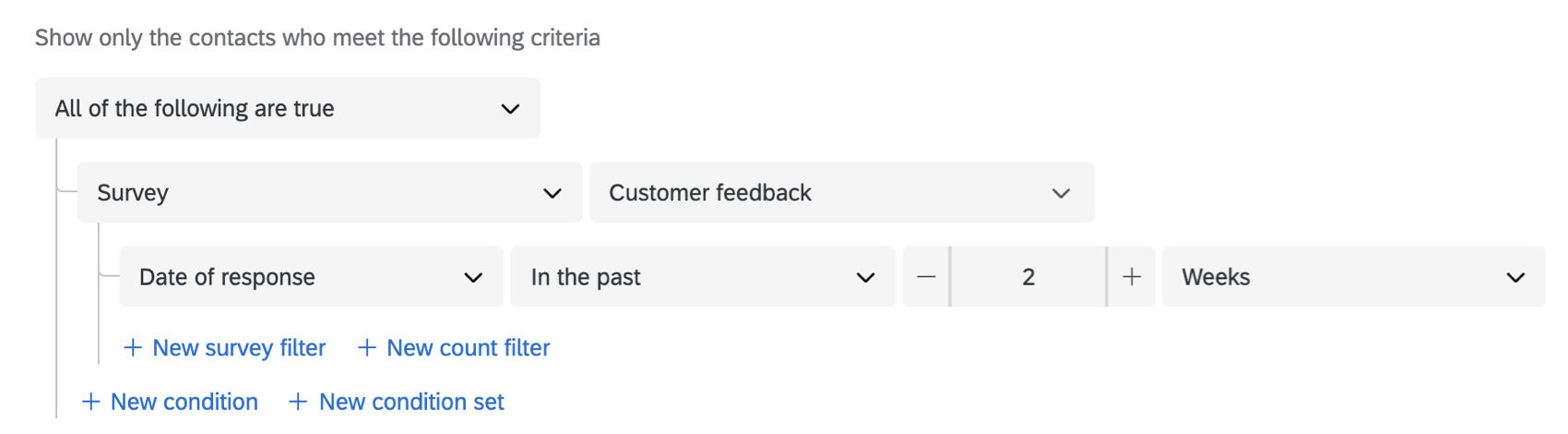 Astuce : Le nombre maximum de filtres que vous pouvez avoir sur un segment est de 10 par bloc. Vous pouvez avoir un maximum de 10 blocs par segment, ce qui signifie que vous pouvez ajouter 100 filtres au total par segment !
Astuce : Le nombre maximum de filtres que vous pouvez avoir sur un segment est de 10 par bloc. Vous pouvez avoir un maximum de 10 blocs par segment, ce qui signifie que vous pouvez ajouter 100 filtres au total par segment !
- Sélectionnez Nouveau filtre d’enquête pour ajouter une condition basée sur la réponse d’un contact à une question d’enquête. Vous pouvez ajouter jusqu’à 10 filtres de questions par segment.
- Cliquez sur Créer.
Le segment sera constitué à partir des contacts existants dans le répertoire. Cette opération peut prendre un certain temps, surtout si votre répertoire comporte de nombreux contacts. Vous pouvez donc quitter la page en toute sécurité pendant que le segment est généré.
Tendances du segment
Le graphique des tendances des segments permet d’identifier facilement les tendances des membres des segments, y compris les nouveaux contacts et les abonnés perdus au fil du temps.
- Visualisation de la tendance du segment: Ce graphique affiche le nombre de membres du segment au fil du temps.
- Chronomètre: Sélectionnez la période pendant laquelle vous souhaitez visualiser les tendances de l’adhésion au segment.
- Pourcentage de croissance: Ce chiffre calcule le pourcentage de croissance sur la durée sélectionnée dans la visualisation de la tendance du segment.
- Montant de la croissance/retour : La partie droite du graphique affiche le nombre de nouveaux contacts ajoutés au segment et le nombre de contacts qui ont été retirés du segment pour la période sélectionnée.
Reconstruction des segments existants
Les segments sont actualisés dans les 24 heures. Cela signifie que lorsque vous ajoutez au répertoire de nouveaux contacts qui répondent aux critères du segment, ou lorsque des contacts sont mis à jour de sorte qu’ils ne répondent plus aux critères, le segment prend note de ces changements et les intègre par défaut une fois par jour.
Toutefois, si vous ne voulez pas attendre, vous pouvez reconstruire le segment à tout moment.
- Allez dans l’onglet Segments & ; listes.
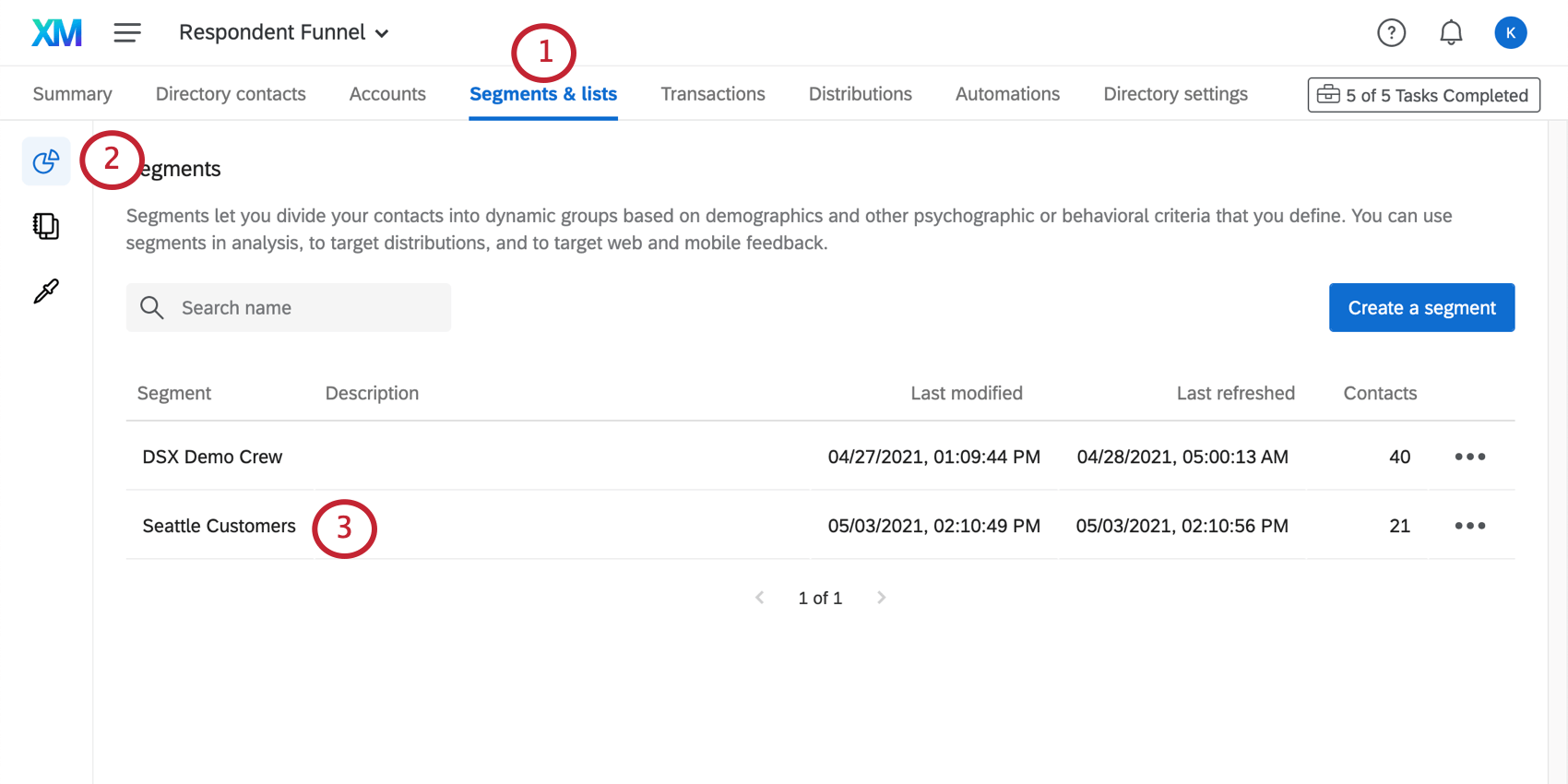
- Assurez-vous que vous avez sélectionné Segments à gauche. (C’est la page par défaut sur laquelle vous atterrirez)
- Cliquez sur le nom du segment que vous souhaitez reconstruire.
- Cliquez sur Segment Options.
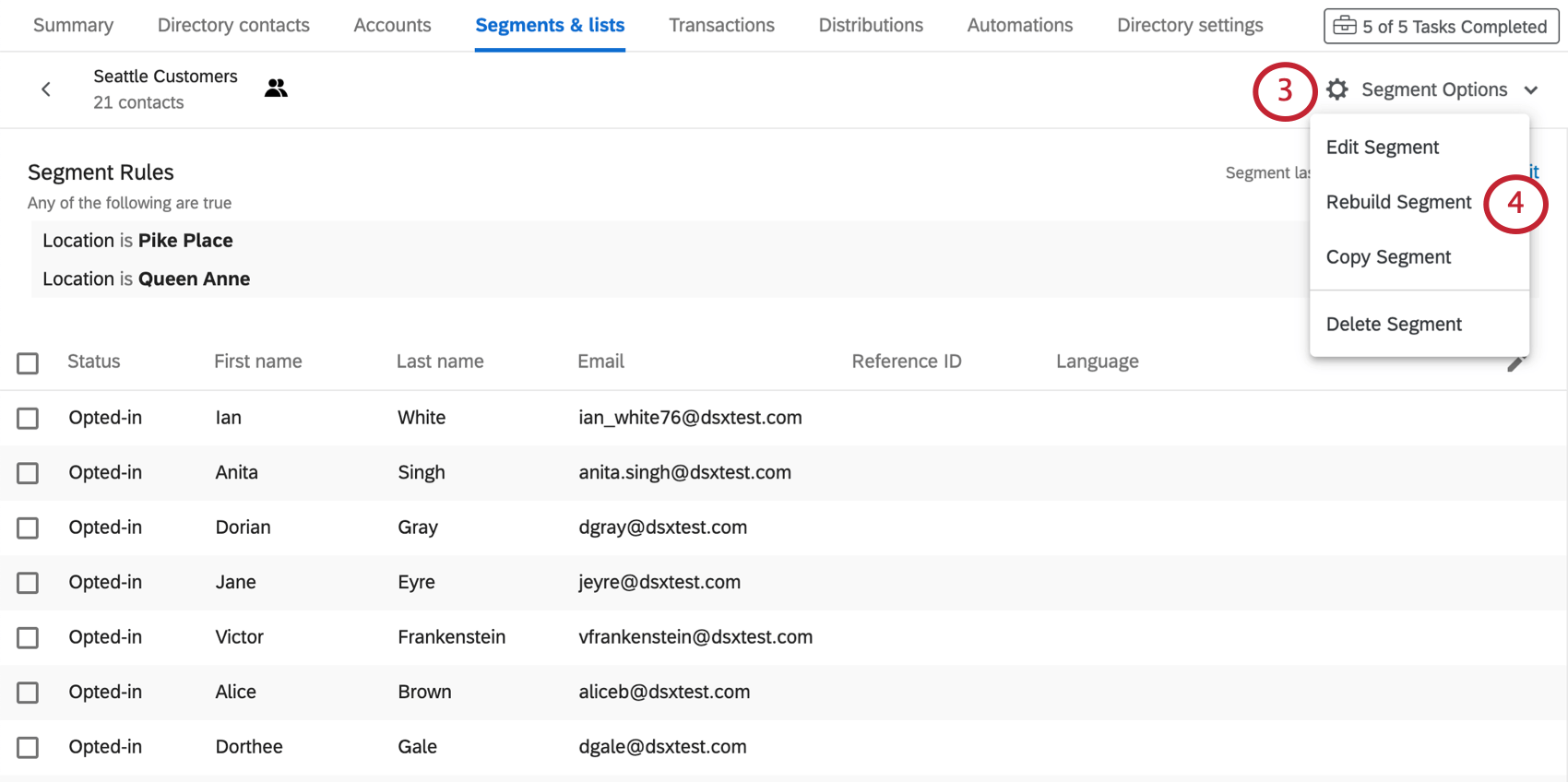
- Sélectionnez Reconstruire le segment.
La reconstruction du segment peut prendre un certain temps. N’hésitez pas à quitter cette page pendant son chargement.
Modifier les critères d’un segment existant
Vous pouvez modifier les critères d’un segment existant. Une fois cette opération effectuée, le segment se reconstruit automatiquement, en incorporant les contacts appropriés et en supprimant ceux qui ne correspondent pas aux nouveaux critères.
Vous pouvez modifier les critères d’un segment en utilisant la liste déroulante et en sélectionnant Modifier.
Ou, si vous vous trouvez à l’intérieur du segment, cliquez sur Options du segment et sélectionnez Modifier le segment.
Manager les contacts d’un segment
Manager un contact dans un segment est en grande partie la même chose que de le manager dans le répertoire. Voir Modification des contacts du répertoire pour plus d’informations. Dans cette section, nous aborderons les fonctionnalités propres aux segments.
Vous pouvez désinscrire les contacts au niveau d’un segment. Cela signifie que le contact ne recevra pas les messages envoyés à ce segment. Cependant, ils peuvent toujours recevoir des messages envoyés à l’ensemble du répertoire ou à une liste de distribution à laquelle ils se sont inscrits.
Pour modifier le statut de désinscription d’un contact dans un segment, cliquez sur le contact et accédez à la section Listes. Ensuite, cliquez sur le bouton de menu et sur Désinscrire du segment pour modifier leur statut de désinscription.
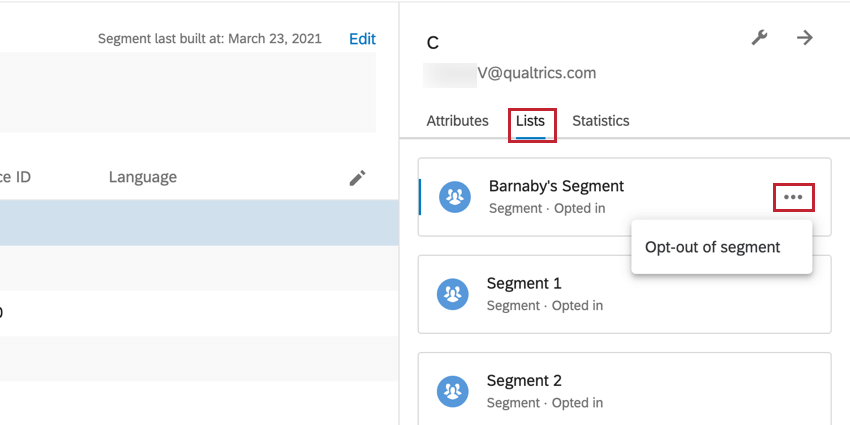
Vous pouvez également modifier le statut de désinscription de plusieurs contacts de votre segment en une seule fois en suivant les étapes suivantes :
- Cliquez sur la case à cocher de chaque contact dont vous souhaitez modifier le statut.
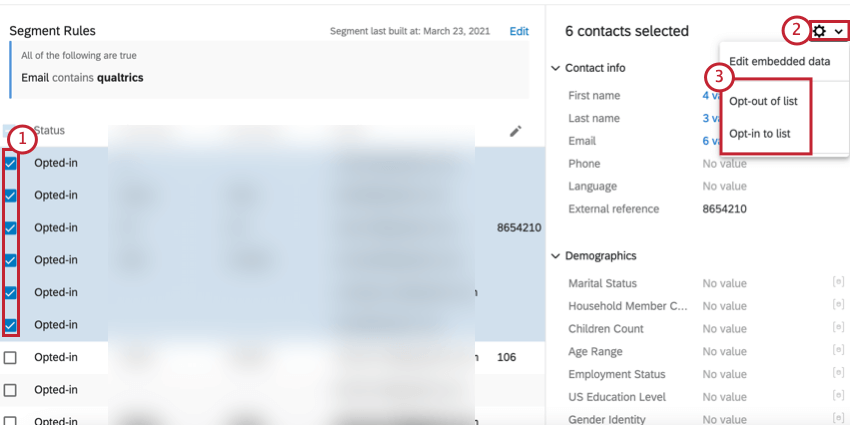
- Cliquez sur l’icône de l’engrenage.
- Sélectionnez le statut de désinscription que vous souhaitez.
Les contacts peuvent être désinscrits à des niveaux différents. Reportez-vous à la section ” Désinscrire” pour voir comment ces niveaux interagissent entre eux.
Copie de segments
La copie de segments peut s’avérer utile si vous prévoyez de créer un grand nombre de segments au format similaire et que vous ne devez modifier que quelques critères à la fois.
Vous pouvez copier un segment en utilisant la liste déroulante et en sélectionnant Copier.
Ou, si vous vous trouvez à l’intérieur du segment, cliquez sur Options du segment et sélectionnez Copier le segment.
À partir de là, vous recevrez exactement les mêmes critères et vous pourrez les modifier avant de terminer la création de votre nouveau segment. N’oubliez pas de donner un nouveau nom à votre segment.
Suppression de segments
Vous pouvez supprimer un segment en utilisant la liste déroulante et en sélectionnant Supprimer ou, à l’intérieur du segment, en cliquant sur Options du segment et en sélectionnant Supprimer le segment.
Utilisation de segments dans les tableaux de bord CX
Vous pouvez utiliser l’appartenance à un segment dans vos tableaux de bord CX, en prenant des décisions et en recueillant des informations en fonction des contacts qui appartiennent à tel ou tel segment.
Pour en savoir plus, voir Utilisation des données de segment dans les tableaux de bord.
Création de flux de travail pour les changements d’appartenance à un segment
Lorsque des contacts sont ajoutés à vos segments ou en sont retirés, vous pouvez automatiquement déclencher différentes tâches, telles que l’envoi de notifications (comme des e-mails ou des messages Slack), la création de tickets (dans Qualtrics, Freshdesk ou ailleurs), et bien d’autres choses encore. Vous pouvez également définir des flux de travail lorsqu’un contact s’inscrit ou se désinscrit d’un segment.
Pour plus d’informations, voir Experience iD Segments Evènements.
Projets pouvant utiliser des segments
Vous pouvez utiliser le Répertoire XM pour créer des segments que vous pouvez ensuite utiliser pour les distribuer à plusieurs types de projets Qualtrics. Cependant, tous les types de projets Qualtrics ne sont pas compatibles avec le Répertoire XM.
Le Répertoire XM peut être utilisé pour envoyer les informations suivantes :
- Projets d’enquête
- Conjoint / Différence maximum
- Certaines solutions autres que celles d’EX XM
En revanche, le Répertoire XM ne peut pas être utilisée pour distribuer les projets relatifs à l’Employee Experience (EX). Cela signifie qu’aucun projet EX ne peut être utilisé avec le Répertoire XM, y compris Engage, Pulse, 360, et plus encore.
Les données de contact du Répertoire XM sont totalement distinctes des informations relatives aux employés/participants enregistrées dans le Répertoire des employés. Cela signifie que les données modifiées dans un répertoire n’affecteront jamais l’autre, et que les informations du répertoire des employés ne peuvent pas être utilisées pour construire des segments.