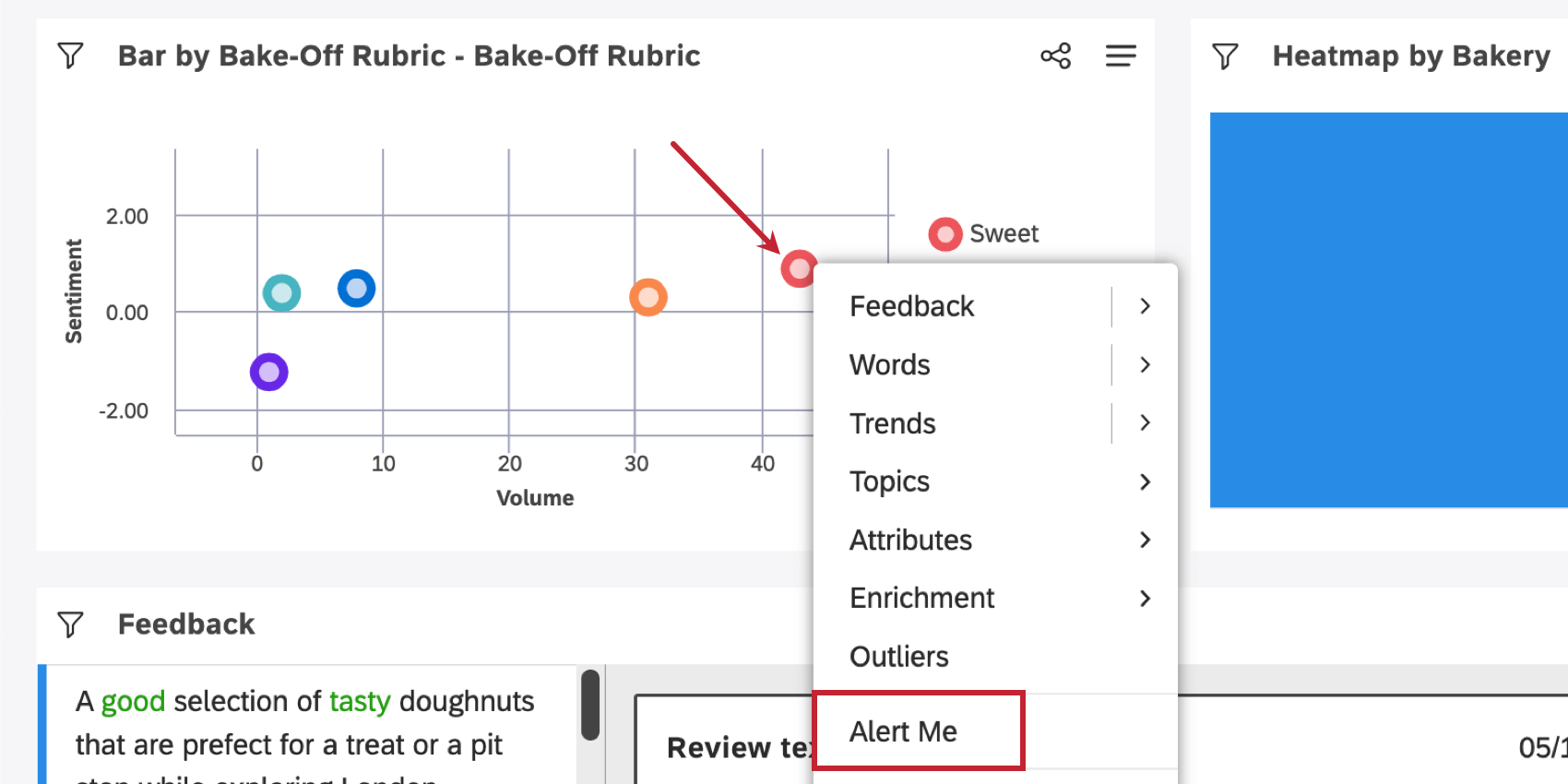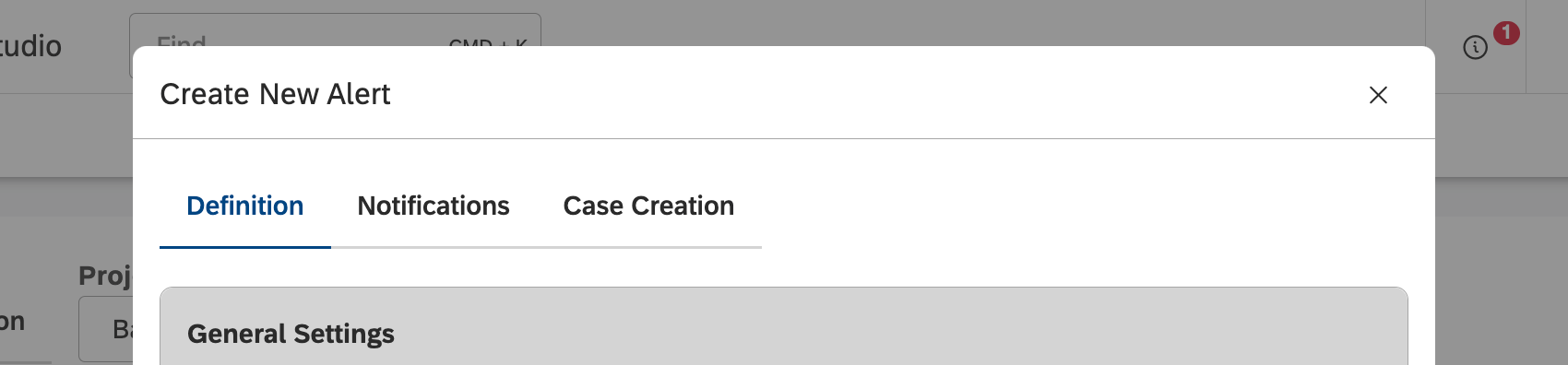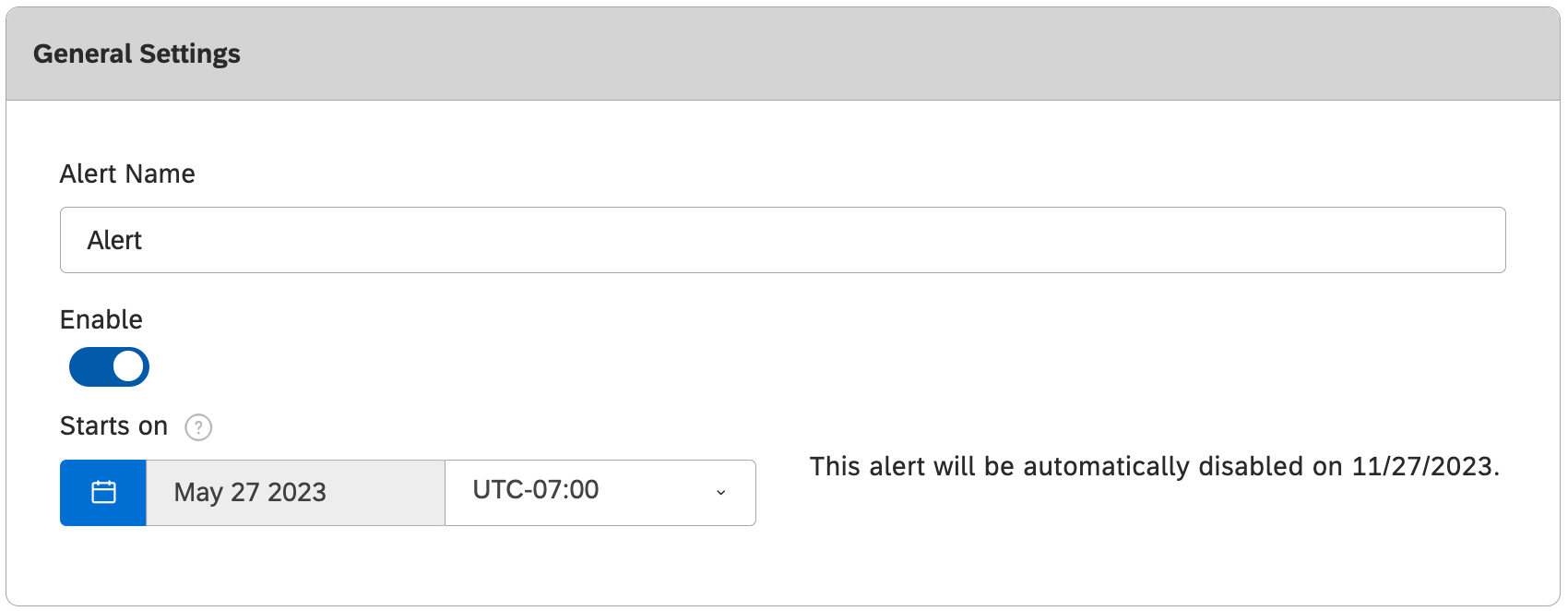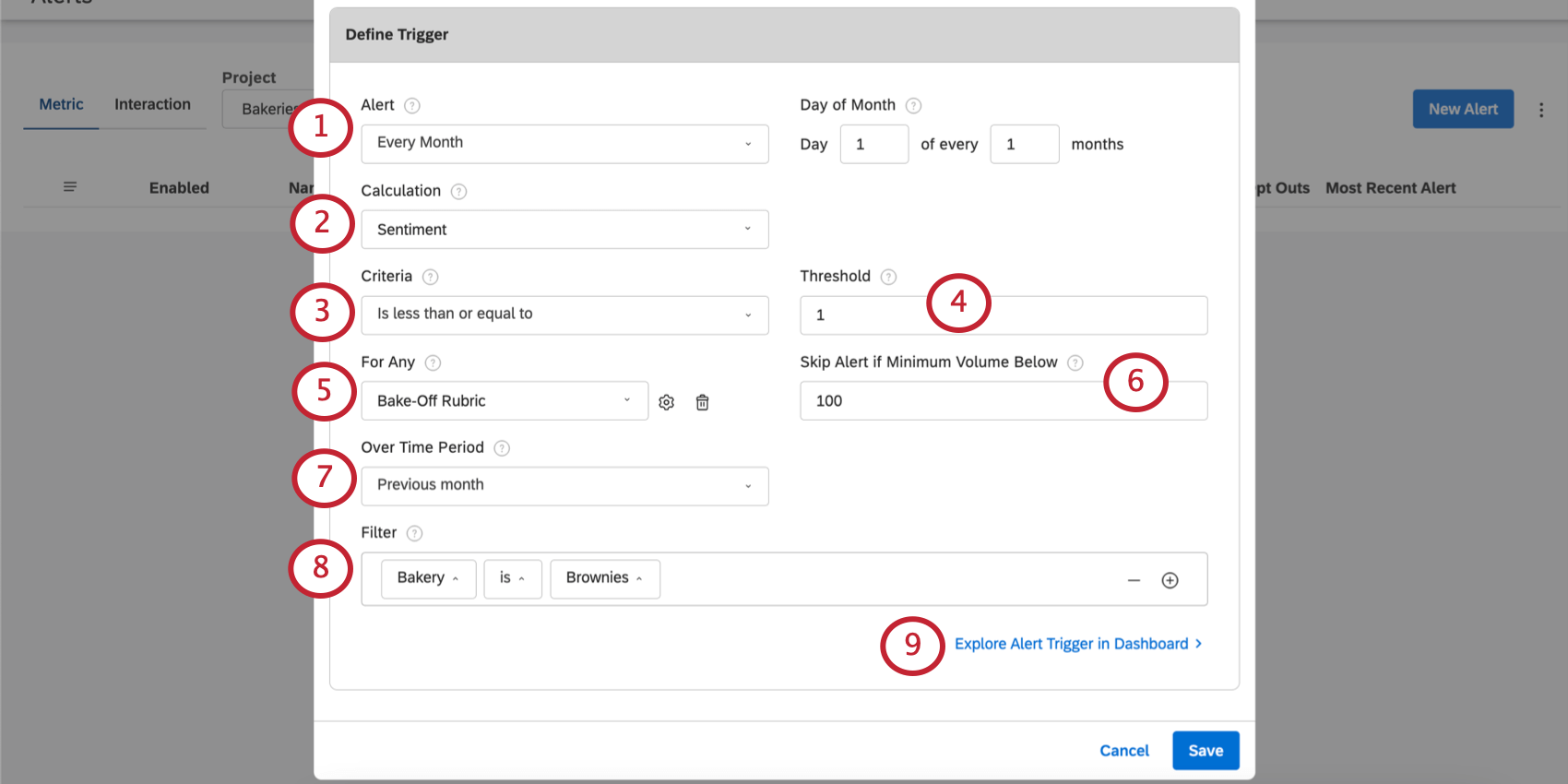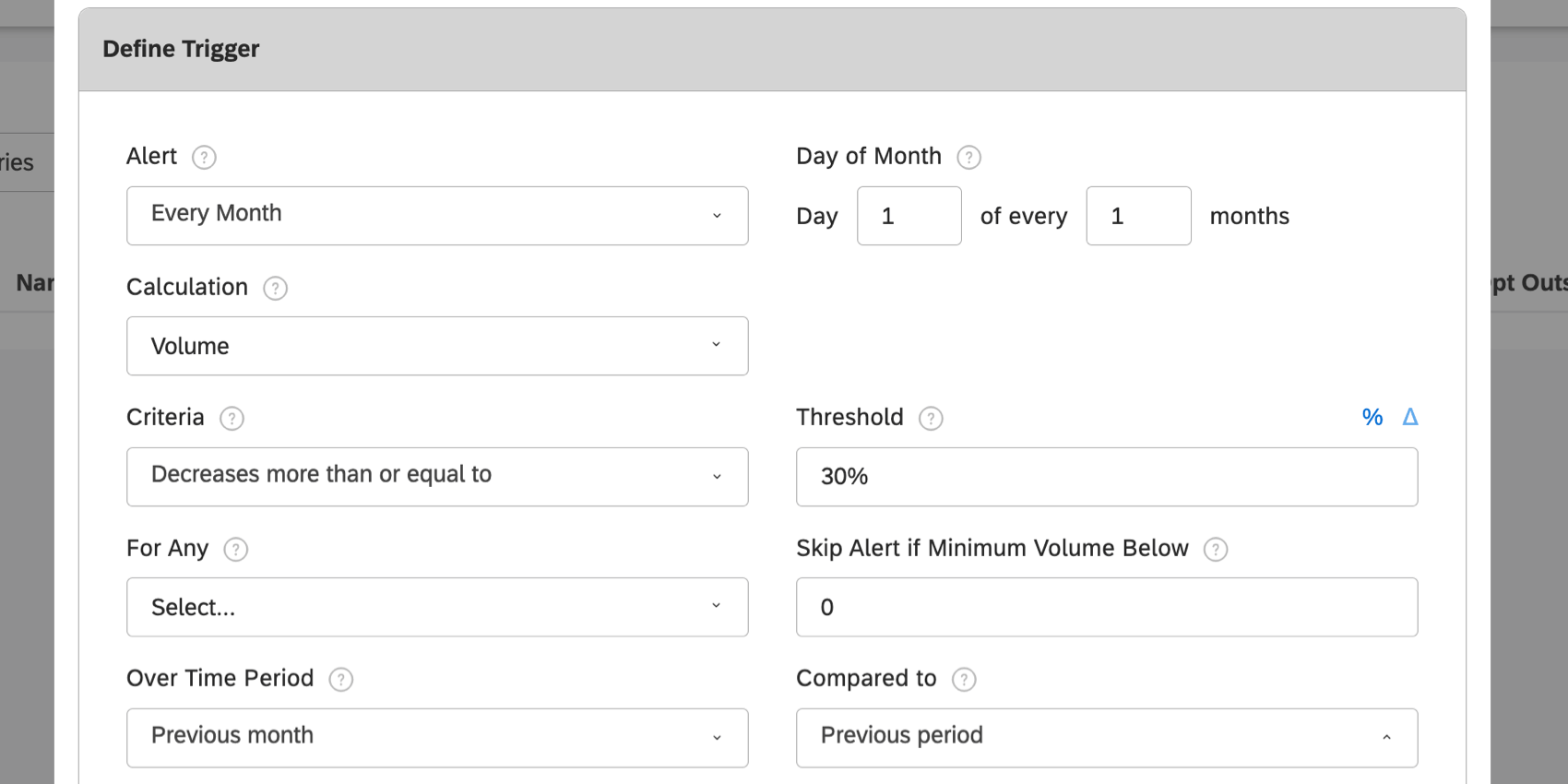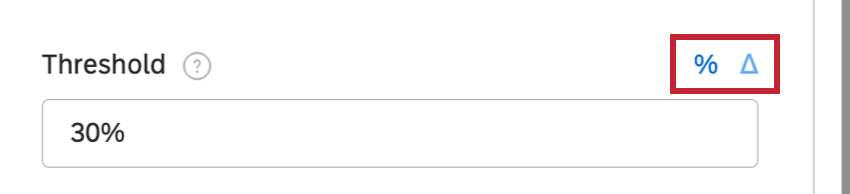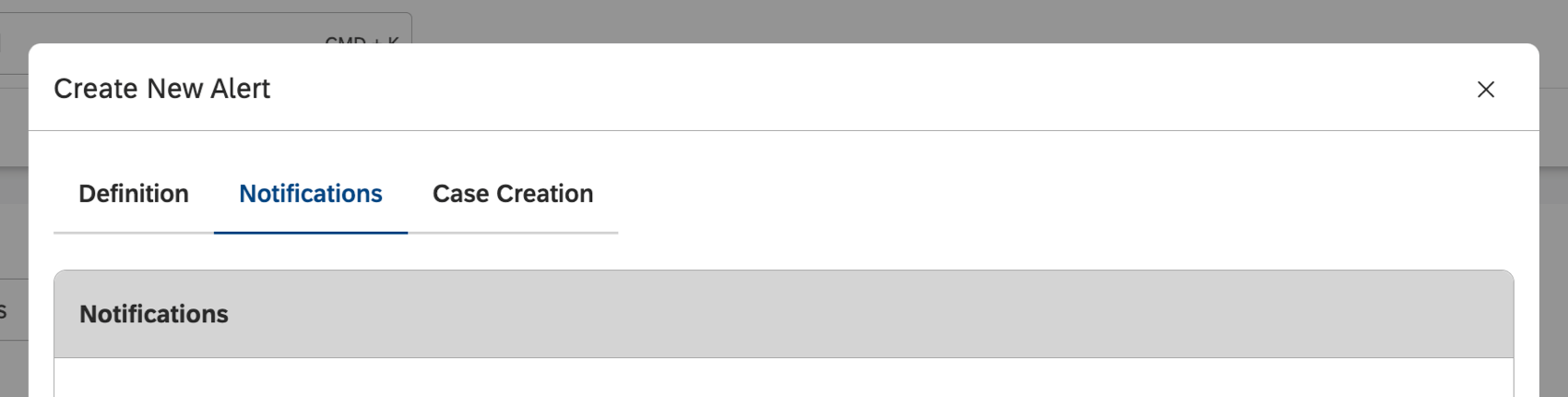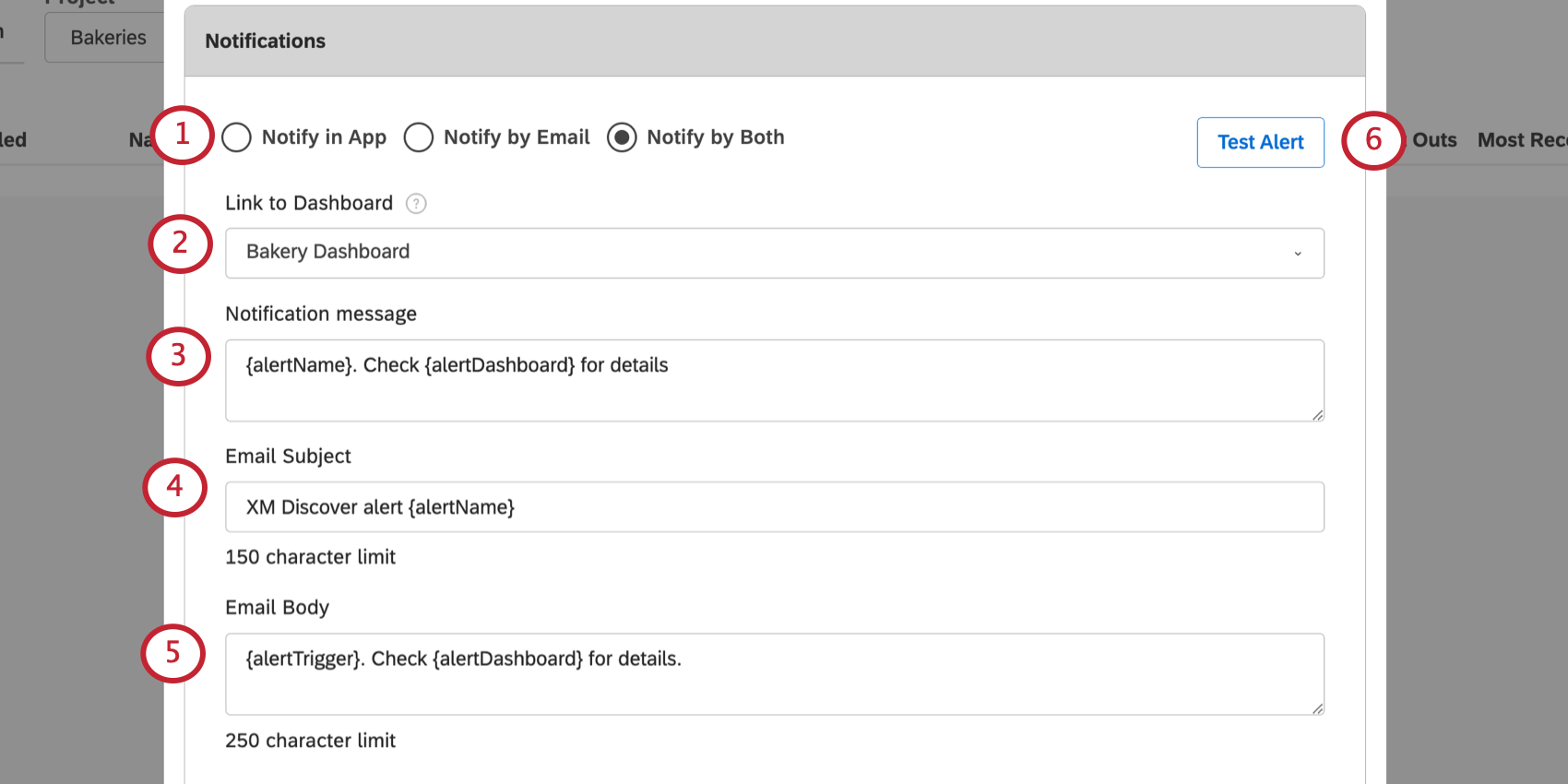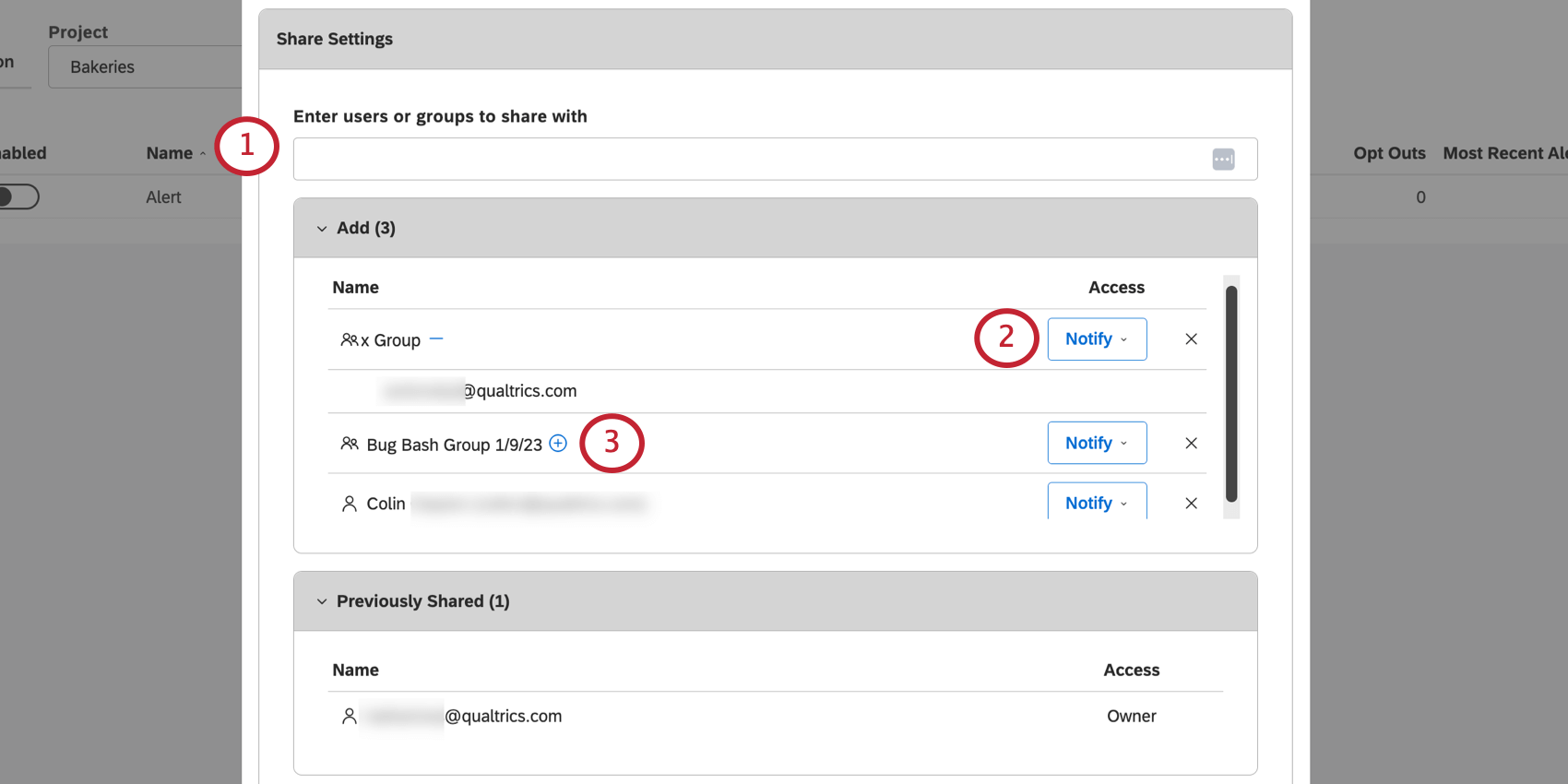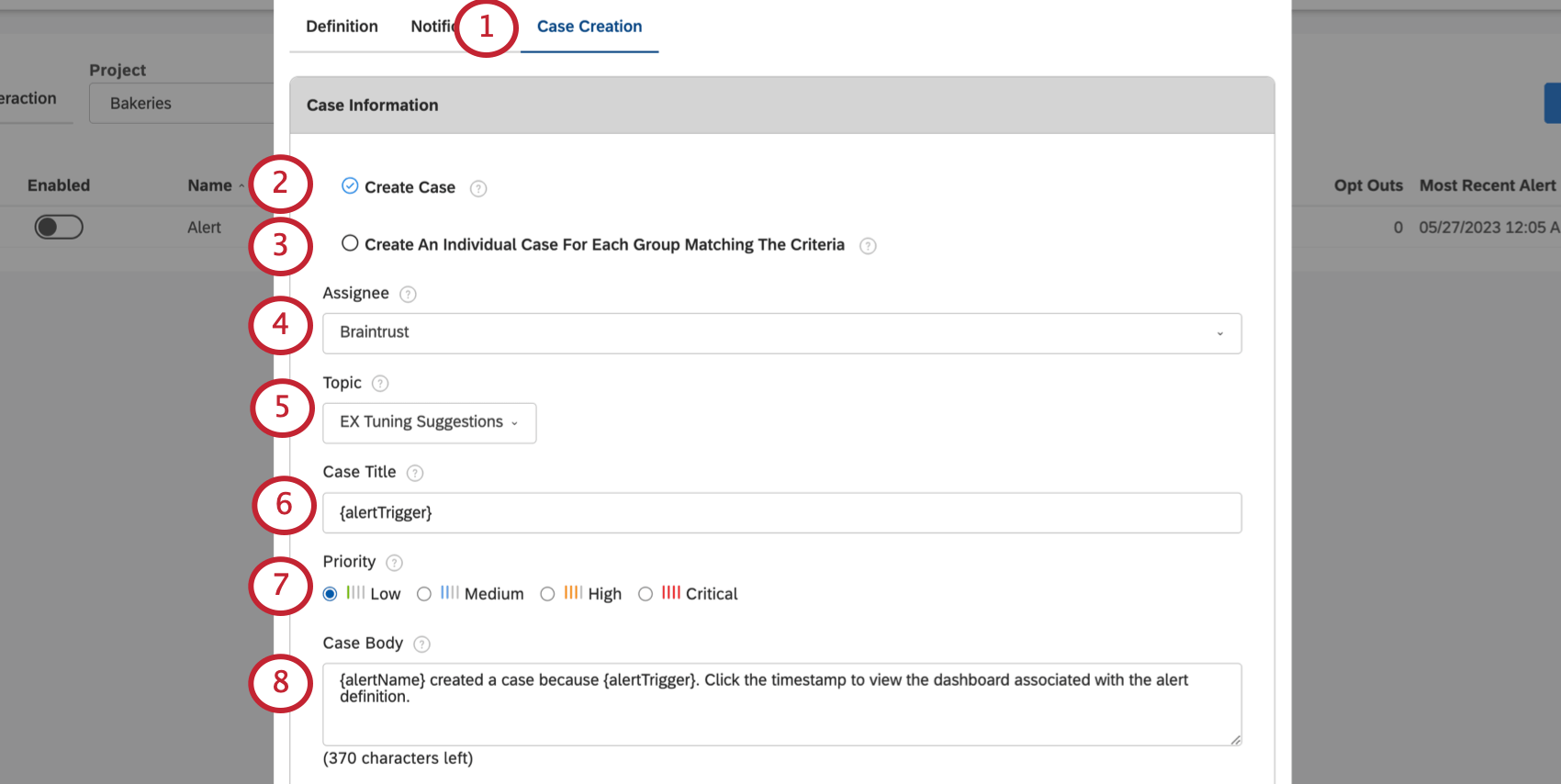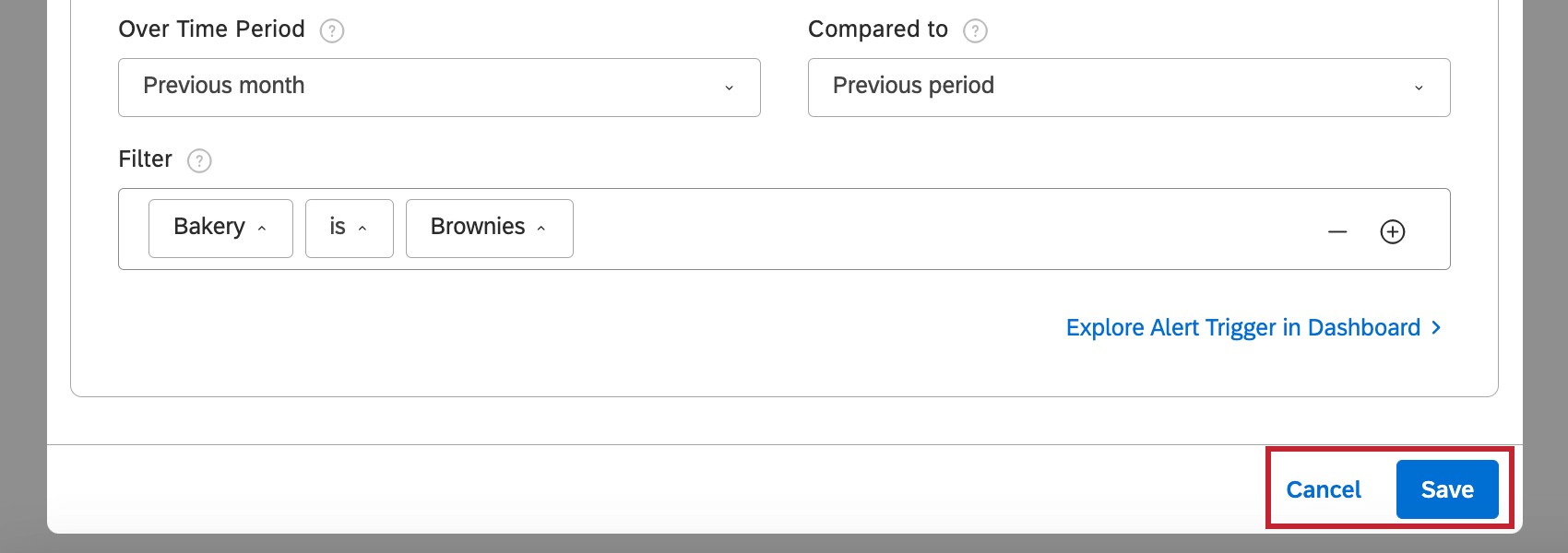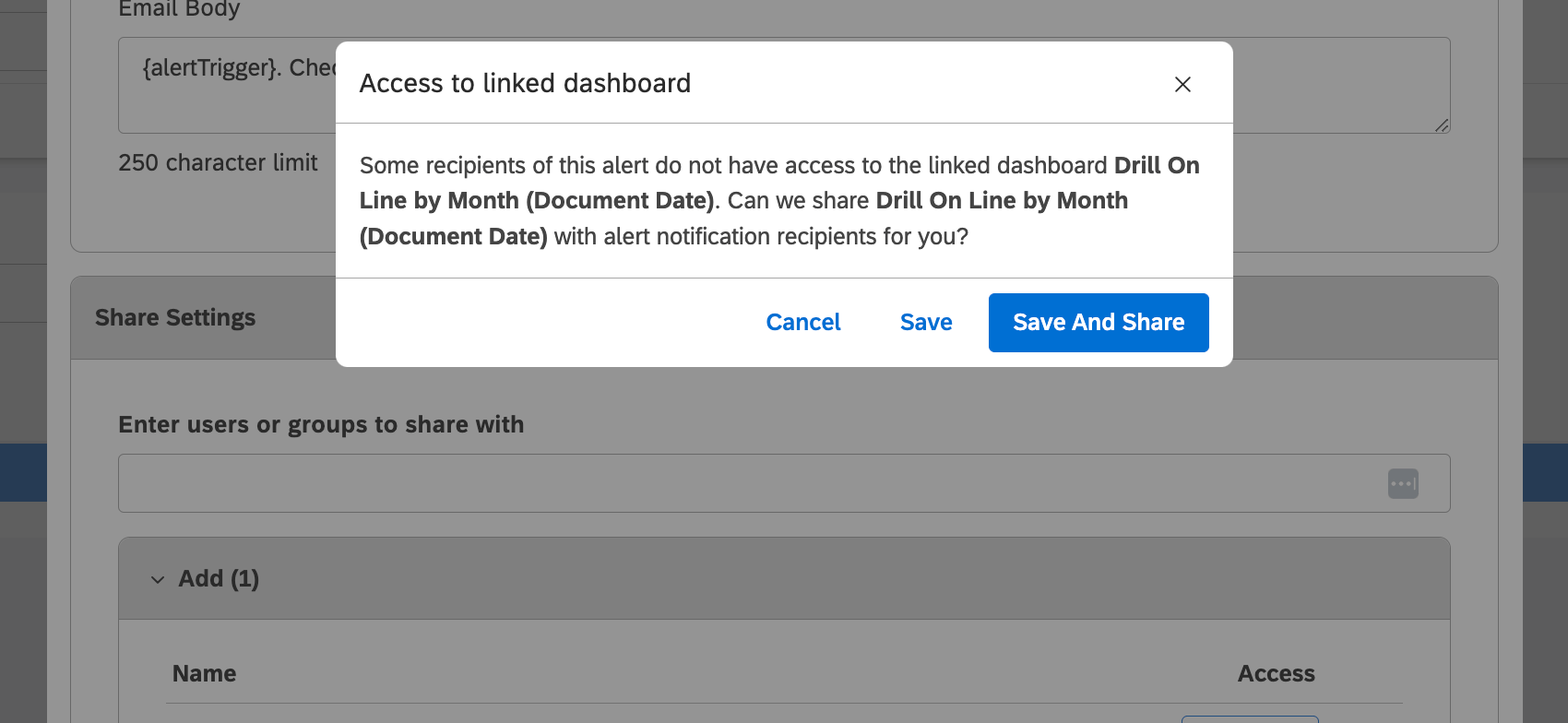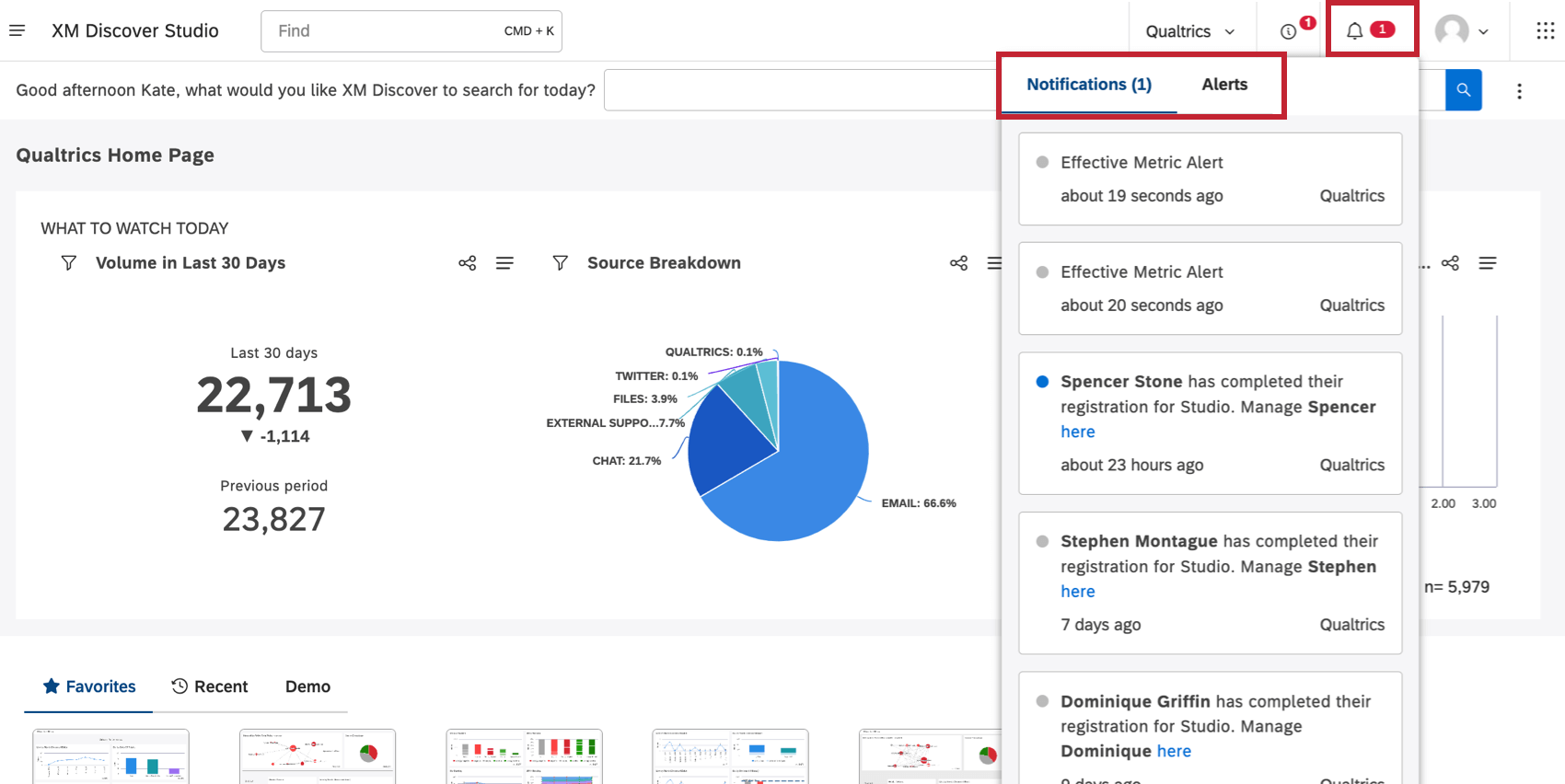Création d’une alerte métrique (Studio)
À propos de la création d’une alerte métrique
Vous pouvez créer une alerte qui sera envoyée aux principales parties prenantes dès qu’un certain seuil est atteint pour l’une de vos mesures. Vous pouvez créer des alertes métriques directement dans vos tableaux de bord en cliquant sur les points de données qui vous intéressent, ou vous pouvez créer des alertes dans une page dédiée de Studio.
Création d’alertes à partir de Widgets percés
Vous pouvez créer une mesure en entrant dans un widget. Il suffit de cliquer sur un point de données et de sélectionner Alert Me.
À partir de là, vous pouvez configurer les éléments suivants :
Création d’alertes à partir de la page Alertes
- Cliquez sur le menu Espaces.

- Cliquez sur Alertes.
- Allez dans l’onglet Métrique.
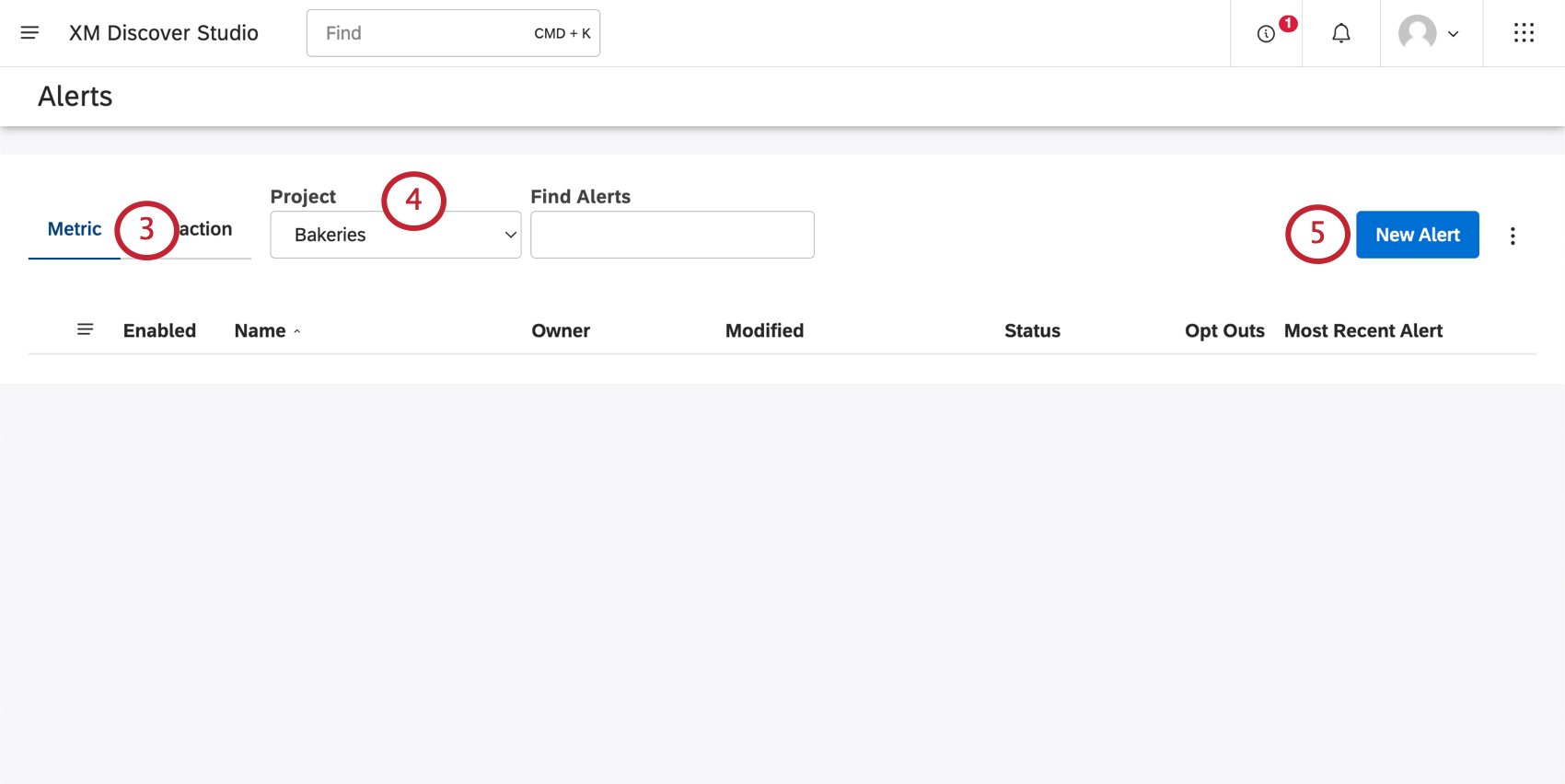
- Sélectionnez le projet dans lequel votre métrique existe.
Astuce : Vous devrez peut-être aussi choisir un compte et un fournisseur de contenu, en fonction de ce à quoi vous avez accès.
- Cliquez sur Nouvelle alerte.
À partir de là, vous pouvez configurer les éléments suivants :
Paramètres généraux
Les paramètres généraux se trouvent dans l’onglet Définition.
Dans les paramètres généraux, nommez l’alerte, activez-la ou désactivez-la, et décidez de la date à laquelle elle commence.
- Nom de l’alerte : Donnez un nom unique à votre alerte. Aucun autre signalement dans votre compte ne peut porter ce nom.
- Activer : Déterminez si l’alerte doit être activée ou désactivée lorsque vous soumettez vos modifications.
Astuce : Vous pouvez créer autant d’alertes métriques que vous le souhaitez, mais vous ne pouvez en activer que 10 au maximum. Une fois que 10 alertes métriques sont activées, vous devez désactiver une alerte métrique avant d’en activer une autre. Les alertes partagées avec vous par d’autres utilisateurs ne sont pas prises en compte dans cette limite.
- Commence le : Cliquez sur le calendrier pour choisir la date à laquelle les alertes doivent commencer. Les alertes sont lancées entre minuit et 6 heures du matin dans la zone horaire sélectionnée.
Définir le déclencheur
Définir le déclencheur se trouve dans l’onglet Définition.
Dans la section Définir le déclencheur, déterminez les évènements de données qui déclenchent les alertes.
- Alerte : Choisissez si l’alerte doit être émise quotidiennement, hebdomadairement ou mensuellement.
- Pour les alertes hebdomadaires, vous pouvez choisir le jour de la semaine où l’alerte sera envoyée.
- Si vous choisissez l’option Mensuelle, l’alerte peut être émise tous les deux mois. Il vous sera demandé quel jour du mois et à quelle fréquence l’alerte doit être émise.
Astuce: Le traitement des documents dans Discover peut prendre au moins 4 heures. Nous vous recommandons donc de programmer le déclenchement de l’alerte au moins 4 heures après la fin de la journée cible. - Calcul: Sélectionnez le calcul à surveiller. Dès que ce calcul atteint un seuil défini, une alerte est déclenchée. Vous pouvez choisir n’importe lequel de ces calculs, ou scorescards.
- Critères : Sélectionnez la condition à surveiller pour le seuil de calcul :
- Est inférieur ou égal à : Envoyer une alerte lorsque le calcul est égal ou inférieur au seuil.
- Est supérieur ou égal à: Envoyer une alerte lorsque le calcul est égal ou supérieur au seuil.
- Augmentations supérieures ou égales: Envoyez une alerte lorsque l’augmentation du calcul pendant la période surveillée par rapport à la période précédente est égale ou supérieure au seuil.
- Diminutions supérieures ou égales : Envoyez une alerte lorsque la diminution du calcul au cours de la période surveillée par rapport à la période précédente est égale ou supérieure au seuil.
- Changements supérieurs ou égaux à: Envoyez une alerte lorsque l’augmentation ou la diminution du calcul au cours de la période surveillée par rapport à la période précédente est égale ou supérieure au seuil.
- Changements significatifs: Cette option ne concerne que les attributs numériques agrégés par moyenne. Envoyer une alerte lorsque l’augmentation ou la diminution du calcul au cours de la période surveillée par rapport à la période précédente est statistiquement significative.
- Seuil : Définir la valeur minimale/maximale (ou l’écart de variation) requise pour envoyer une alerte. Les calculs de variation en pourcentage ne sont pas pris en charge pour les mesures de sentiment, d’effort, d’intensité émotionnelle, de satisfaction, de boîte supérieure et de boîte inférieure, car les variations en pourcentage ne sont pas pertinentes lorsqu’elles sont calculées sur des valeurs allant du négatif au positif.
Exemple : Envoyer une alerte lorsque le volume devient supérieur ou égal à 1000.Astuce : Vous pouvez utiliser une alerte de seuil de volume zéro pour surveiller l’ingestion de données dans Designer. Par exemple, lorsque le volume tombe à 0 au cours de la dernière semaine pour une certaine source, une alerte se déclenche et avertit les parties prenantes. Veillez également à régler le volume minimum sur 0, sinon l’alerte ne se déclenchera pas.
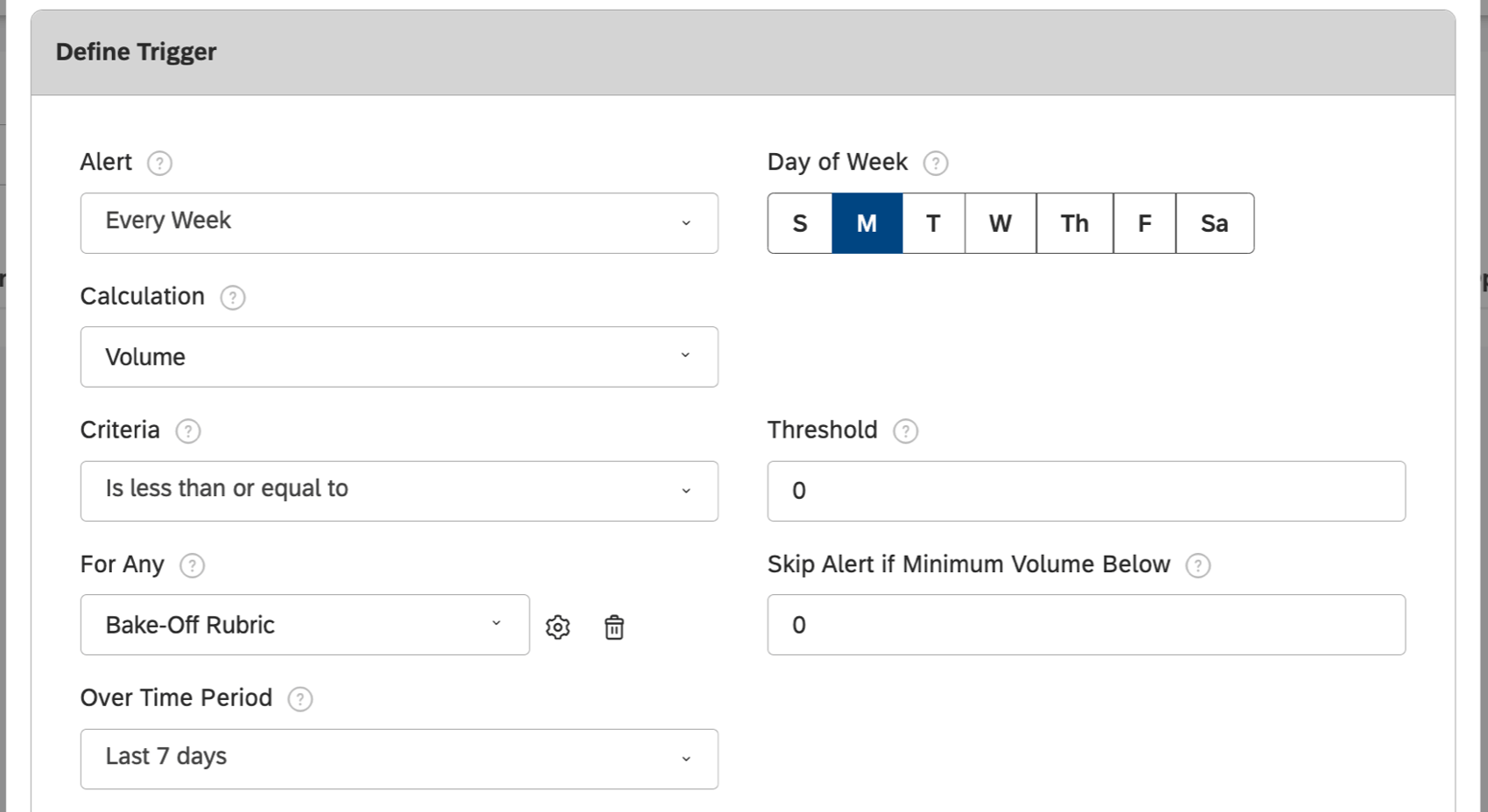
- Pour tout : Ce paramètre est facultatif et vous permet de surveiller des groupes de données spécifiques au lieu de surveiller l’ensemble du projet en une seule fois. Vous pouvez cliquer sur l’icône de la corbeille pour supprimer le groupement.
Astuce : Ce paramètre est idéal pour surveiller de nombreux groupes sans avoir à créer plusieurs alertes distinctes. Par exemple, elle peut vous faire gagner beaucoup de temps lorsque vous avez un ensemble de magasins ou de produits que vous souhaitez surveiller. L’alerte enverra des notifications si un ou plusieurs groupes répondent aux critères du seuil.
- Sauter l’alerte si le volume minimum est inférieur : Définir le nombre minimum d’enregistrements requis dans la plage de dates du Chronomètre pour envoyer une alerte.
- Over Time Period (Sur la période) : Choisissez la période de temps sur laquelle le calcul sera contrôlé.
- Filtre : Définir des critères ou des conditions supplémentaires requis pour déclencher une alerte. Vous pouvez ajouter jusqu’à 5 conditions de filtre. Pour plus de détails, voir Création d’un filtre.
- Explorer le déclencheur d’alerte dans le tableau de bord: Ajouter un widget correspondant aux paramètres définis pour cette alerte à un tableau de bord nouveau ou existant. Si des groupes ” Pour tous” sont appliqués, un widget de tableau est créé. Sinon, un widget métrique est créé.
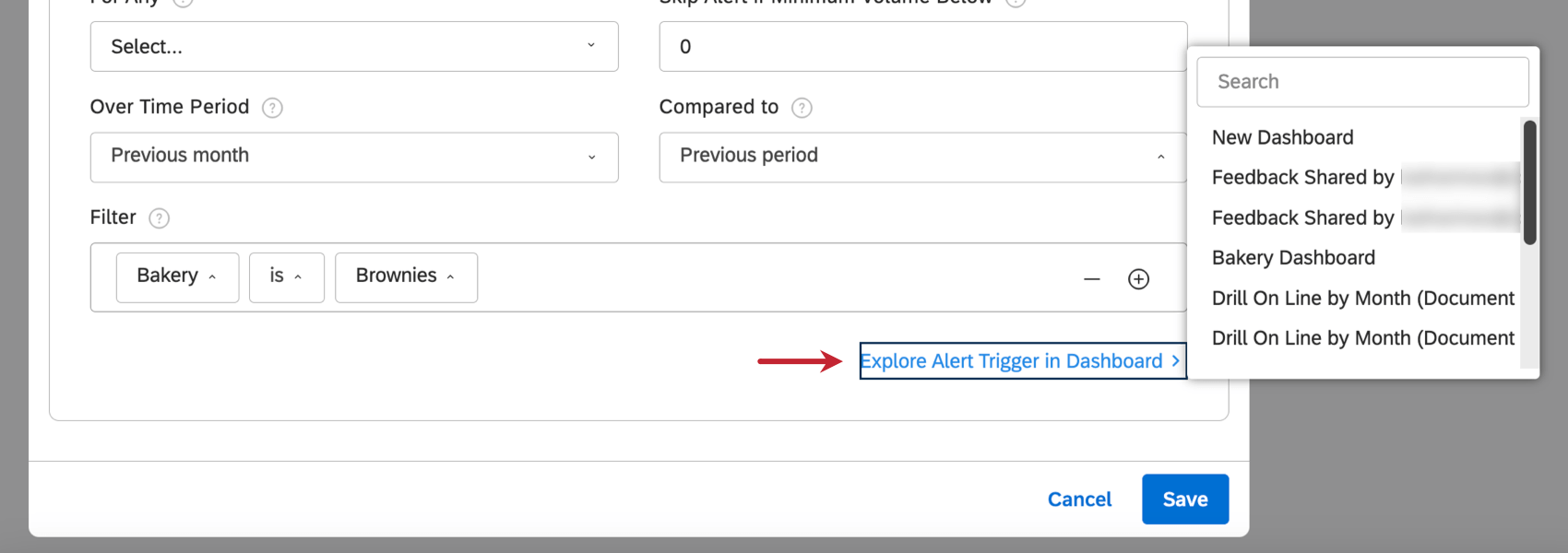
Notifications
La section Notifications se trouve dans l’onglet Notifications.
Ici, vous pouvez définir le canal par lequel l’alerte est envoyée et rédiger le message inclus.
- Canal de notification : Choisissez l’un des canaux suivants :
- Notify in App (le site de bureau de Studio)
- Notifier par courriel
- Notifier par les deux
- Tableau de bord : Choisissez un tableau de bord auquel renvoyer dans la notification. Ceci est particulièrement utile si le tableau de bord est pertinent pour l’alerte et peut être utilisé pour une enquête plus approfondie.
Astuce : Si certains destinataires de cette alerte n’ont pas accès au tableau de bord lié, Studio vous le demandera lorsque vous enregistrerez l’alerte. Vous pouvez ensuite choisir d’enregistrer l’alerte en partageant ou non le tableau de bord avec les destinataires de l’alerte.
- Message de notification: Rédigez le message pour les notifications in-app uniquement. Utilisez des espaces de texte dynamiques pour référencer les différents paramètres d’alerte.
- Objet de l’e-mail: Inscrivez l’objet de la personne évaluée. Utilisez des espaces de texte dynamiques pour référencer les différents paramètres d’alerte.
- Corps de l’e-mail: Rédigez le corps du message. Utilisez des espaces de texte dynamiques pour référencer les différents paramètres d’alerte.
Placements de texte dynamiques
Vous pouvez utiliser les caractères génériques suivants dans le message in-app, l’objet du courriel et le corps du courriel de votre alerte.
| Espace réservé | Description |
| {alertCalculation} | Le calcul que cette alerte surveille. |
| {alertCriteria} | Les critères définis pour cette alerte. |
| {alertDashboard} | Le nom du tableau de bord dans lequel explorer l’alerte, si un tableau de bord est lié. |
| {alertGroupValues} | Une liste de 15 valeurs de regroupement au maximum pour lesquelles cette alerte a été déclenchée, si vous avez Pour tous les groupes appliquée. |
| {nom de l’alerte} | Le nom de votre alerte. |
| {seuil d’alerte} | La valeur minimale ou l’écart de variation requis pour déclencher cette alerte. |
| {déclencheur d’alerte} | Un espace réservé qui comprend 3 valeurs : {alertCalculation} {alertCriteria} {alertTreshold} |
Partager les paramètres
La section Paramètres de partage se trouve dans l’onglet Notifications.
Ici, vous pouvez choisir les personnes qui recevront des notifications lorsque cette alerte est déclenchée.
- Indiquez qui doit recevoir les notifications de cette alerte.
- Utilisateurs individuels de Studio: Tapez l’email de l’utilisateur ou une partie de celui-ci, puis sélectionnez-le dans la liste déroulante.
- Groupes de studio: Tapez le nom du groupe ou d’une partie de celui-ci, puis sélectionnez-le dans la liste déroulante.
- Membres de la hiérarchie de l’organisation: Tapez le nom de la hiérarchie de l’organisation ou d’une partie de celle-ci, puis sélectionnez-la dans la liste déroulante.
Astuce : Si vous sélectionnez la même hiérarchie d’organisation que celle utilisée pour grouper l’alerte, les notifications ne seront envoyées qu’aux utilisateurs qui appartiennent au niveau correspondant de la hiérarchie.
- Sélectionnez une autorisation appropriée.
- Notifier: Les utilisateurs recevront des notifications lorsque le seuil et les conditions sont remplis.
- Peut modifier: les utilisateurs recevront des notifications et pourront modifier les paramètres de cette alerte.
- Cliquez sur le signe plus ( + ) suivant le nom du groupe pour développer la liste des membres du groupe.
- Ajoutez autant d’utilisateurs et de groupes que nécessaire avant de sauvegarder.
Création de cas
Vous pouvez créer un cas lorsqu’un indicateur atteint un seuil et que votre notification est envoyée.
- Ouvrez l’onglet Création de cas.
- Sélectionnez Créer un cas pour créer un cas chaque fois que cette notification est déclenchée.
- Si vous avez ajouté un groupement à votre alerte (en remplissant le formulaire Pour tout ), vous pouvez créer des cas distincts pour chaque groupe. Pour ce faire, sélectionnez Créer un cas individuel pour chaque correspondance de groupe.
- Sous Cessionnaire, recherchez un groupe ou un utilisateur pour l’affecter au cas.
Astuce : Vous ne pouvez assigner qu’un seul groupe ou qu’un seul utilisateur à la fois.
- Sélectionnez un thème pour déterminer la boîte de réception dans laquelle le dossier sera créé.
- Créez un titre pour l’affaire.
- Sélectionnez une priorité.
- Dans la rubrique Corps du cas, décrivez l’objet du cas et l’objectif que l’assigné doit atteindre.
Sauvegarde de l’alerte
Lorsque vous êtes prêt, cliquez sur Enregistrer pour sauvegarder l’alerte ou sur Annuler pour fermer la fenêtre sans sauvegarder.
Si certains destinataires de cette alerte n’ont pas accès au tableau de bord dont le lien figure dans la notification, Studio vous propose les options suivantes :
- Sauvegarder et partager: Enregistrez l’alerte et partagez le tableau de bord lié avec tous ses destinataires.
Astuce : Les destinataires n’auront qu’une autorisation de visualisation du tableau de bord, et non une autorisation de modification.
- Sauvegarder: Sauvegarder l’alerte sans partager le tableau de bord lié.
- Annuler: Ne pas enregistrer l’alerte.
Visualisation des alertes métriques
Toutes les alertes in-app que vous avez reçues peuvent être trouvées en cliquant sur l’icône Notifications sur n’importe quelle page de Studio. Les alertes relatives aux mesures apparaissent dans l’onglet Notifications.