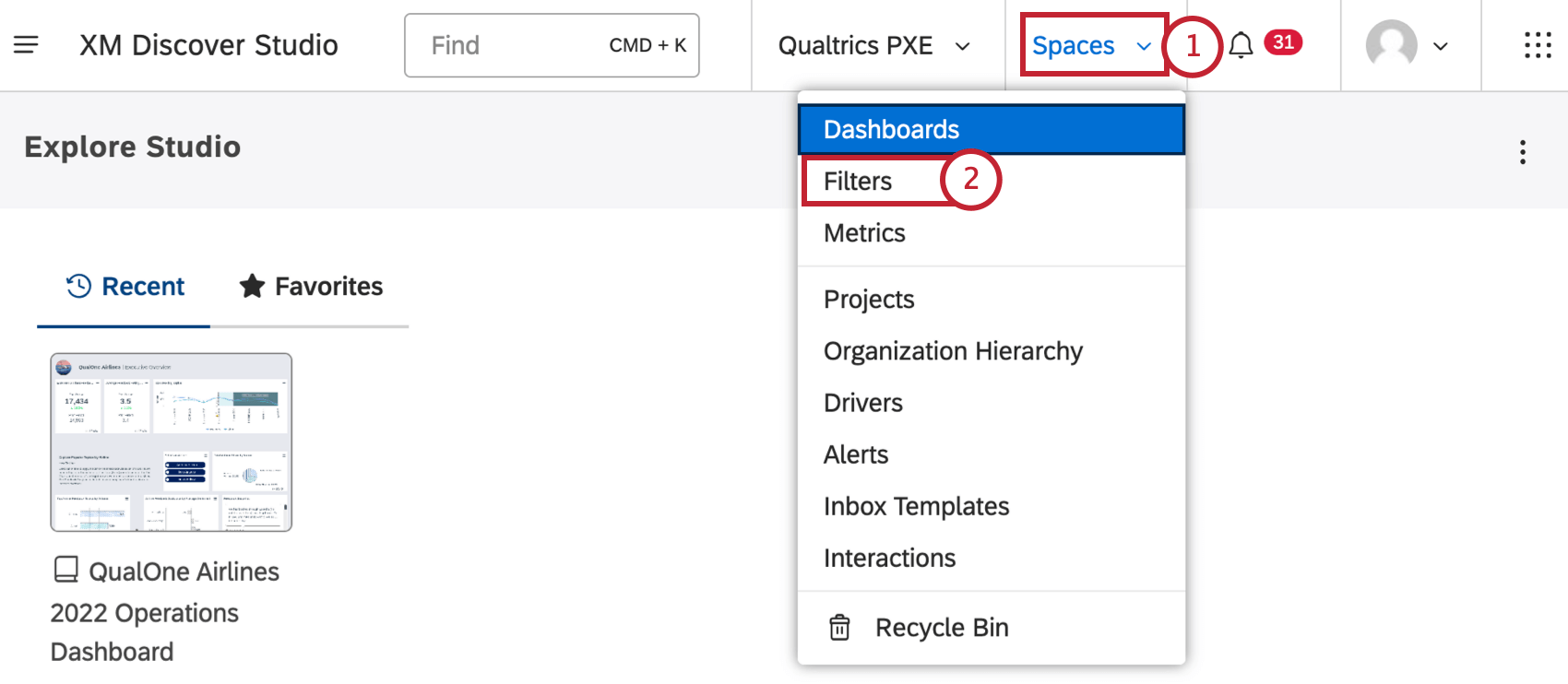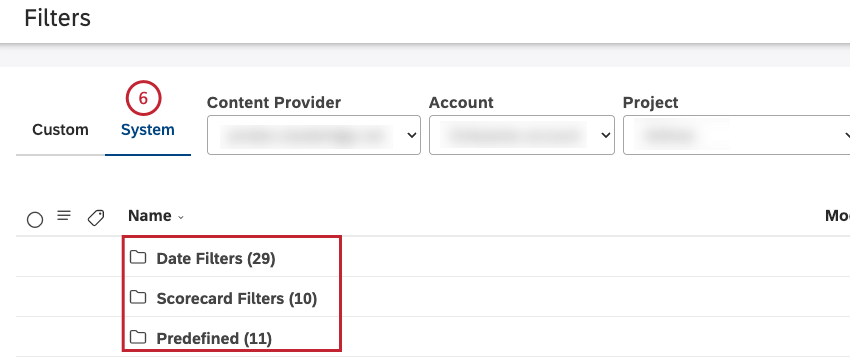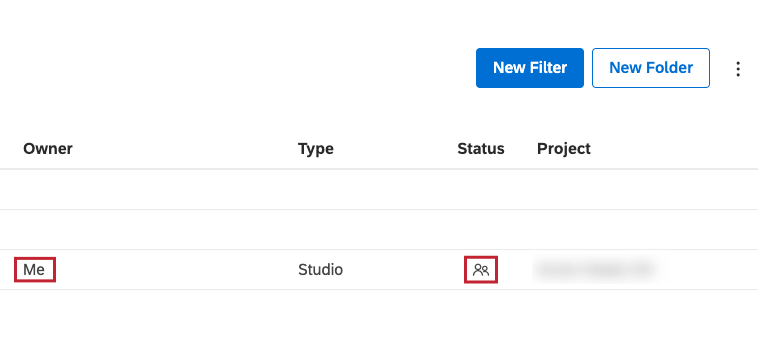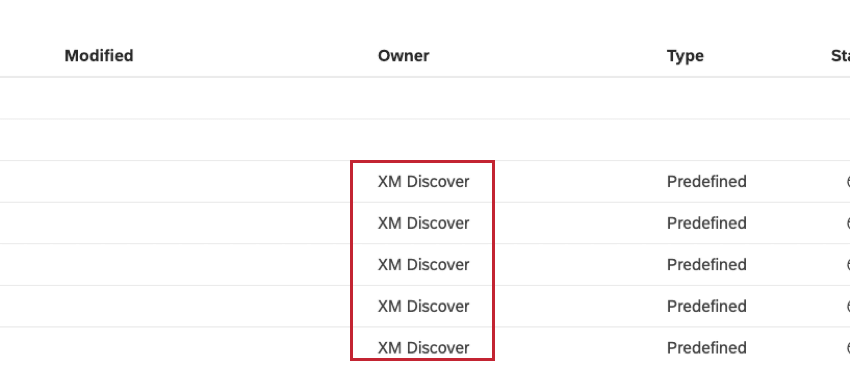Filtres en studio
À propos des filtres
Les filtres vous permettent d’afficher des sous-ensembles de données dans vos rapports. Studio prend en charge 2 types de filtres :
- Filtres Designer: Vous pouvez appliquer les filtres partagés que vous créez dans Designer aux widgets Studio correspondants. Les filtres Designer sont utilisés tels quels et ne peuvent pas être modifiés dans Studio.
- Filtres Studio: Vous pouvez définir des filtres personnalisés dans Studio sur la base de dates, d’attributs pouvant faire l’objet d’un rapport et de sujets provenant de fournisseurs de contenu. Les filtres Studio peuvent être appliqués aux widgets, partagés, modifiés et supprimés dans Studio, mais pas dans Designer.
Pour plus d’informations sur la modification, le partage, la duplication des filtres et autres, voir Manager les filtres dans Studio.
Accessibilité à la page des filtres
Vue d’ensemble de la page Filtres
Sur la page Filtres , vous pouvez effectuer les opérations suivantes :
- Accédez aux filtres définis par l’utilisateur dans l’onglet Personnalisé. Tous les filtres de date personnalisés sont stockés dans le dossier Filtres de date.
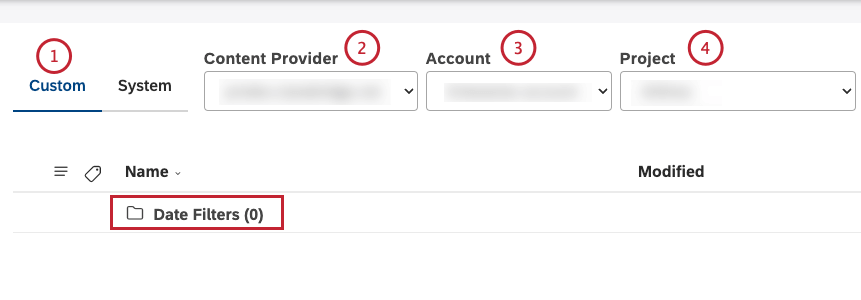
- Sélectionnez le fournisseur de contenu.
- Sélectionnez un compte si vous avez accès à plusieurs comptes.
- Sélectionnez un projet si vous avez accès à plusieurs projets.
- Recherchez des filtres par nom ou par étiquette à l’aide de la boîte de recherche de filtres et d’étiquettes .
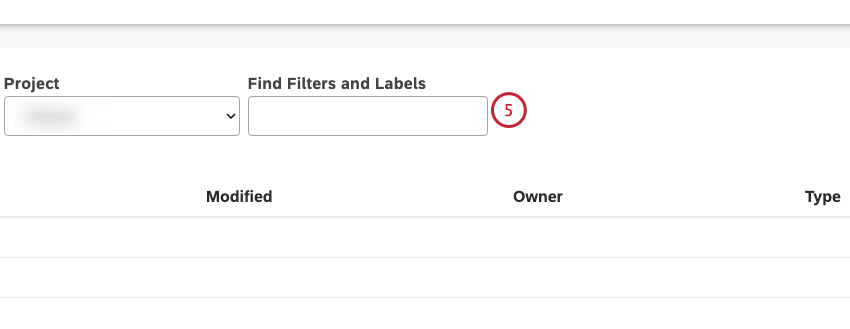 Astuce: Tapez “étiquettes” dans la case Rechercher des filtres et des étiquettes pour ne voir que les filtres qui ont des étiquettes.
Astuce: Tapez “étiquettes” dans la case Rechercher des filtres et des étiquettes pour ne voir que les filtres qui ont des étiquettes. - Accédez aux filtres suivants dans l’onglet Système :
- Filtres de dates
- Prédéfini, par exemple, Effort détecté (prédéfini)
- Filtres de Scorecard
- Filtres de créateur
- Cliquez sur Nouveau filtre pour créer un nouveau filtre.
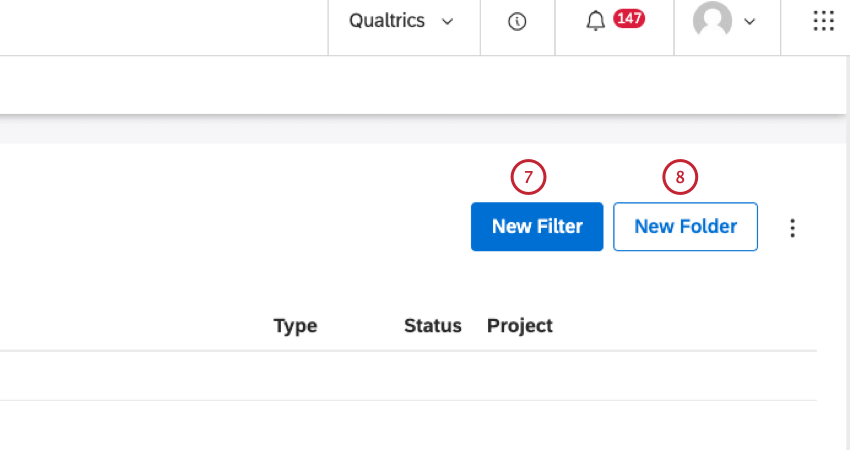
- Cliquez sur Nouveau dossier pour créer un dossier afin d’organiser vos filtres.
- Sélectionnez les colonnes facultatives à afficher dans le tableau de cette page. Pour ce faire, cliquez sur l’icône Options et assurez-vous que la case à cocher située à côté des colonnes que vous souhaitez afficher est sélectionnée. Ce réglage est spécifique à l’utilisateur.
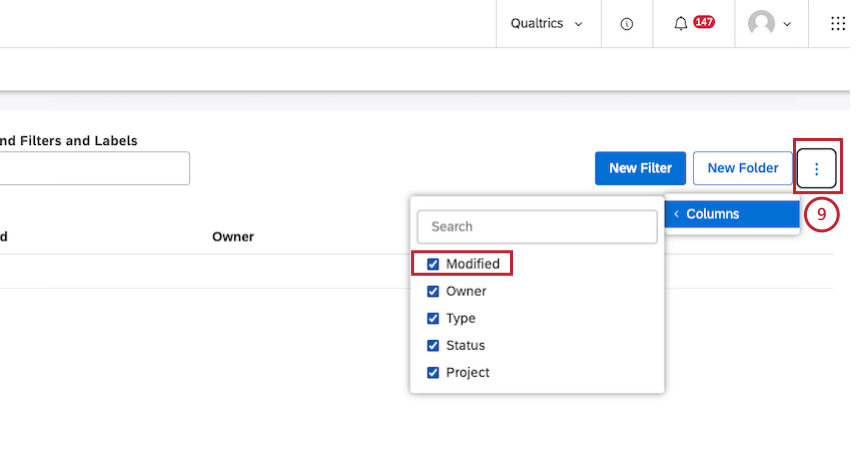
- En fonction de la sélection en cours, vous pouvez utiliser la case à cocher la plus haute pour sélectionner ou désélectionner tous les éléments.
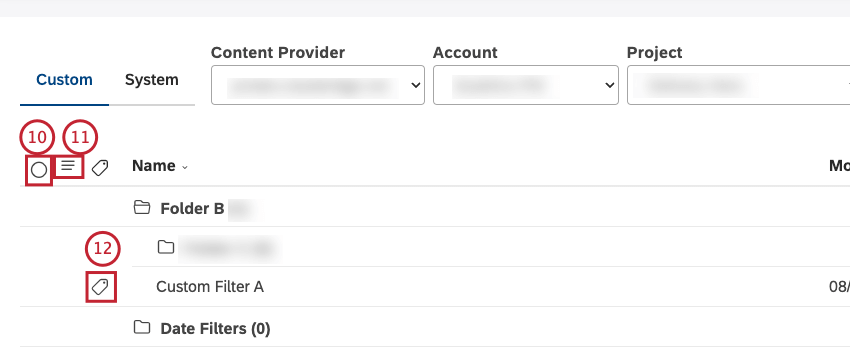
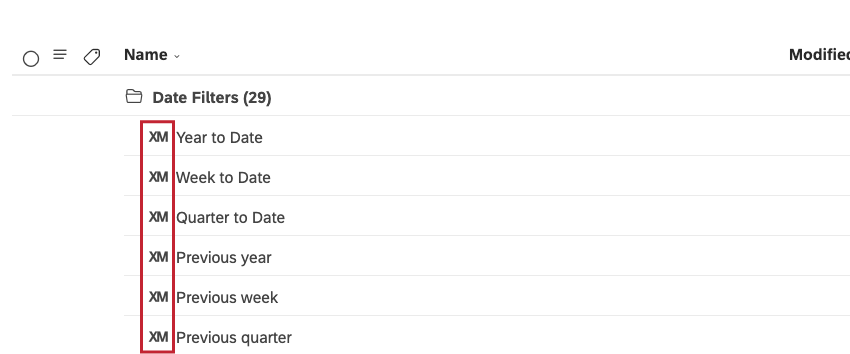
Les sélections ne s’appliquent pas aux éléments cachés et invisibles ou filtrés par une requête de recherche.
- Permet d’activer ou de désactiver la visibilité des filtres cachés sur cette page.
- Suivant l’icône d’étiquette située à côté d’un filtre, vous verrez quels sont les filtres qui ont des étiquettes.
- Sélectionnez plusieurs éléments pour effectuer des actions groupées.
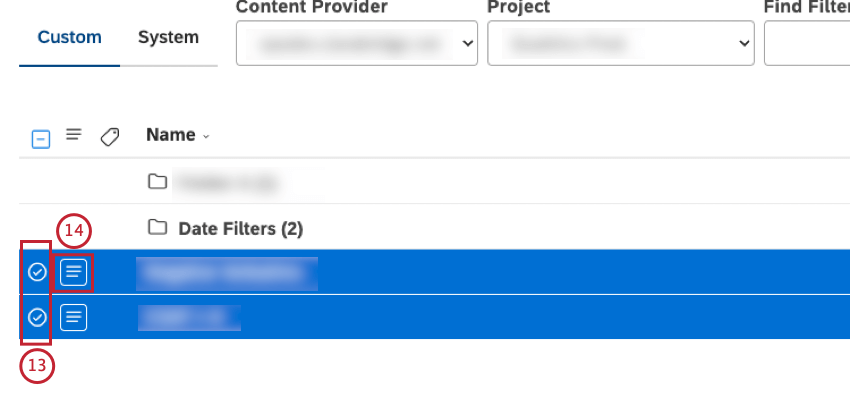 Astuce: utiliser shift-click pour sélectionner plusieurs éléments à la fois.
Astuce: utiliser shift-click pour sélectionner plusieurs éléments à la fois. - Utilisez le menu d’actions pour gérer les filtres.
Visualisation des informations sur les filtres
Le tableau de la page Filtres fournit les informations suivantes :
- Le nom du filtre dans la colonne Nom.
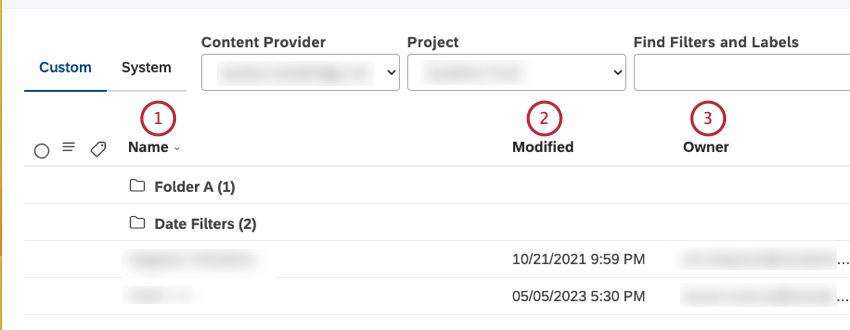 Astuce: L’icône XM représente tous les objets du système dans les pages de Studio.
Astuce: L’icône XM représente tous les objets du système dans les pages de Studio. - L’heure à laquelle ce filtre a été créé ou modifié pour la dernière fois selon le fuseau horaire de l’utilisateur actuel dans la colonne Modifié .
- Le propriétaire actuel du filtre dans la colonne Propriétaire.
- Type : Le type du filtre. Valeurs possibles :
- Studio pour les filtres créés par les utilisateurs de Studio.
- Filtre de date prédéfini pour les plages de dates prêtes à l’emploi.
- Prédéfini pour les bandes de sentiment, d’effort et d’intensité émotionnelle.
- Scorecard pour les filtres automatiques basés sur des critères de rubriques.
- Designer pour les filtres créés dans Designer.
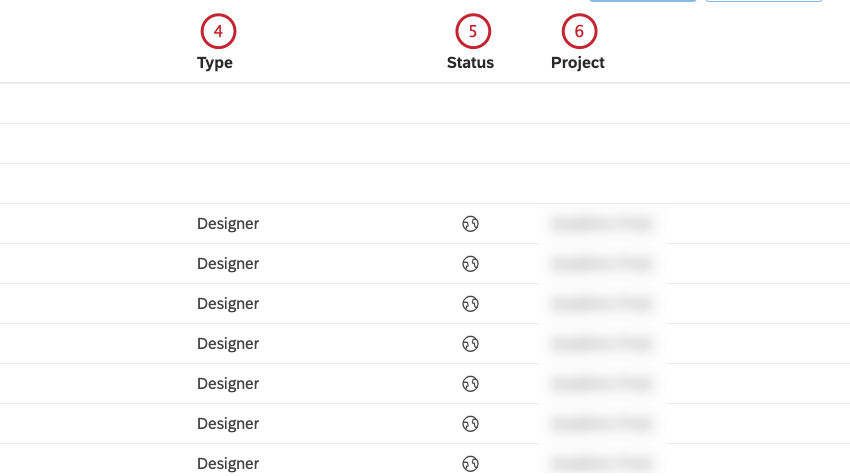
- Statut : Statut de partage du filtre.
- Privé: Un filtre privé ne peut être utilisé que par l’utilisateur qui l’a créé. Lorsque vous créez un filtre dans Studio, il est privé par défaut.
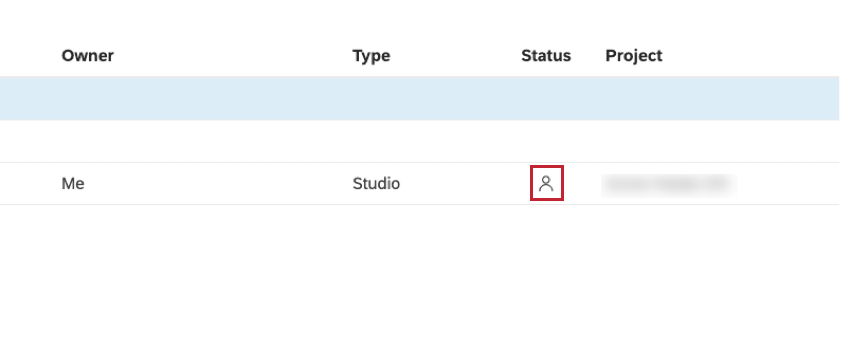
- Partagé: Un filtre partagé peut être utilisé par les utilisateurs avec lesquels il est partagé.
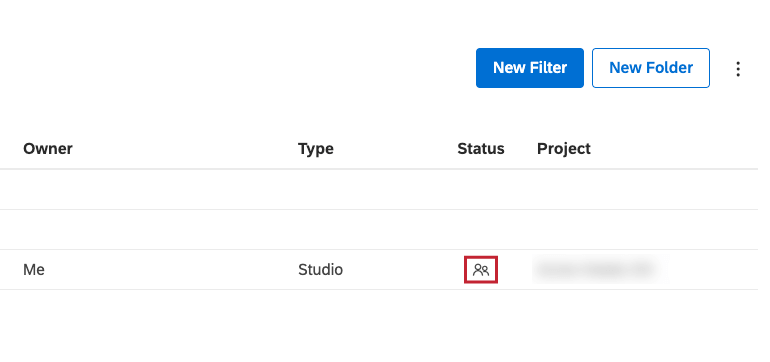
- Public: Un filtre public peut être utilisé par tous les utilisateurs de votre Compte principal. Tous les filtres partagés de Designer ont un statut public et sont disponibles pour tous les utilisateurs de Studio qui ont accès à un fournisseur de contenu correspondant.
- Projets : Le nom du projet sur lequel ce filtre est basé.
Création d’un filtre
L’autorisation de créer un filtre est requise pour effectuer cette action. Vous pouvez créer des filtres que vous appliquerez ensuite aux widgets de rapports.
- Aller à la page des filtres .
- Sélectionnez l’onglet Personnalisé.
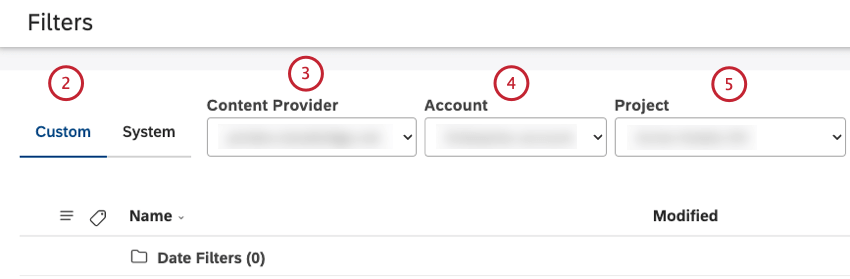
- Sélectionnez le fournisseur de contenu pour lequel vous souhaitez créer un filtre.
Astuce: Le fournisseur de contenu et le compte peuvent être présélectionnés en tant que favoris dans les préférences de l’utilisateur.
- Sélectionnez le compte.
- Sélectionnez le projet.
- Pour créer un filtre à l’intérieur du dossier racine, cliquez sur le bouton Nouveau filtre.
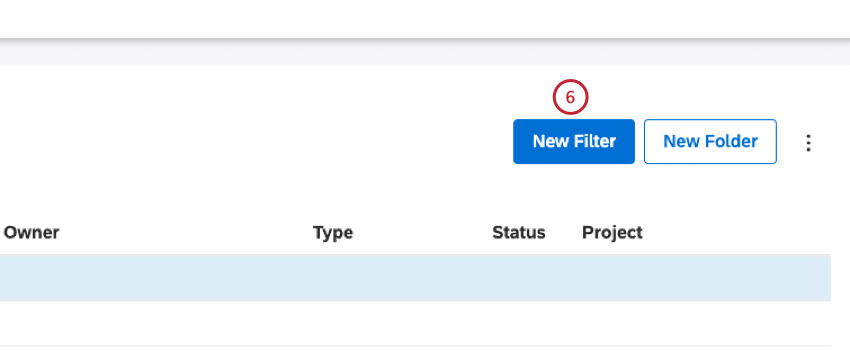 Astuce: Pour créer un filtre à l’intérieur d’un dossier spécifique, développez le menu d’actions situé à côté de ce dossier et sélectionnez Créer un nouveau filtre.
Astuce: Pour créer un filtre à l’intérieur d’un dossier spécifique, développez le menu d’actions situé à côté de ce dossier et sélectionnez Créer un nouveau filtre. - Donnez un nom à votre filtre dans la case Nom.
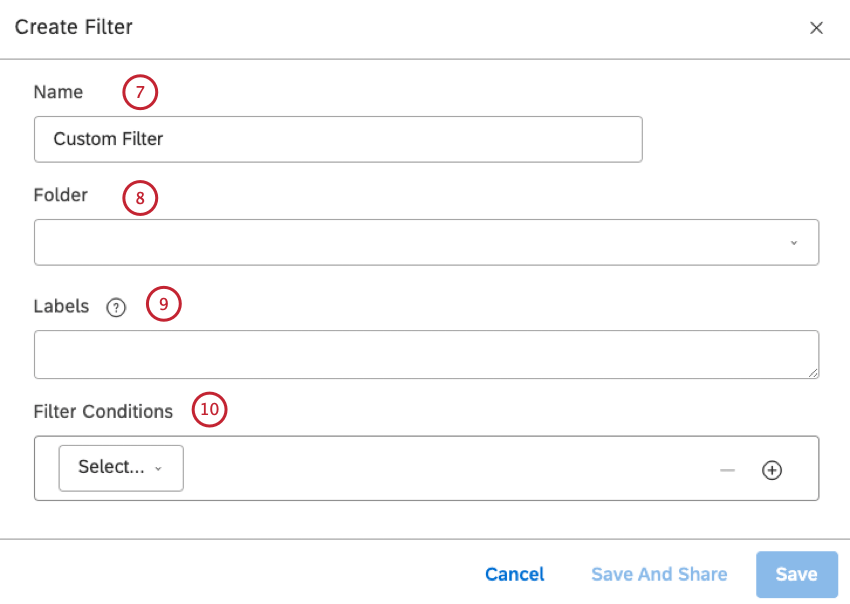
- Si vous le souhaitez, vous pouvez sélectionner un dossier pour votre filtre dans le menu Filtre (facultatif).
Astuce: pour que le filtre reste dans le dossier racine, ne sélectionnez pas de dossier dans le menu Dossier.Astuce: Les filtres de date sont automatiquement placés dans le dossier Filtres de date.
- Si vous le souhaitez, vous pouvez ajouter des étiquettes à votre filtre (facultatif). Tapez l’étiquette dans la case Étiquettes et appuyez sur Entrée pour enregistrer l’étiquette et en ajouter une autre. Pour plus d’informations, voir la section Étiquetage des filtres.
- Vous pouvez ajouter jusqu’à 5 conditions à votre filtre. Choisissez une condition à l’aide du menu Select.
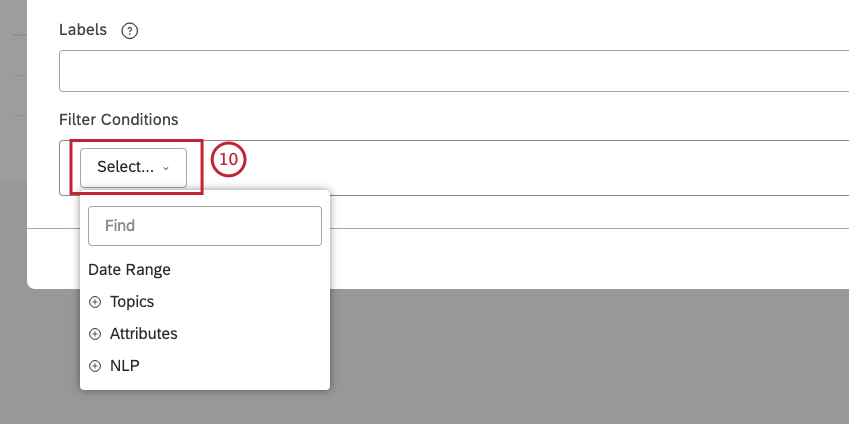
- Sélectionnez Plage de dates pour définir une plage de dates personnalisée afin de filtrer le retour d’information par date. Voir Définition de plages de dates personnalisées pour plus d’informations sur les plages de dates personnalisées. Pour plus d’informations sur les plages de dates prédéfinies, voir Filtres de plages de dates.
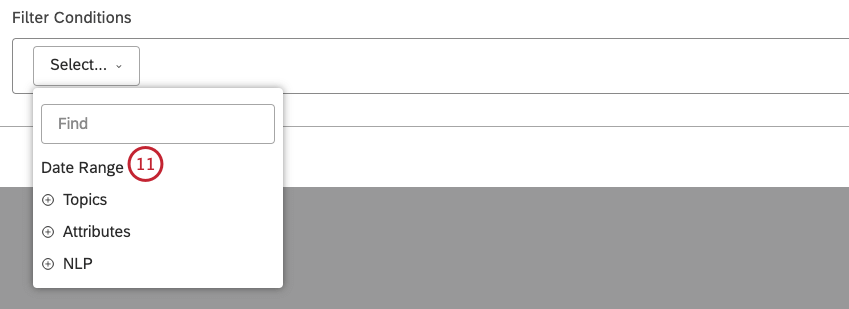
- Sélectionnez Sujets pour sélectionner un modèle de catégorie afin de filtrer les données en fonction de ses sujets (ou d’un modèle entier).
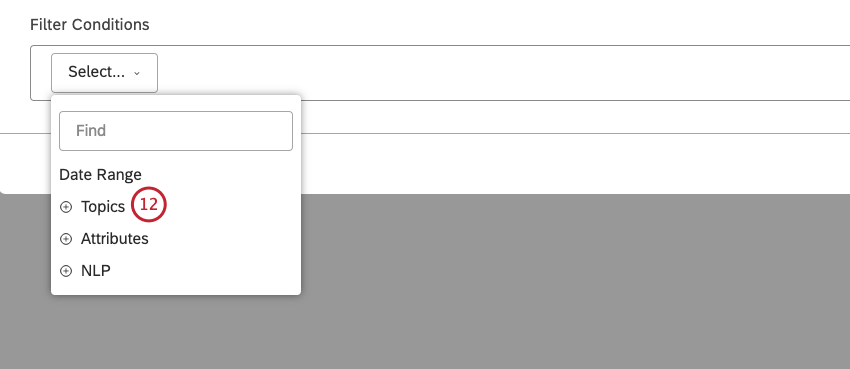
- Sélectionnez un modèle de catégorie.
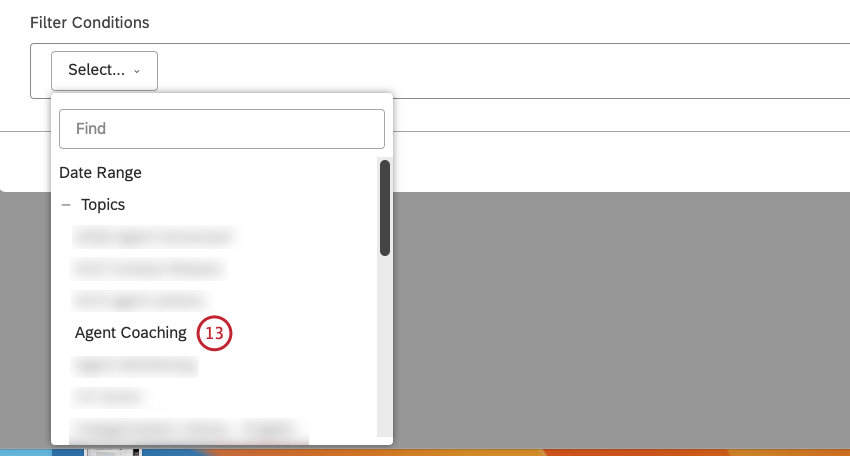
- Sélectionnez Attributs pour sélectionner un attribut structuré à déclarer afin de filtrer les données en fonction de ses valeurs, ou pour sélectionner un champ de date autre que la date du document.
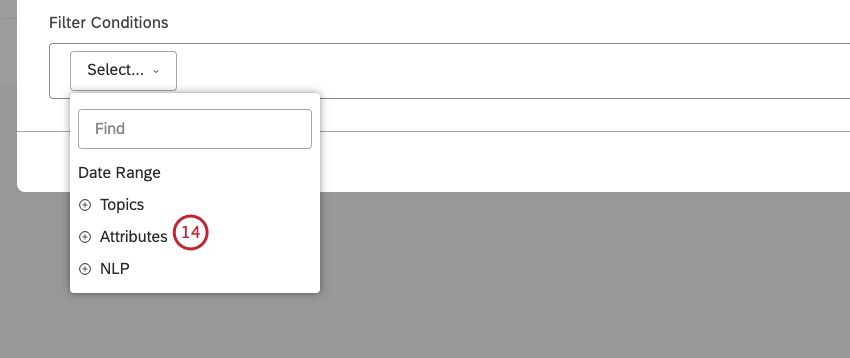
- Sélectionnez un attribut.
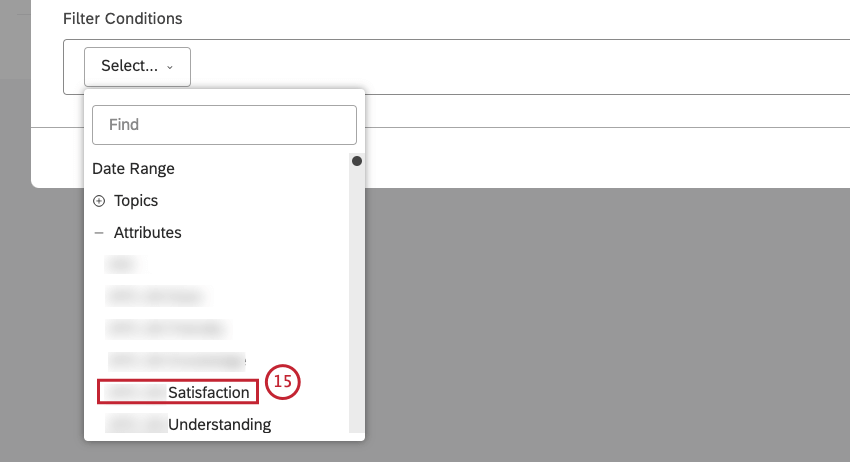
- Sélectionnez NLP pour filtrer les données en fonction des mots et autres entités linguistiques détectés par le moteur de traitement du langage naturel (NLP) de XM Discover. Pour plus d’informations, voir la section Conditions de la PNL ci-dessous.
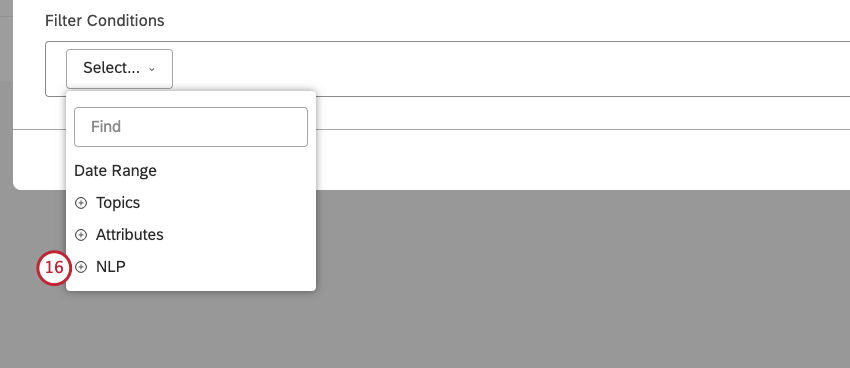
- Sélectionner des mots et des entités linguistiques.
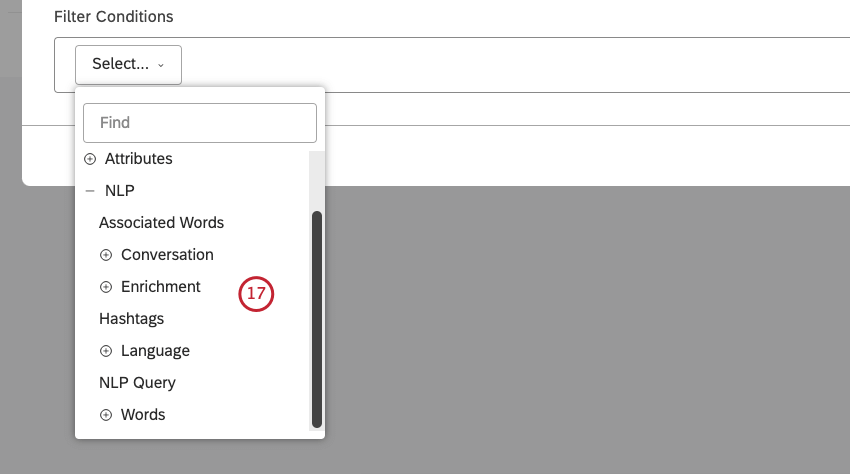
- Pour les rubriques, les attributs et les entités NLP, sélectionnez un opérateur pour une condition de filtre dans le menu central.
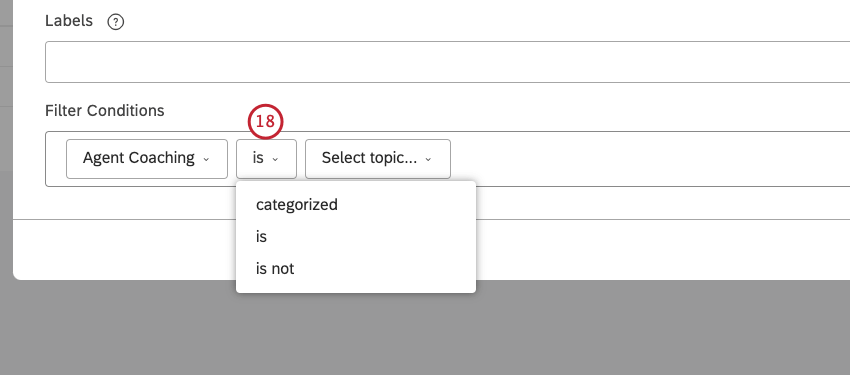 Astuce: les opérateurs dépendent du type de condition (texte, nombre ou date). Pour plus d’informations sur les opérateurs, voir la section Opérateurs ci-dessous.
Astuce: les opérateurs dépendent du type de condition (texte, nombre ou date). Pour plus d’informations sur les opérateurs, voir la section Opérateurs ci-dessous. - Sélectionnez 1 ou plusieurs valeurs (en fonction de la condition choisie) en cochant la case située à côté de la valeur.
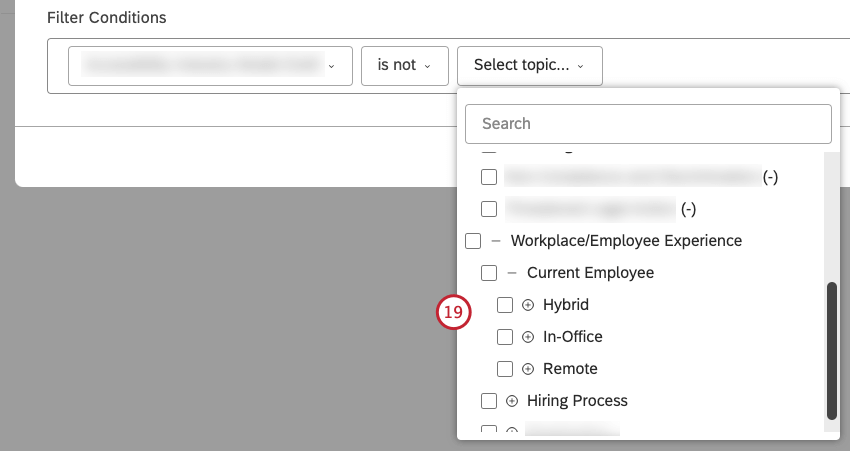 Astuce: pour les listes longues, commencez à taper les premières lettres de ce que vous recherchez pour voir les valeurs correspondantes. Comme les attributs et les entités NLP peuvent avoir un nombre important de valeurs, vous devrez peut-être taper suffisamment de caractères pour obtenir une liste affinée de résultats.
Astuce: pour les listes longues, commencez à taper les premières lettres de ce que vous recherchez pour voir les valeurs correspondantes. Comme les attributs et les entités NLP peuvent avoir un nombre important de valeurs, vous devrez peut-être taper suffisamment de caractères pour obtenir une liste affinée de résultats. - Si la valeur recherchée ne figure pas dans les 20 premières valeurs, cliquez sur Charger plus pour afficher les 20 valeurs suivantes.
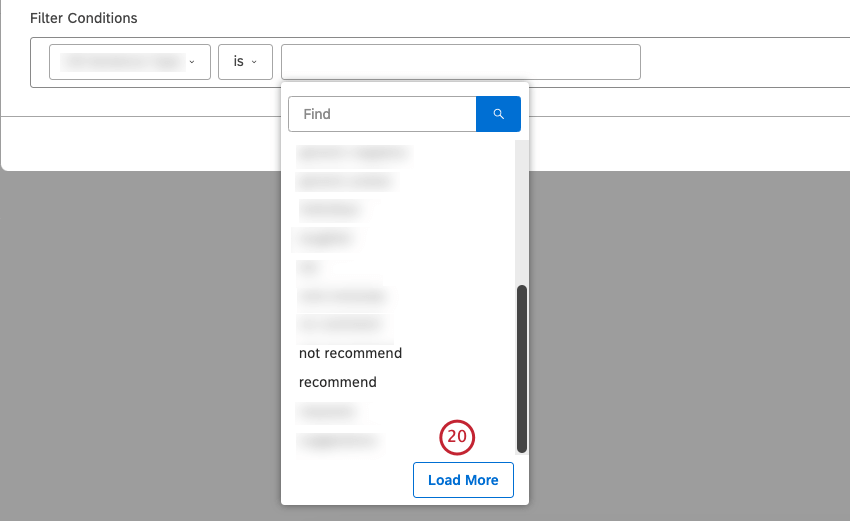 Astuce: Utilisez le bouton ” Charger plus” pour contourner les résultats mis en cache et obtenir les valeurs les plus récentes du fournisseur de contenu.Astuce: S’il n’y a plus de résultats correspondant à votre entrée, le message Aucune mise à jour s’affiche.
Astuce: Utilisez le bouton ” Charger plus” pour contourner les résultats mis en cache et obtenir les valeurs les plus récentes du fournisseur de contenu.Astuce: S’il n’y a plus de résultats correspondant à votre entrée, le message Aucune mise à jour s’affiche. - Pour ajouter ou supprimer des conditions, cliquez sur les icônes plus ( + ) et moins ( – ).
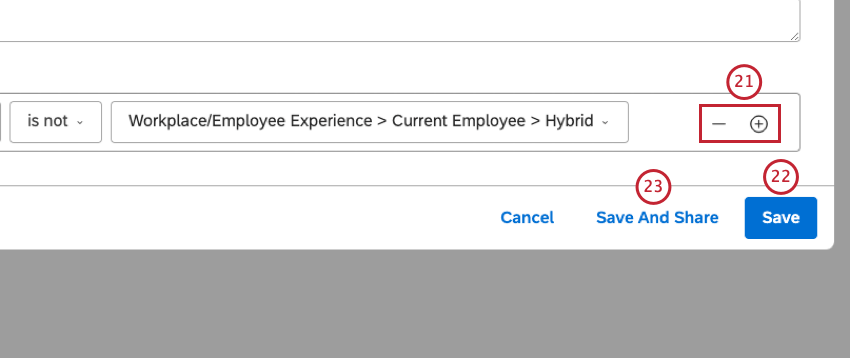 Astuce: Les conditions de filtre ont un lien ET Les valeurs de filtre dans la même condition ont un lien OU. Les plages de dates ne peuvent pas être combinées avec d’autres conditions lors de la création du filtre.
Astuce: Les conditions de filtre ont un lien ET Les valeurs de filtre dans la même condition ont un lien OU. Les plages de dates ne peuvent pas être combinées avec d’autres conditions lors de la création du filtre. - Cliquez sur Enregistrer pour sauvegarder le filtre et fermer la fenêtre.
- Vous pouvez également cliquer sur Enregistrer et partager pour enregistrer le filtre et ouvrir la fenêtre Partager le filtre . Pour plus d’informations sur le partage d’un filtre, voir Partager un filtre.
Conditions de la PNL
Lors de la création d’un filtre, les options suivantes sont disponibles pour les conditions NLP :
- Mots
- Mots associés
- Hashtags
- Enrichissement
- Langue
- Requête NLP
Mots
Filtrer les données par mots :
- Tous les mots: Filtre les données en fonction des mots courants.
- CB Organisation: Filtrez les données en fonction des mentions de l’organisation.
- CB Company: Filtrer les données par mentions d’entreprises.
- CB Currency: Filtrez les données par quantités monétaires, par exemple en faisant varier les noms, symboles et abréviations des devises.
- CB Email Address: Filtrez les données en fonction des adresses électroniques mentionnées dans les commentaires.
- CB Emoticon: Filtre les données en fonction des emojis et des émoticônes qui y sont utilisés.
- Évènement CB: Filtrez les données en fonction des jours fériés et des évènements mentionnés dans les commentaires.
- CB Industrie: Filtrez les données en fonction de la pertinence de l’industrie.
- CB Person: Filtre les données sur les noms des personnes mentionnées dans le retour d’information.
- Numéro de téléphone CB: Filtrez les données en fonction des numéros de téléphone mentionnés dans les commentaires.
- CB Product: Filtrer les données par mentions de produits.
- CB Profanity: Filtre les données en fonction des mots blasphématoires.
Mots associés
Filtrer les données par paires de mots associés.
Hashtags
Filtrez les données par hashtags – mots ou phrases non espacés préfixés par un symbole de hashtag ( # ).
Enrichissement
Filtrez par 1 des options d’enrichissement suivantes :
- Chapitres CB: Filtrez les données par chapitres conversationnels qui représentent des segments sémantiquement liés de la conversation (tels que l’ouverture, le besoin, la vérification, l’étape de solution et la clôture).
- Fonctions détectées par CB: Filtrez les données en fonction des fonctions NLP détectées. Par exemple, les données contenant des mentions de l’industrie ou de l’organisation.
- CB Emotion: Filtrez les données en fonction des types d’émotions détectées par le moteur NLP (colère, confusion, déception, embarras, peur, frustration, jalousie, joie, amour, tristesse, surprise, reconnaissance, confiance ou autre).
- CB Type de phrase: Filtre les données en fonction du type de phrase.
- Type de contenu: Filtrez les informations en fonction de leur contenu ou de leur absence de contenu.
- Sous-type de contenu: Filtrez davantage les données non-contenues en fonction de leurs sous-types (tels que les publicités, les coupons, les liens d’articles ou le type “non défini”). Pour les enregistrements à contenu, le sous-type est toujours à contenu également.
Astuce: En fonction de ce qui est disponible dans les données, il peut y avoir plus d’enrichissements.
Langue
Filtrer les données par langue :
- Langue détectée automatiquement: Filtrez les données en fonction des langues détectées automatiquement (si la détection automatique des langues est activée pour un projet).
- Langue traitée: Filtrez les données en fonction des langues dans lesquelles le retour d’information a été traité. Les langues non prises en charge par XM Discover sont signalées par la mention OTHER. Pour obtenir la liste des langues prises en charge, reportez-vous à la section Langues prises en charge.
Requête NLP
Définissez une requête de recherche complexe à l’aide de quatre règles, de haut en bas : OU, ET, ET, PAS.
- OU: Fournissez un ou plusieurs mots-clés à trouver dans les commentaires des clients. Si vous n’utilisez que la voie OR, votre requête renverra les commentaires contenant l’un des mots-clés spécifiés ici.
- AND 1: Si vous le souhaitez, vous pouvez indiquer un ou plusieurs mots-clés supplémentaires à rechercher dans les commentaires des clients, ainsi que n’importe quel mot-clé de la voie OR (facultatif). Votre requête renverra des informations qui contiennent l’un des mots-clés de la voie OR et l’un des mots-clés de la voie AND
- AND 2: Si vous le souhaitez, vous pouvez fournir 1 ou plusieurs mots-clés supplémentaires à rechercher dans les commentaires des clients, ainsi que n’importe quel mot-clé de la voie OR et n’importe quel mot-clé de la voie AND 1 (facultatif).
- NOT: Si vous le souhaitez, vous pouvez indiquer 1 ou plusieurs mots-clés à exclure des résultats de la requête (facultatif). Votre requête ne renverra que les réponses qui ne contiennent pas les mots-clés spécifiés ici.
Astuce: chaque voie de règle peut contenir une requête de 1 000 caractères maximum.
Opérateurs
Les opérateurs suivants sont disponibles pour une condition de filtre :
- est: Spécifier une correspondance exacte. Par exemple, CITY is boston renvoie toutes les données de Boston. Vous pouvez spécifier plusieurs correspondances exactes, auquel cas le filtre renverra les données qui satisfont à n’importe laquelle des valeurs (en utilisant le lien OR). Par exemple, CITY est boston, new york city renvoie toutes les données de Boston ou de New York.
- n’est pas: Exclure la valeur sélectionnée.
Astuce : Les filtres du Tableau de bord fonctionnent mieux au niveau de la phrase. Si vous examinez des données au niveau du document (par exemple, dans un widget de retour d’information), vous pouvez toujours voir des phrases étiquetées selon un modèle que vous excluez, car il y a de nombreuses phrases par document, et certaines correspondront aux filtres même si d’autres ne le font pas. Par conséquent, les filtres d’exclusion fonctionnent mieux avec les widgets agrégés, tels que les barres, les lignes et les tartes.Exemple : Supposons que vous ayez un modèle de catégorie pour une compagnie aérienne. Ce modèle comporte quatre nœuds de niveau 1 situés juste en dessous de la racine : Aéroport, Avion, Opérations irrégulières et Embarquement. Dans l’exemple ci-dessous, en disant que vous ne voulez pas inclure ces 4 nœuds dans votre filtre, vous ne recherchez que les phrases correspondant aux critères du nœud racine (Airline, et toutes les requêtes qu’il a appliquées) et rien d’autre. Ceci est particulièrement utile pour l’analyse au niveau de la phrase. Par exemple, vous pouvez rechercher des thèmes communs et les utiliser pour ajouter d’autres nœuds de Niveau 1.
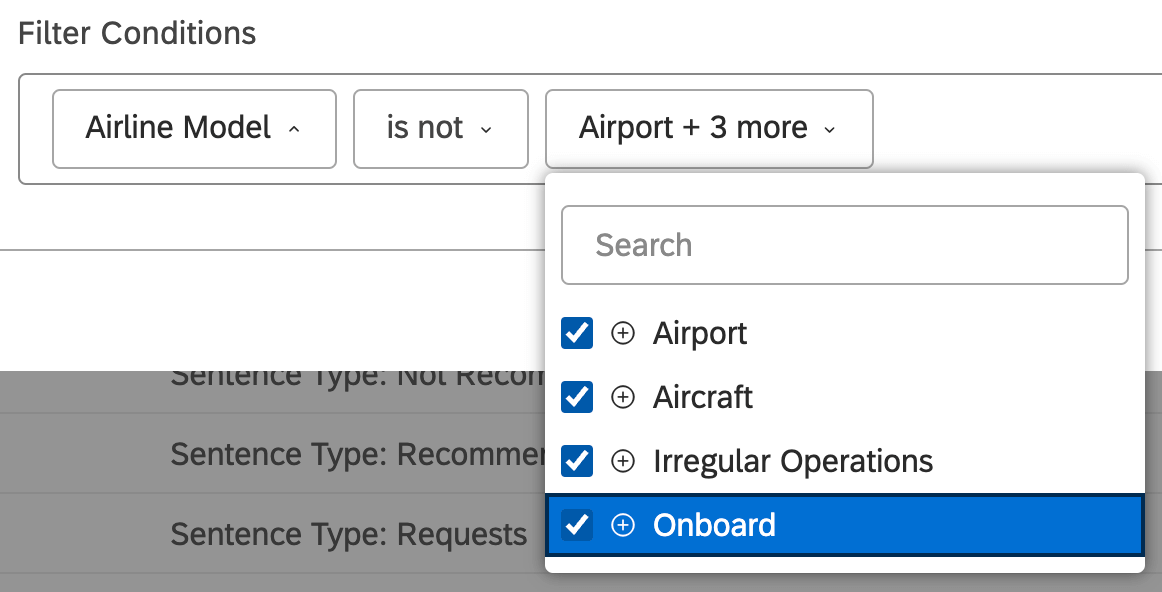 Astuce : Bien que les filtres “n’est pas” puissent être utiles, si vous souhaitez exclure un modèle de catégorie entier, nous vous recommandons d’utiliser le groupement “Global autre”. Comme nous l’avons décrit dans l’exemple ci-dessus, les filtres “n’est pas” ne se comportent pas toujours comme on pourrait s’y attendre dans un tableau de bord. Il est donc préférable d’examiner les données non catégorisées en suivant les étapes de cette page du tableau de bord.
Astuce : Bien que les filtres “n’est pas” puissent être utiles, si vous souhaitez exclure un modèle de catégorie entier, nous vous recommandons d’utiliser le groupement “Global autre”. Comme nous l’avons décrit dans l’exemple ci-dessus, les filtres “n’est pas” ne se comportent pas toujours comme on pourrait s’y attendre dans un tableau de bord. Il est donc préférable d’examiner les données non catégorisées en suivant les étapes de cette page du tableau de bord.
- est compris entre: Définir une plage de valeurs d’attributs numériques pour le filtrage.
- n’est pas comprise entre: Définir une plage de valeurs d’attributs numériques à exclure des résultats.
- est supérieur ou égal à: Renvoie toutes les données pour lesquelles la valeur de l’attribut numérique sélectionné est égale ou supérieure au seuil sélectionné.
- est inférieur ou égal à: Renvoie toutes les données dont la valeur de l’attribut numérique sélectionné est égale ou inférieure au seuil sélectionné.
- catégorisé: Renvoie toutes les données classées dans l’un des thèmes du modèle de catégorie sélectionné.
- a une valeur quelconque: Renvoie toutes les données pour lesquelles l’attribut sélectionné a une valeur.
- n’a pas de valeur: Renvoie toutes les données pour lesquelles l’attribut sélectionné n’a pas de valeur.