Analyse des performances individuelles et collectives
À propos de l’analyse des performances individuelles et collectives
Une fois que les critères de notation sont en place et que les interactions du centre d’appels sont notées automatiquement, les résultats de la notation de votre équipe peuvent être analysés dans Studio.
Visualisation des scorecards pour des interactions spécifiques
Plongez dans les interactions spécifiques entre les clients et les représentants pour les évaluer au cas par cas. Pour plus de détails, voir Affichage des Scorecards par document. 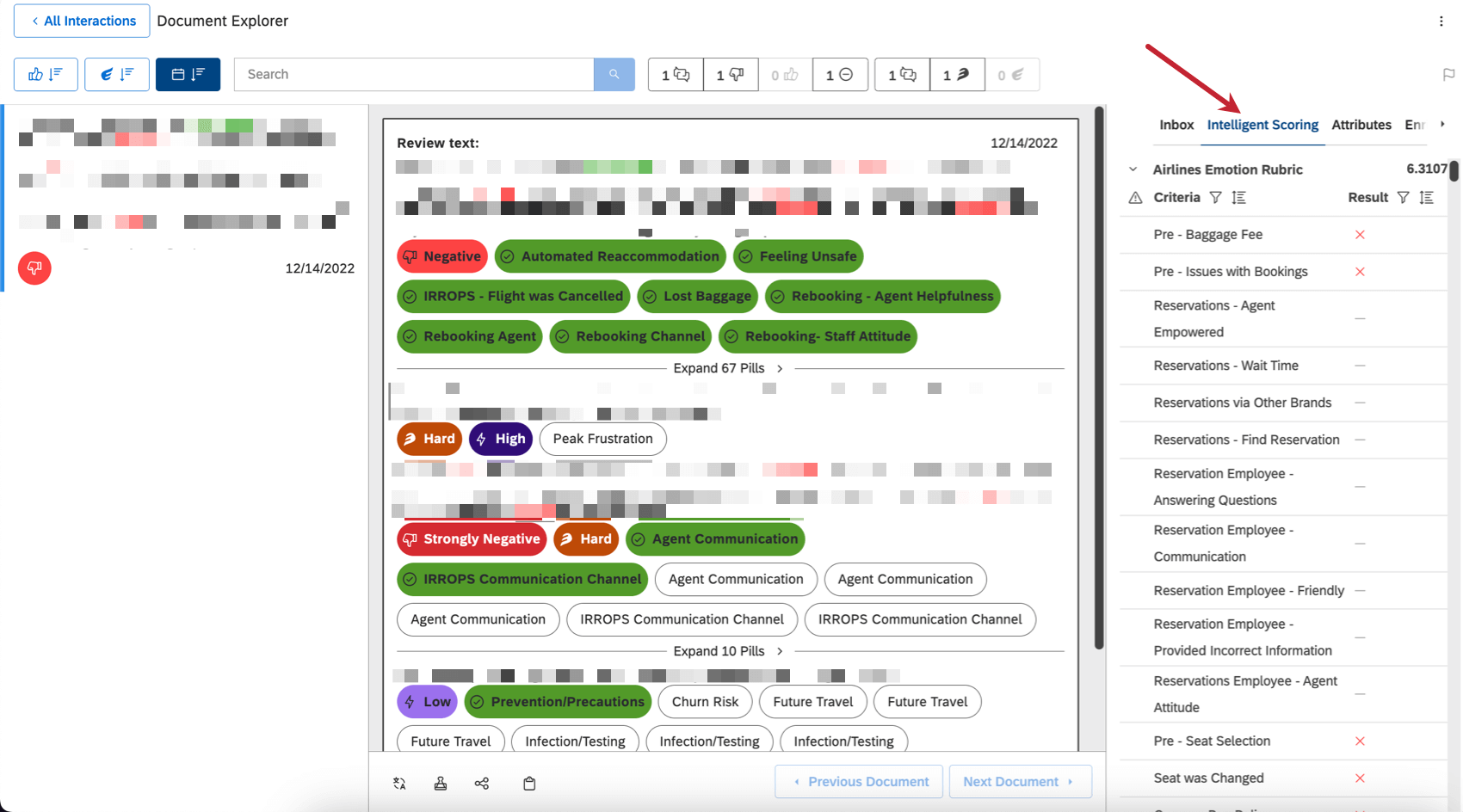
Partager les critères de notation avec l’équipe du centre de contact
Lorsque vous créez une grille d’évaluation pour noter les performances d’une personne, il est important d’être transparent avec votre équipe sur les attentes qu’elle doit satisfaire. Le widget de visualisation des objets permet de créer très facilement des rapports sur la rubrique et le modèle de notation, afin que vous puissiez partager ces informations avec l’équipe de votre centre de contact.
Utilisez la version “Rubrique” du widget de visualisation des objets pour montrer la rubrique elle-même aux représentants, aux managers et aux superviseurs. Cette version du Widget affiche les critères de la rubrique et leurs pondérations, ainsi que la cible et le total. Ces détails sont mis à jour dynamiquement lorsqu’une modification est apportée à la rubrique. 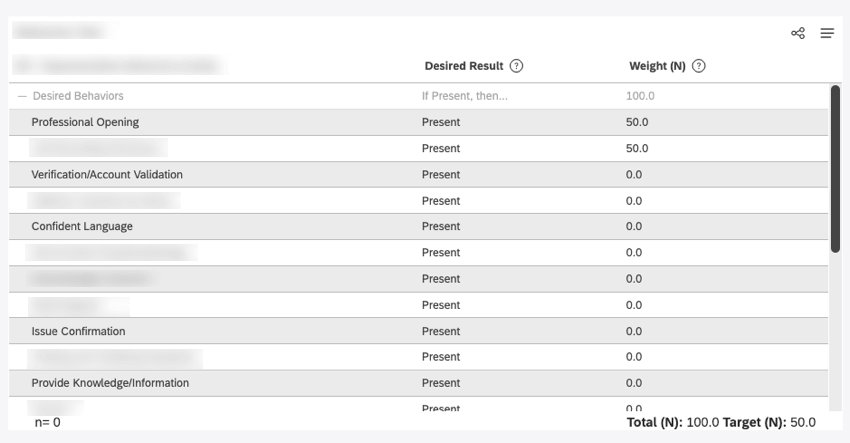
Utilisez la version “Modèle” du widget de visualisation des objets pour afficher le modèle de catégorie qui sous-tend la rubrique. Cette version du Widget visualise un modèle sous la forme d’une hiérarchie de sujets présentés sous forme de nœuds dans un arbre avec des métriques clés.
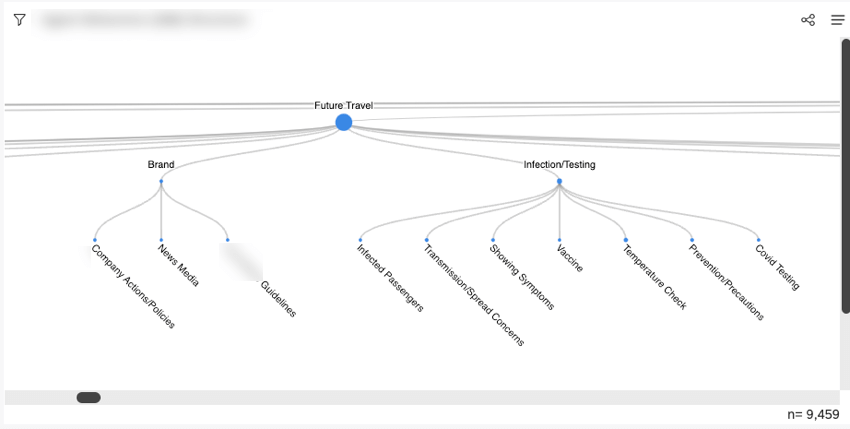
Autres façons de rendre compte de la notation intelligente
Une fois la notation intelligente mise en place, vous pouvez intégrer ces données dans vos tableaux de bord Studio à l’aide d’un certain nombre d’objets, tels que des filtres spéciaux, des indicateurs et des alertes. Pour plus de détails, voir Utilisation de la notation intelligente dans les rapports.
Notation des changements de score à l’aide d’alertes de métriques
Outre les alertes automatiques de la Scorecard qui se déclenchent à chaque échec d’une interaction, vous pouvez configurer des alertes métriques pour surveiller les fluctuations de la notation par rapport à un seuil personnalisé à intervalles réguliers.
Dans cette section, nous allons vous montrer comment créer une alerte métrique qui vous notifie chaque fois qu’il y a des changements significatifs dans la notation sur une base hebdomadaire.
- Créer une alerte métrique.
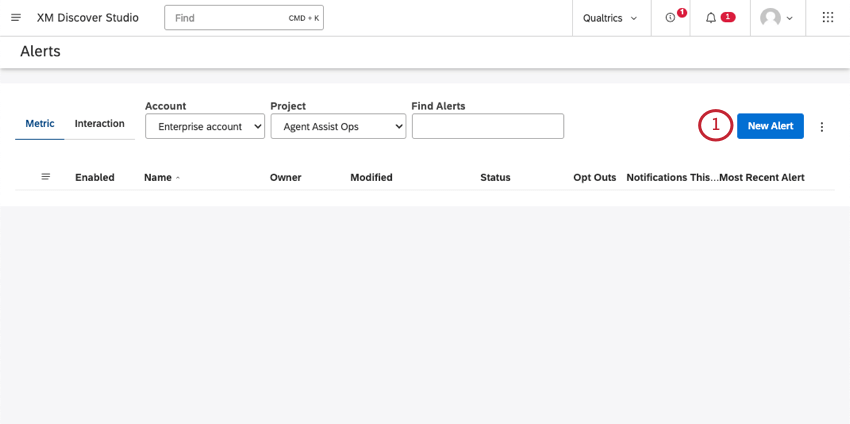
- Sous Alerte, sélectionnez la fréquence d’envoi de l’alerte. Dans cet exemple, nous avons choisi le dimanche de chaque semaine.
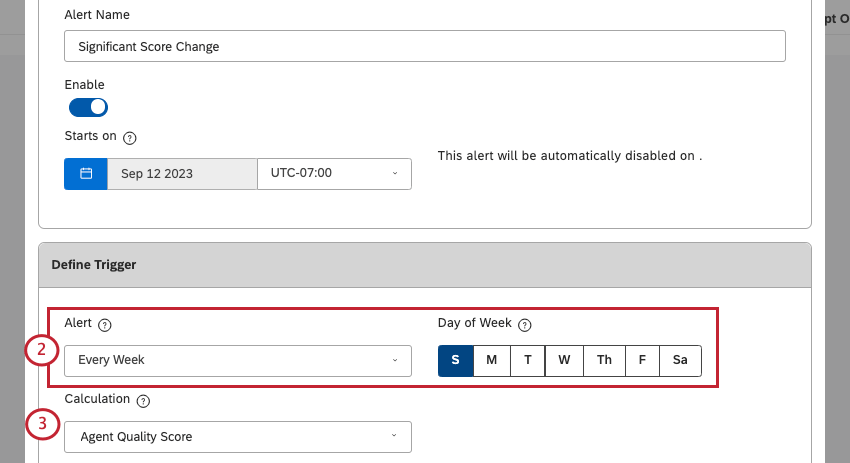
- Sous Calcul, sélectionnez la notation intelligente que vous avez créée.
- Sous Critères, sélectionnez Changements significatifs pour envoyer une notation chaque fois que l’augmentation ou la diminution du score devient statistiquement significative par rapport à la période précédente.
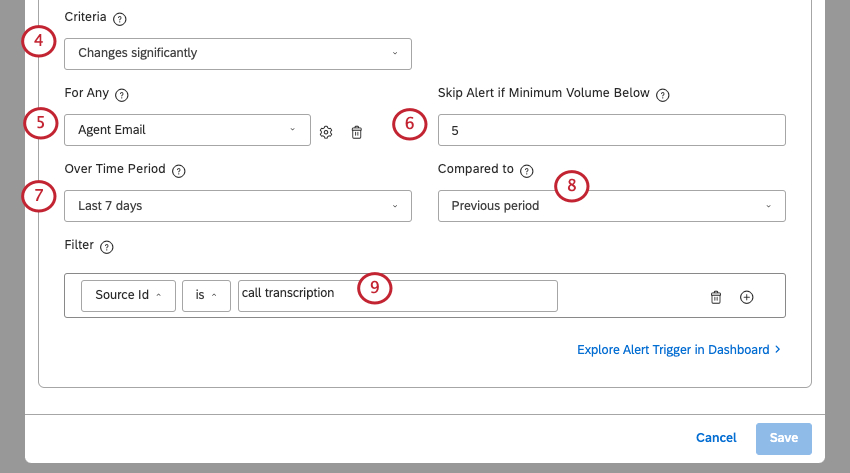
- Sous Pour tout, sélectionnez l’attribut qui identifie vos représentants.
Exemple : Nous représentons les agents par un courriel unique, nous avons donc ajouté “Courriel de l’agent” ici. Vous pouvez également choisir des noms ou des identifiants, en fonction des informations dont vous disposez dans votre ensemble de données.
- Pour Ignorer l’alerte si le volume minimum est inférieur, définissez le nombre minimum d’interactions qui doivent être traitées dans le laps de temps choisi (Sur la période) pour envoyer une alerte.
Exemple : Pour suivre les variations de notation sur au moins 5 interactions, définissez par exemple cette propriété sur 5.
- Pour Période de dépassement, définissez la période de temps à surveiller.
Exemple : Si vous envoyez des alertes hebdomadaires, il est plus logique de surveiller les changements survenus au cours de la semaine écoulée. Vous devez donc sélectionner ” 7 derniers jours”.
- Sous Comparé à, sélectionnez Période précédente.
- Pour le Filtre, ajoutez tout autre critère ou condition que vous souhaitez voir rempli avant l’envoi d’une alerte.
Exemple : Si vous souhaitez uniquement surveiller les transcriptions d’appels, utilisez l’attribut Source ID pour les identifier.