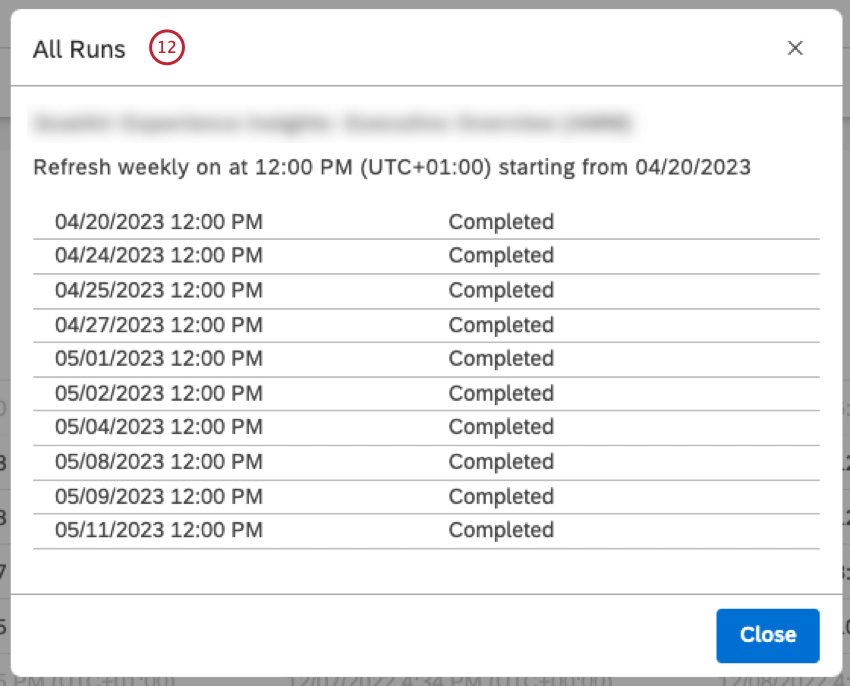Tableaux de bord de l’ordonnancement (Studio)
À propos des tableaux de bord d’ordonnancement
Vous pouvez programmer l’actualisation périodique d’un tableau de bord ou distribuer un instantané PDF par courrier électronique. Pour plus d’informations sur l’actualisation des données des rapports, voir Actualisation des rapports.
Planification de l’actualisation du Tableau de bord
Vous pouvez planifier l’actualisation d’un tableau de bord afin de réexécuter périodiquement tous les rapports du tableau de bord en arrière-plan et de mettre leurs résultats en cache. Les rapports mis en cache seront servis plus rapidement tant que le cache reste valide.
- Se connecter à Studio.
- Ouvrez le tableau de bord.
- Développez le menu doptions dans len-tête du tableau de bord.

- Sélectionnez Schedule.
- Vous pouvez également planifier des actions à partir de l’explorateur de tableaux de bord, dans la section Explorer les tableaux de bord et les livres. Développez le menu dactions situé à côté de votre tableau de bord.

- Sélectionnez Schedule.
- Cliquez sur Ajouter une planification dans la fenêtre de planification du Tableau de bord.

- Cliquez sur le nouvel horaire ajouté.

- Pour définir les propriétés de la planification, cochez d’abord la case Activé pour activer l’action planifiée. Désélectionnez la case Activé pour désactiver temporairement cette action.

- Commence le : Définissez la date et l’heure auxquelles l’action doit être déclenchée en premier lieu en cliquant sur l’icône du calendrier et en sélectionnant le mois et l’année.
- Sélectionnez l’heure à laquelle l’action doit être déclenchée à l’aide du sélecteur de temps.
- Sélectionnez le fuseau horaire à l’aide du sélecteur de fuseau horaire.
Astuce : Votre calendrier sera automatiquement désactivé six mois après la date de début. Vous recevrez une information à ce sujet. Vous pouvez la renouveler pour six mois supplémentaires à tout moment en cliquant sur le lien Renouveler.
- Définissez la fréquence de déclenchement de cette action en sélectionnant l’une des options suivantes dans le menu Fréquence :

- Une seule fois: Actualiser un tableau de bord une seule fois sur le site Starts on
- Hebdomadaire: Actualiser un tableau de bord sur une base hebdomadaire. Sélectionnez un ou plusieurs jours de la semaine pour l’actualiser, jusqu’à 7 jours si nécessaire.
Astuce : Les jours sélectionnés sont surlignés en bleu.
- Mensuel: Actualiser un tableau de bord sur une base mensuelle. Sélectionnez le jour du mois pour lequel vous souhaitez l’exécuter et le nombre de mois entre les exécutions.
- Sélectionnez l’option Rafraîchir dans le menu Action.
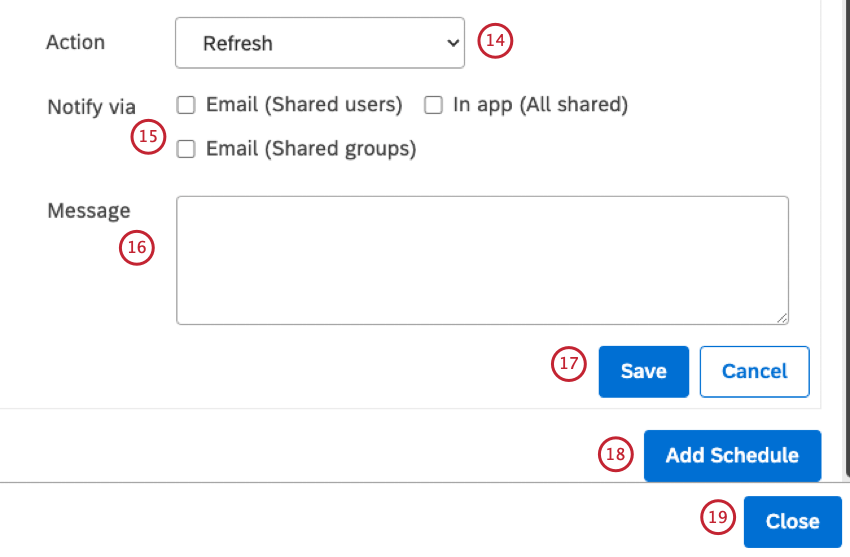
- Notifier via : Cochez l’une des cases suivantes pour choisir comment les utilisateurs ayant accès au tableau de bord doivent être notifiés chaque fois qu’un rafraîchissement programmé se termine de :
- Courriel (utilisateurs partagés)
- Courriel (groupes partagés)
- En application (tous partagés)
- Saisissez un message personnalisé pour la notification dans le champ Message.
- Cliquez sur Enregistrer.
Astuce : Veillez à sauvegarder toutes les programmations que vous avez ajoutées.
- Pour planifier d’autres actions, cliquez sur Ajouter une planification. Vous pouvez ajouter jusqu’à 5 calendriers indépendants par tableau de bord.
- Cliquez sur Fermer pour quitter la fenêtre de planification du Tableau de bord.
Planification d’une distribution de PDF
Vous pouvez programmer une distribution périodique par courrier électronique de l’instantané PDF d’un tableau de bord à un groupe de destinataires sélectionnés.
Les destinataires de l’e-mail n’ont pas besoin de se connecter à Studio pour voir le tableau de bord mis à jour ; ils peuvent simplement consulter le PDF. Toutefois, les destinataires doivent être inscrits dans Studio pour pouvoir recevoir les courriels.
- Se connecter à Studio.
- Ouvrez le tableau de bord.
- Développez le menu doptions dans len-tête du tableau de bord.

- Sélectionnez Schedule.
- Vous pouvez également planifier des actions à partir de l’explorateur de tableaux de bord, dans la section Explorer les tableaux de bord et les livres. Développez le menu dactions situé à côté de votre tableau de bord.

- Sélectionnez Schedule.
- Cliquez sur Ajouter une planification dans la fenêtre de planification du Tableau de bord.

- Cliquez sur le nouvel horaire ajouté.

- Pour définir les propriétés de la planification, cochez d’abord la case Activé pour activer l’action planifiée. Désélectionnez la case Activé pour désactiver temporairement cette action.

- Commence le : Définissez la date et l’heure auxquelles l’action doit être déclenchée en premier lieu en cliquant sur l’icône du calendrier et en sélectionnant le mois et l’année.
- Sélectionnez l’heure à laquelle l’action doit être déclenchée à l’aide du sélecteur de temps.
- Sélectionnez le fuseau horaire à l’aide du sélecteur de fuseau horaire.
Astuce : Votre calendrier sera automatiquement désactivé six mois après la date de début. Vous recevrez une information à ce sujet. Vous pouvez à tout moment renouveler un horaire pour six mois supplémentaires en cliquant sur le lien Renouveler. Pour plus d’informations sur le renouvellement d’un agenda, veuillez consulter la section Manager les évènements programmés du tableau de bord.
- Définissez la fréquence de déclenchement de cette action en sélectionnant l’une des options suivantes dans le menu Fréquence:
- Une seule fois: Ne distribuez le PDF qu’une seule fois sur le site Starts on
- Hebdomadaire: Distribuer le PDF chaque semaine. Sélectionnez un ou plusieurs jours de la semaine pour l’actualiser, jusqu’à 7 jours si nécessaire.
 Astuce : Les jours sélectionnés sont surlignés en bleu.
Astuce : Les jours sélectionnés sont surlignés en bleu. - Mensuel: Distribuer le PDF sur une base mensuelle. Sélectionnez le jour du mois pour lequel vous souhaitez l’exécuter et le nombre de mois entre les exécutions.
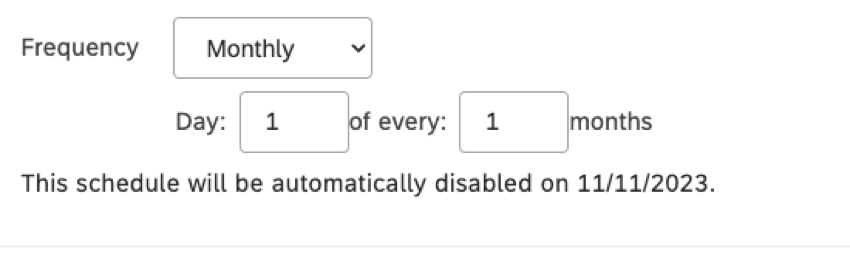
- Sélectionnez l’option Distribution du PDF par courriel dans le menu Action.
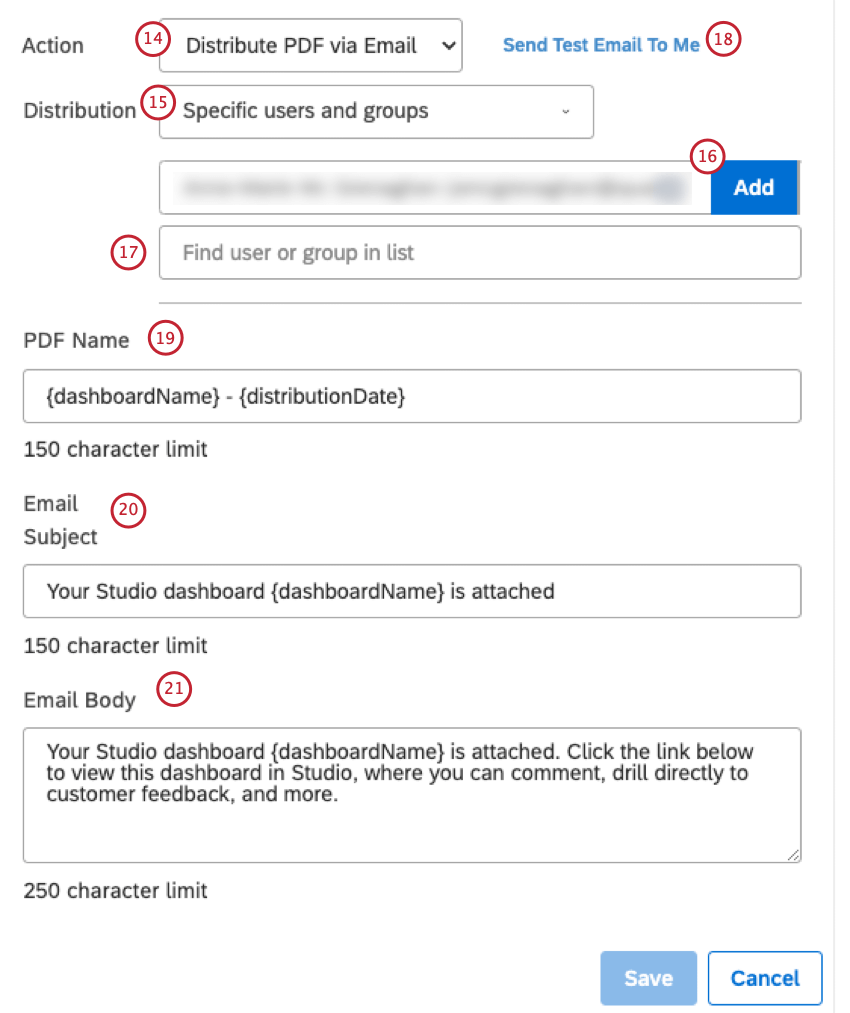
- Choisissez la méthode de distribution en sélectionnant l’une des options suivantes dans le menu Distribution :
- L’option Utilisateurs et groupes spécifiques permet d’ajouter des utilisateurs et des groupes individuels à la liste de distribution.
- Sélectionnez une hiérarchie d’organisation parmi les hiérarchies d’organisation disponibles listées sous l’en-tête Hiérarchie d’organisation pour distribuer les courriels aux utilisateurs de la hiérarchie. Chaque utilisateur recevra une version personnalisée du tableau de bord pour le niveau de hiérarchie le plus élevé dont il dispose.
Astuce : Pour les utilisateurs qui appartiennent à plusieurs niveaux dans la hiérarchie d’une organisation, sélectionnez l’option Consolider les courriels pour générer un seul courriel avec plusieurs instantanés PDF par niveau au lieu de plusieurs courriels pour chaque niveau.Astuce : Si votre tableau de bord est personnalisé et que l’utilisateur que vous ajoutez à la liste de distribution fait partie de la hiérarchie de l’organisation appliquée au tableau de bord, le PDF respectera le niveau de hiérarchie de cet utilisateur (quelle que soit la méthode de distribution).
- Si vous sélectionnez Utilisateurs et groupes spécifiques, entrez l’adresse électronique de l’utilisateur ou du groupe dans la case et cliquez sur Ajouter.
- Vous pouvez saisir le nom d’un utilisateur dans la liste Rechercher un utilisateur ou un groupe dans pour trouver un utilisateur ou un groupe spécifique.
- Vous pouvez cliquer sur le lien Envoyer un courriel de test pour recevoir un courriel de test avec les paramètres actuels avant de lancer une distribution correcte après avoir sélectionné la méthode de distribution.
- Saisissez un nom pour le fichier PDF dans la zone Nom du PDF.
Astuce : Tapez le crochet { pour accéder à une liste de caractères génériques que vous pouvez utiliser dans les champs Nom PDF, Objet de l’e-mail et Corps de l’e-mail.
- Saisissez un objet personnalisé pour les courriels dans la case Objet du courriel.
- Saisissez un message personnalisé dans le champ Corps de l’e-mail.
- Cliquez sur Enregistrer.
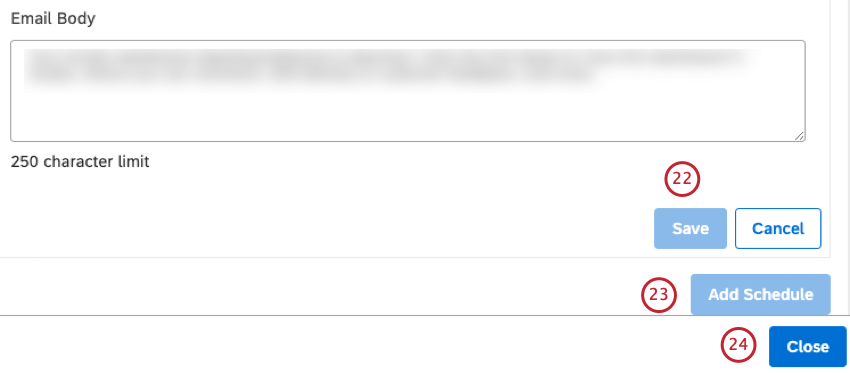 Astuce : Veillez à sauvegarder tous les horaires que vous avez ajoutés.
Astuce : Veillez à sauvegarder tous les horaires que vous avez ajoutés. - Pour planifier d’autres actions, cliquez sur Ajouter une planification. Vous pouvez ajouter jusqu’à 5 calendriers indépendants par tableau de bord.
- Cliquez sur Fermer pour fermer la fenêtre de planification du Tableau de bord.
Visualisation des évènements programmés du Tableau de bord
La section Calendrier du tableau de bord vous permet d’afficher et de manager les évènements programmés du tableau de bord. Au moins un évènement doit être programmé avant de pouvoir accéder à la gestion des horaires. Si vous avez programmé au moins une action, vous pouvez accéder à toutes les actions programmées sur la page du tableau de bord Schedules.
Pour plus d’informations sur la gestion des évènements programmés du tableau de bord, veuillez consulter la section Managing Scheduled Tableau de bord Events (Gestion des évènements programmés du tableau de bord).
- Se connecter à Studio.
- Développez le menu de l’avatar de l’utilisateur dans la zone de navigation supérieure.

- Sélectionnez Tableau de bord Schedules.

- Sur la page du tableau de bord Schedules, vous pouvez filtrer les horaires en fonction de leur propriétaire respectif.
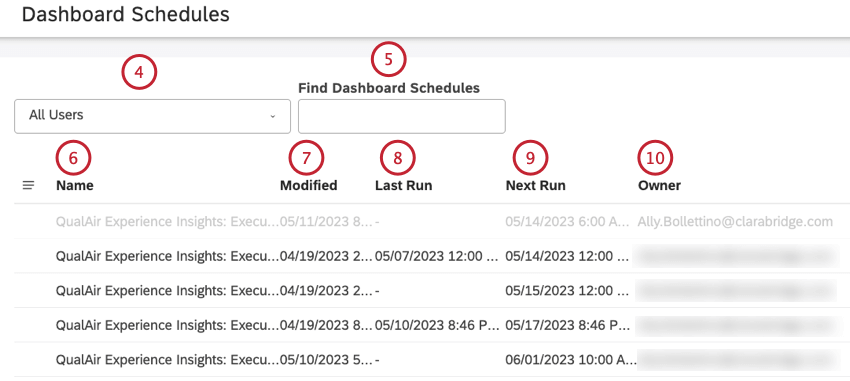
- Vous pouvez également rechercher un calendrier de tableau de bord en saisissant le nom du tableau de bord dans le champ Rechercher des calendriers de tableau de bord.
- Vous pouvez cliquer sur le nom d’un tableau de bord dans la colonne Nom pour ouvrir la fenêtre des paramètres de planification.
- La colonne Modifié indique la date à laquelle le programme a été ajouté ou modifié pour la dernière fois.
- Vous pouvez consulter la date de la dernière exécution dans la colonne Dernière exécution. Un tiret(-) s’affiche si un évènement n’a plus de tirage (lorsque la fréquence est réglée sur “Une seule fois”).
- Vous pouvez consulter la date de l’exécution suivante dans la colonne Exécution suivante.
- Vous pouvez voir le propriétaire du tableau de bord planifié dans la colonne Propriétaire .
Manager les évènements programmés du tableau de bord
La section Calendrier du tableau de bord vous permet d’afficher et de manager les évènements programmés du tableau de bord. Au moins un évènement doit être programmé avant de pouvoir accéder à la gestion des horaires. Si vous avez planifié au moins une action programmée, vous pouvez accéder à toutes les actions programmées dans la section Planifications du Tableau de bord.
Après avoir programmé l’actualisation d’un tableau de bord ou la distribution d’un PDF, vous pouvez effectuer les opérations suivantes :
- Désactiver une action programmée
- Renouveler une action programmée
- Supprimer un tableau de bord
- Se connecter à Studio.
- Développez le menu de l’avatar de l’utilisateur dans la zone de navigation supérieure.

- Sélectionnez Tableau de bord Schedules.

- Sur la page Tableau de bord Schedules, cliquez sur le menu dactions situé à côté d’un évènement programmé pour effectuer l’une des actions suivantes :
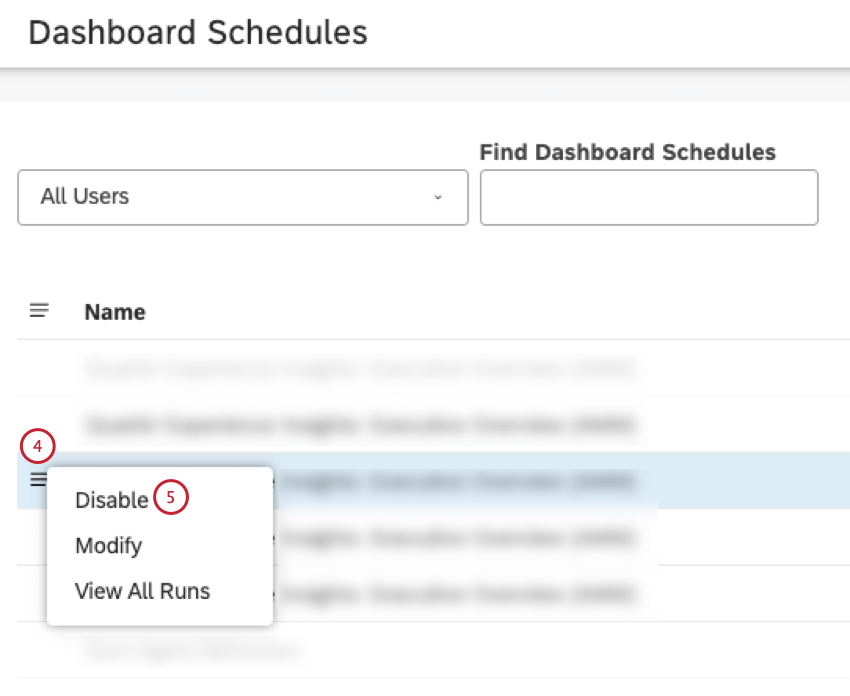
- Annuler toute exécution programmée et désactiver temporairement une programmation, tout en conservant la programmation dans Studio.
- Activez un évènement désactivé pour le rendre à nouveau actif.
- Modifier les paramètres de l’horaire ou ajouter jusqu’à 5 horaires.
- Visualiser tous les chronomètres précédents (temps et état).
- Pour annuler toute exécution programmée, sélectionnez Désactiver dans le menu dactions situé à côté d’un évènement programmé.
- Pour activer un évènement désactivé, sélectionnez Activer dans le menu dactions suivant un évènement programmé.
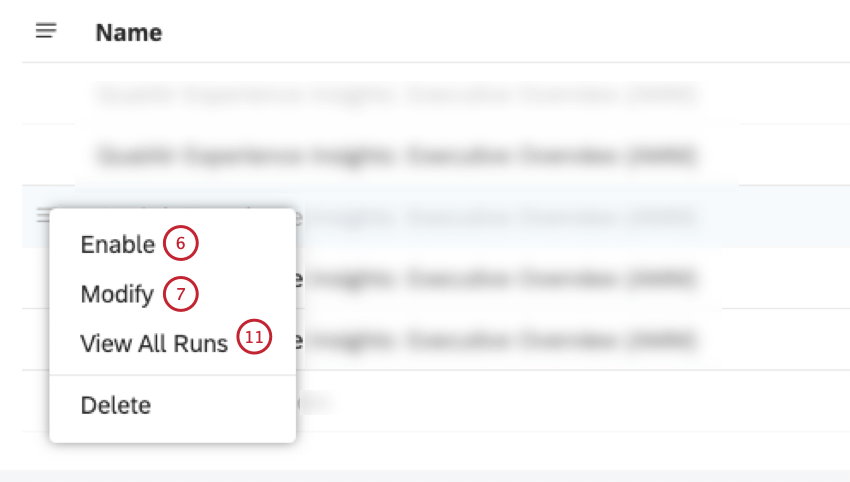
- Pour modifier les paramètres de l’horaire ou ajouter jusqu’à 5 horaires, sélectionnez Modifier dans le menu dactions situé à côté d’un évènement programmé. Vous accéderez à la fenêtre Tableau de bord de la programmation où vous pourrez modifier les paramètres de la programmation.
- Dans la fenêtre de planification du Tableau de bord, vous avez la possibilité de décocher la case Activé pour désactiver temporairement l’action.
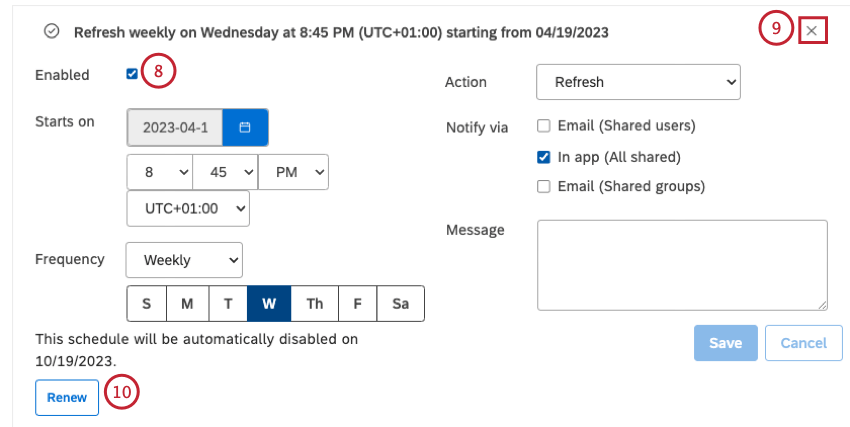
- Dans la fenêtre Tableau de bord Scheduling, vous avez la possibilité de cliquer sur le bouton x dans l’en-tête du planning dans la fenêtre Tableau de bord Scheduling pour supprimer définitivement le planning.
- Dans la fenêtre des paramètres de la planification, vous avez la possibilité de cliquer sur Renouveler dans la fenêtre de planification du tableau de bord pour reporter l’expiration de la planification de six mois supplémentaires après la date actuelle.
Astuce : Par défaut, tous les calendriers sont réglés pour expirer automatiquement six mois après la date de début.
- Pour afficher tous les chronomètres précédents (durée et état), sélectionnez Afficher tous les chronomètres.
- La fenêtre Tous les chronomètres affiche la durée et l’état de tous les chronomètres précédents.