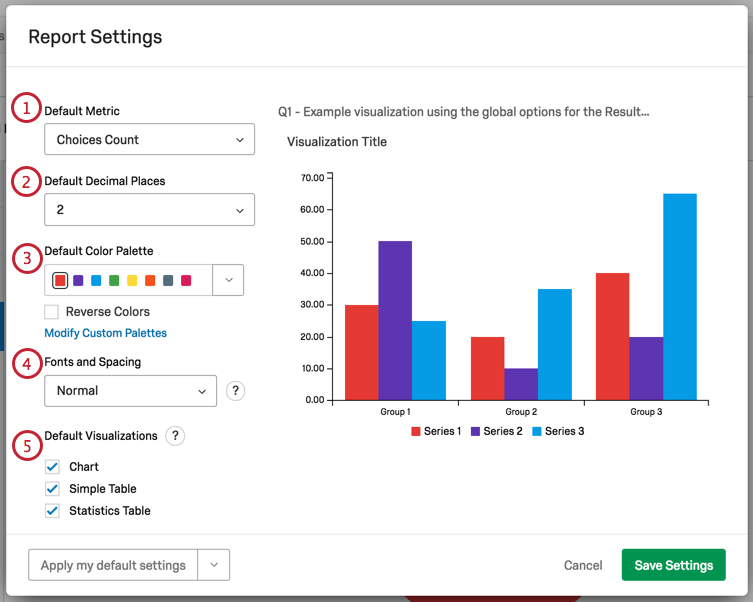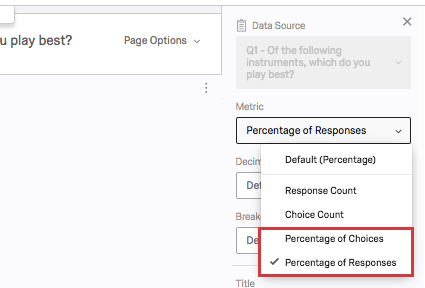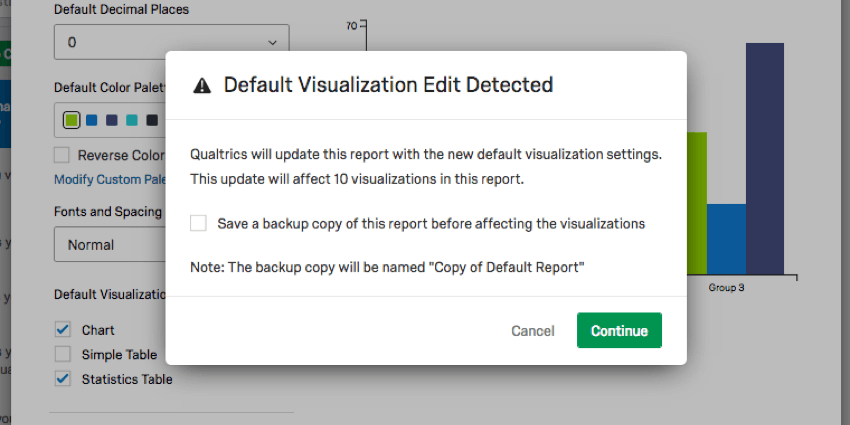Résultats globaux – Paramètres des Rapports

Paramètres du rapport
Lorsque vous cliquez sur le menu déroulant des options du rapport et que vous sélectionnez Paramètres du rapport, vous avez la possibilité de modifier des options qui s’appliqueront à l’ensemble de votre rapport.
- Métrique par défaut : sélectionnez la métrique par défaut définie dans votre visualisation. Cela peut être le cas :
- Nombre de Choix : Le nombre de fois que chaque choix a été sélectionné. Notez que pour les questions à réponses multiples, où les personnes interrogées peuvent choisir plus d’une réponse, le nombre de choix sera souvent plus élevé que le nombre total de personnes interrogées dans le cadre de l’enquête !
- Pourcentage : Le pourcentage de personnes interrogées qui ont choisi chaque choix.
- Décimales par défaut : Sélectionnez le nombre de décimales à inclure dans les données de votre rapport.
- Palette de couleurs par défaut : Choisissez les couleurs utilisées dans vos visualisations. Sélectionnez Inverser les couleurs pour inverser l’ordre d’apparition des couleurs dans la palette. Cliquez sur une couleur de votre palette pour choisir la première couleur qui apparaît dans vos visualisations. Dans l’image ci-dessus, si vous cliquez sur le violet, le violet est la couleur de la première variable d’un graphique, le bleu celle de la deuxième, et ainsi de suite.
Astuce: pour créer votre propre palette de couleurs, consultez la section Ajout de palettes personnalisées ci-dessous.
- Polices et espacement : Modifiez la taille de la police et l’espacement sur vos visualisations. Cela s’applique au remplissage des tableaux, à la taille des polices et à la taille des diagrammes à barres. Ces rapports sont compatibles avec les exportations de rapports PDF, Word et PowerPoint.
- Visualisations par défaut : Déterminez les visualisations incluses par défaut dans votre rapport. Cela affecte la façon dont le rapport est initialement généré et ne limite pas votre capacité à construire et à modifier manuellement ce que vous voulez. Pour en savoir plus, voir la section Visualisations par défaut ci-dessous.
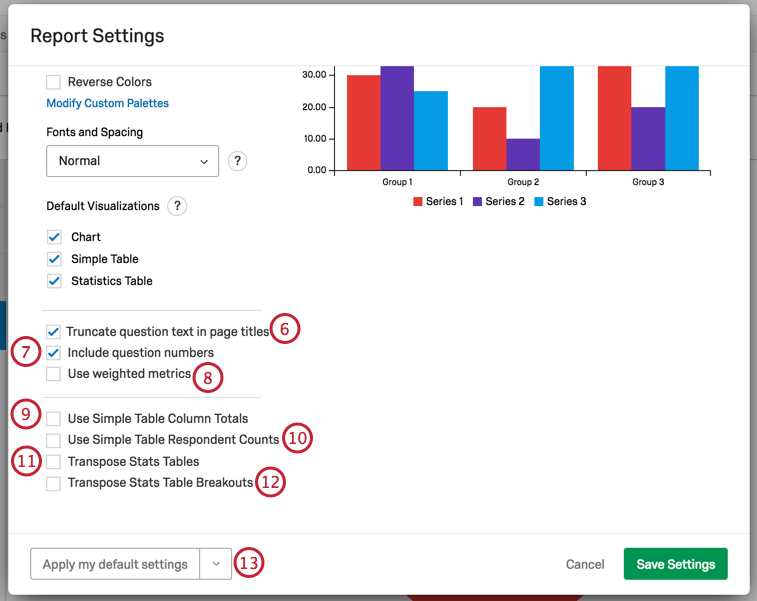
- Afficher le texte complet de la question dans les titres de page : Lorsque cette option est sélectionnée, le texte complet de la question apparaît. Lorsqu’elles sont désélectionnées, les questions plus longues sont coupées par des ellipses. Voir la capture d’écran ci-dessus pour un exemple de la version désélectionnée.
- Inclure les numéros de questions : Lorsque cette option est sélectionnée, les numéros de questions sont inclus dans les titres des pages.
- Utiliser des mesures pondérées : Lorsque cette option est sélectionnée, toute pondération des réponses que vous avez définie sera incluse dans le calcul de votre rapport. Si elle est désélectionnée, cette pondération ne sera pas appliquée. Consultez la page Pondération des réponses pour savoir comment mettre en place des pondérations ou activer et désactiver des pondérations pour des visualisations individuelles.
- Utiliser les totaux des colonnes du Tableau simple : Lorsque cette option est sélectionnée, les totaux sont affichés au bas de la colonne. Ce paramètre n’a d’impact que sur les questions à deux dimensions. Par exemple, les Tableaux de Matrice (qui comportent des énoncés et des échelles), Grouper et classifier (qui comportent des éléments et des groupes), et les visualisations avec un découpage appliqué.
- Utiliser le tableau simple des nombres de répondants : Si cette option est sélectionnée, les totaux seront basés sur le nombre de réponses, plutôt que sur le nombre de fois qu’une réponse a été sélectionnée. Ce paramètre n’a d’incidence que sur les questions à réponses multiples.
- Transposer les tableaux de statistiques : Lorsque cette option est sélectionnée, les lignes (déclarations ou découpages) et les colonnes (les statistiques que vous avez incluses) sont transposées.
- Tableau de découpage des statistiques transposées : Lorsqu’elles sont sélectionnées, les questions auxquelles vous avez appliqué un découpage changent de ligne et de colonne. Par défaut, la visualisation est divisée en colonnes (l’ensemble des questions dans la source de données) et en lignes (les questions par lesquelles vous les répartissez).
- Liste déroulante des paramètres par défaut : Cette liste déroulante vous permet d’enregistrer vos paramètres globaux pour les utiliser ultérieurement dans d’autres Rapports, ou de rétablir les paramètres par défaut de Qualtrics. Voir la section Paramètres par défaut pour plus d’informations.
Lorsque vous modifiez l’un de ces paramètres, la visualisation de droite s’ajuste afin que vous puissiez avoir un aperçu de vos modifications.
Pour conserver vos modifications, cliquez sur Enregistrer les paramètres.
Visualisations par défaut
Lorsque vous générez un rapport, chaque question se voit attribuer une page, et des visualisations sont déjà créées sur ces pages pour vous. Vous disposez de trois options que vous pouvez inclure comme visualisations par défaut :
- Graphique : Il s’agit généralement d’un diagramme à barres. Un graphique est inclus dans presque toutes les questions, à l’exception des champs Saisie du texte, Zone de focalisation, Carte thermique et autres champs incompatibles.
- Tableau simple : Le Tableau simple est inclus pour presque toutes les questions, à l’exception de la Saisie du texte et d’autres champs incompatibles.
- Tableau de statistiques : Le Tableau de statistiques n’est inclus par défaut que pour les questions numériques et ouvertes.
Ces trois types de visualisation peuvent être modifiés après coup.
Lorsque vous choisissez de supprimer l’une de ces visualisations de vos paramètres, vous serez averti du nombre de questions que cela affectera et il vous sera demandé si vous souhaitez conserver une copie du rapport original. Sélectionnez Enregistrer une copie de sauvegarde de ce rapport avant d’affecter les visualisations à cet effet.
Paramètres par défaut
La technologie de l’information peut s’avérer fastidieuse pour modifier vos couleurs, polices et visualisations à plusieurs reprises. Les Rapports globaux vous aident à créer un style standard pour l’ensemble de votre rapport, mais qu’en est-il lorsque vous créez un nouveau rapport ? Devez-vous recommencer à modifier vos paramètres globaux ?
Grâce aux paramètres par défaut, vous pouvez choisir vos paramètres globaux préférés et les réutiliser à l’infini. Tous les nouveaux rapports que vous créez reprennent vos paramètres personnalisés par défaut, et vous pouvez facilement basculer d’un rapport à l’autre.
Appliquer les paramètres par défaut
Lorsque vous cliquez sur la flèche déroulante des paramètres par défaut, trois options s’offrent à vous :

- Enregistrer comme mes paramètres par défaut : Vous permet d’enregistrer les modifications que vous avez apportées à cette fenêtre en tant que paramètres personnalisés par défaut. Cette option n’applique pas les changements au rapport sur lequel vous travaillez, mais les enregistre en vue de leur réutilisation. Ces paramètres par défaut seront appliqués aux nouveaux rapports que vous créez.
- Appliquer mes paramètres par défaut : Appliquer les paramètres par défaut que vous avez enregistrés précédemment.
- Appliquer les paramètres par défaut de Qualtrics : Revenir aux paramètres par défaut de Qualtrics.
Ajout de palettes personnalisées
Vous pouvez non seulement choisir parmi des palettes de couleurs prédéfinies, mais aussi créer votre propre palette personnalisée à utiliser dans vos rapports.
- Cliquez sur Modifier les palettes personnalisées.
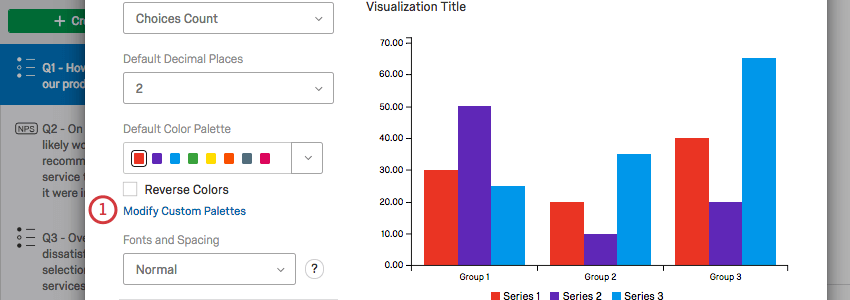
- Cliquez sur Ajouter une palette personnalisée.
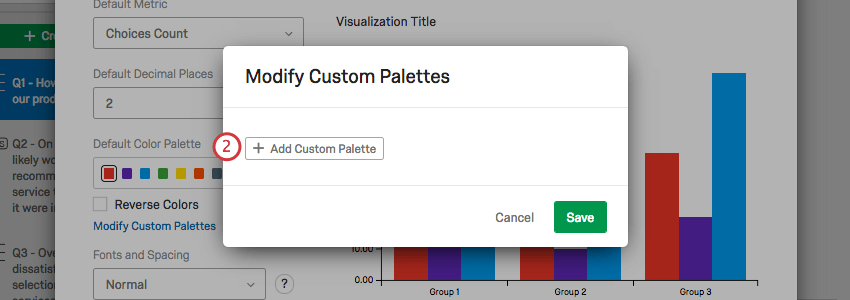
- Faites glisser votre curseur au milieu du sélecteur de couleurs pour choisir la nuance. Faites glisser votre curseur sur la barre située à droite du sélecteur de couleurs pour sélectionner une couleur.
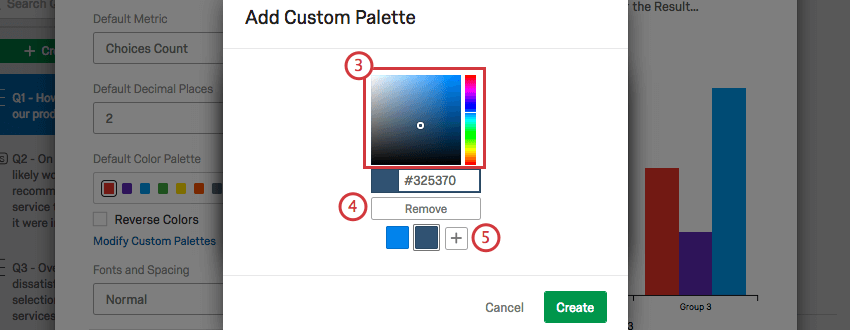
- Cliquez sur Supprimer pour vous débarrasser d’une couleur.
- Cliquez sur le signe plus(+) pour ajouter une autre couleur à votre palette. Vous pouvez en ajouter jusqu’à huit.
- Cliquez sur une couleur pour la modifier.
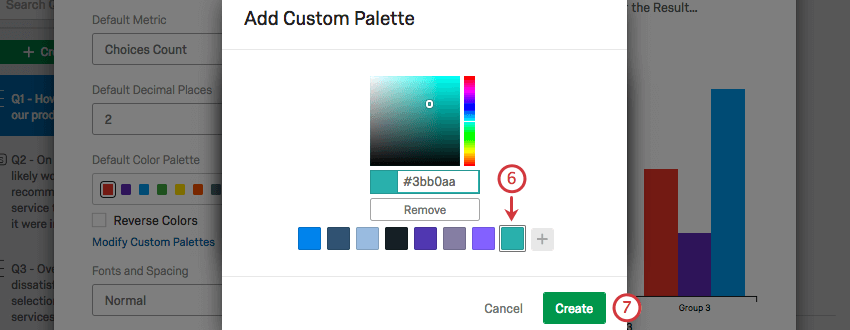
- Cliquez sur Créer pour enregistrer votre palette.
- Cliquez sur l’icône d’édition pour modifier votre palette.
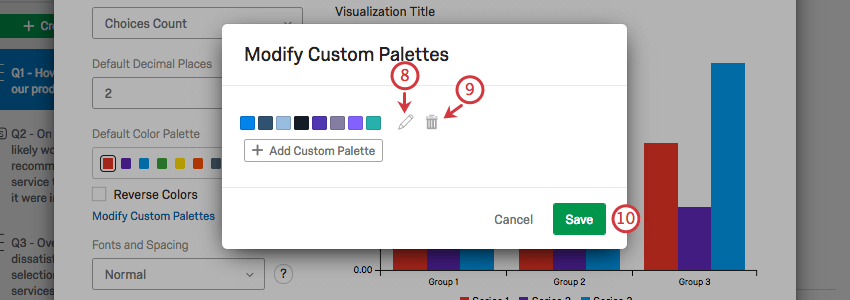
- Cliquez sur l’icône de la corbeille pour supprimer votre palette.
- Cliquez sur Enregistrer pour sauvegarder votre palette.