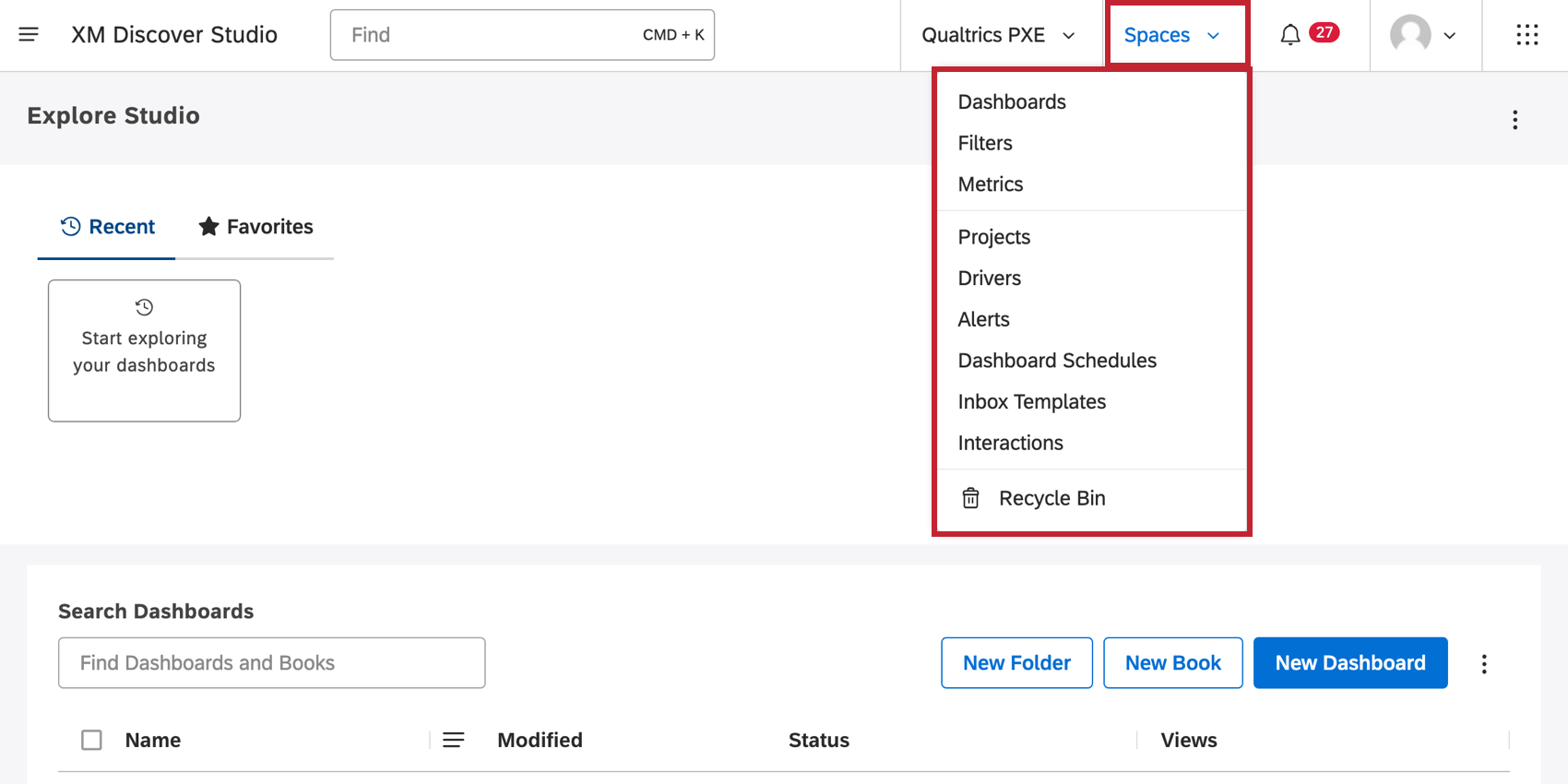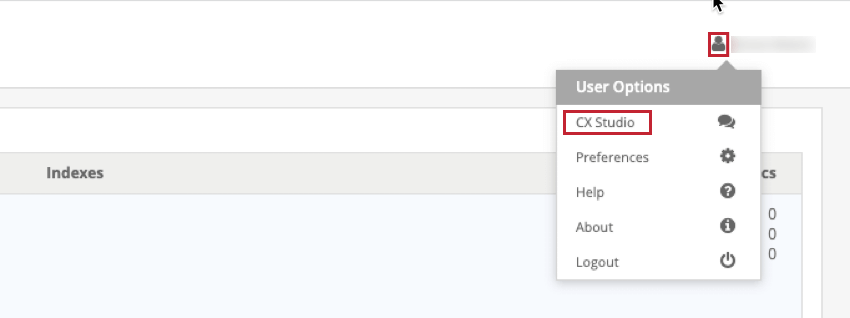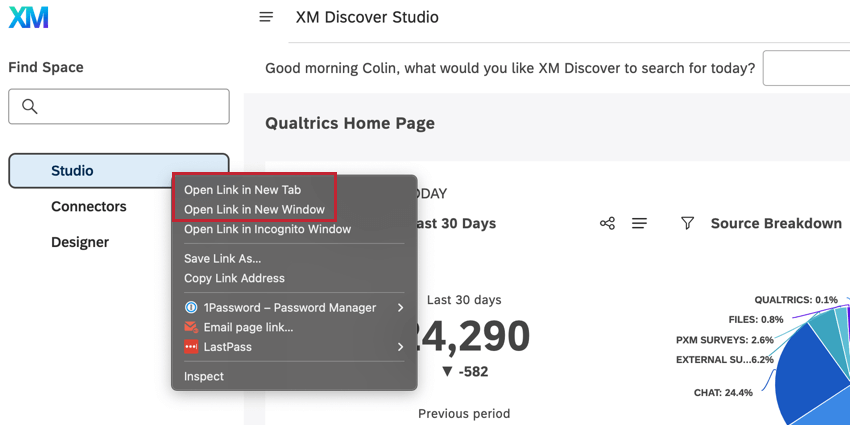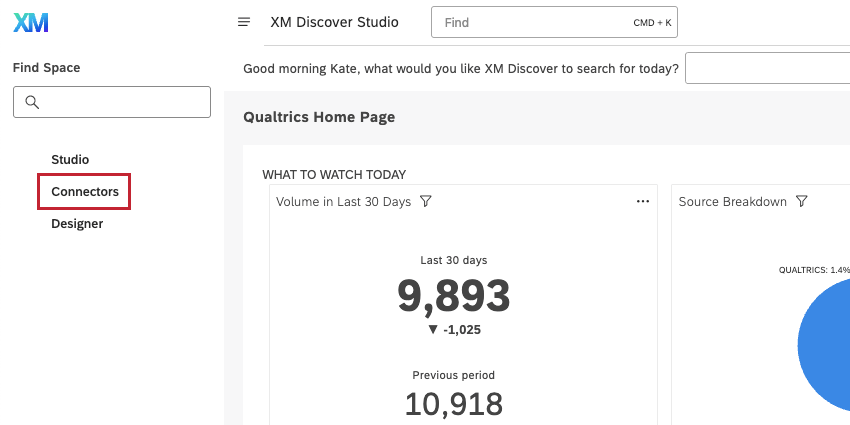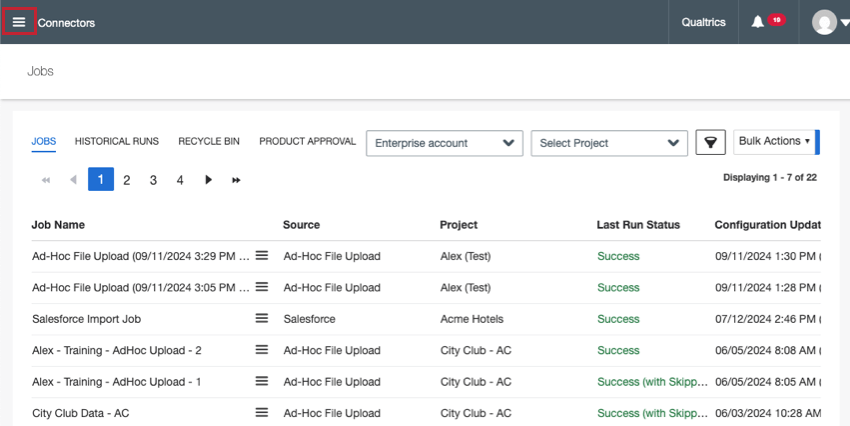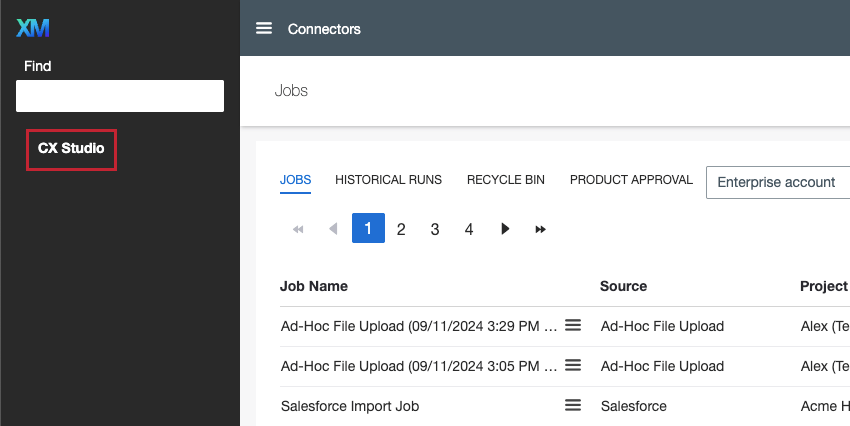Navigation dans XM Discover
À propos de la navigation sur XM Discover
Les utilisateurs disposant d’une licence d’analyste de configuration et de comptes liés peuvent passer de l’application Studio à l’application Designer. En fonction du type de licence et des autorisations, les utilisateurs peuvent également passer aux connecteurs et à la boîte de réception.
Le passage au concepteur permet aux utilisateurs liés de télécharger des données, de configurer des thèmes (modèles de classification) et d’affiner le sentiment. Pour plus d’informations, veuillez vous reporter à l’aperçu de base du Designer.
Vous pouvez vous connecter à l’une ou l’autre application et choisir d’ouvrir la seconde application dans un nouvel onglet ou une nouvelle fenêtre de navigateur si vous souhaitez travailler en parallèle dans Studio et Designer.
Naviguer dans le studio
Studio comporte deux menus principaux qui vous permettent de naviguer vers différentes pages de l’application : le menu Espaces et le menu Avatar.
Menu Espaces
Pour accéder au menu Espaces, cliquez sur Espaces en haut à droite de votre compte Studio.
Vous verrez différentes pages dans le menu Espaces en fonction des autorisations de votre compte. Voici la liste des pages disponibles qui peuvent apparaître dans ce menu. Consultez les pages de support liées pour obtenir plus d’informations sur chaque page de Studio.
- Tableaux de bord
- Filtres
- Mesures
- Projets
- Points
- Alertes
- Tableau de bord : Cette page n’est accessible qu’aux utilisateurs disposant des autorisations nécessaires.
- Modèles de boîte de réception
- Interactions
- Corbeille
Menu Avatar
Pour accéder au menu Avatar, cliquez sur la silhouette dans le coin supérieur droit de votre compte.
La plupart des pages du menu Avatar sont accessibles à tous les utilisateurs. La liste suivante présente les pages disponibles dans ce menu, ainsi que le type d’utilisateur pour lequel elles sont disponibles.
- Préférences de l’utilisateur : Cette option apparaîtra sous la forme de votre nom suivant une icône de paramètres. Cette page est accessible à tous les utilisateurs.
- Aide : Ouvre les pages d’aide de Studio. Cette page est accessible à tous les utilisateurs.
- Idées : Ouvrez le forum Qualtrics Ideas. Cette page est accessible à tous les utilisateurs. Les organisations ont la possibilité de désactiver cette page, qui n’apparaîtra donc peut-être pas dans votre menu.
- À propos de : Affiche des informations sur la version actuelle de Studio. Cette page est accessible à tous les utilisateurs.
- Accessibilité : Consultez la déclaration d’accessibilité de Qualtrics. Cette page est accessible à tous les utilisateurs.
- Support : Contact support. Cette page est accessible à tous les utilisateurs.
- Paramètres du compte : Cette page n’est accessible qu’aux analystes de configuration disposant des autorisations nécessaires.
- Utilisateurs et groupes : Cette page n’est accessible qu’aux analystes de configuration disposant des autorisations nécessaires.
- Hiérarchie d’organisation
- Se déconnecter : Cette page est accessible à tous les utilisateurs.
Basculer entre Studio et Designer
Du studio au designer
- Cliquez sur l’icône dans le coin supérieur gauche de Studio.

- La barre latérale verticale se développe sur la gauche. Cliquez sur Designer pour passer de Studio à Designer.
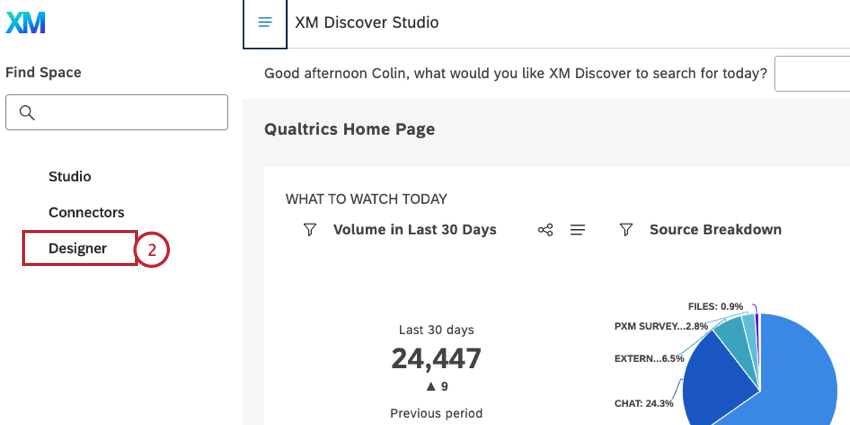
Pour ouvrir le Designer dans un nouvel onglet, cliquez avec le bouton droit de la souris sur l’élément de menu Designer et sélectionnez Ouvrir dans un nouvel onglet.
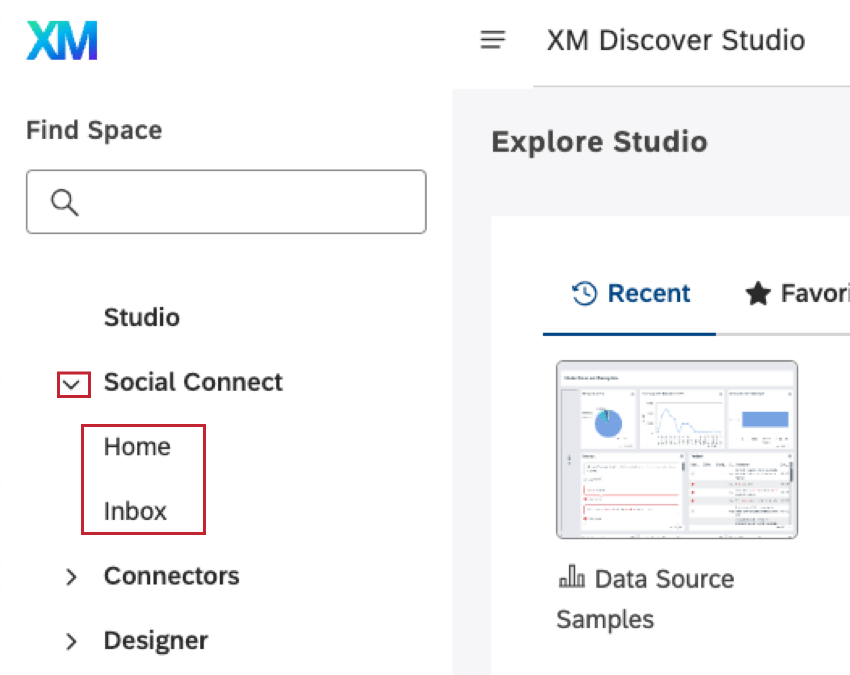
Du designer au studio
Cliquez sur l’icône de l’avatar dans le coin supérieur droit du Designer et sélectionnez CX Studio pour passer du Designer au Studio.
Pour ouvrir Studio dans un nouvel onglet, cliquez avec le bouton droit de la souris sur l’élément de menu Studio et cliquez sur Ouvrir le lien dans un nouvel onglet. Pour ouvrir Studio dans une nouvelle fenêtre, cliquez sur Ouvrir le lien dans une nouvelle fenêtre.
Commutation entre le studio et les connecteurs
Du studio aux connecteurs
Des connecteurs au studio
Déconnexion de Discover
L’application que vous avez quittée sera celle vers laquelle vous serez dirigé après vous être connecté via la page d’ouverture de session du Studio. Par exemple, si vous vous déconnectez de Connectors, vous arriverez dans Connectors lors de votre prochaine connexion à Discover.