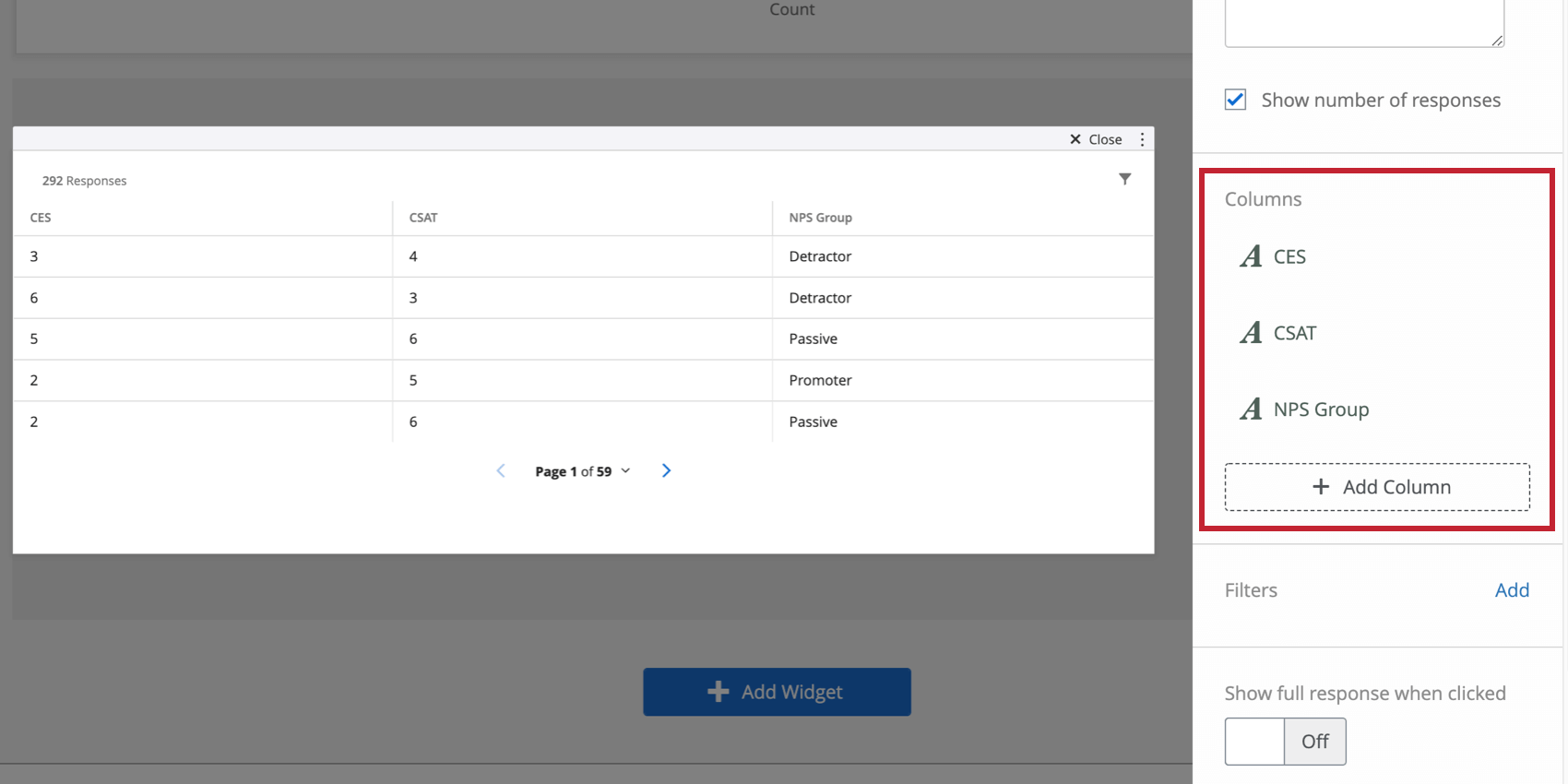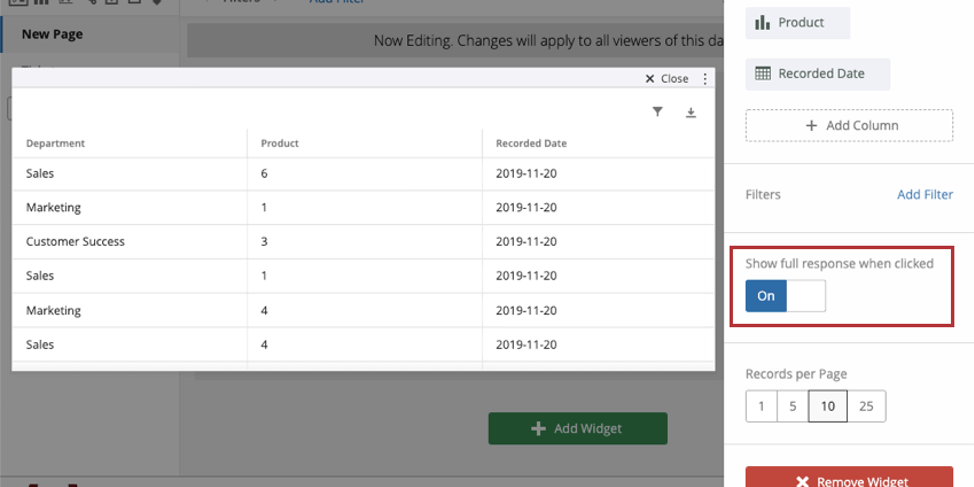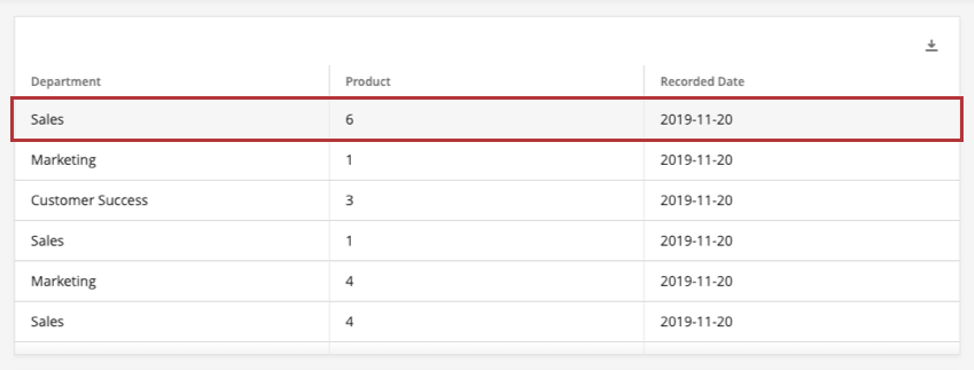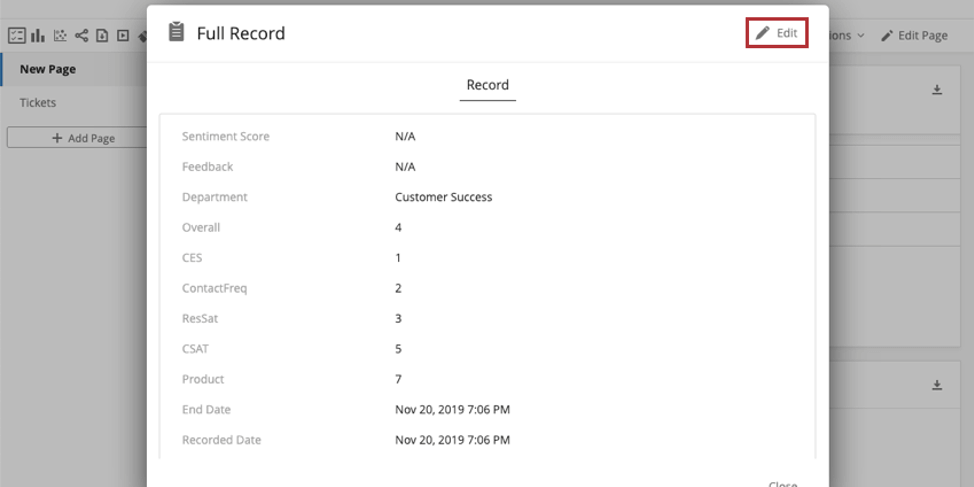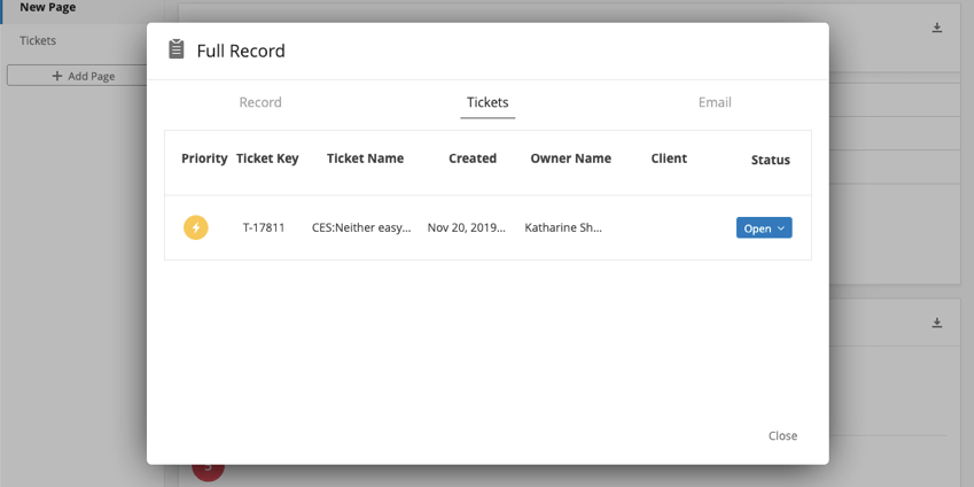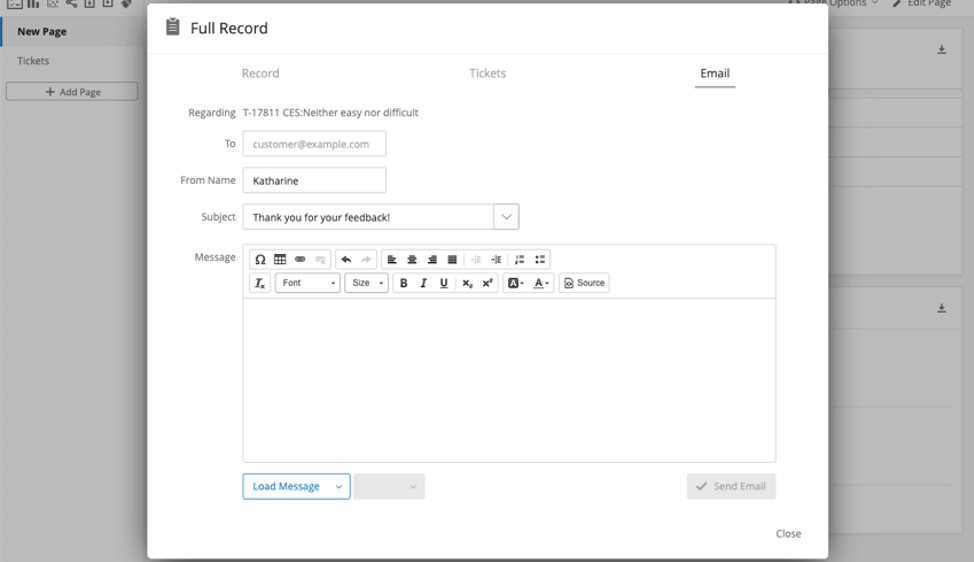Widget de grille d’enregistrement (CX)
À propos des widgets Grille d’enregistrement
Le widget de grille d’enregistrement affiche les données des réponses individuelles dans un tableau où les données qui sont affichées pour chaque réponse sont définies comme des colonnes et chaque ligne est une réponse individuelle. Ce widget peut être utilisé pour comparer rapidement la manière dont les individus ont répondu aux différentes parties de l’enquête, y compris les informations qui ne s’affichent pas facilement dans d’autres widgets, comme les commentaires individuels.
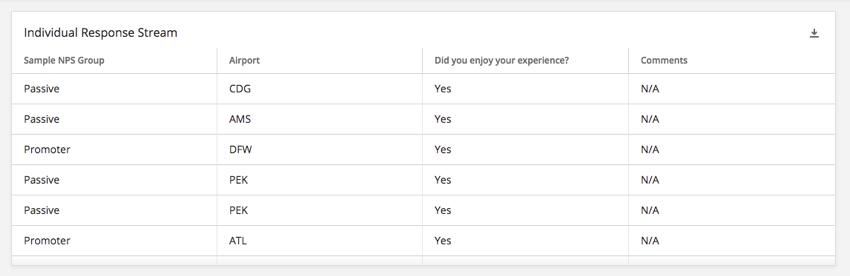
Compatibilité des types de champs
Le widget de la grille d’enregistrement est compatible avec les types de champ suivants :
- Valeur numérique
- Ensemble de chiffres
- Date
- Valeur du texte
- Ensemble de textes
- Ensemble de textes à plusieurs réponses
- Texte libre
- Analyse par tri successif
Seuls les champs avec le type ci-dessus seront disponibles lors de la sélection des colonnes pour le widget grille d’enregistrement.
  ;
Personnalisation d’un widget
Pour obtenir des instructions de base sur les widgets et leur personnalisation, consultez la page d’assistance sur la création de widgets. La section suivante décrit la personnalisation spécifique à la grille d’enregistrement.
Configuration de base
Ajoutez des colonnes à votre widget de grille d’enregistrement pour commencer à afficher des données. Vous pouvez ajouter autant de colonnes que vous le souhaitez.
Afficher la réponse complète lorsqu’on clique dessus
Voir Activation des réponses enregistrées complètes.
Nombre de registres par page
Par défaut, 10 enregistrements (réponses) s’afficheront par page sur le widget de grille d’enregistrement. Cette valeur peut être remplacée par 1, 5 ou 25 dans cette section.
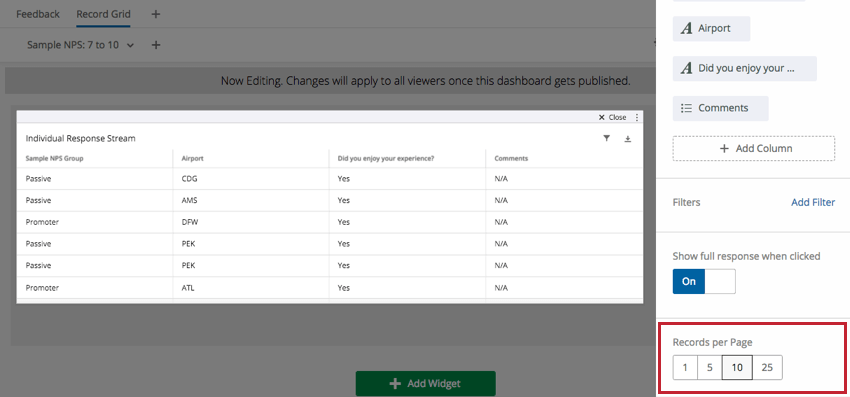
Activation des enregistrements de réponse complète
Vous pouvez faire en sorte que lorsque quelqu’un dans votre tableau de bord clique sur un widget, il puisse voir un enregistrement détaillé de la réponse, les tickets associés, agir sur ces tickets, puis envoyer un e-mail au client à partir du ticket. Cette intégration transparente empêche les utilisateurs de votre tableau de bord d’avoir à naviguer entre leurs tickets et le tableau de bord.
Pour activer cette fonction, sélectionnez Afficher la réponse complète lorsque l’on clique dessus.
Une fois ce paramètre activé, tous les utilisateurs de votre tableau de bord doivent cliquer n’importe où sur une ligne du widget pour développer l’enregistrement de réponse de cette ligne. Assurez-vous que le tableau de bord n’est pas en mode édition lorsque vous procédez ainsi.
Apporter des modifications à l’enregistrement
Personnalisez la façon dont l’enregistrement de réponse apparaît lorsque vos utilisateurs l’affichent. Ouvrez n’importe quel enregistrement de réponse, puis cliquez sur Modifier en haut à droite.
- Cliquez sur 1 colonne pour ajouter une section longue et horizontale, ou cliquez sur 2 colonnes pour ajouter deux sections côte à côte. Vous pouvez ajouter la combinaison de ces sections de votre choix.
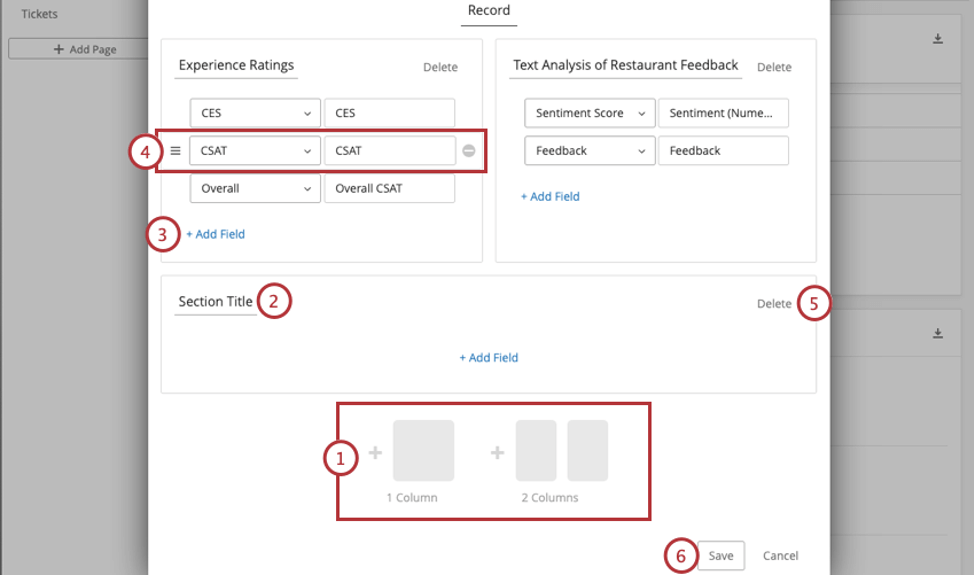
- Nommez la section.
- Cliquez sur Ajouter un champ pour ajouter un champ à la section de données.
Astuce : Les champs disponibles dans les enregistrements sont tirés des données du Tableau de bord. Lorsque vous sélectionnez des champs, vous verrez chaque champ mappé dans votre tableau de bord, pas seulement une liste de champs d’enquête spécifiques. Si vous souhaitez établir un rapport sur un champ particulier, assurez-vous qu’il est associé au tableau de bord.
- Passez le curseur sur un champ. Vous pouvez cliquer sur l’icône à gauche pour déplacer le champ, ou sur le signe moins ( – ) pour le supprimer.
- Cliquez sur Supprimer pour supprimer une section entière.
- Cliquez sur Enregistrer pour sauvegarder vos modifications.
Onglet Tickets
Dans l’onglet Tickets, les utilisateurs du tableau de bord peuvent exécuter les mêmes fonctions que celles qu’ils effectuent sur la page Tickets. La seule différence réside dans le fait que cet onglet est filtré pour afficher uniquement les tickets attribués à l’utilisateur qui ont été générés par cette réponse à l’enquête.
Les fonctions comprennent :
- Élargissement et réduction des tickets
- Modification du statut du ticket
- Attribution de tickets aux utilisateurs ou aux équipes
- Attribution de priorité
- Causes principales
- Résumés de ticket
- Données du ticket
- Activité
- Création de Tickets( uniquement pourles organisations )
Onglet E-mail
Dans l’onglet E-mails, vous pouvez exécuter les mêmes fonctions d’e-mail que celles que vous effectueriez normalement sur le ticket.
Voir la rubrique Emails de suivi sur la page d’assistance du ticket pour plus d’informations.