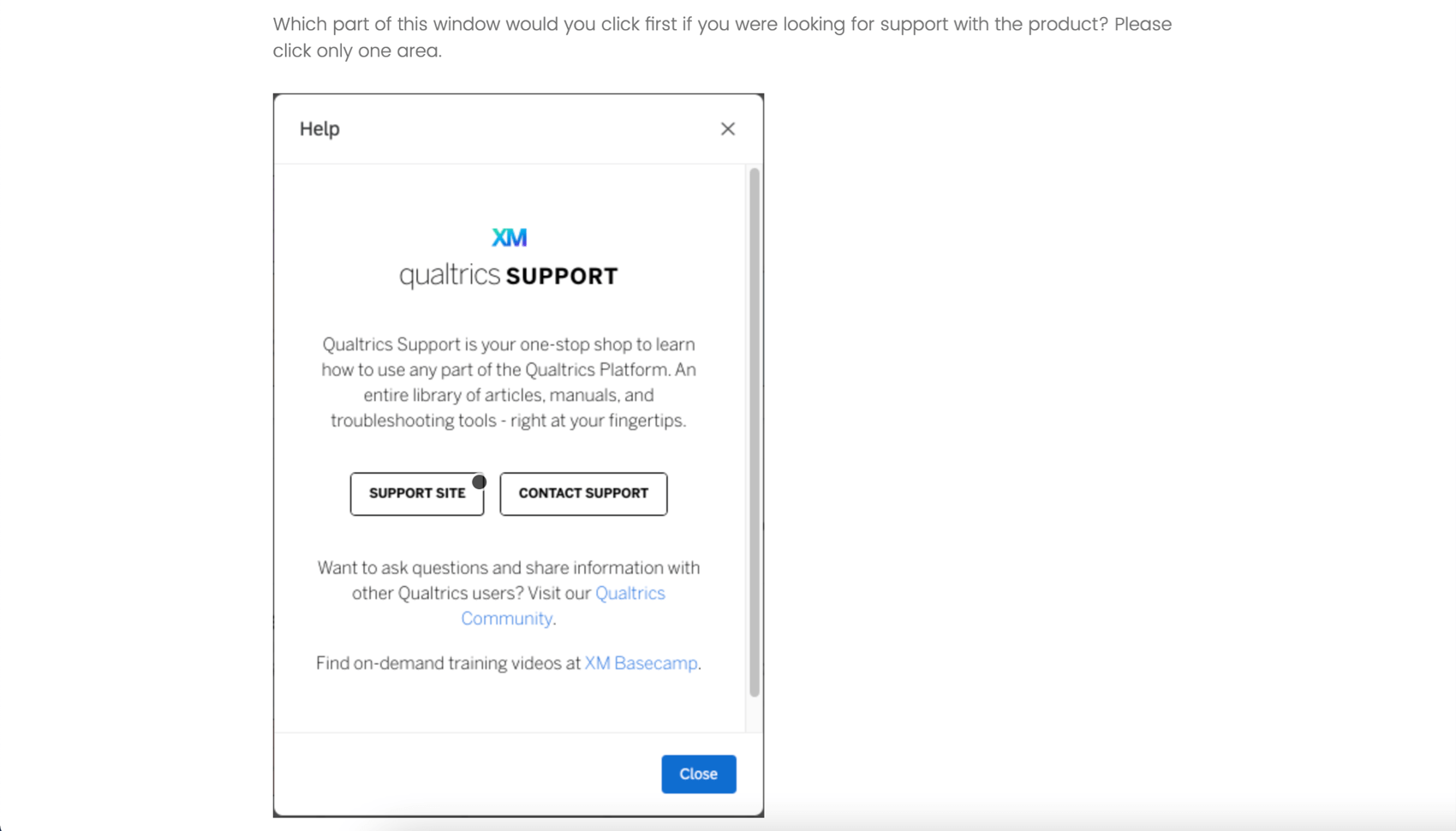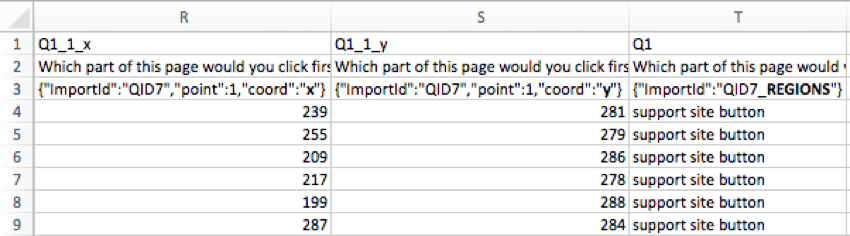Question sur la carte thermique
À propos des questions relatives aux cartes thermiques
Le type de question “carte thermique” est utilisé pour recueillir des commentaires sur les images. Le répondant se voit présenter une image et est invité à cliquer n’importe où sur cette image. Contrairement à la zone de focalisation les répondants ne sont pas limités à la sélection de régions prédéterminées de l’image. Cependant, vous pouvez toujours ajouter des régions cachées à des fins de rapports.
Mise en place d’une question de carte thermique
- Cliquez sur Ajouter une nouvelle question.
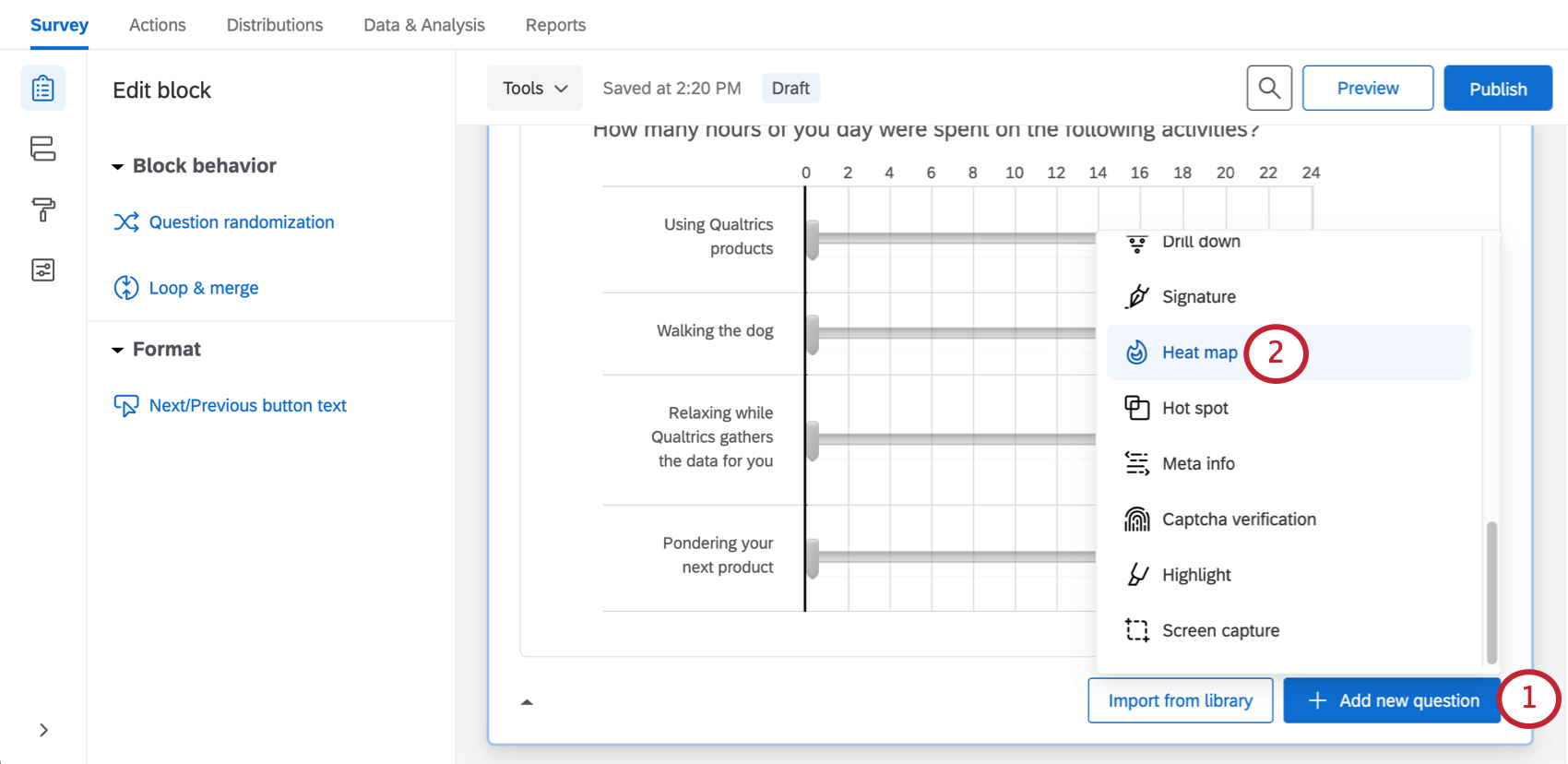
- Sélectionnez Carte thermique.
- Ajoutez un graphique, soit en cliquant sur Sélectionner un graphique dans le volet d’édition, soit en cliquant sur Sélectionnez un graphique à utiliser pour cette question.
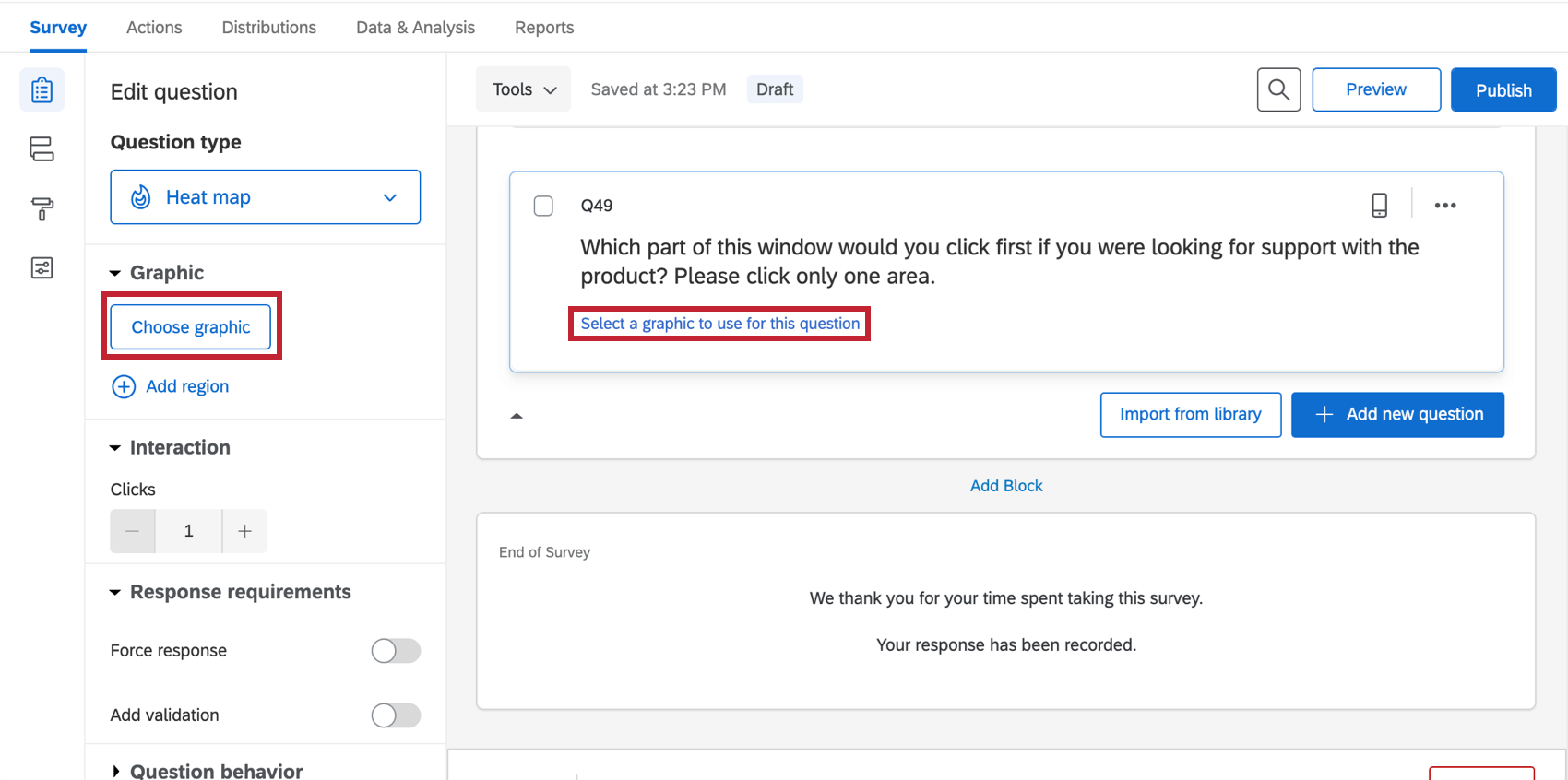
- Sélectionnez un graphique que vous avez déjà téléchargé dans votre bibliothèque ou téléchargez-en un nouveau à partir de votre ordinateur.

- Sous Interaction, définissez le nombre de fois que le répondant peut cliquer sur l’image (“1” est la valeur par défaut).
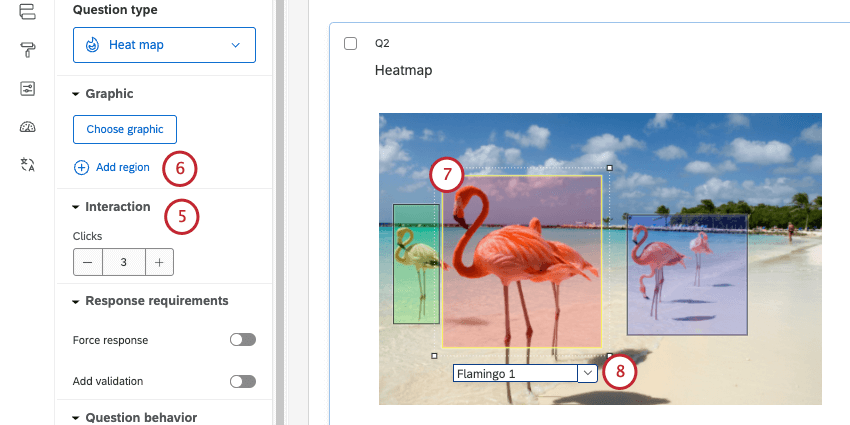 Astuce : si le répondant clique plus que le nombre de fois autorisé, son clic le plus ancien sera remplacé par le plus récent.
Astuce : si le répondant clique plus que le nombre de fois autorisé, son clic le plus ancien sera remplacé par le plus récent. - Si vous le souhaitez, cliquez sur Ajouter une région.
Astuce : Les rapports ne sont pas nécessaires pour une question de carte thermique, mais ils peuvent faciliter l’établissement de rapports. Plutôt que de rapporter uniquement les coordonnées de chaque clic, Qualtrics peut rapporter le nombre de répondants qui cliquent dans chaque région définie.
- Cliquez et faites glisser la région pour la déplacer, ou cliquez et faites glisser les coins pour la redimensionner.
- Cliquez sur la zone de texte située sous la région pour saisir un nom de région.
Astuce : Ce nom n’apparaîtra pas aux répondants, mais sera utilisé dans les résultats de votre enquête.
- Répétez les étapes 3 à 5 pour ajouter toutes les régions souhaitées.
  ;
Formes de régions personnalisées
Par défaut, toutes les régions sont des rectangles. Dans certains cas, cependant, vous pouvez avoir besoin de différentes formes de régions. Par exemple, sur une carte, vous pouvez avoir besoin d’une région de forme libre pour couvrir une ville ou un comté spécifique.
La modification des formes de la région est la même pour une zone de focalisation que pour une carte thermique. Voir les instructions sur la page d’assistance de la Zone de focalisation pour plus d’informations.
Analyse des données
Une fois vos réponses collectées, Qualtrics vous propose différentes méthodes pour analyser vos données de réponse. Vous pouvez visualiser et manager les données de chaque répondant, exporter une feuille de calcul ou créer des rapports imprimables à partager avec les parties prenantes.
Format des données téléchargées
Dans l’ensemble de données exporté, 2 colonnes seront fournies pour chaque clic que les participants ont été autorisés à faire sur l’image. 1 colonne comprendra les coordonnées x de chaque clic (colonne Q1_1_x dans l’image), et l’autre comprendra les coordonnées y de chaque clic (colonne Q1_1_y dans l’image), toutes deux mesurées en pixels.
Si des régions ont été ajoutées à la question de la carte thermique, une colonne supplémentaire sera incluse pour indiquer la région choisie.
Afficher les réponses individuelles
Vous pouvez visualiser une réponse individuelle dans l’onglet Données et analyse et exporter la réponse au format PDF. Lors de l’affichage d’une réponse individuelle à une carte thermique, un petit point blanc indique l’endroit où la personne interrogée a cliqué. 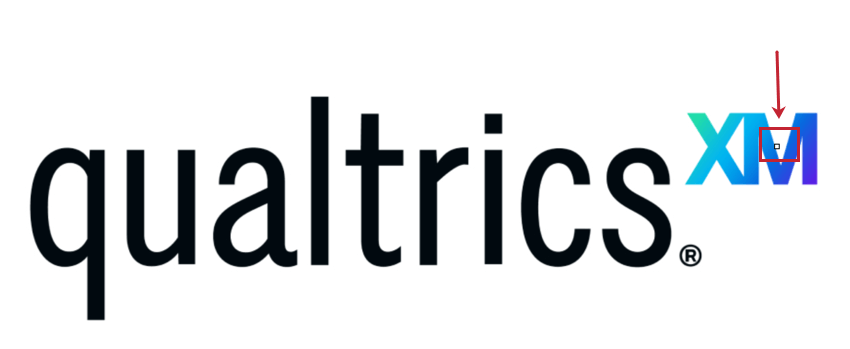
Rapports sur les données de la carte thermique
Si vous avez ajouté des régions, vous pouvez également utiliser le tableau de données, le tableau des résultats, le diagramme à barres, le graphique linéaire, le diagramme à secteurs ou la barre de répartition.
Si vous envisagez d’utiliser des tableaux de bord Résultats, nous vous recommandons d’utiliser des régions avec votre carte thermique. Vous pouvez ensuite établir des rapports sur la fréquence à laquelle des régions spécifiques ont été cliquées, ainsi que des rapports sur des données telles que le nombre moyen de clics. Pour les rapports régionaux, vous pouvez utiliser des widgets compatibles avec les données catégorielles, tels que les barres horizontales, les barres verticales, les lignes et les diagrammes en bâtons ou circulaires.
Si vous n’utilisez pas de régions, vous ne pouvez pas produire de rapports sur les données des cartes thermiques dans les tableaux de bord Résultats.