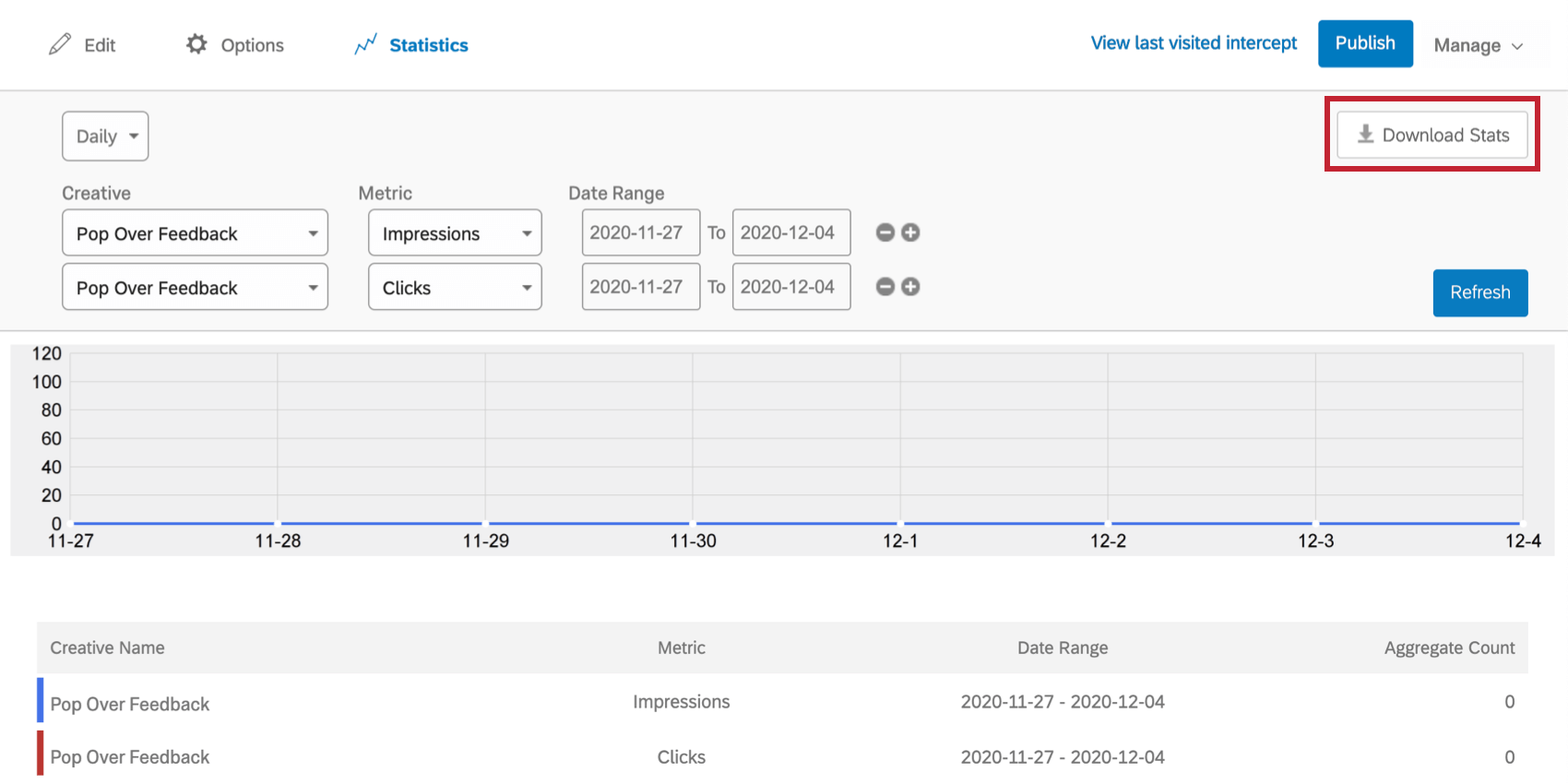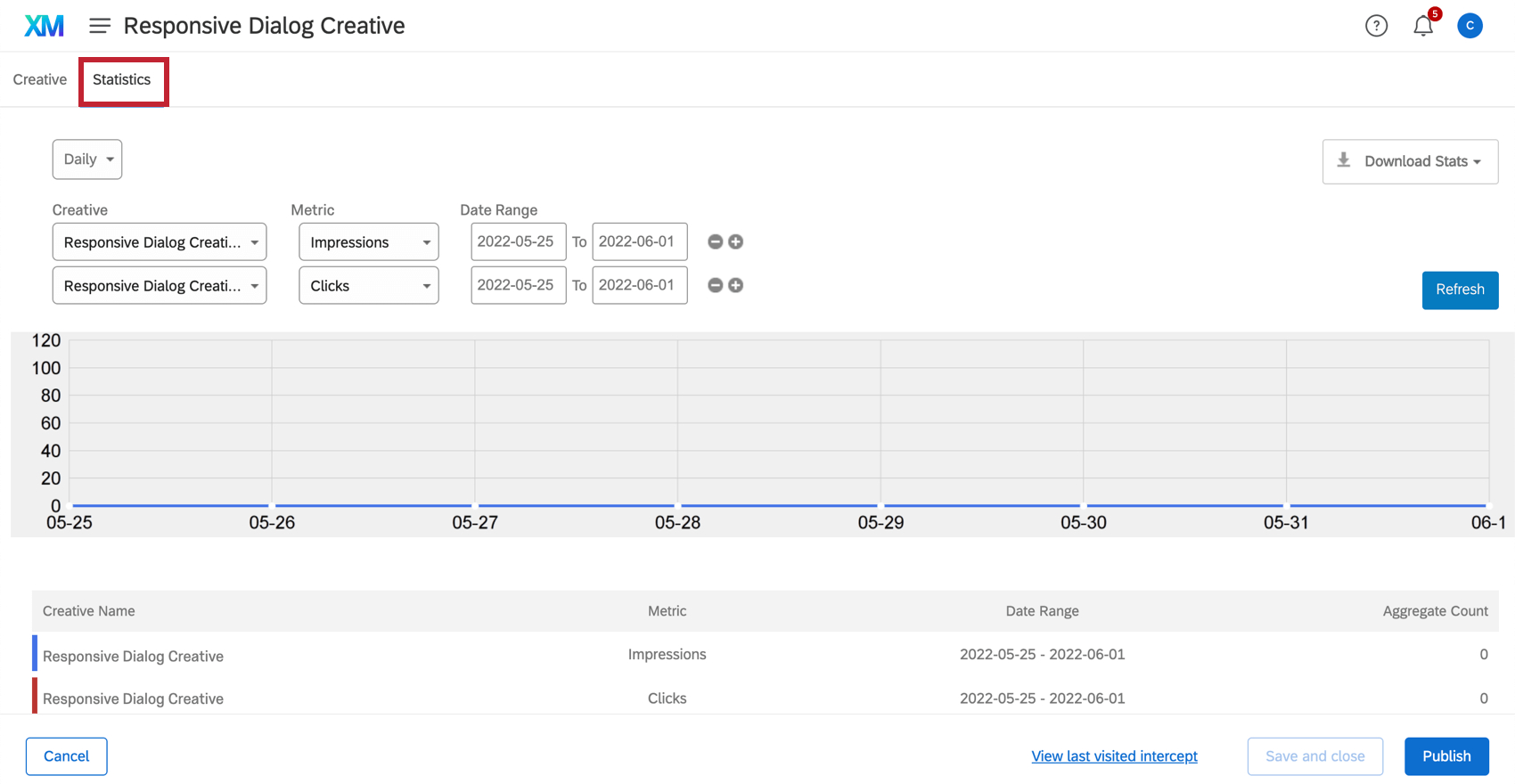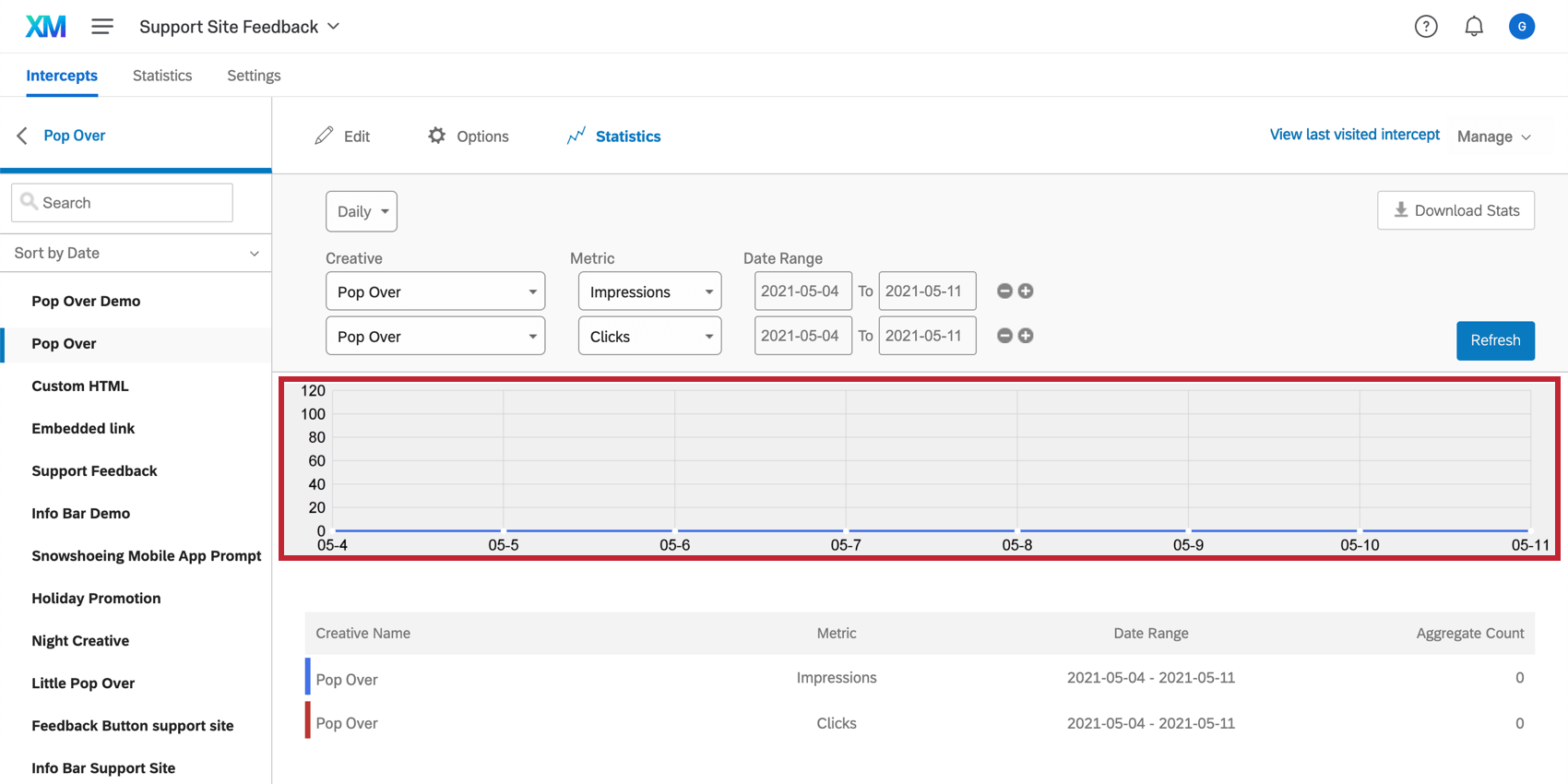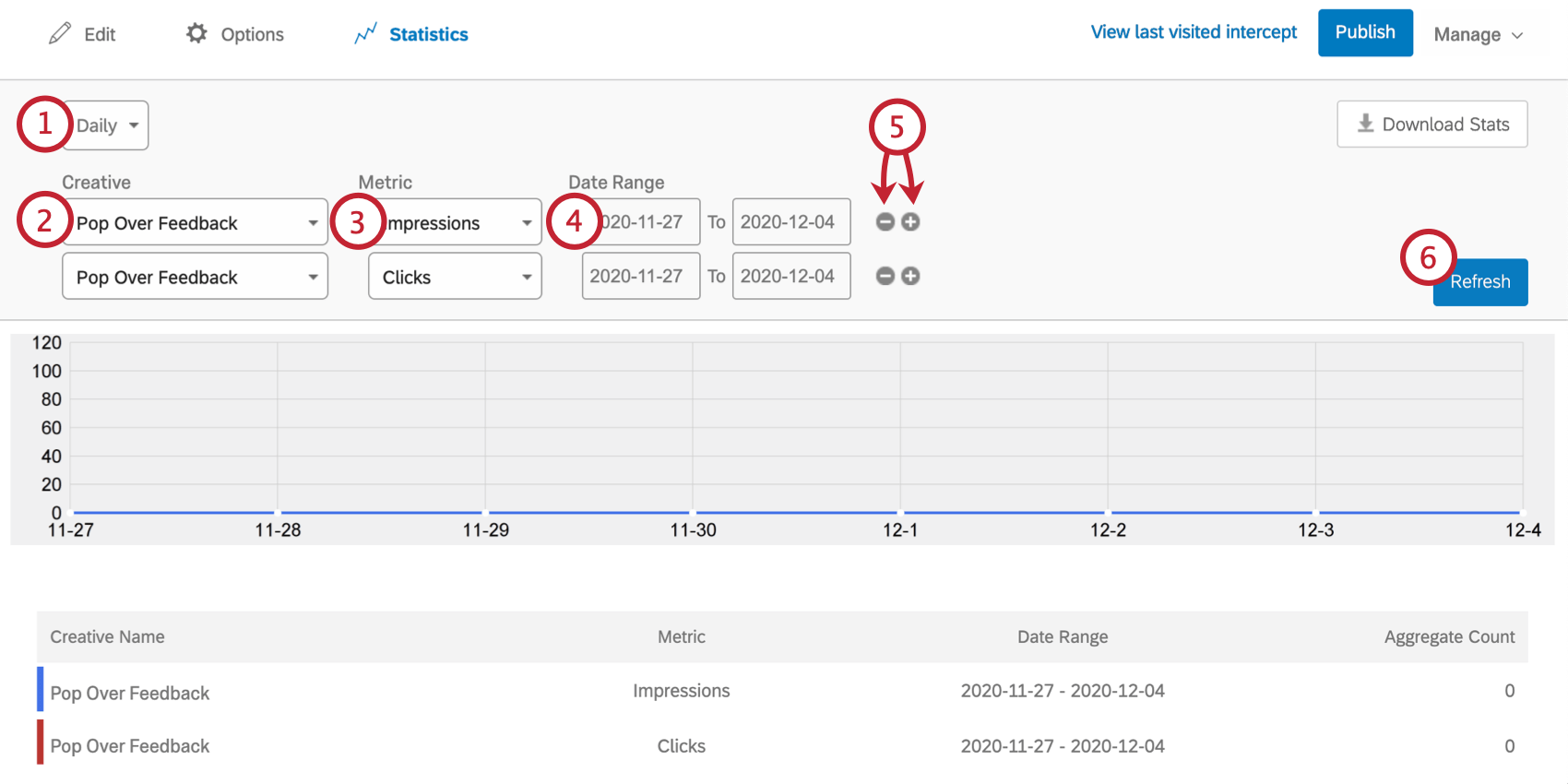Statistiques dans Website / App Insights Projets
A propos des statistiques dans Website / App Insights Projets
Dans chaque projet Website & ; App Insights, vous pouvez suivre les interactions des visiteurs pour tous les intercepts et créatifs du projet. Vous pouvez également consulter les statistiques d’un intercept ou d’un créatif individuel.
Statistiques des projets
Les statistiques pour l’ensemble de votre projet se trouvent dans l’onglet Intercepts, sous Statistiques…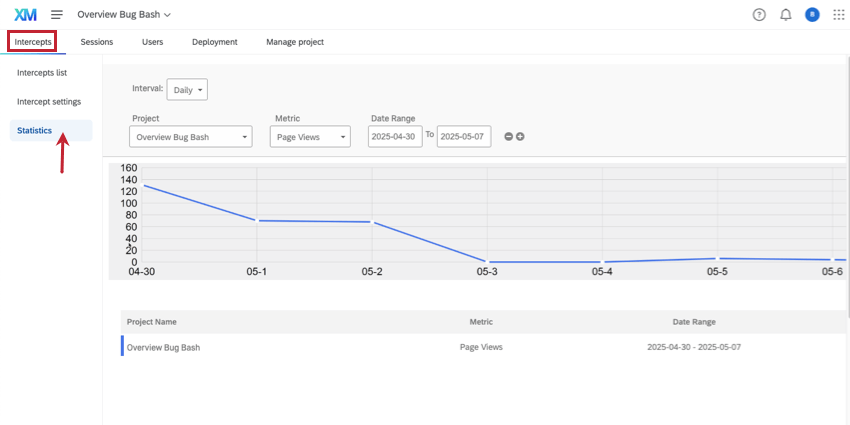
Cet onglet contient
- Statistiques pour l’ensemble du projet – cela comprend chaque créatif et chaque intercept qu’il contient.
- Trois mesures : Les pages vues, les clics et les impressions.
Vous pouvez également utiliser les statistiques au niveau du projet pour les comparer à celles d’autres projets Website & ; App Insights.
Onglet Statistiques d’intercept
Vous pouvez consulter les statistiques relatives à un intercept spécifique. Après avoir sélectionné un intercept dans votre projet, cliquez sur le sous-onglet Statistiques pour afficher les statistiques relatives à cet intercept.
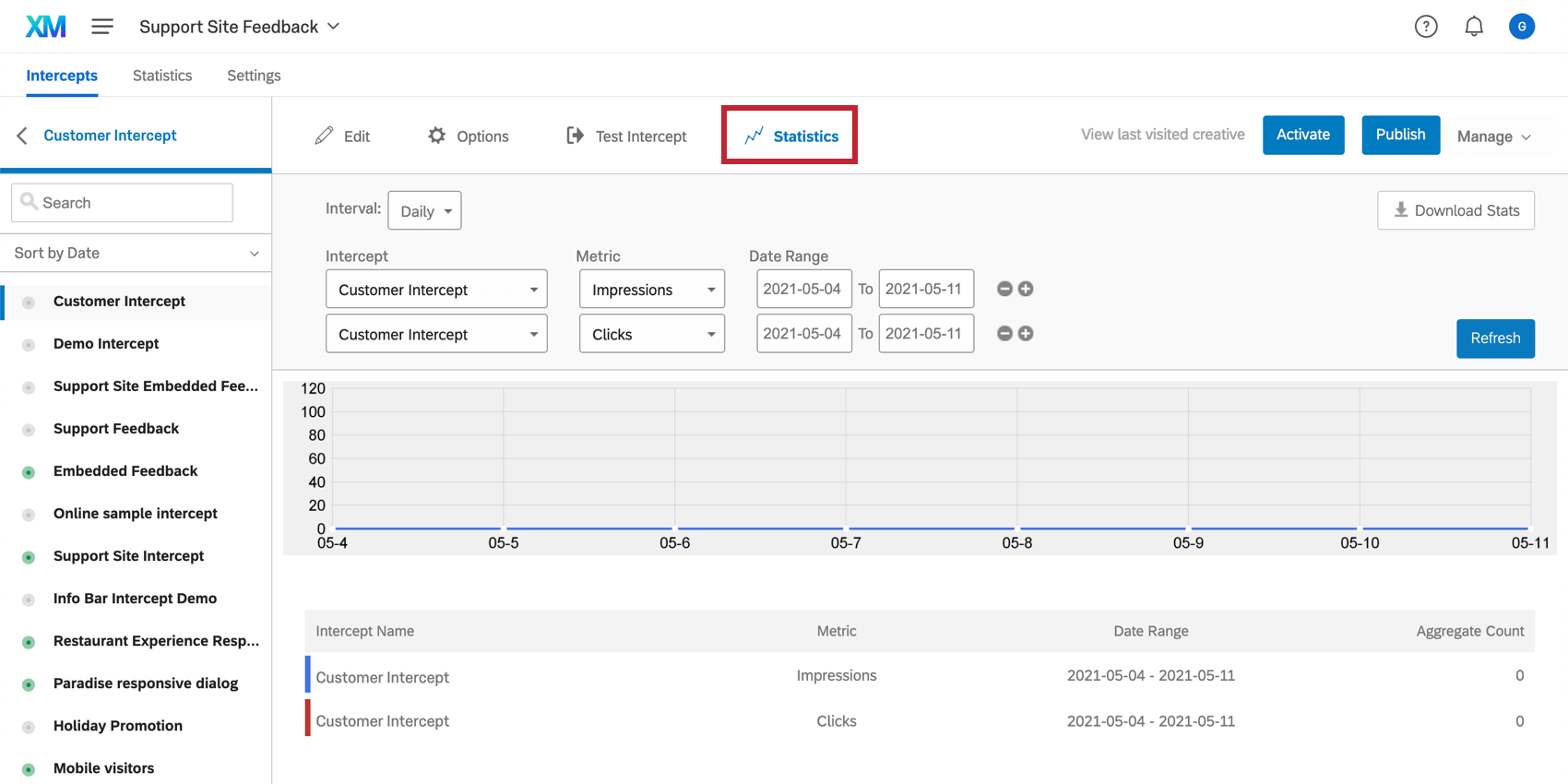
Dans cet onglet, vous trouverez des informations sur le nombre de clics et d’impressions pour l’intercept.
Exemple : Pop-over A et Pop-over B se trouvent dans l’intercept 1. Toute interaction avec ces deux créatifs dans cet intercept apparaîtra dans les statistiques de cet intercept. Supposons toutefois que Pop-over A se trouve également dans l’intercept 2. Les interactions avec Pop-over A dans l’intercept 2 n’apparaîtront pas dans les statistiques de l’intercept 1.
  ;
Onglet Statistiques Créatives
Vous pouvez consulter les statistiques relatives à un créatif spécifique. Après avoir sélectionné un créatif dans votre projet, cliquez sur le sous-onglet Statistiques pour afficher les statistiques relatives à ce créatif.
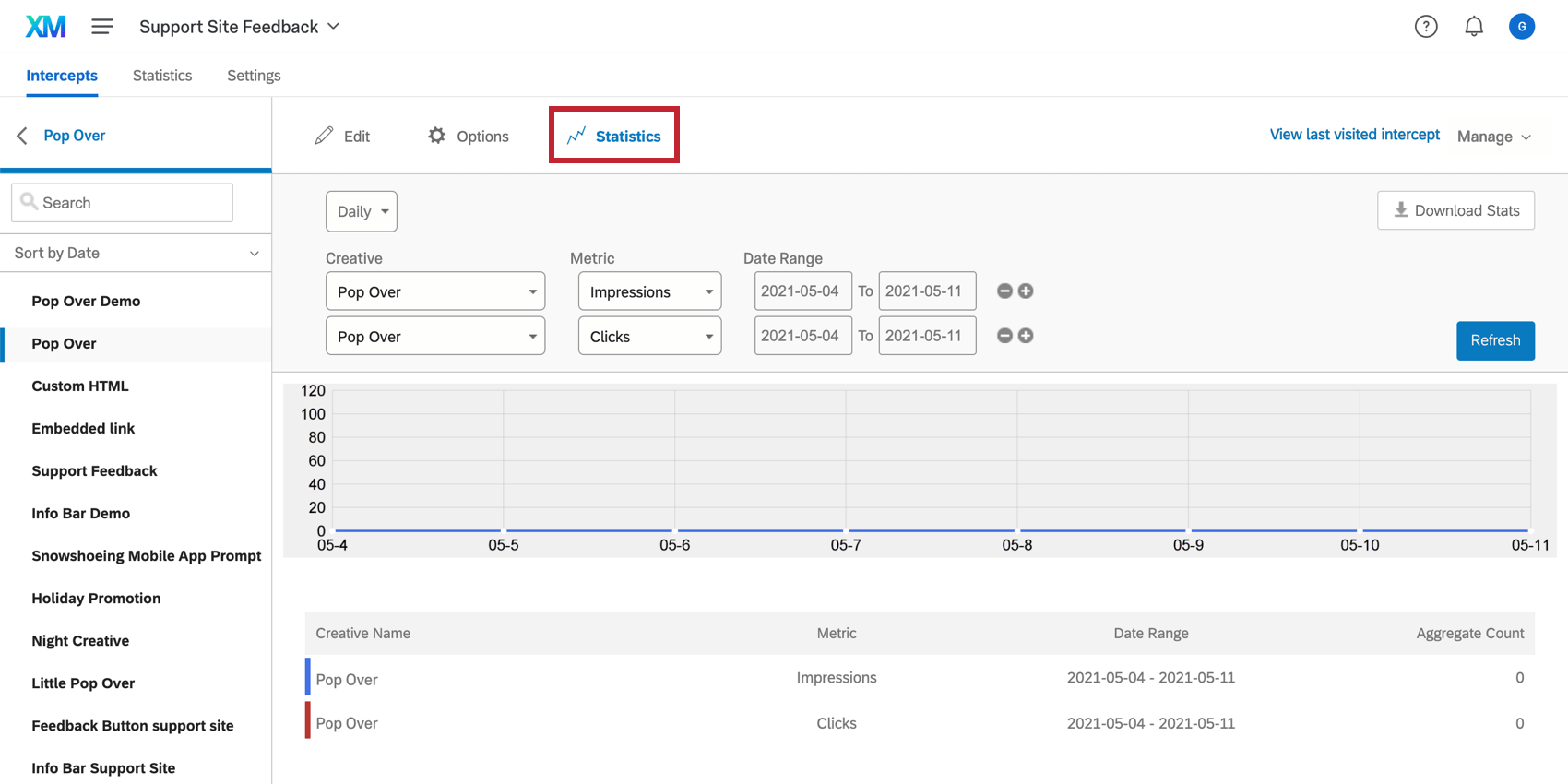
Dans cet onglet, vous trouverez des informations sur le nombre de clics et d’impressions pour le créatif.
La sélection d’un dialogue réactif, d’un bouton de rétroaction, d’une invite d’application mobile ou d’une notification mobile dans le projet permet d’ouvrir le créatif pour le modifier. Les statistiques peuvent ensuite être consultées dans l’onglet Statistiques.
Impressions
La mesure des impressions est incrémentée chaque fois qu’un créatif est montré à un visiteur. Cela vous permet de calculer le taux de clics.
Définitions de l’impression spéciale
- Redirection de site web: Une impression est comptabilisée chaque fois qu’un visiteur de site web est redirigé.
- PopUnder: Une impression est comptabilisée pour chaque visiteur qui interagit avec la fenêtre, soit en la fermant, soit en effectuant une action. Les popUnders qui ont été générés derrière la fenêtre en cours, mais qui ont été automatiquement fermés avant que le visiteur ne les ait vus, ne sont pas comptabilisés comme des impressions.
- Curseur : Une impression est comptabilisée lorsque le curseur est ouvert.
Clique
La métrique du clic est incrémentée chaque fois qu’un visiteur du site web interagit avec la cible du chronomètre. Les autres interactions, telles que le rejet de l’intercept, ne sont pas comptabilisées comme des clics.
En séparant le nombre de clics par le nombre d’impressions, vous obtiendrez le nombre d’utilisateurs qui cliquent sur votre cible sur l’ensemble des utilisateurs qui ont vu le créatif, ce que l’on appelle le taux de clics.
Les taux de clics peuvent fournir des indications précieuses sur l’efficacité de vos créatifs. Ils sont couramment utilisés pour mesurer le succès des campagnes publicitaires en ligne.
Définitions des clics spéciaux
- Cible intégrée: Au lieu que le visiteur clique sur un lien vers votre cible, vous pouvez avoir des créatifs qui affichent la cible (généralement une enquête) directement à l’intérieur d’elle-même. Un clic est comptabilisé chaque fois qu’un visiteur clique dans la cible.
- Cible intégrée dans un curseur créatif: Lors de l’utilisation d’un créatif de curseur avec une cible intégrée et l’option Contrôle visible, une impression sera incrémentée lorsqu’un visiteur tire le curseur vers l’extérieur. Les clics ne seront incrémentés que lorsqu’un visiteur clique dans la cible, ce qui signifie que le nombre de clics sera souvent inférieur au nombre d’impressions.
- Cible intégrée dans un Pop-over: Par défaut, une impression ne sera pas incrémentée tant que le pop-over n’apparaîtra pas, tandis qu’un clic sera incrémenté dès qu’un visiteur cliquera dans le pop-over. La valeur des impressions peut ainsi être supérieure à celle des clics si les visiteurs quittent le site sans avoir interagi avec le pop-over. Pour modifier l’animation ou la durée du délai du pop-over, modifiez les options du créatif.
  ;
Nombre de consultations de pages
La mesure Page View est suivie et incrémentée chaque fois qu’un visiteur consulte une page contenant le code du projet. Lorsque la page se charge, le code envoie une demande à nos serveurs pour savoir quels créatifs doivent être affichés, le cas échéant.
Si vous n’effectuez aucune interception pour le moment, vous pouvez arrêter l’incrémentation des pages vues en désactivant le code du projet. Pour en savoir plus, consultez les meilleures pratiques pour réduire le nombre de pages vues.
Utilisation de l’onglet Statistiques
La section Statistiques affiche les statistiques de votre projet sous la forme d’un graphique linéaire.
Sous ce graphique se trouve une légende qui vous indique la signification de chaque ligne colorée, l’indicateur mesuré, la plage de dates et le nombre d’indicateurs pour cet indicateur.
Ajustement des statistiques affichées
- Réglez le délai sur horaire, quotidien ou mensuel.
- Ajustez le créatif que vous évaluez.
- Ajustez si vous mesurez les impressions ou les clics.
- Ajustez la plage de dates pour le graphique ci-dessous.
- Ajoutez des statistiques de créatifs supplémentaires au tableau en utilisant le signe plus(+). Supprimez des créatifs en cliquant sur le signe moins(-) suivant une statistique pour la supprimer.
- Lorsque vous avez fini d’ajuster 1-4, vous devez cliquer sur Rafraîchir pour voir vos modifications.
Télécharger vos statistiques
Une fois que vous avez choisi les statistiques que vous consultez, vous pouvez les télécharger sous forme de feuille de calcul en cliquant sur Télécharger les statistiques.