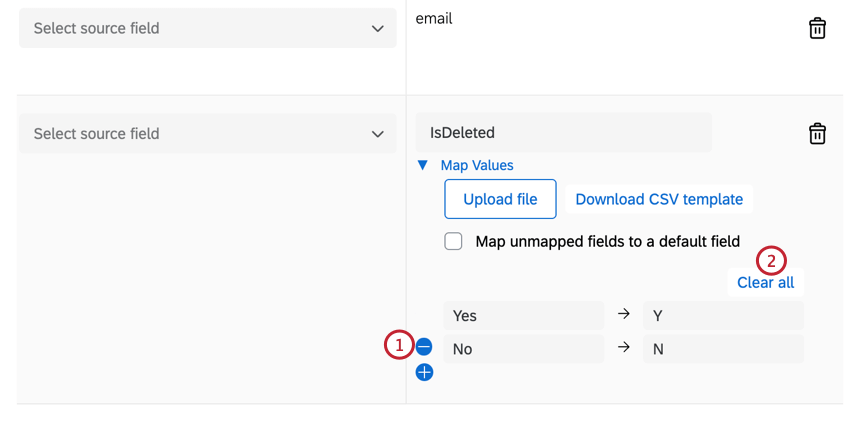Charger les données de compte B2B dans la tâche de répertoire XM
À propos de la tâche Charger les données de compte B2B dans le répertoire XM
La tâche Charger les données du compte B2B dans le répertoire XM vous permet de mapper les données importées dans Qualtrics à votre répertoire XM. Par exemple, vous pouvez utiliser une tâche Extraire les données des fichiers SFTP pour importer des données dans Qualtrics, puis mapper ces données à votre répertoire.
Configuration d’une tâche de chargement des données de compte B2B dans le répertoire XM
- Cliquez sur le menu de navigation dans le coin supérieur gauche.

- Sélectionnez Workflows.
- Cliquez sur Créer un workflow.
- Déterminez si le workflow doit être planifié ou basé sur les événements. Pour une comparaison de ces options, voir Workflows planifiés et Workflows basés sur les événements.
Astuce Qualtrics : en règle générale, vous utiliserez un workflow planifié pour que vos données soient régulièrement à jour.
- Donnez un nom à votre workflow.
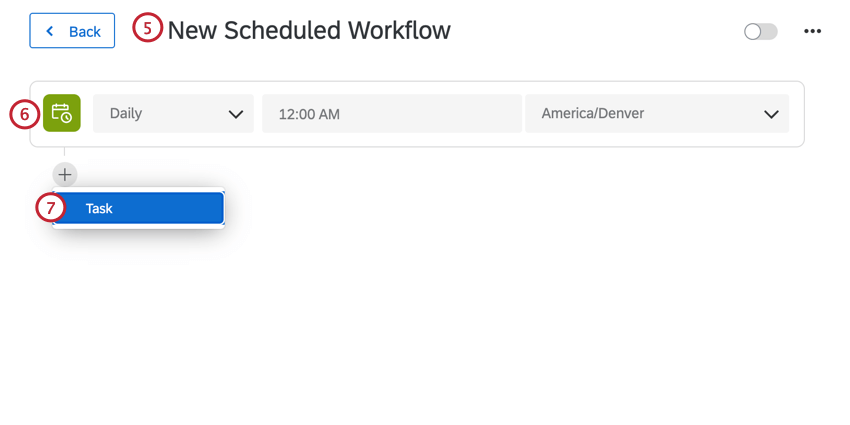
- Déterminez quand le workflow doit être exécuté (si un workflow planifié) ou l’événement qui déclenche le workflow (s’il s’agit d’un workflow basé sur un événement).
- Cliquez sur le signe plus (+ ), puis sur Tâche pour configurer la tâche d’extraction des données qui importe les données dans Qualtrics. Vous devez d’abord configurer une tâche d’extraction de données avant de pouvoir utiliser la tâche Charger les données de compte B2B dans le répertoire XM. Voir Utilisation des tâches de workflows pour créer des workflows ETL pour plus d’informations.
- Cliquez sur le signe plus ( + ), puis sur Tâche.
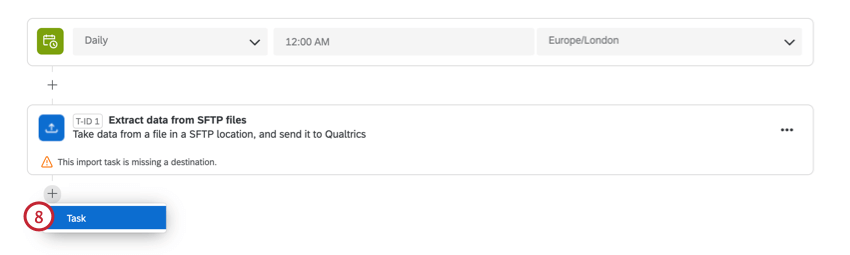
- Sélectionnez la tâche Charger les données de compte B2B dans le répertoire XM.
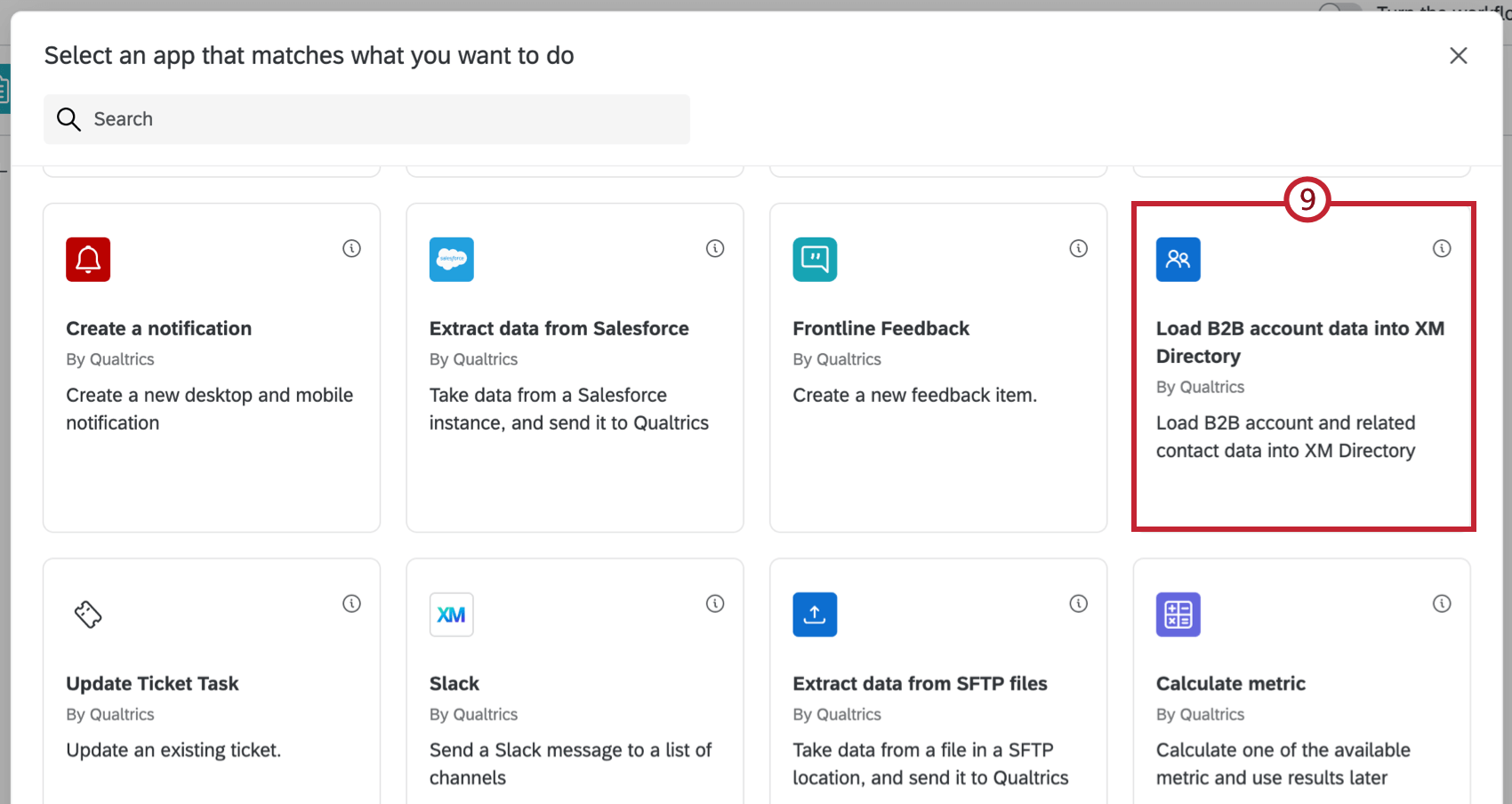
- Sélectionnez le répertoire sur lequel mapper les données.
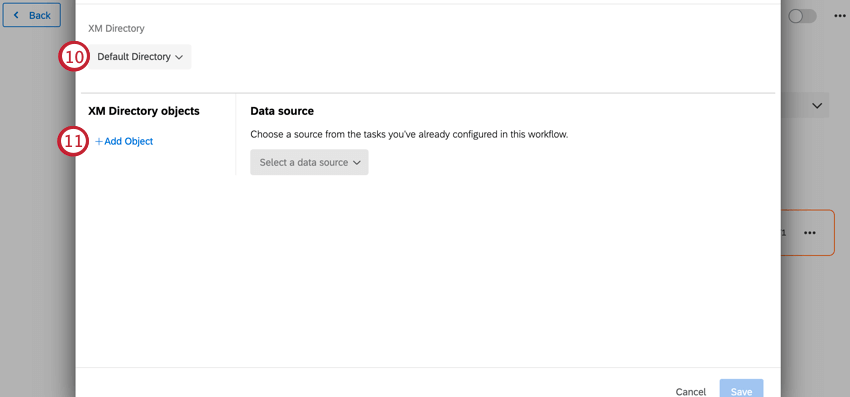 Astuce Qualtrics : la plupart des licences ont uniquement un répertoire par défaut, mais certaines peuvent en avoir plusieurs.
Astuce Qualtrics : la plupart des licences ont uniquement un répertoire par défaut, mais certaines peuvent en avoir plusieurs. - Cliquez sur Ajouter un objet.
- Choisissez un objet de répertoire XM vers lequel mapper les données. Vous mapperez uniquement les données pour l’objet Contacts.
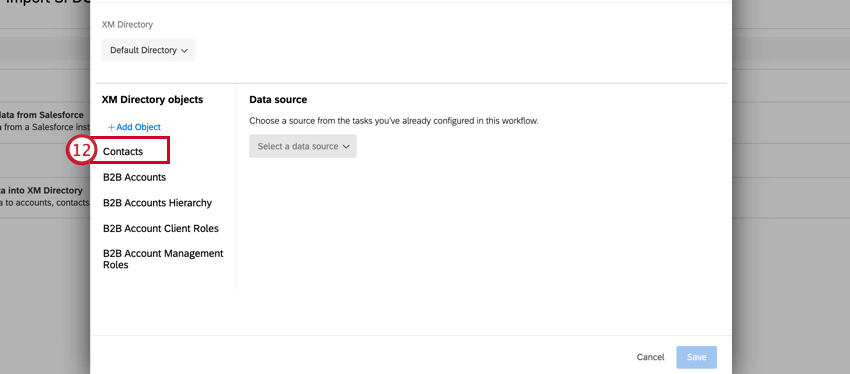
- Si vous mappez des contacts, indiquez si vous souhaitez qu’une nouvelle liste de distribution soit créée à chaque exécution de ce workflow. Si vous ne cochez pas cette option, vos contacts récemment importés seront ajoutés au répertoire général et non à une liste de distribution.
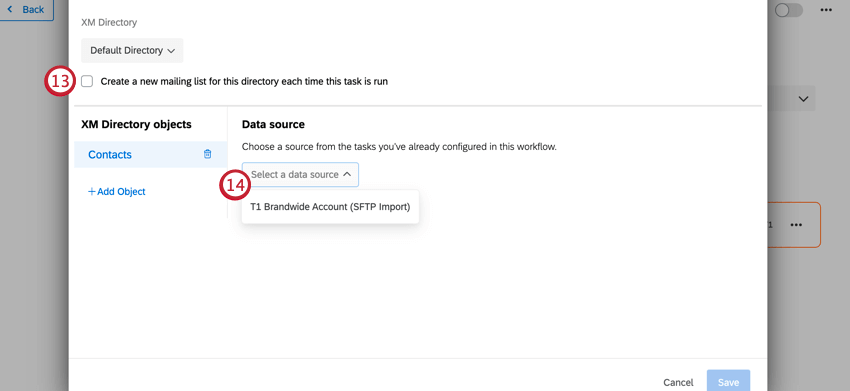
- Utilisez le menu déroulant pour sélectionner votre source de données. Il doit s’agir de la tâche d’extraction de données que vous avez configurée précédemment.
- Utilisez les menus déroulants pour mapper les champs de votre tâche d’extraction de données à votre répertoire XM. Les zones avec un astérisque sont obligatoires.
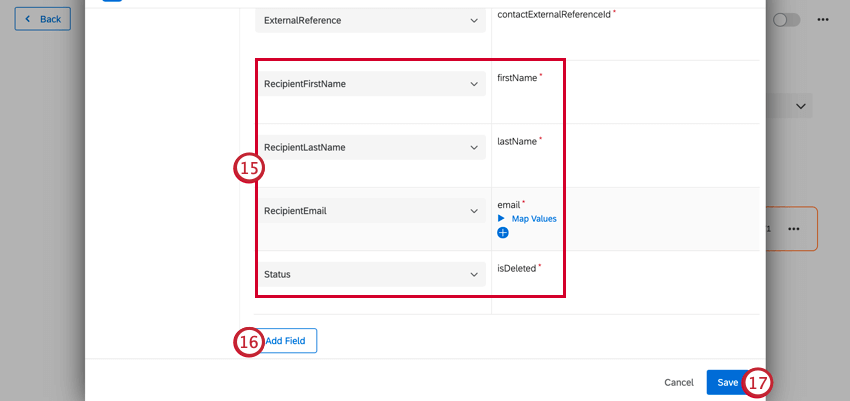 Astuce Qualtrics : vous pouvez également mapper des valeurs de champ individuelles. Pour plus d’informations, voir Mappage de valeurs de zones.
Astuce Qualtrics : vous pouvez également mapper des valeurs de champ individuelles. Pour plus d’informations, voir Mappage de valeurs de zones. - Pour ajouter des champs personnalisés à votre mappage, cliquez sur Ajouter un champ.
- Lorsque vous avez terminé de mapper les champs, cliquez sur Enregistrer.
Valeurs de zone de mappage
Vous pouvez mapper des valeurs de champ individuelles à enregistrer dans Qualtrics. Vous avez la possibilité de mapper les zones manuellement ou de charger un fichier contenant vos mappages. En outre, vous pouvez déterminer ce qu’il advient des zones non mappées.
Pour lancer le mappage des valeurs de champs, cliquez sur Mapper les valeurs sous le champ souhaité.
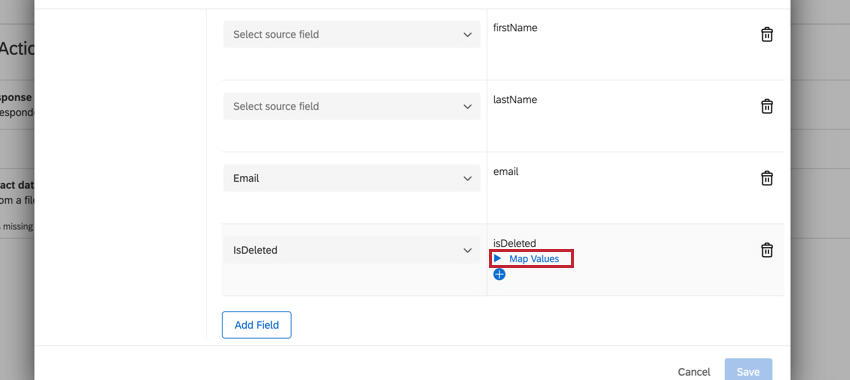
Mappage de valeurs avec un chargement de fichier
Vous avez la possibilité de charger un fichier CSV ou TSV contenant votre mappage. Ceci est recommandé si vous avez de nombreuses valeurs à mapper. Si vous avez déjà mappé certaines valeurs, le chargement d’un fichier ne remplacera pas ces mappages. Les mappages que vous venez d’ajouter seront ajoutés sous les valeurs déjà mappées.
- Cliquez sur Mapper les valeurs.
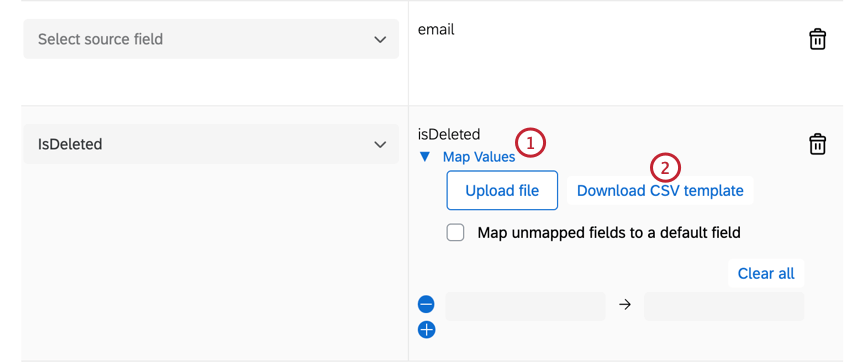
- Cliquez sur Télécharger un modèle CSV. Nous vous recommandons de télécharger le modèle car il contient la mise en forme correcte.
- Ouvrez ce fichier dans un tableur de votre ordinateur, comme Microsoft Excel ou Google Sheets.
- Les deux premières cellules contiennent les en-têtes “De” et “À”. Elles représentent vos valeurs source et cible, respectivement.
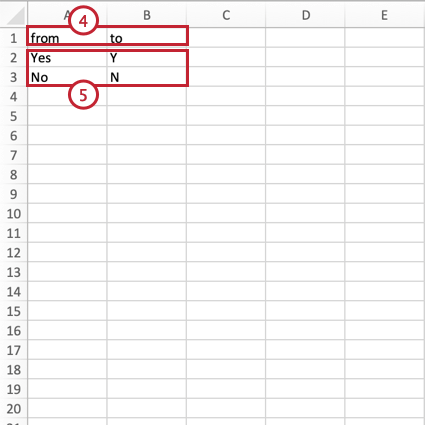
- Ajoutez vos valeurs de zone. Vos valeurs source sont affichées dans la colonne “De” et les valeurs de destination dans la colonne “À”. Assurez-vous que votre fichier répond aux exigences suivantes :
- Vous pouvez avoir jusqu’à 500 paires de mappage. Si votre fichier contient plus de 500 mappages, vous recevrez un message d’erreur et seules les 500 premières lignes seront chargées.
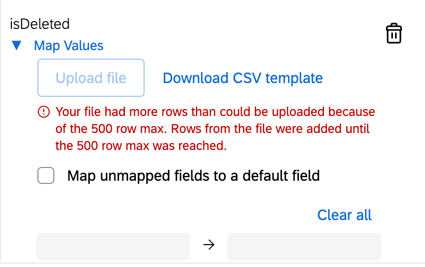
- Assurez-vous que votre fichier contient les en-têtes “De” et “À”. Si ces en-têtes ne sont pas détectés, Qualtrics part du principe que la première colonne est “de” et la deuxième colonne est “à”.
- Vous pouvez avoir jusqu’à 500 paires de mappage. Si votre fichier contient plus de 500 mappages, vous recevrez un message d’erreur et seules les 500 premières lignes seront chargées.
- Sauvegardez votre fichier au format CSV ou TSV avec l’encodage UTF-8.
- Dans la tâche Charger les données de compte B2B dans le répertoire XM, cliquez sur Charger un fichier, puis sélectionnez le fichier sur votre ordinateur. Le mappage que vous avez chargé sera alors renseigné dans la tâche.
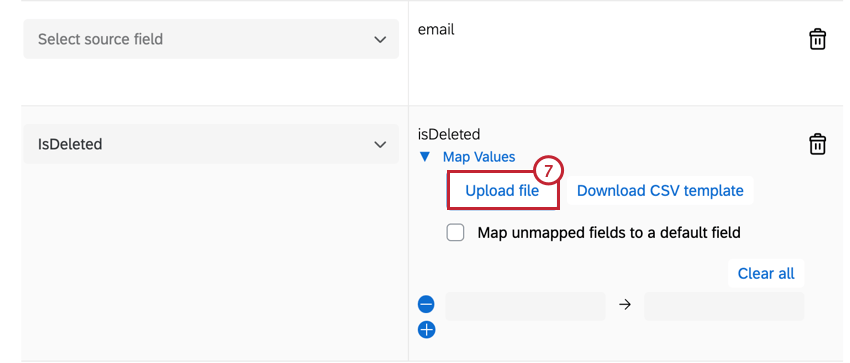
Mappage manuel des valeurs
Vous pouvez mapper manuellement les valeurs de zone. Ceci est recommandé uniquement si vous avez quelques valeurs à mapper.
- Cliquez sur Mapper les valeurs.
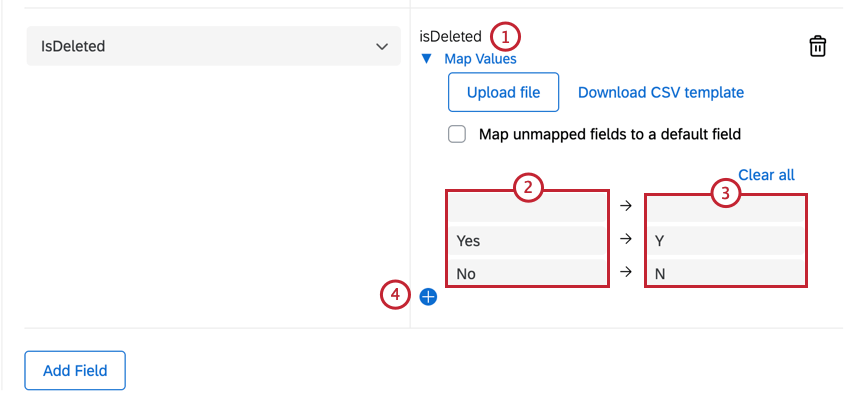
- Saisissez la valeur source dans la première colonne.
- Saisissez la valeur de destination dans la deuxième colonne.
- Cliquez sur le signe plus bleu (+ ) pour ajouter une autre paire de mappage.
Gestion des champs non mappés
Par défaut, si une valeur de champ n’est pas mappée, le champ sera importé dans Qualtrics à l’aide de sa valeur source. Cependant, vous pouvez choisir de mapper toutes les valeurs non mappées à une valeur de champ par défaut.
- Cliquez sur Mapper les valeurs.
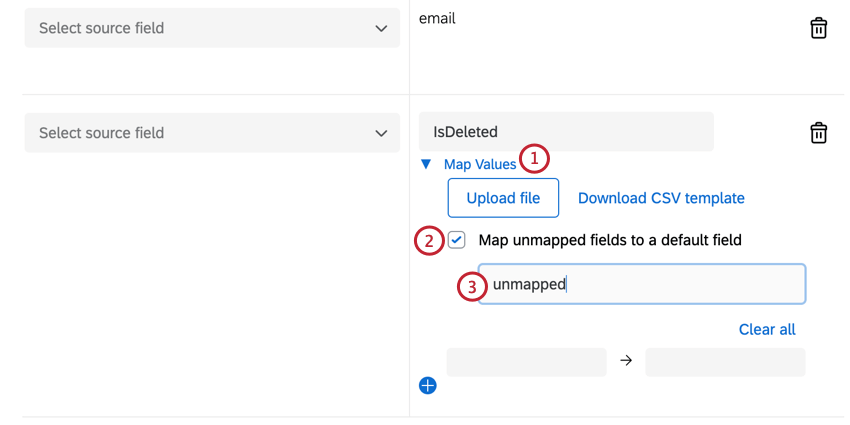
- Activez Mapper les champs non mappés à un champ par défaut.
- Saisissez la valeur de zone par défaut.
Suppression de mappages
Astuces relatives à la résolution de problèmes
- Lors de l’examen des erreurs survenues dans une tâche de workflow, consultez les rapports de workflows pour voir si des erreurs se sont produites et corrigez-les avant de réessayer d’exécuter votre tâche.
- La déduplication de contact vous permet de réessayer votre tâche sans créer de contacts en double. Assurez-vous de configurer les règles de déduplication des contacts lors du test et de la nouvelle exécution de cette tâche.