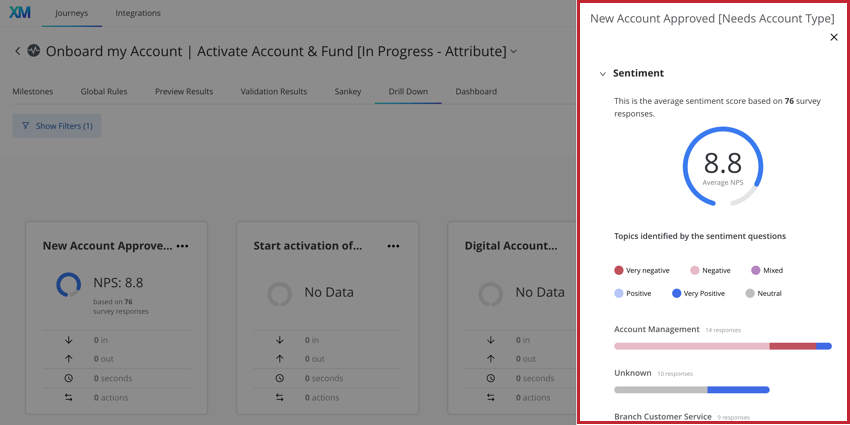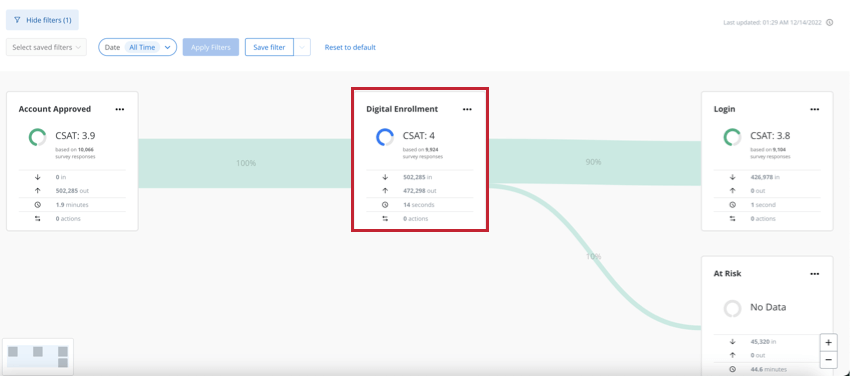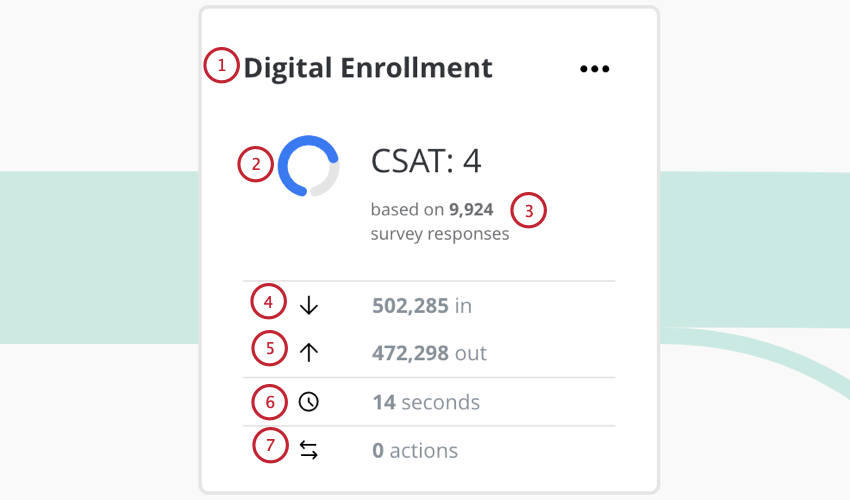Analyse des étapes
À propos de l’analyse des jalons
La section d’analyse d’ un jalon vous aide à visualiser les données CX à côté de vos jalons. Vous pouvez connecter vos données d’enquête Qualtrics à des jalons, ce qui vous permet de voir les Customer Effort Scores (CES), les Customer Satisfaction Scores (CSAT) ou les Net Promoter Scores (NPS) associés à chaque jalon. Vous pouvez également connecter vos données Text iq pour visualiser les sujets de texte et les informations sur les sentiments que vous obtenez à partir des commentaires des clients.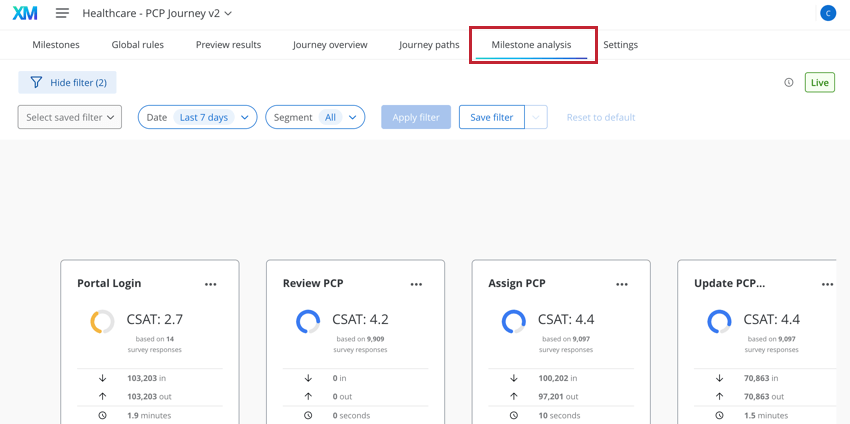
Configuration de la plate-forme d’enquête Qualtrics
Avant de pouvoir visualiser les données CX dans l’Optimiseur de parcours client, vous devez vous assurer que vous disposez d’une enquête Qualtrics qui recueille les bonnes données CX. Cette section traite de l’enquête et de la configuration de Text IQ nécessaires à l’utilisation de l’analyse sémantique.
Configuration des questions de l’enquête
Consultez la page d’aide sur la création de questions pour obtenir une vue d’ensemble de l’élaboration des questions d’enquête.
Vous pouvez afficher 3 types de questions différents dans une analyse par étapes :
- Satisfaction du client (CSAT): Affiche la satisfaction des clients à l’égard d’un produit ou d’un service. La technologie de l’information peut se situer sur une échelle de 1 à 5 ou de 1 à 7 (1 étant “très insatisfait” et 5/7 étant “très satisfait”). Vous trouverez plus d’informations sur la méthodologie du CSAT sur cette page.
- Effort du client (CES): Indique l’effort requis par un client pour utiliser un produit ou un service. La Technologie peut se situer sur une échelle de 1 à 5 ou de 1 à 7 (1 étant “très difficile” et 5/7 étant “très facile”). De plus amples informations sur la méthodologie du CES sont disponibles sur cette page.
- Net Promoter Score (NPS): Indique la loyauté des clients envers votre entreprise en mesurant la probabilité qu’ils recommandent le produit ou les services à d’autres personnes. Le NPS est mesuré sur une échelle de 0 à 10, 0 correspondant à “pas du tout susceptible de recommander” et 10 à “extrêmement susceptible de recommander”. De plus amples informations sur la méthodologie des NPS sont disponibles sur cette page.
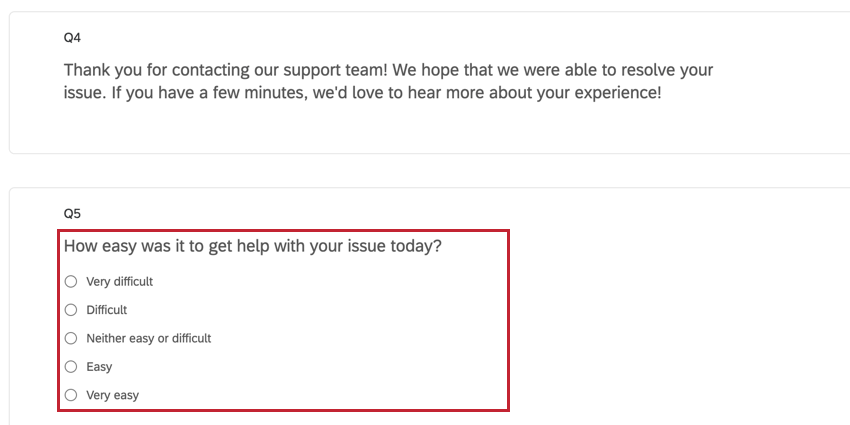
Si vous souhaitez afficher des données CES ou CSAT, créez une question à choix multiple. Ensuite, ajoutez des choix de réponses en fonction de l’échelle choisie :
- CSAT (1-5): 1 – très insatisfait, 2 – insatisfait, 3 – neutre, 4 – satisfait, 5 – très satisfait.
- CSAT (1-7): 1 – très insatisfait, 2 – insatisfait, 3 – plutôt insatisfait, 4 – neutre, 5 – plutôt satisfait, 6 – satisfait, 7 – très satisfait.
- CES (1-5): 1 – très difficile, 2 – difficile, 3 – neutre, 4 – facile, 5 – très facile.
- CES (1-7): 1 – très difficile, 2 – difficile, 3 – assez difficile, 4 – neutre, 5 – assez facile, 6 – facile, 7 – très facile.
Astuce : Les valeurs de l’échelle des nombres pour les questions à choix multiple sont tirées des valeurs recodées de la question. Assurez-vous que les Valeurs recodées correspondent aux numéros d’échelle afin que les données s’affichent correctement dans vos jalons.
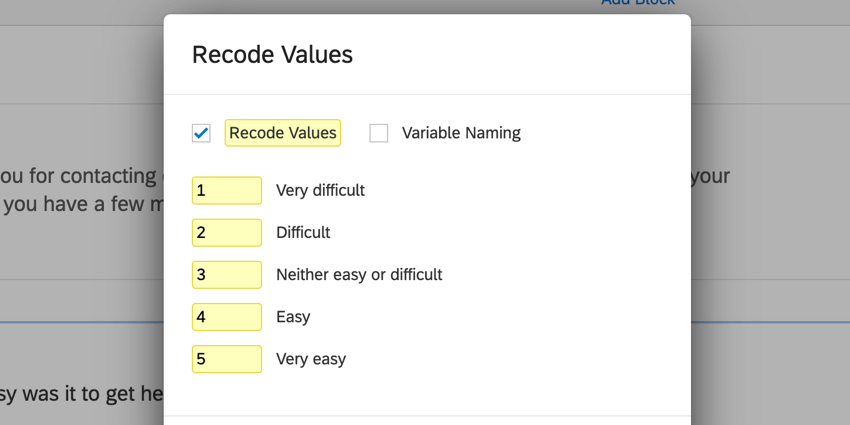
Si vous souhaitez afficher les données NPS, veillez à créer une question NPS. L’échelle de la question sera automatiquement configurée pour vous.
Configuration du Text iQ
Pour recueillir des commentaires ouverts, votre enquête doit comporter une question de saisie du texte.
Une fois les réponses collectées, accédez à Text iq dans votre enquête pour commencer à traiter vos données textuelles. Vous devrez ajouter des sujets pour toutes les questions que vous souhaitez visualiser dans l’Optimiseur de parcours client. Les notations de sentiment seront automatiquement appliquées à vos réponses textuelles tant que les réponses sont chargées dans Text iQ.
Connecter les données d’une enquête Qualtrics
Cette section explique comment connecter vos données d’enquête Qualtrics à l’Optimiseur de parcours client. Si vous prévoyez d’ingérer des données Text iq, ne connectez pas vos données d’enquête Qualtrics tant que Text iQ n’a pas terminé le traitement de vos réponses.
- Naviguez vers Intégrations.
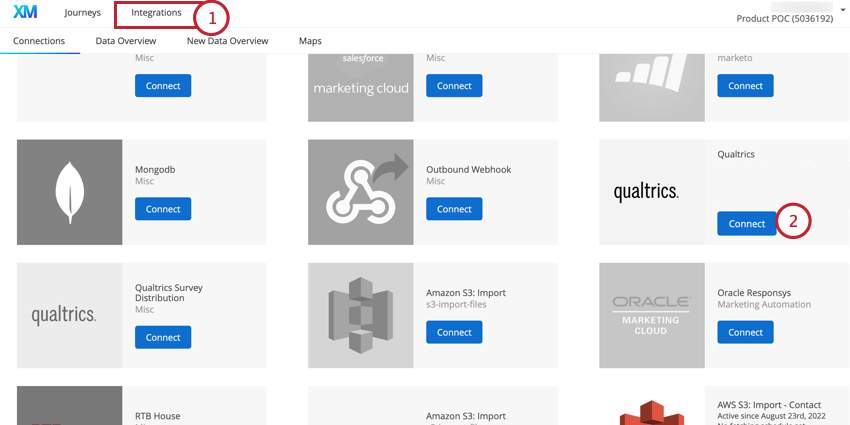
- Trouvez Qualtrics dans la liste des intégrations et cliquez sur Connecter.
- Saisissez le centre de données de votre compte Qualtrics. Pour plus d’informations, reportez-vous à la section Localisation de l’ID du centre de données.
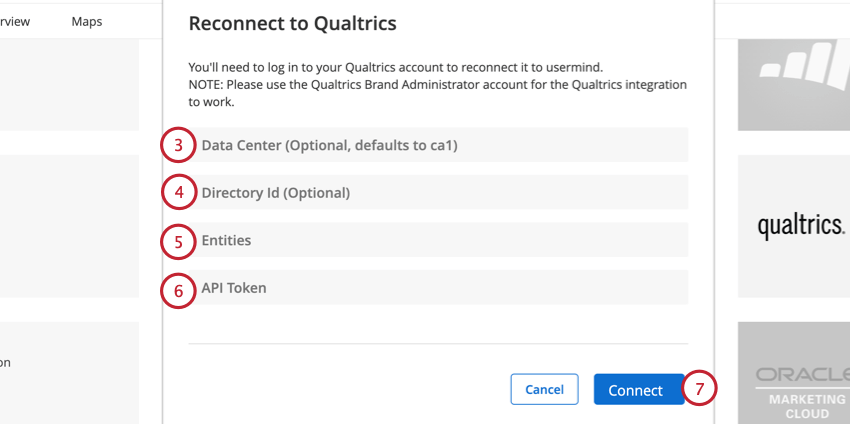
- Laissez le champ Id répertoire vide.
- Saisir [] pour les Entités.
- Collez le Clé Api de votre compte Qualtrics. Voir Générer un clé API pour plus d’informations.
- Cliquez sur Connecter.
- Cliquez sur la flèche déroulante suivant le bouton Modifier.
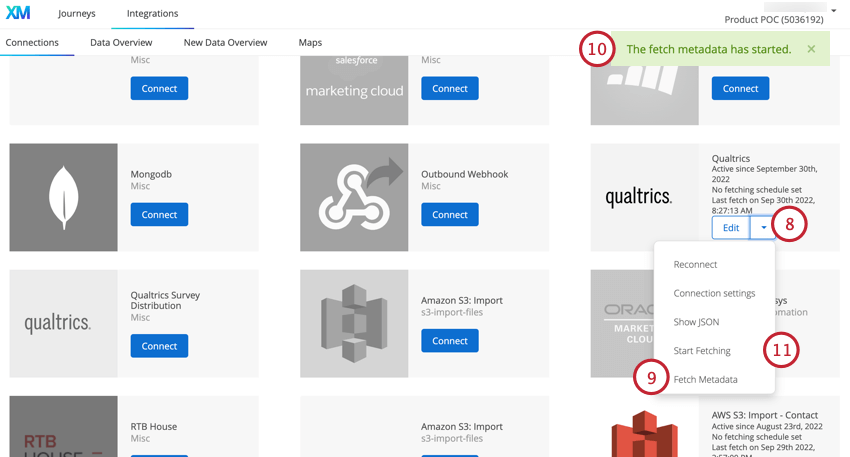
- Sélectionnez Métadonnées.
- Une fenêtre verte s’affiche lorsque les métadonnées sont prêtes à être extraites.
- Dans le même menu déroulant, cliquez sur Start Fetching.
- Naviguez jusqu’à l’onglet Synthèse des données.
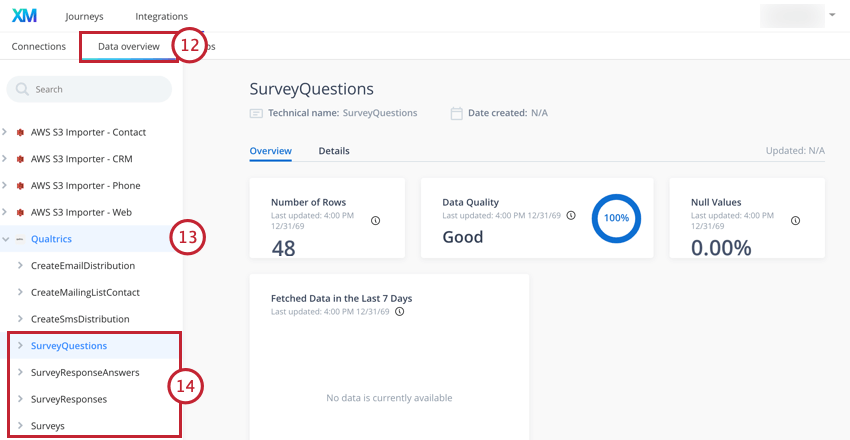
- Sélectionnez la source de données Qualtrics.
- Cliquez sur les entités Enquêtes, Questions d’enquête, Réponses d’enquête et Réponses d’enquête. Vous devez avoir des valeurs pour chacun d’entre eux.
Si vos entités semblent vides, vérifiez les points suivants :
- Assurez-vous que vous disposez du centre de données et du Clé Api corrects pour la connexion.
- Assurez-vous que le compte Qualtrics auquel vous vous êtes connecté est un Administrateur de l’organisation.
Ajout de données Cx aux jalons
Après avoir ingéré les données de votre enquête Qualtrics, vous êtes prêt à ajouter vos données CX aux jalons. Pour une vue d’ensemble des jalons, voir Création de jalons de parcours.
- Lorsque vous visualisez votre parcours, cliquez sur le jalon auquel vous souhaitez ajouter des données CX.
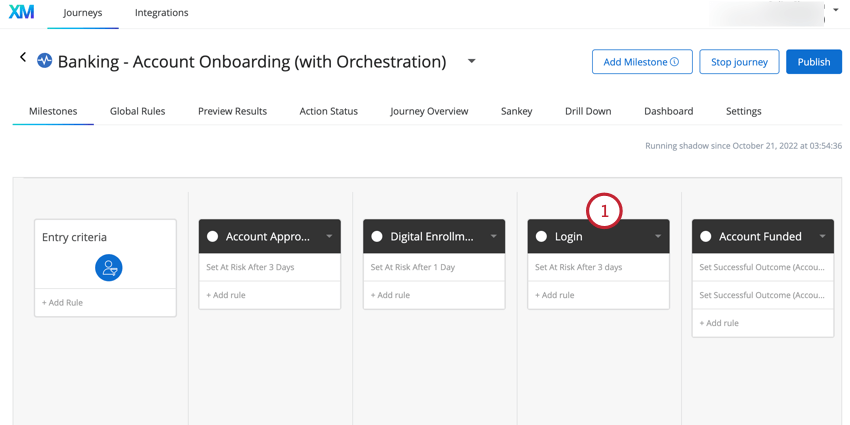
- Allez dans l’onglet Paramètres.
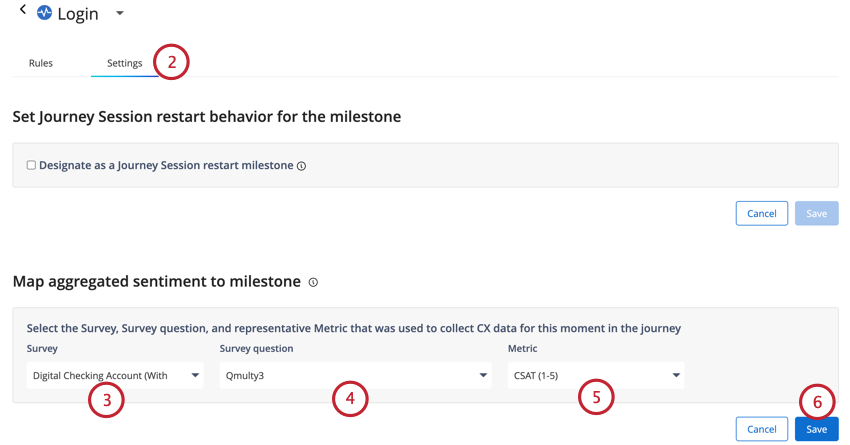
- Sélectionnez l’Enquête qui contient la question qui mesure votre paramètre CX.
- Choisissez la question de l’Enquête qui mesure votre indicateur CX.
- Sélectionnez la métrique CX que vous mesurez.
Astuce : Les options disponibles dans ce menu déroulant changent en fonction de la question sélectionnée. Par exemple, si vous sélectionnez une question sur le NPS dans le menu déroulant précédent, vous ne pourrez sélectionner que le NPS (0-10) comme mesure.
- Cliquez sur Enregistrer.
- Pour ajouter des sujets ouverts et un sentiment, sélectionnez l’Enquête qui contient votre question ouverte.
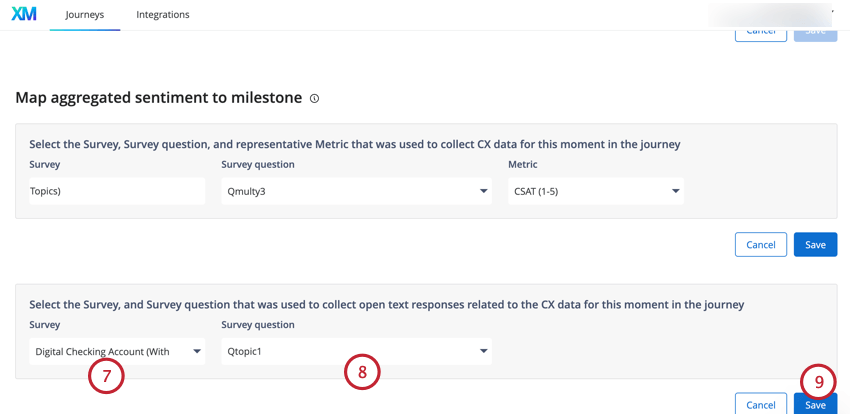
- Choisissez la question de l’Enquête pour laquelle vous avez effectué une analyse Text iq sur les réponses ouvertes.
- Cliquez sur Enregistrer.
Utilisation de l’analyse par étapes
Une fois que vos données CX sont connectées à vos jalons, vous pouvez visualiser les données CX dans l’onglet Analyse des jalons.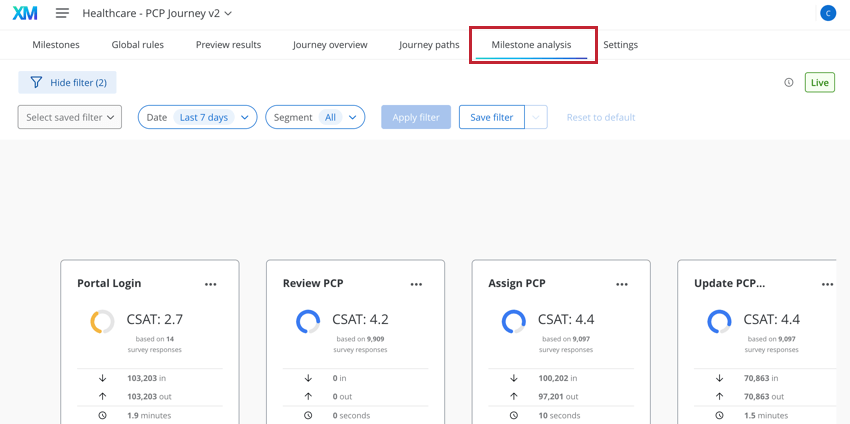
Cliquez sur Afficher les détails d’ une fiche de jalon pour ouvrir un côte à côte contenant plus d’informations.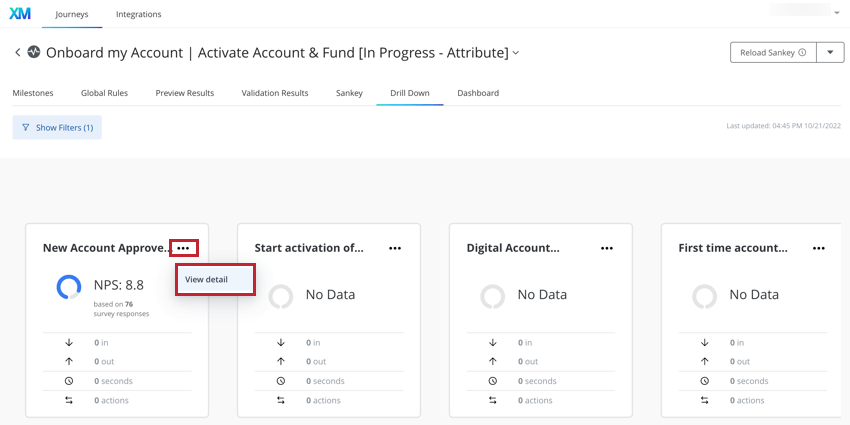
Le côte à côte affiche les informations suivantes sur votre jalon :
- CX Metric: Un graphique jauge vous montre la moyenne de l’indicateur CX que vous avez choisi (CSAT, CES, NPS).
- Sujets & Sentiment : Liste des sujets de texte et des sentiments qui leur sont associés.
- Voyageurs: Le nombre de voyageurs qui sont entrés et sortis du jalon.
- Chronomètre: Affiche le temps moyen passé par les voyageurs dans ce chronomètre. Ce chiffre est calculé à partir des voyageurs qui ont quitté le point de repère au cours des 7 derniers jours.
- Actions: Regroupe les actions qui ont résulté de ce jalon au cours des 7 derniers jours.
Chemins vers et depuis le jalon
Cliquez sur un jalon dans la page d’analyse des jalons pour afficher un diagramme de parcours qui montre les différents parcours des voyageurs à destination et en provenance de ce jalon.
Les cartes de ce diagramme affichent les informations suivantes sur chaque étape :
- Le nom du jalon.
- La notation de l’indicateur CX que vous avez choisi pour l’étape.
- Le nombre de réponses à l’enquête utilisées pour calculer la notation CX.
- Le nombre de sessions de voyageurs qui sont entrées dans le jalon.
- Le nombre de sessions de voyageurs qui ont quitté le jalon.
- Le temps moyen passé par un voyageur dans ce chronomètre.
- Le nombre d’actions générées par ce jalon.