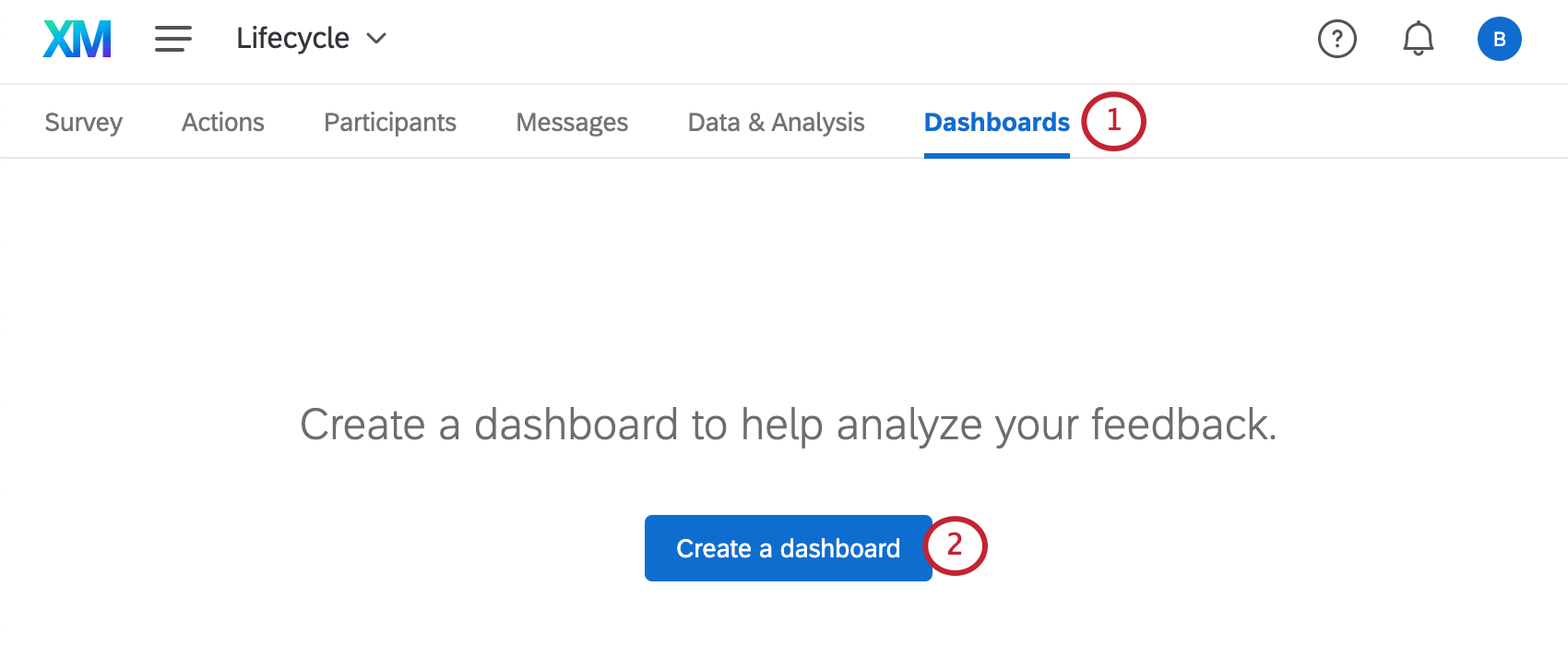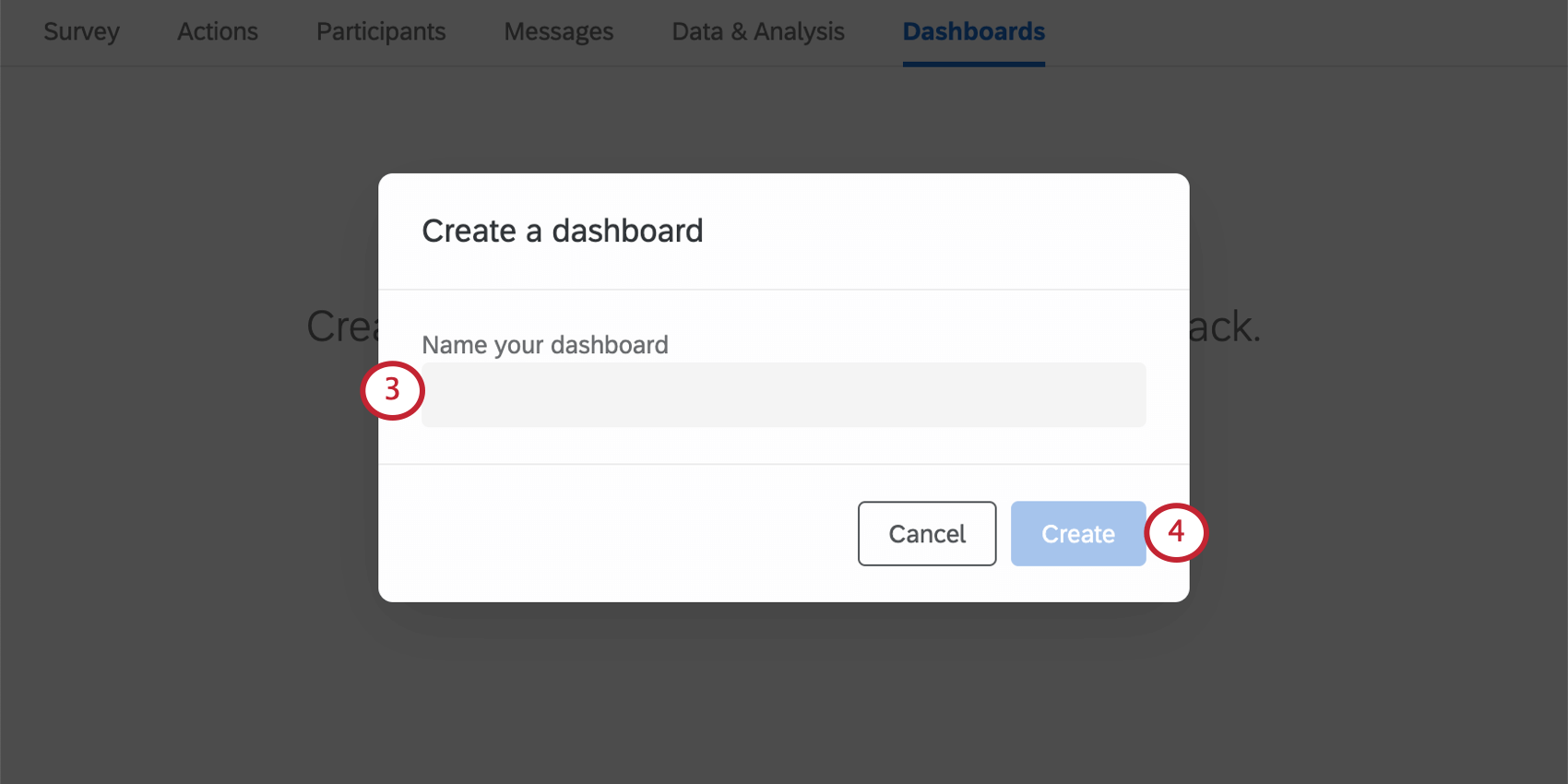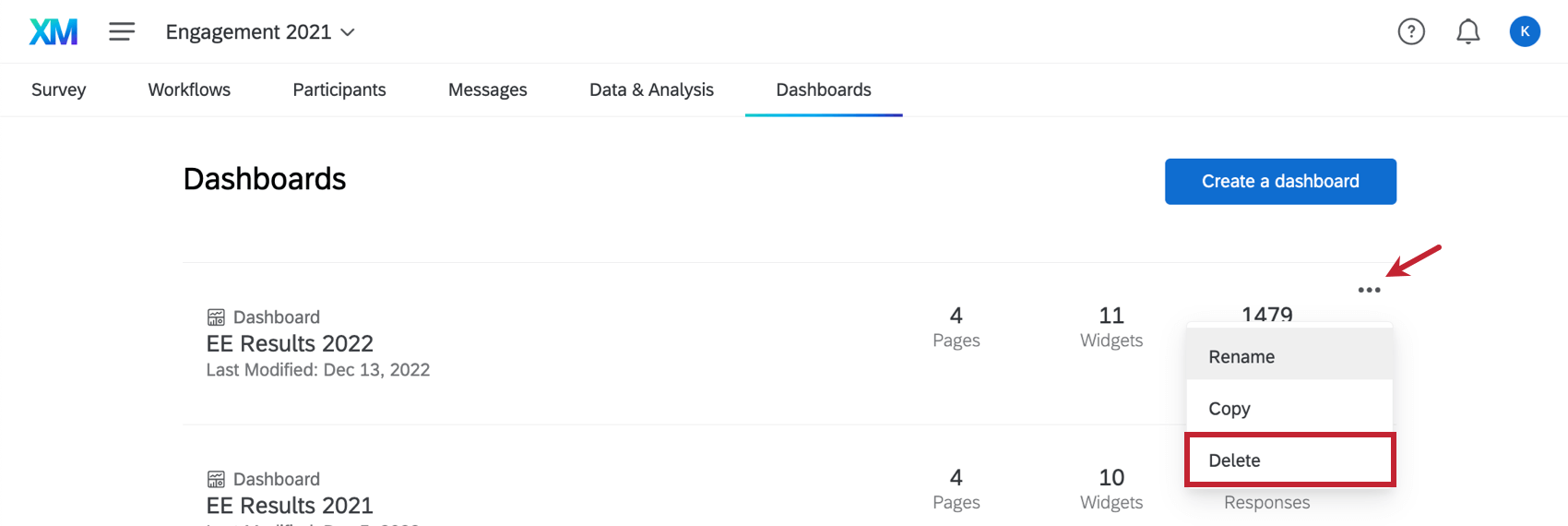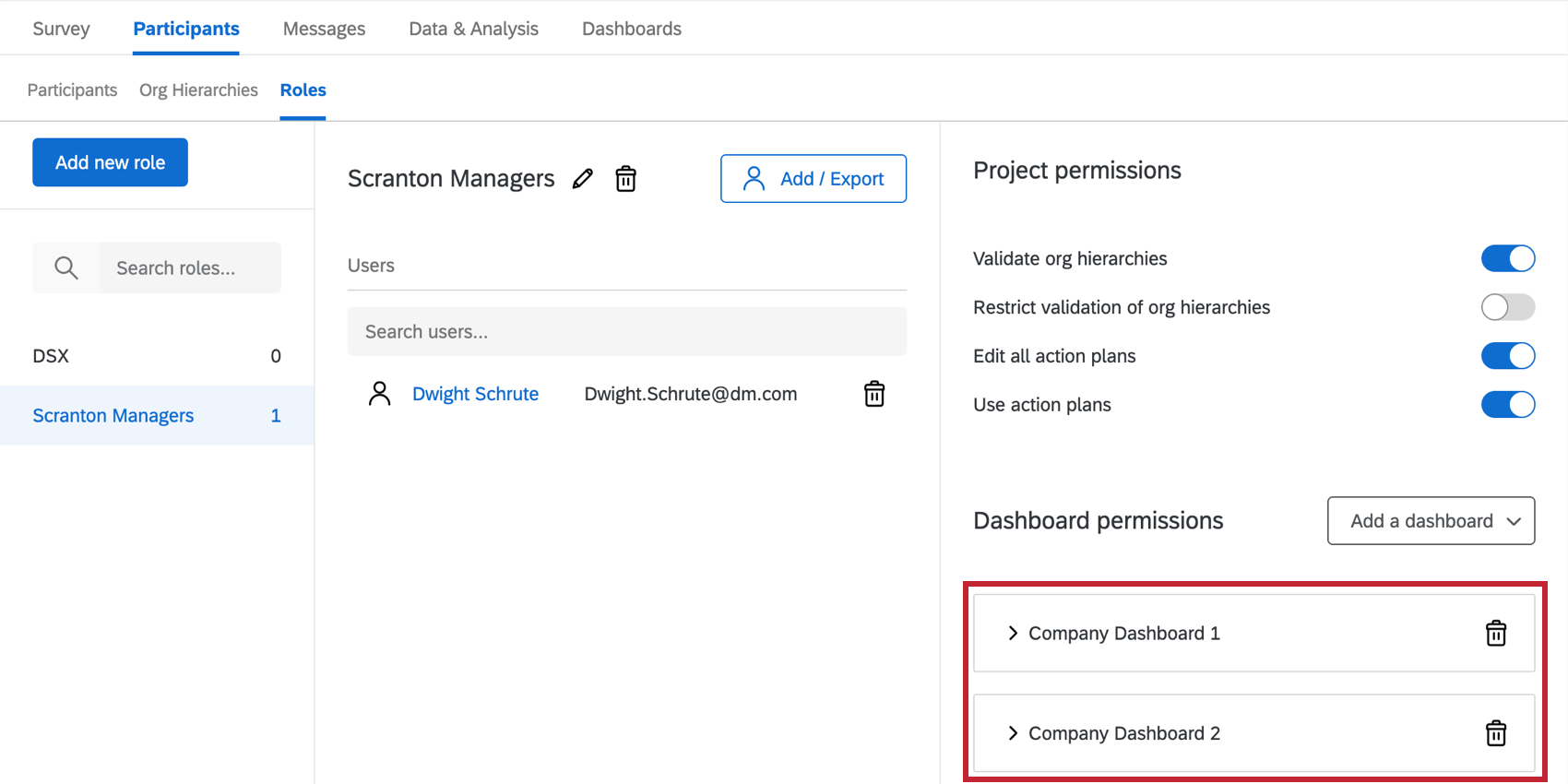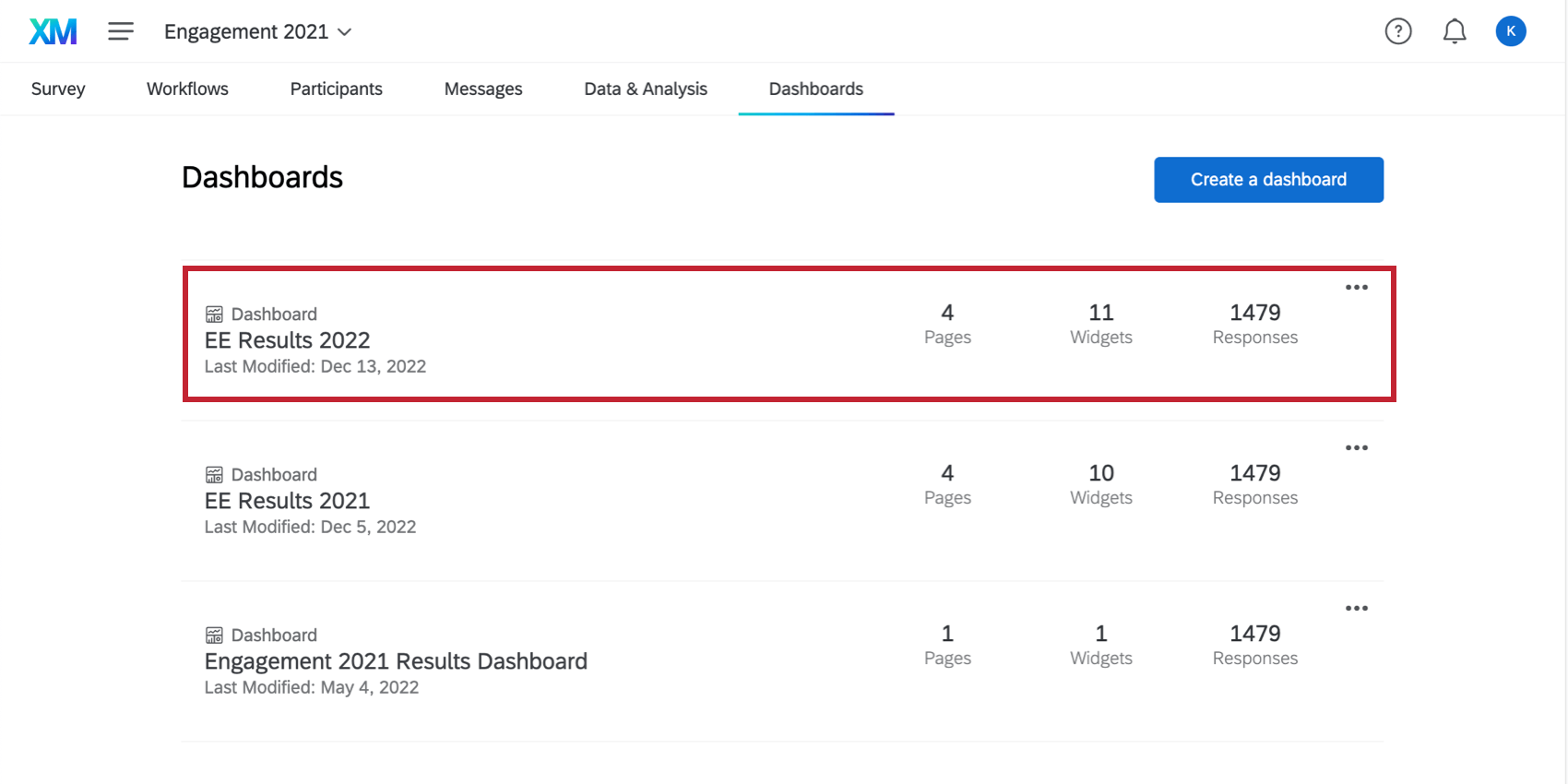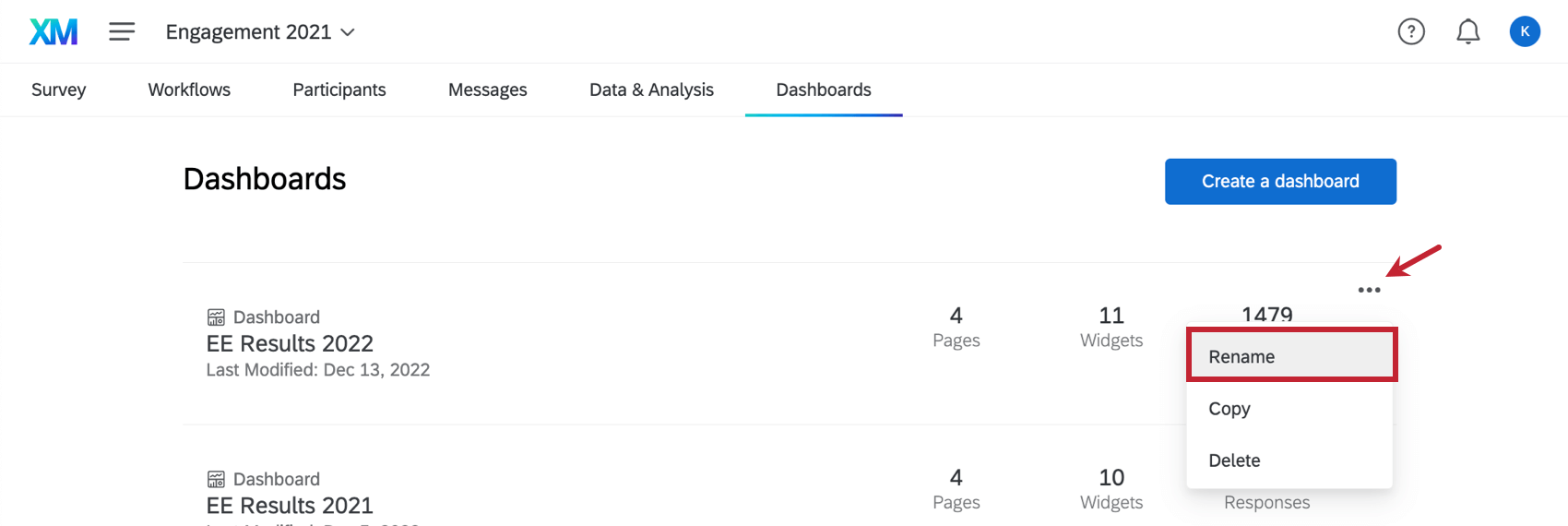Ajout, copie et suppression d’un tableau de bord (EX)
Ajout d’un tableau de bord
Suppression d’un tableau de bord
Vous pouvez supprimer un tableau de bord en cliquant sur le menu déroulant du tableau de bord suivant et en sélectionnant Supprimer.
Copie d’un tableau de bord
Avez-vous déjà eu envie d’ajouter un deuxième tableau de bord similaire, sans partir de zéro ? Avez-vous déjà voulu utiliser un tableau de bord dupliqué pour effectuer des tests ? Vous pouvez dupliquer les pages d’un tableau de bord, les widgets et tous les autres paramètres.
Ce que comprend la copie d’un tableau de bord
Les copies du tableau de bord reprennent les éléments suivants du tableau de bord original :
- Widgets
- Filtres
- Paramètres du tableau de bord
- Sources de données
- Comparaisons
- Catégories
- Échelles
- Paramètres d’anonymat
- Traductions de libellés (étiquettes, données et guidées)
- Rôles (y compris toutes les autorisations)
Astuce : Les rôles sont désactivés par défaut. Voir les autorisations de visualisation du Tableau de bord ci-dessous.
- Hiérarchie d’organisation
Tous les paramètres et détails d’un tableau de bord ne sont pas dupliqués lorsque vous copiez un tableau de bord. Les fonctions suivantes ne sont pas reconduites :
- Modèles de rapports
- Traductions des modèles de rapports
Comment copier un tableau de bord ?
- Cliquez sur le menu déroulant des actions du tableau de bord.
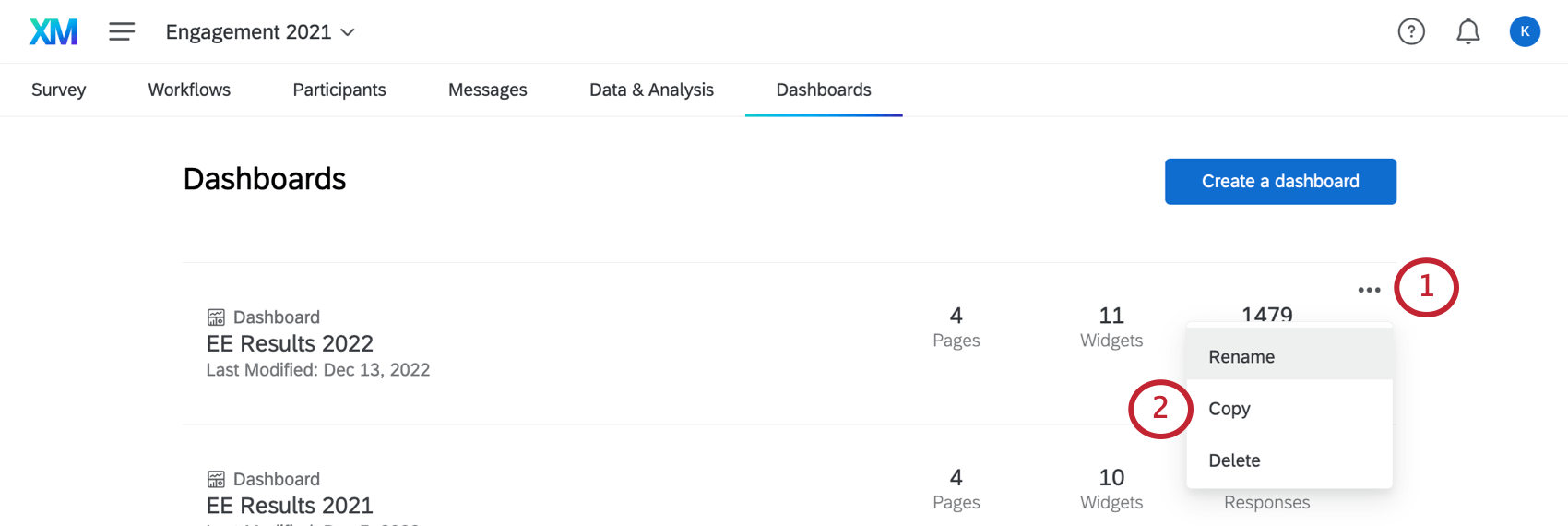
- Sélectionnez Copier.
- Nommez votre tableau de bord.
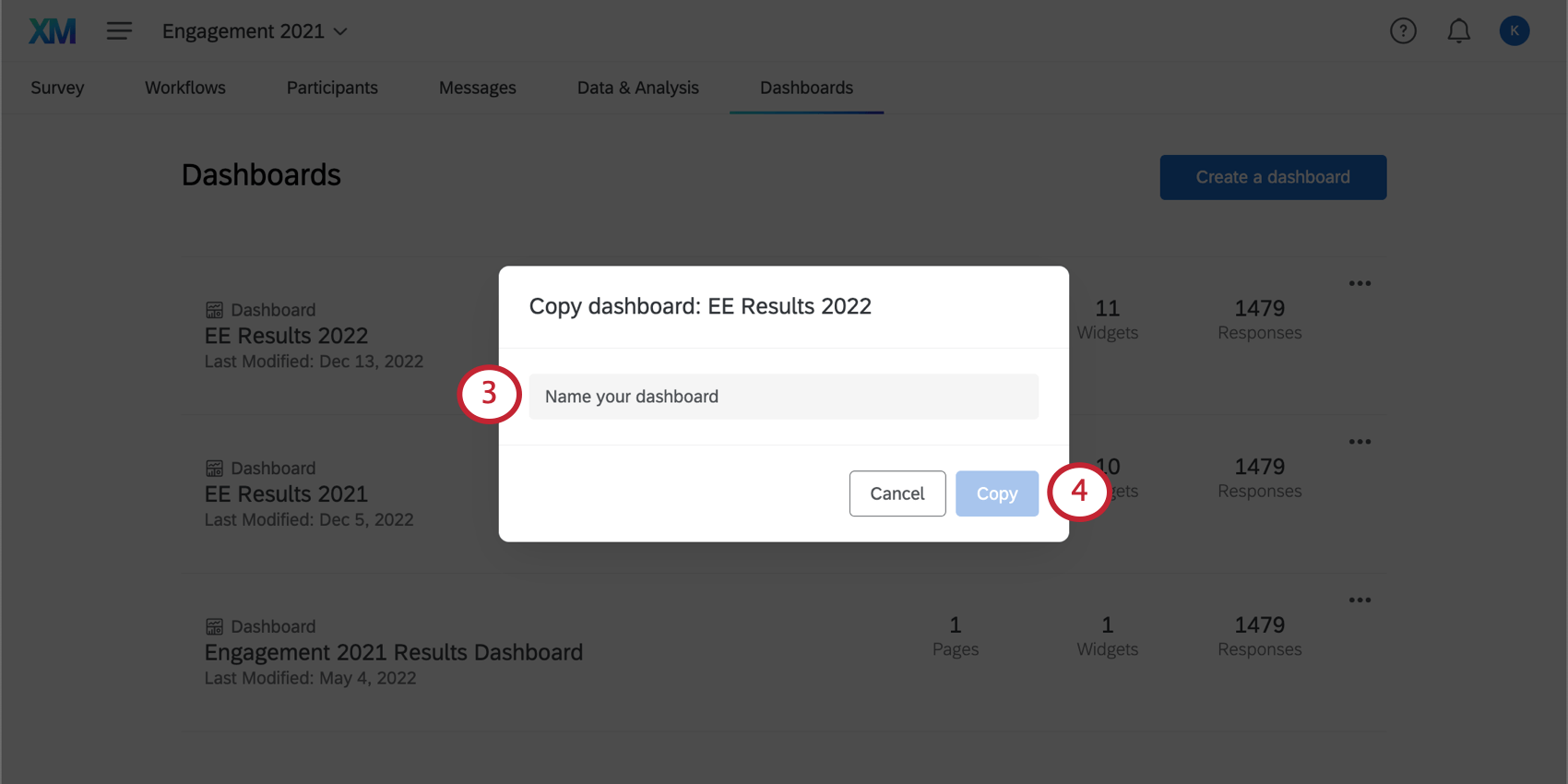
- Cliquez sur Terminé.
Permissions de visualisation du Tableau de bord
Lorsque vous copiez un tableau de bord, vous dupliquez également les autorisations relatives aux rôles du tableau de bord. Cependant, le tableau de bord n’est pas activé ; vous devez activer manuellement la fonctionActiver l’ autorisation du Tableau de bord .
Exemple : Dans la capture d’écran ci-dessous, ce rôle donnait aux membres la possibilité d’accéder au Tableau de bord 1 de l’entreprise. Lorsque le Tableau de bord 1 de l’entreprise a été copié, les participants ayant ce rôle ont automatiquement eu accès au Tableau de bord 2 de l’entreprise (la copie).
La copie d’un tableau de bord n’ entraîne pas la copie de l’accès au niveau de l’utilisateur!
Limites d’utilisation des ensembles de données
Notre plateforme de données impose une limite sur le nombre de fois qu’une source de données unique peut être utilisée dans des ensembles de données actifs. Chronomètre, une même source de données ne peut figurer que dans 50 ensembles de données actifs afin de garantir le traitement des données en temps voulu. Pour les données externes, la limite est de 5 ensembles de données actifs. Ces limites sont susceptibles de changer au fil du temps à mesure que notre plateforme et nos fonctions sont améliorées. Si votre source de données atteint cette limite d’utilisation, une boîte de dialogue d’erreur s’affiche lors de l’ajout de la source dans le mappage des données ou de la copie du tableau de bord.
  ;
Options supplémentaires
Chaque tableau de bord répertorié dans l’onglet Tableaux de bord indique le nombre de pages, de widgets et de réponses dont il dispose.
Vous pouvez accéder à votre tableau de bord et commencer à le modifier en cliquant n’importe où sur celui-ci.
Vous pouvez modifier le nom d’un tableau de bord en cliquant sur le menu déroulant situé à côté du tableau de bord et en sélectionnant Renommer.