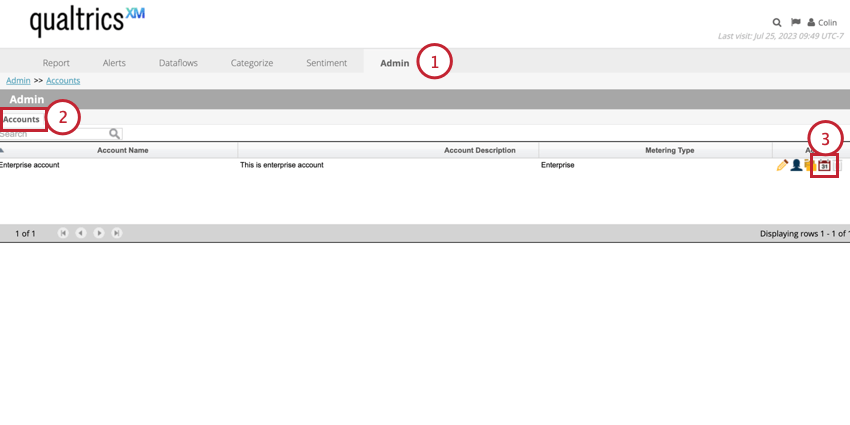Calendriers personnalisés (Designer)
À propos des calendriers personnalisés dans Designer
Vous pouvez créer des calendriers personnalisés dans XM Discover pour les utiliser dans les rapports. Les calendriers personnalisés vous permettent de faire correspondre les dates du calendrier à des calendriers hebdomadaires, mensuels, trimestriels et annuels personnalisés.
Naviguer vers les calendriers
Les calendriers sont créés et gérés au niveau du compte. Pour manager les calendriers de votre projet :
- Allez dans l’onglet Admin.
- Sélectionnez la section Comptes.
- Cliquez sur l’icône du calendrier.
Calendriers par défaut
Les calendriers normalisés suivants sont disponibles par défaut dans tous les comptes :
- Calendrier standard: Le calendrier grégorien dans lequel la semaine commence le dimanche et se termine le samedi.
- Calendrier européen: Calendrier dans lequel la semaine commence le lundi et se termine le dimanche.
- Calendrier NRF: Un calendrier du commerce de détail créé par la National Retail Foundation.
Création d’un calendrier personnalisé
Suivez les étapes de cette section pour créer un calendrier personnalisé.
- Accédez à la section des calendriers de votre compte.
- Cliquez sur Nouveau.
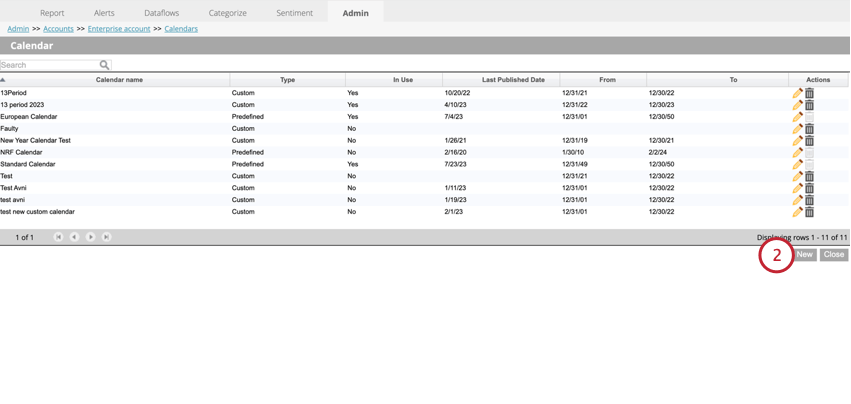
- Saisissez un nom pour votre calendrier.
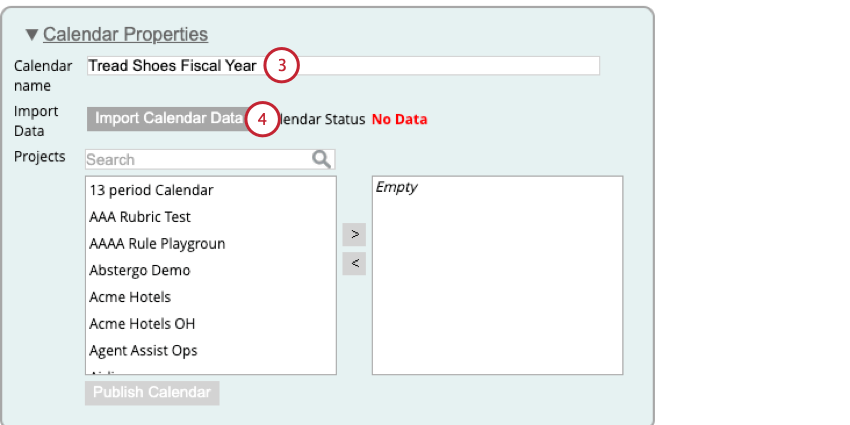
- Cliquez sur Importer les données du calendrier.
- Dans la fenêtre qui s’affiche, cliquez sur le mot hyperlien “ici” pour télécharger un fichier modèle.
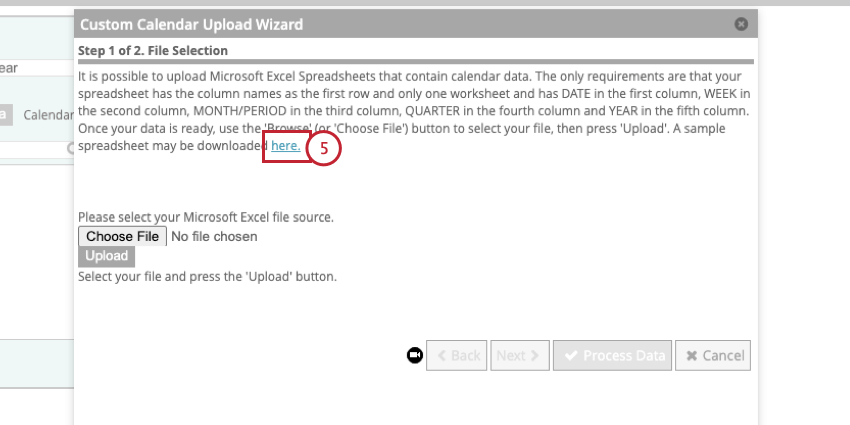
- Suivez les instructions de la section Préparation d’un fichier de données de calendrier personnalisé pour créer vos données de calendrier personnalisé.
- Dans XM Discover, cliquez sur Choose File (Choisir un fichier) et sélectionnez votre fichier de données de calendrier.
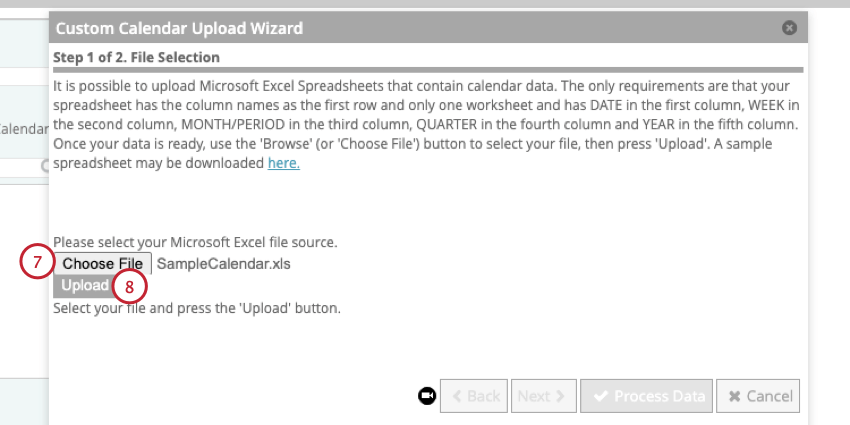
- Cliquez sur Upload.
- Un aperçu de vos données s’affiche.
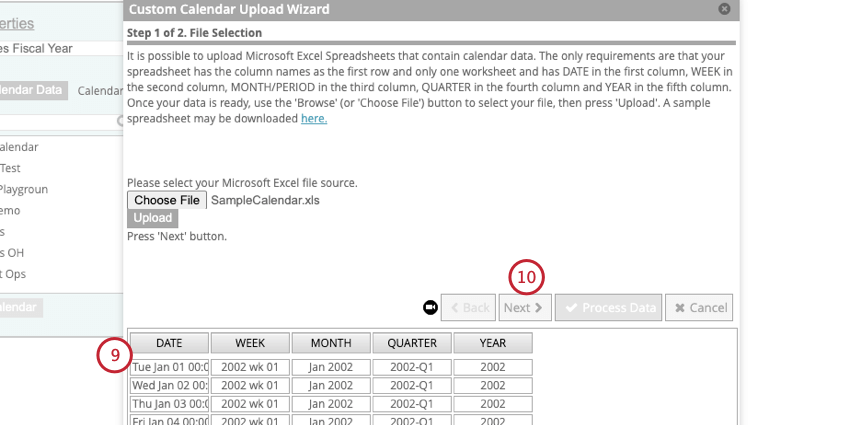
- Si vos données semblent correctes, cliquez sur Suivant.
Astuce : si vos informations semblent incorrectes, modifiez votre fichier, puis téléchargez-le à nouveau.
- Choisissez le mode de traitement des données dupliquées et des données de calendrier existantes :
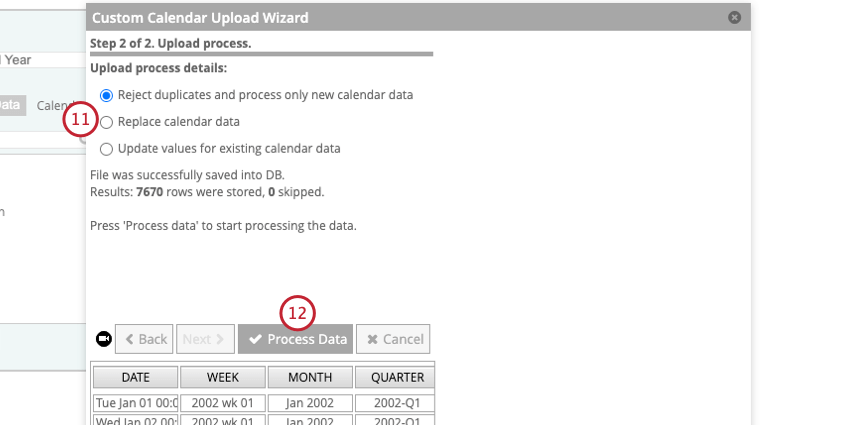
- Rejeter les dupliqués et ne traiter que les nouvelles données de calendrier : Sélectionnez cette option si vous souhaitez conserver toutes les données de calendrier téléchargées précédemment si elles chevauchent le nouveau fichier d’importation et ne traiter que les nouvelles données.
- Remplacer les données du calendrier : Sélectionnez cette option si vous souhaitez effacer toutes les données de calendrier téléchargées précédemment avant de traiter le fichier Excel.
- Mettre à jour les valeurs des données de calendrier existantes : Sélectionnez cette option si vous souhaitez écraser toutes les données de calendrier téléchargées précédemment si elles chevauchent le nouveau fichier d’importation.
- Cliquez sur Données de traitement.
- Cliquez sur Publier le calendrier.
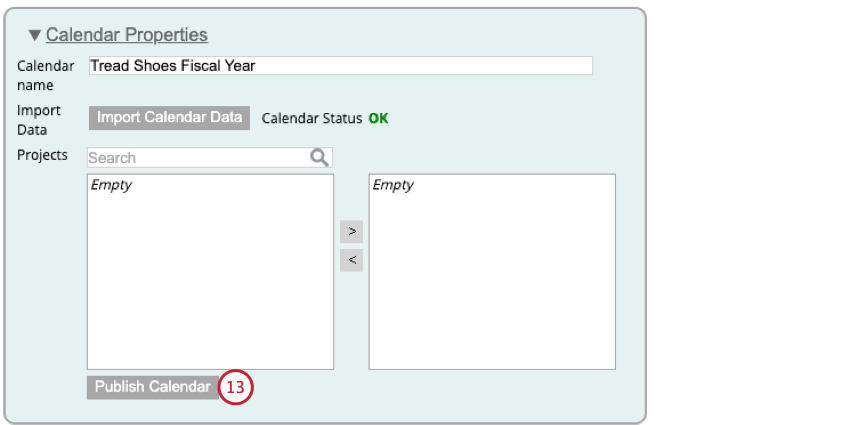
- Suivez les instructions de la section Appliquer un calendrier à un projet pour utiliser votre nouveau calendrier personnalisé.
Préparation d’un fichier de données de calendrier personnalisé
Cette section explique comment créer un fichier pour importer des données de calendrier personnalisées.
- Suivez les étapes de la section Création d’un calendrier personnalisé jusqu’à ce que vous ayez téléchargé le fichier modèle. Ouvrez ce fichier dans un tableur sur votre ordinateur.
- Modifiez le fichier modèle pour qu’il corresponde à votre schéma de calendrier personnalisé. Utilisez les lignes directrices ci-dessous pour formater votre fichier :
- Colonne A: cette colonne doit contenir les dates de l’année civile standard que vous souhaitez affecter à un calendrier personnalisé.
- Colonne B: cette colonne doit contenir la définition de la semaine personnalisée que vous souhaitez appliquer à la date de la colonne A.
- Colonne C: cette colonne doit contenir la définition du mois personnalisé que vous souhaitez appliquer à la date de la colonne A.
Astuce : La colonne des mois peut contenir jusqu’à 13 mois, au lieu de 12 mois calendaires, chaque cycle comptable étant généralement de quatre semaines (ou 28 jours). Il est ainsi plus facile d’établir des rapports et de comparer les indicateurs financiers clés d’une période à l’autre, ce qui est essentiel pour certains secteurs, tels que la finance, la vente au détail ou l’hôtellerie, où le gros des ventes a lieu pendant un week-end ou un jour férié spécifique.
- Colonne D: cette colonne doit contenir la définition du trimestre personnalisé que vous souhaitez appliquer à la date de la colonne A.
- Colonne E: cette colonne doit contenir l’année de la semaine personnalisée à laquelle vous souhaitez associer la date de la colonne A.
Astuce : veillez à respecter les formats utilisés dans le fichier modèle. - Enregistrez votre fichier en tant que fichier .XLS ou .XLSX.
Appliquer un calendrier à un projet
Après avoir créé un calendrier, vous pouvez l’appliquer à un projet.
- Modifiez votre calendrier.
- Sélectionnez les projets auxquels vous souhaitez appliquer le calendrier en cliquant dessus dans la colonne de gauche.
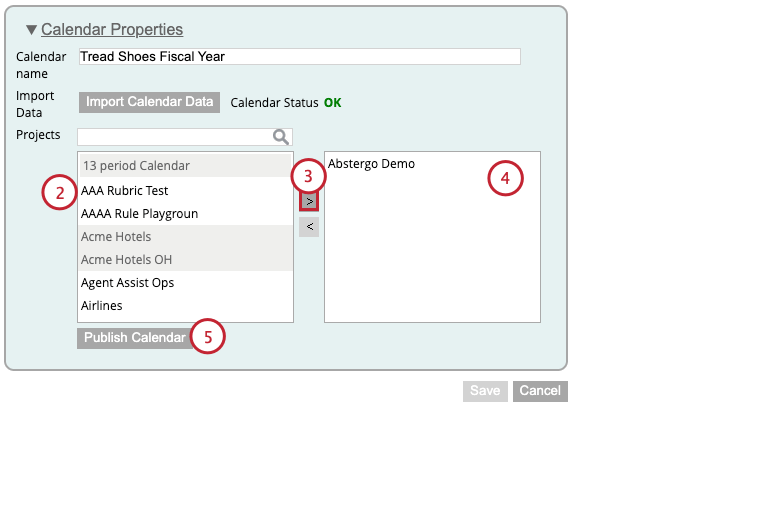 Astuce : sélectionnez plusieurs projets à la fois en maintenant la touche CMD sur Mac ou CTRL sur PC enfoncée tout en cliquant sur le nom des projets.
Astuce : sélectionnez plusieurs projets à la fois en maintenant la touche CMD sur Mac ou CTRL sur PC enfoncée tout en cliquant sur le nom des projets. - Cliquez sur la flèche orientée vers la droite ( > ; ).
- Les projets qui utilisent ce calendrier sont listés dans la colonne de droite.
- Cliquez sur Publier le calendrier.
- Cliquez sur OK.
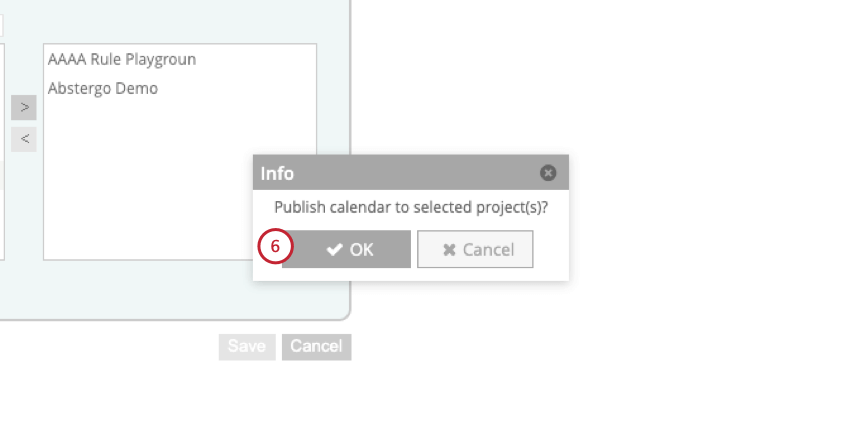
Vous pouvez suivre la progression de cette action dans l’onglet Flux de données.
Manager les calendriers
Dans la section des calendriers de votre compte, vous pouvez afficher un tableau contenant les informations suivantes sur chaque calendrier de votre compte :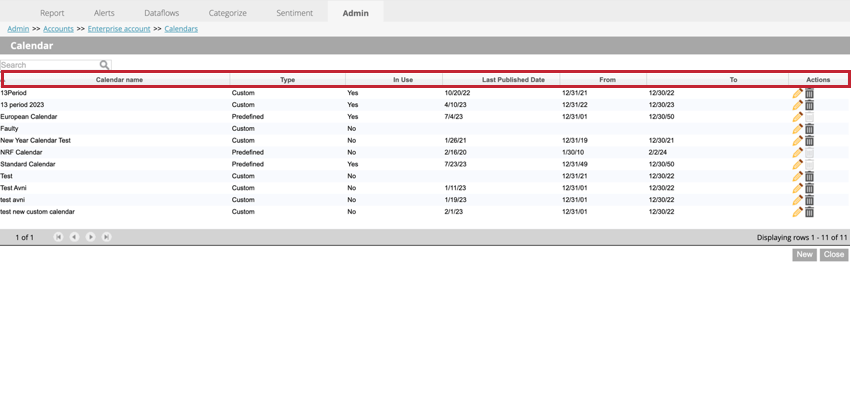
- Nom du calendrier: le nom du calendrier.
- Type: Indique si le calendrier est prédéfini ou personnalisé. Les calendriers prédéfinis sont des calendriers par défaut qui ne peuvent pas être modifiés. Les calendriers personnalisés sont créés par vous et peuvent être modifiés et supprimés.
- En cours d’utilisation: indique si le calendrier a été appliqué à des projets (Oui) ou non (Non).
- Dernière date publiée: La dernière date à laquelle les données du calendrier ont été appliquées aux projets associés.
- A partir de: La première date de l’année pour le calendrier.
- Jusqu’à: La dernière date de l’année pour le calendrier.
- Actions: Modifier ou supprimer des calendriers.
Modification des calendriers
Pour modifier un calendrier, accédez à la section des calendriers de votre compte, puis cliquez sur l’icône en forme de crayon située à côté du calendrier que vous souhaitez modifier. Voir Création d’un calendrier personnalisé pour plus d’informations sur les calendriers personnalisés.
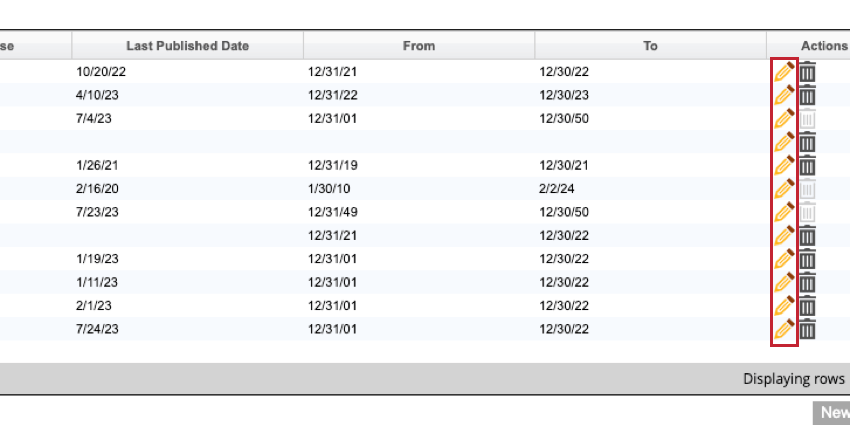
Suppression de calendriers
Pour supprimer un calendrier, accédez à la section des calendriers de votre compte, puis cliquez sur l’icône de la corbeille située à côté du calendrier que vous souhaitez supprimer.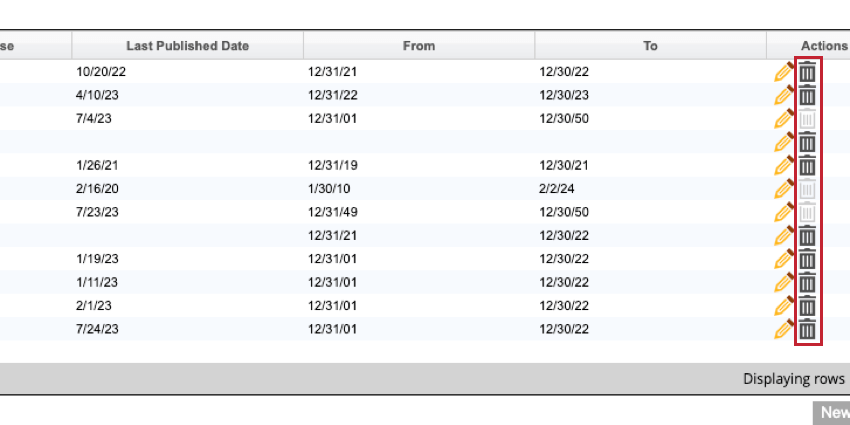
Cliquez ensuite sur OK dans la fenêtre contextuelle pour supprimer le calendrier.