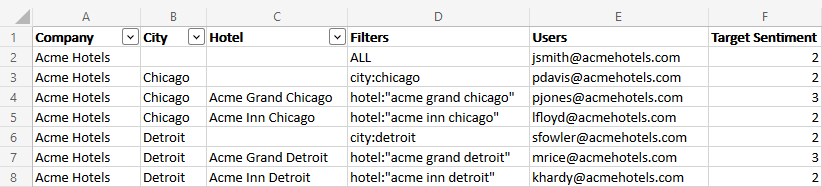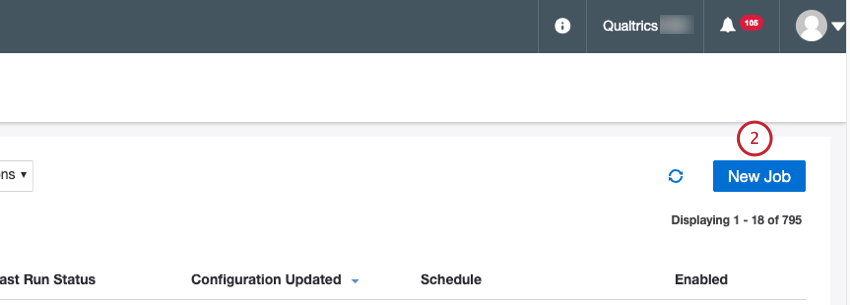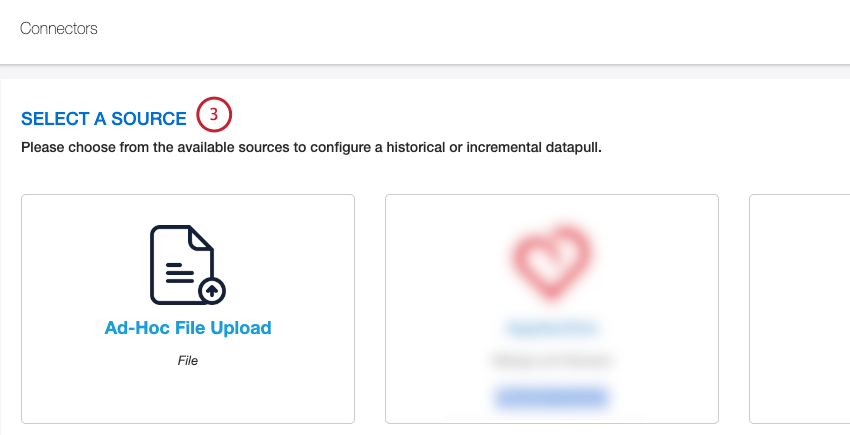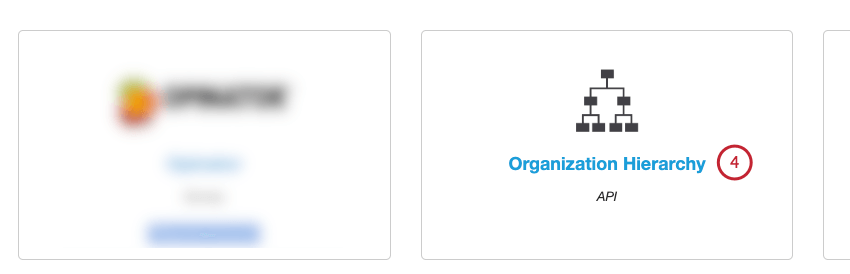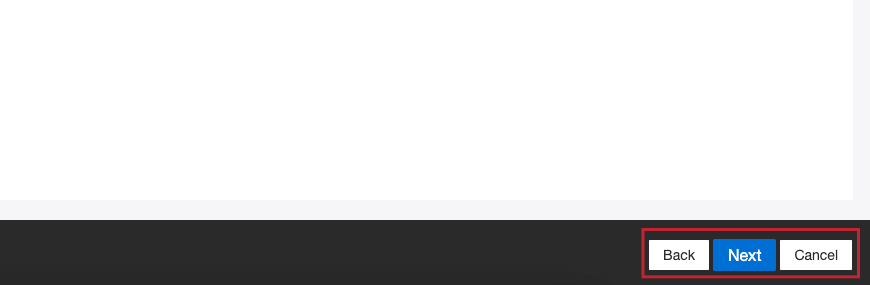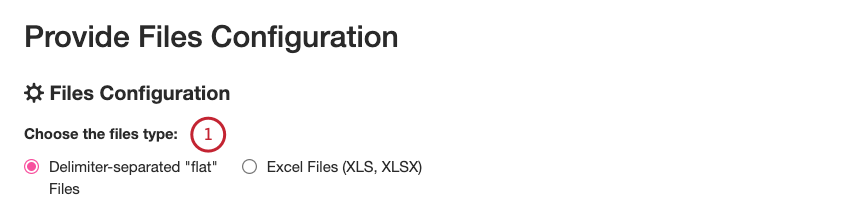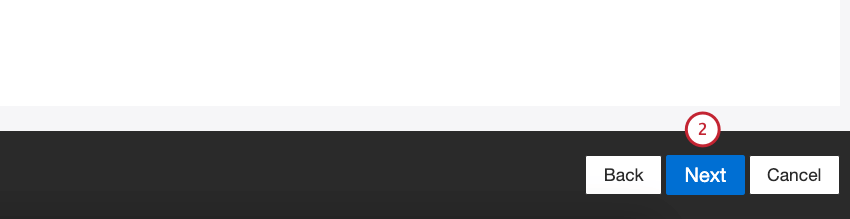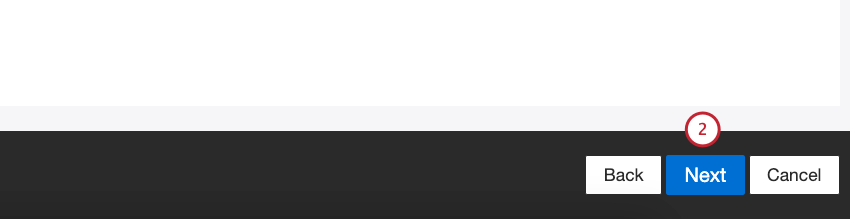Connecteur d’entrée de hiérarchie d’organisation
À propos du connecteur d’entrée de hiérarchie d’organisation
Vous pouvez utiliser le connecteur entrant Hiérarchie d’organisation pour charger et mettre à jour les hiérarchies d’organisation via des fichiers stockés sur un serveur SFTP (Secure File Transfer Protocol) dans XM Discover. Ce connecteur d’entrée vous permet d’effectuer les opérations suivantes :
- Chargez et planifiez les mises à jour des hiérarchies d’organisation.
- Extraire des fichiers d’une archive Zip ou Gzip avant le traitement.
- Déchiffrez les fichiers avant le traitement.
- Configurez les notifications avancées.
- Appliquez des transformations.
Astuce Qualtrics : les hiérarchies d’organisation fonctionnent de la même manière, quel que soit l’endroit (Studio ou Connecteurs) où elles sont créées ou maintenues.
Formats de fichier de hiérarchie organisationnelle
Avant de configurer un job à l’aide du connecteur d’entrée Hiérarchie d’organisation, assurez-vous que le fichier de hiérarchie organisationnelle pertinent est préparé dans un des formats de fichier pris en charge suivants :
- Fichiers Excel (XLS, XLSX)
- Fichiers texte délimités (CSV)
Hiérarchie d’organisation au format Excel Exigences
Le connecteur d’entrée Hiérarchie d’organisation vous permet de définir tous les aspects d’une organisation via une seule feuille de calcul MS Excel.
- Vous pouvez enregistrer votre hiérarchie organisationnelle sous forme de feuille de calcul MS Excel avec une extension XLS ou XLSX.
- Nous vous recommandons de placer toutes les données de hiérarchie organisationnelle sur la première feuille du fichier Excel.
- Assurez-vous que la première ligne de votre feuille de calcul contient des noms de colonnes. Ces noms seront utilisés pour mapper les colonnes aux paramètres d’organisation.
- Les colonnes de la feuille de calcul peuvent être dans n’importe quel ordre.
- Chaque colonne est affectée à un paramètre de hiérarchie organisationnelle particulier lors de l’étape de mappage.
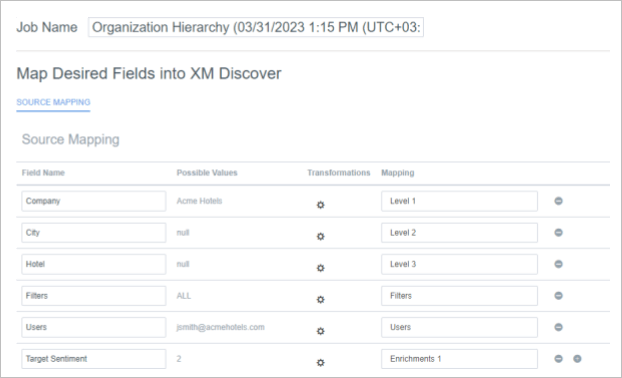
Hiérarchie d’organisations au format CSV requise
Le connecteur entrant Hiérarchie d’organisation vous permet de définir tous les aspects d’une organisation via un seul fichier CSV.
- Enregistrez votre hiérarchie d’organisation sous forme de fichier CSV.
- Séparez les colonnes à l’aide d’une virgule.
- Toutes les lignes doivent avoir le même nombre de colonnes, dans le même ordre.
- Assurez-vous que la première ligne de votre fichier CSV contient des noms de colonnes. Ces noms seront utilisés pour mapper les colonnes aux paramètres de hiérarchie d’organisation.
- L’ordre des colonnes n’a pas d’importance.
- Chaque colonne est affectée à un paramètre de hiérarchie d’organisation particulier pendant la hiérarchie de l’étape de mappage qui est définie dans un fichier CSV.
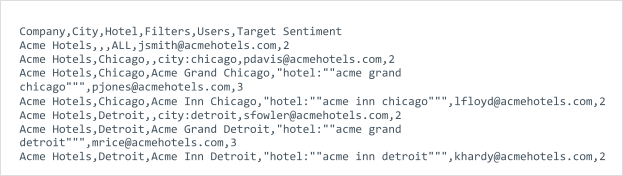
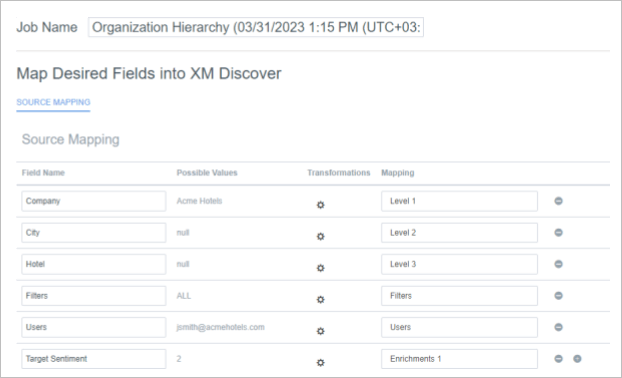
Pour obtenir des exemples et des conseils de dépannage pour les hiérarchies d’organisation dans XM Discover, consultez Meilleures pratiques pour les hiérarchies d’organisation (Studio).
Configuration de la connexion
Création d’un job de connecteur d’entrée de hiérarchie organisationnelle
Après avoir configuré la connexion, suivez ces étapes pour créer une tâche de connecteur entrant Hiérarchie d’organisation et configurer les données envoyées à XM Discover :
- Étape 1 : indiquez le nom du job
- Étape 2 : Spécifier le projet et la description
- Étape 3 : Fournissez les identifiants pour un dossier SFTP Qualtrics
- Étape 4 : jeton API de hiérarchie
- Étape 5 : Paramètres de la hiérarchie de l’organisation
- Étape 6 : fournir la configuration des fichiers
- Étape 7 : Mapper les champs souhaités dans XM Discover
- Étape 8 : configuration des notifications (facultatif)
- Étape 9 : Configurer des options supplémentaires pour le poste
- Étape 10 : Confirmer toutes les options du job
Étape 1 : indiquez le nom du job
Saisissez un nom de tâche reconnaissable dans la zone Nom du job en haut à gauche de la page.
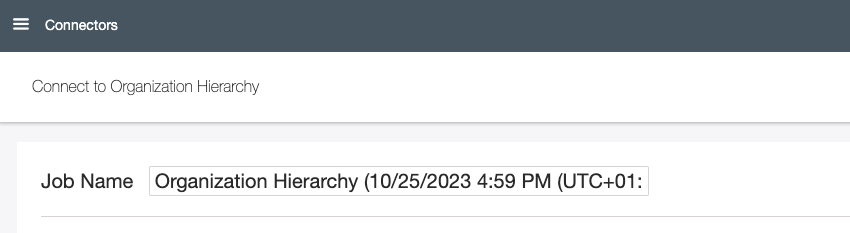
Étape 2 : Spécifier le projet et la description
- Sur la page Spécifier le projet et la description, sélectionnez le projet dans lequel les données doivent être chargées dans le menu déroulant des projets.
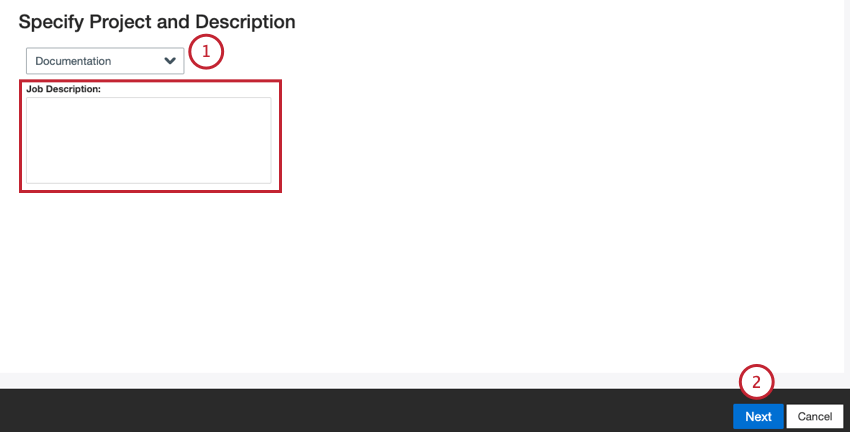 Astuce Qualtrics : vous avez la possibilité de saisir une note sur le poste dans la zone Description du poste. La description du job que vous saisissez dans la zone Description du job est accessible uniquement dans la liste Connecteurs et n’est pas chargée dans le cadre des données d’un job.
Astuce Qualtrics : vous avez la possibilité de saisir une note sur le poste dans la zone Description du poste. La description du job que vous saisissez dans la zone Description du job est accessible uniquement dans la liste Connecteurs et n’est pas chargée dans le cadre des données d’un job. - Cliquez sur Suivant.
Étape 3 : Fournissez des identifiants pour un dossier SFTP Qualtrics
- Sur la page Fournir des identifiants pour un dossier SFTP Qualtrics, vous pouvez sélectionner un ensemble existant d’identifiants de serveur SFTP dans le menu déroulant.
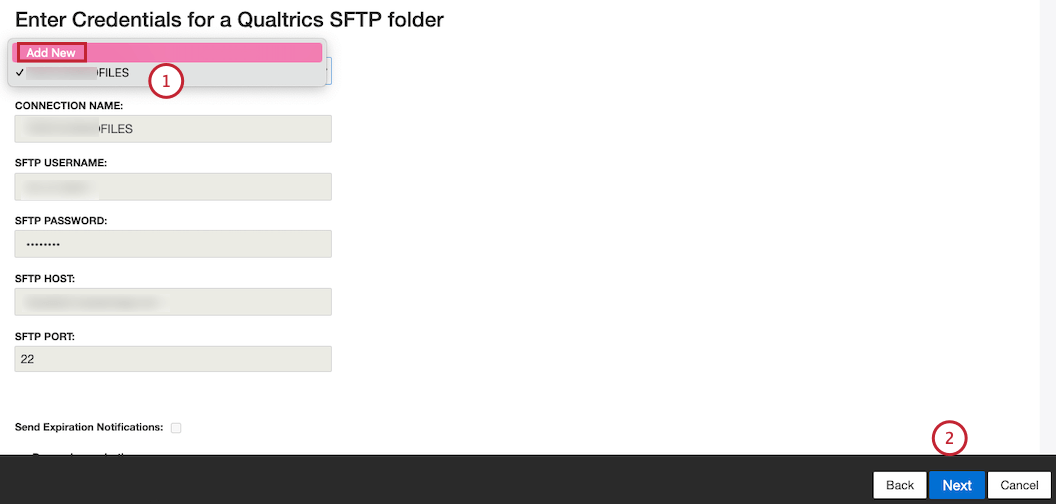 Astuce Qualtrics : vous pouvez ajouter un nouvel ensemble d’identifiants SFTP en suivant les étapes indiquées dans la section Ajout de nouveaux identifiants SFTP .
Astuce Qualtrics : vous pouvez ajouter un nouvel ensemble d’identifiants SFTP en suivant les étapes indiquées dans la section Ajout de nouveaux identifiants SFTP . - Cliquez sur Suivant.
Étape 4 : jeton API de hiérarchie
- Sur la page Jeton d’API de hiérarchie, fournissez votre jeton d’authentification de hiérarchie dans la zone Jeton d’API de hiérarchie.
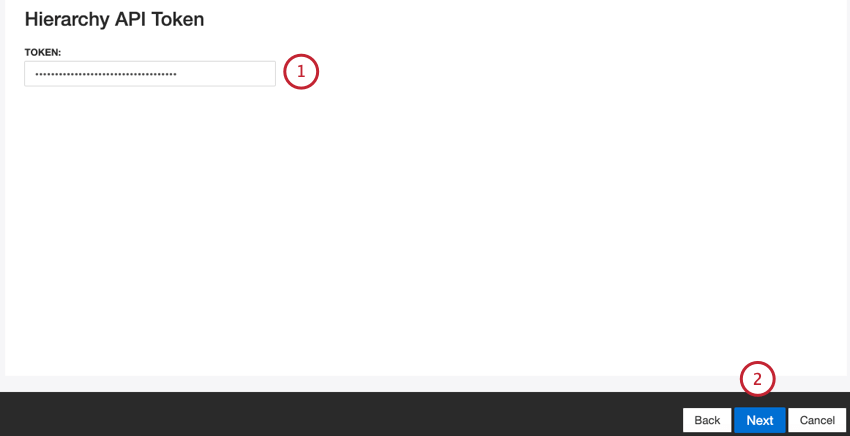 Astuce Qualtrics : pour en savoir plus sur la génération d’un jeton d’authentification de hiérarchie et la mise à jour d’un jeton d’authentification de hiérarchie après la création d’une tâche, consultez l’API de hiérarchie.
Astuce Qualtrics : pour en savoir plus sur la génération d’un jeton d’authentification de hiérarchie et la mise à jour d’un jeton d’authentification de hiérarchie après la création d’une tâche, consultez l’API de hiérarchie. - Cliquez sur Suivant.
Étape 5 : Paramètres de la hiérarchie de l’organisation
- Sur la page Paramètres de hiérarchie d’organisation, indiquez le nom de votre hiérarchie d’organisation dans la zone NOM.
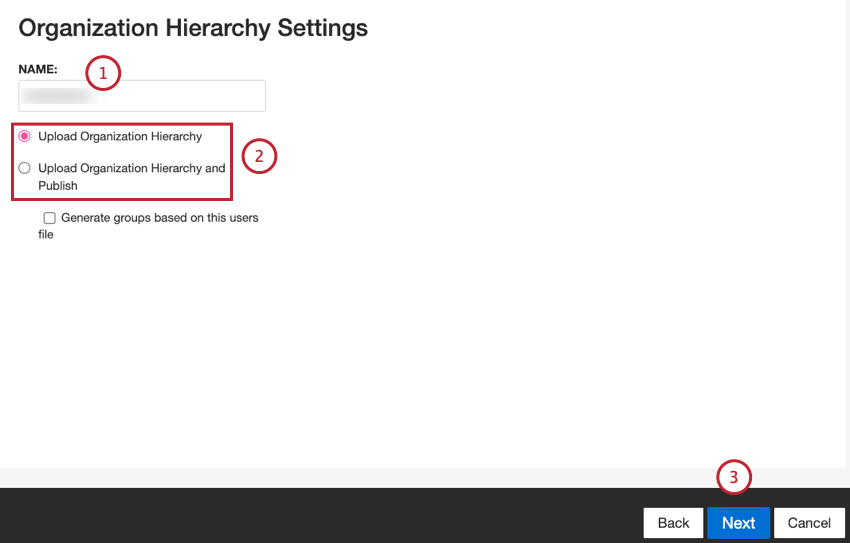
- Sélectionnez l’une des options de mode de téléchargement suivantes pour indiquer comment le système doit traiter les hiérarchies organisationnelles.
- Chargement de la hiérarchie organisationnelle (par défaut) : créez et activez une hiérarchie organisationnelle. Pour plus d’informations, voir le Charger hiérarchie organisationnelle .
Astuce Qualtrics : par défaut, la publication de la hiérarchie organisationnelle activée sera annulée et activera uniquement la personnalisation du tableau de bord.
- Charger hiérarchie organisationnelle et publier : créez, activez et publiez une hiérarchie organisationnelle. Pour plus d’informations, voir le Charger et publier la hiérarchie organisationnelle .
Astuce Qualtrics : la publication d’une hiérarchie d’organisation vous permet de regrouper les données en fonction de leurs niveaux. Il s’agit d’une condition préalable pour les rapports des pairs et parents, ainsi que pour les rapports sur les cibles et les écarts. Pour plus d’informations, voir Rapports pairs et parents et Rapports sur les objectifs et les écarts.Astuce Qualtrics : pour en savoir plus sur la mise à jour des paramètres de la hiérarchie de l’organisation après la création d’une tâche, consultez la section Mise à jour des options des tâches du connecteur d’entrée de hiérarchie organisationnelle .
- Cliquez sur Suivant.
Étape 6 : fournir la configuration des fichiers
- Sur la page Fournir une configuration des fichiers, cochez l’une des cases suivantes pour sélectionner le type de fichier qui contient les données à charger :
- Appliquez les options pour le type de fichier sélectionné :
- Fichiers texte délimités (CSV) : Pour plus d’informations, voir le Options des fichiers texte délimités (CSV) .
- Fichiers Excel (XLS, XLSX) : Pour plus d’informations, voir le Options des fichiers Microsoft Excel .
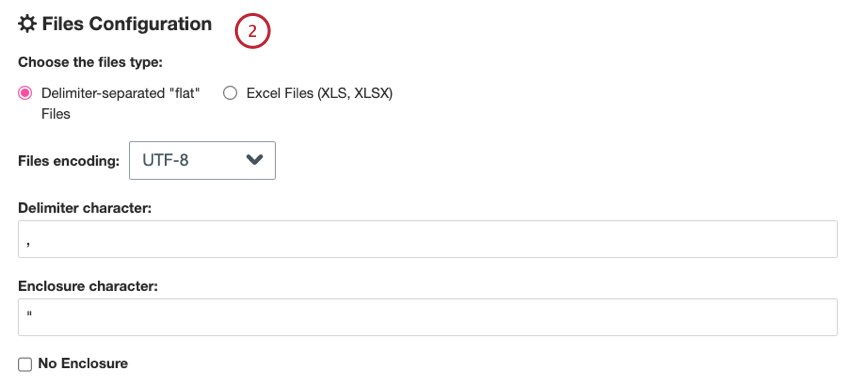
- Cliquez sur Parcourir dans la section Emplacement des fichiers pour pointer vers le dossier dans lequel les fichiers sont stockés sur le serveur SFTP.

- Dans la fenêtre Sélectionner l’emplacement des fichiers, sélectionnez le dossier dans lequel les fichiers sont stockés.
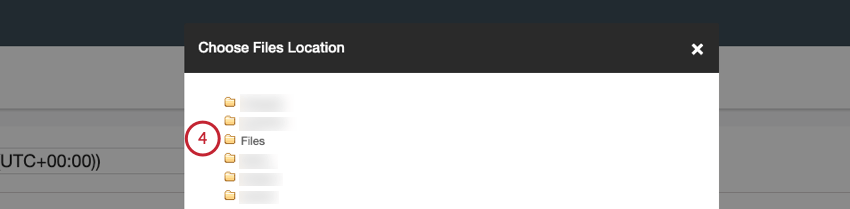 Astuce Qualtrics : cliquez sur le nom du dossier pour le sélectionner. Cliquez sur l’icône de dossier pour ouvrir le dossier.
Astuce Qualtrics : cliquez sur le nom du dossier pour le sélectionner. Cliquez sur l’icône de dossier pour ouvrir le dossier. - Une fois que le dossier dans lequel les fichiers sont stockés est sélectionné, cliquez sur OK.
 Attention : seuls les fichiers du dossier sélectionné sont traités ; les sous-dossiers doivent être traités séparément.
Attention : seuls les fichiers du dossier sélectionné sont traités ; les sous-dossiers doivent être traités séparément. - Saisissez une expression régulière pour traiter uniquement les fichiers dont les noms correspondent dans la zone Expression régulière Nom de fichier.
 Astuce Qualtrics : vous pouvez mettre à jour les paramètres d’emplacement des fichiers après la création d’une tâche.Attention : les fonctionnalités de codage personnalisé sont fournies telles quelles et nécessitent des connaissances en programmation pour être implémentées. Le support de Qualtrics ne propose pas d’assistance ou de consultation sur le codage personnalisé. Vous pouvez plutôt tenter de vous adresser à notre communauté d’utilisateurs dédiés. Si vous souhaitez en savoir plus sur nos services de codage personnalisés, veuillez contacter votre Responsable de compte Qualtrics.
Astuce Qualtrics : vous pouvez mettre à jour les paramètres d’emplacement des fichiers après la création d’une tâche.Attention : les fonctionnalités de codage personnalisé sont fournies telles quelles et nécessitent des connaissances en programmation pour être implémentées. Le support de Qualtrics ne propose pas d’assistance ou de consultation sur le codage personnalisé. Vous pouvez plutôt tenter de vous adresser à notre communauté d’utilisateurs dédiés. Si vous souhaitez en savoir plus sur nos services de codage personnalisés, veuillez contacter votre Responsable de compte Qualtrics. - Sur la page Fournir la configuration des fichiers, accédez à la section Déchiffrement et compression (facultatif).
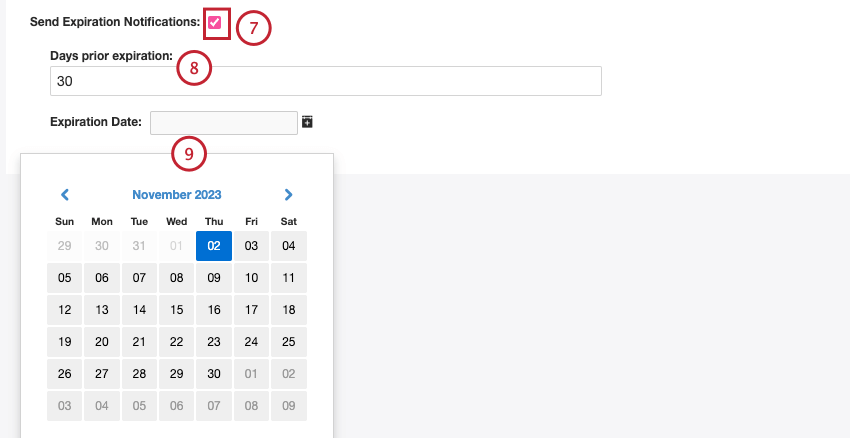

- Si les fichiers sont stockés dans une archive zip ou Gzip, cochez la case Décompresser les fichiers.
- Saisissez une expression régulière pour décompresser uniquement les fichiers avec des noms correspondants dans la zone d’expression régulière Nom de fichier zippé.
Attention : les fonctionnalités de codage personnalisé sont fournies telles quelles et nécessitent des connaissances en programmation pour être implémentées. Le support de Qualtrics ne propose pas d’assistance ou de consultation sur le codage personnalisé. Vous pouvez toujours demander à notre communauté d’utilisateurs dédiés. Si vous souhaitez en savoir plus sur nos services de codage personnalisés, veuillez contacter votre Responsable de compte Qualtrics.
- Si les fichiers sont chiffrés, cochez la case Déchiffrer fichier(s).
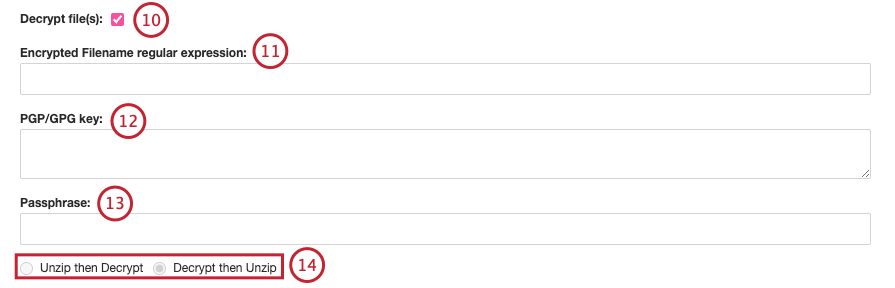
- Saisissez une expression régulière pour décrypter uniquement les fichiers avec des noms correspondants dans la zone Expression régulière Nom de fichier crypté.
Attention : les fonctionnalités de codage personnalisé sont fournies telles quelles et nécessitent des connaissances en programmation pour être implémentées. Le support de Qualtrics ne propose pas d’assistance ou de consultation sur le codage personnalisé. Vous pouvez toujours demander à notre communautéd’utilisateurs dédiés. Si vous souhaitez en savoir plus sur nos services de codage personnalisés, veuillez contacter votre Responsable de compte Qualtrics.
- Saisissez une clé PGP/GPG pour le déchiffrement dans la zone de clé PGP/GPG.
- Saisissez une phrase secrète pour le décryptage dans la zone Phrase secrète.
- Si une archive non chiffrée contient des fichiers chiffrés, sélectionnez Décompresser puis Déchiffrer . Sinon, si une archive cryptée contient des fichiers non chiffrés, sélectionnez l’option Déchiffrer puis décompresser.
Astuce Qualtrics : ces options ne sont disponibles que si les options Décompresser le(s) fichier(s) et Déchiffrer le(s) fichier(s) sont sélectionnées.Attention : les archives cryptées avec des fichiers chiffrés ne sont pas prises en charge.Astuce Qualtrics : vous pouvez mettre à jour les paramètres de déchiffrement et de compression après la création de la tâche.
- Pour fournir un exemple de fichier pour les mappages de champs, vous pouvez sélectionner l’une des options suivantes :
- Télécharger un exemple à partir du stockage de fichiers : Pour plus d’informations, voir le Téléchargement d’un exemple de fichier à partir du serveur SFTP .
- Charger un fichier à partir de votre ordinateur : Pour plus d’informations, voir le Télécharger un exemple de fichier depuis votre ordinateur .

Étape 7 : Mapper les champs souhaités dans XM Discover
- Sur la page Mapper les champs souhaités vers XM Discover, définissez la hiérarchie de l’organisation en mappant les champs aux paramètres de hiérarchie appropriés dans l’onglet MAPPAGE SOURCE :
- Nom du champ : nom du champ du fichier.
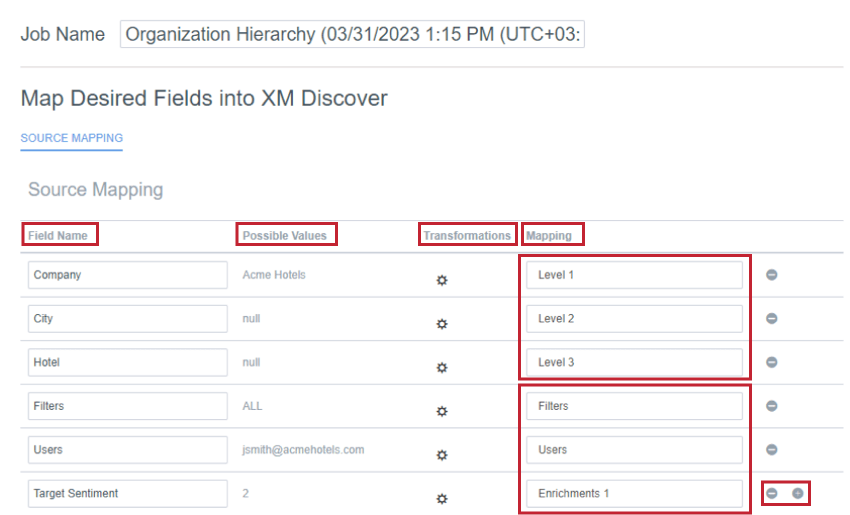
- Valeurs possibles : exemples de valeurs possibles.
- Transformations : utilisez cette option pour transformer vos données. Pour plus d’informations, voir Application de transformations.
- Mappage : sélectionnez l’aspect de la hiérarchie organisationnelle à laquelle mapper les champs. Valeurs possibles :
- Niveau 1 à Niveau 10. Définissez la structure de votre hiérarchie. Les niveaux de structure d’organisation sont définis par des colonnes dans le fichier Excel ou CSV.
Astuce Qualtrics : le nombre maximal de niveaux hiérarchiques est de 10. - Utilisateurs : mappez les utilisateurs à votre hiérarchie.
- Filtres : définissez les filtres pour votre hiérarchie.
- Enrichissements : créez des paramètres d’enrichissement pour votre hiérarchie..|
Astuce Qualtrics : le nombre maximum d’enrichissements est de 6.Astuce Qualtrics : cliquez sur l’icône plus (+ ) à droite pour ajouter de nouveaux champs de données personnalisés ; cliquez sur l’icône moins ( – ) pour supprimer des champs.
- Niveau 1 à Niveau 10. Définissez la structure de votre hiérarchie. Les niveaux de structure d’organisation sont définis par des colonnes dans le fichier Excel ou CSV.
Étape 8 : configuration des notifications (facultatif)
- Sur la page Configuration des notifications, vous pouvez sélectionner les notifications que les observateurs d’un job doivent recevoir si l’un des événements répertoriés ci-dessous se produit.
- Envoyer une notification en cas d’échec de l’exécution du job
- Envoyer une notification lorsqu’aucun fichier à traiter n’a été trouvé
- Envoyer une notification lorsque le job se termine avec un délai d’expiration
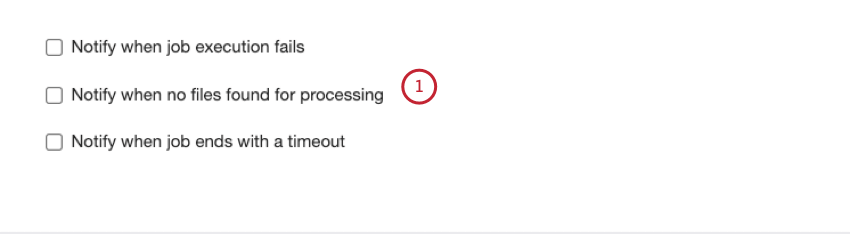
Étape 9 : configurer des options supplémentaires pour le poste
- Sur la page Configurer des options supplémentaires pour le job, dans la section Planifier job historique/incrémentiel, sélectionnez l’une des options suivantes :
- Planifier les exécutions incrémentielles : pour configurer une planification pour les extractions de données incrémentielles.
Astuce Qualtrics : pour plus d’informations sur la planification d’exécutions incrémentielles, voir Planification des tâches.
- Configurer extraction unique : pour effectuer une extraction de données unique.
 Astuce Qualtrics : pour plus d’informations, voir Planification d’une exécution incrémentielle pour une tâche Pull ponctuelle.
Astuce Qualtrics : pour plus d’informations, voir Planification d’une exécution incrémentielle pour une tâche Pull ponctuelle.
- Sur la page Configurer options supplémentaires pour job, dans la section Période de conservation, vous pouvez indiquer la période de conservation pour archiver les fichiers par job pendant une période définie.
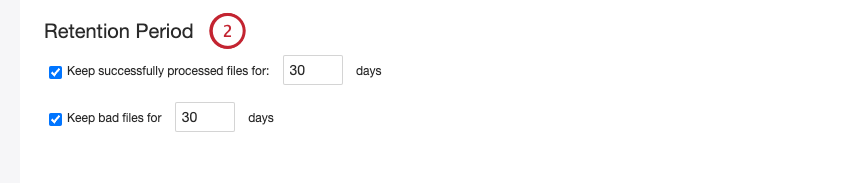 Astuce Qualtrics : pour plus d’informations sur les paramètres de conservation, consultez la section Mettre à jour les paramètres de conservation.
Astuce Qualtrics : pour plus d’informations sur les paramètres de conservation, consultez la section Mettre à jour les paramètres de conservation. - Cliquez sur Suivant.
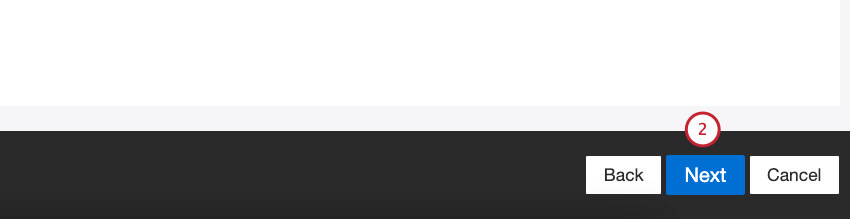
Étape 10 : Confirmer toutes les options du job
- Sur la page Confirmer tous les paramètres de la tâche, vous pouvez afficher un récapitulatif de tous les paramètres d’une tâche et modifier les paramètres, si nécessaire, avant d’exécuter le chargement des données.
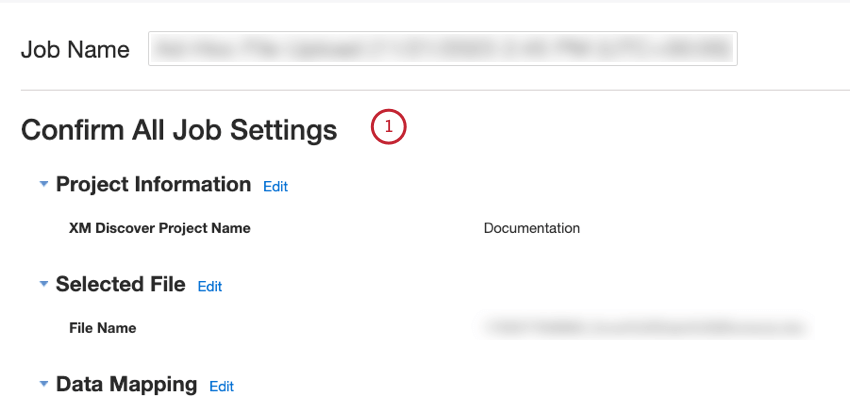
- Pour exécuter le chargement des données, cliquez sur le bouton Terminer lorsque vous êtes prêt à exécuter le chargement des données.

Un message de confirmation s’affiche pour confirmer que la tâche a été correctement envoyée. Lorsque vous cliquez sur Terminer, les événements suivants se produisent :
- Les tirages uniques sont exécutés immédiatement.
- À moins que vous n’ayez activé l’option “Créer un job mais ne pas extraire de données”, les extractions planifiées sont exécutées immédiatement, puis définies pour s’exécuter en fonction de la planification que vous avez définie.
Pour plus d’informations sur le suivi des jobs, voir Synthèse des pages de jobs.
Ajout de nouveaux identifiants SFTP
Sur la page Fournir des identifiants pour un dossier SFTP Qualtrics, vous pouvez ajouter de nouveaux identifiants SFTP.
- Pour ajouter un nouvel ensemble d’identifiants SFTP, sélectionnez Ajouter Nouveau dans le menu déroulant des identifiants.
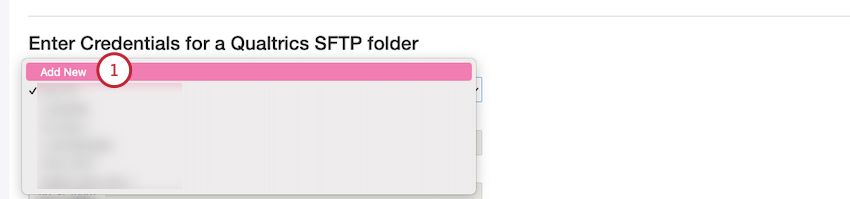
- Saisissez le nom du nouvel ensemble d’identifiants dans la zone NOM DE LA CONNEXION.
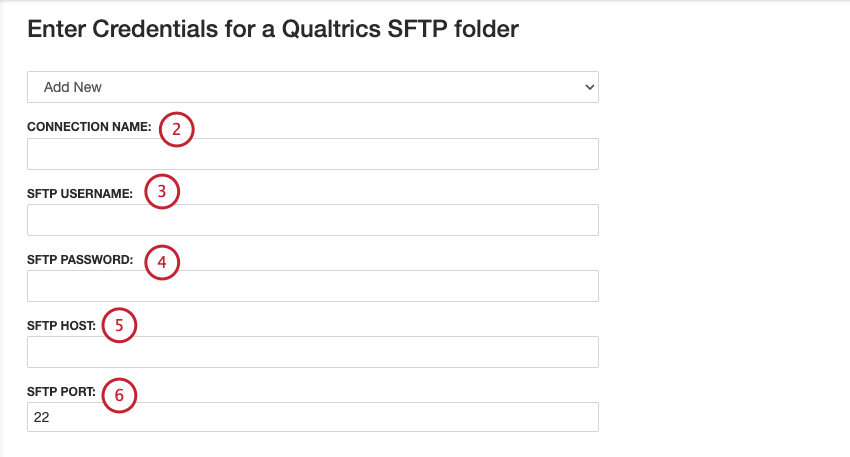
- Saisissez le nom d’utilisateur SFTP dans la zone SFTP USERNAME.
- Indiquez le mot de passe SFTP dans la zone MOT DE PASSE SFTP.
- Saisissez l’adresse du serveur SFTP dans la zone SFTP HOST.
- Fournissez le port SFTP dans la zone PORT SFTP.
Astuce Qualtrics : le port par défaut est 22.
- Vous pouvez définir vos identifiants SFTP pour qu’ils expirent au bout d’un certain temps (facultatif). Pour définir une date d’expiration pour cet ensemble d’identifiants et définir un rappel pour tous les observateurs de tâches, cochez la case Envoyer des notifications d’expiration. Cela active la zone Jours avant expiration.
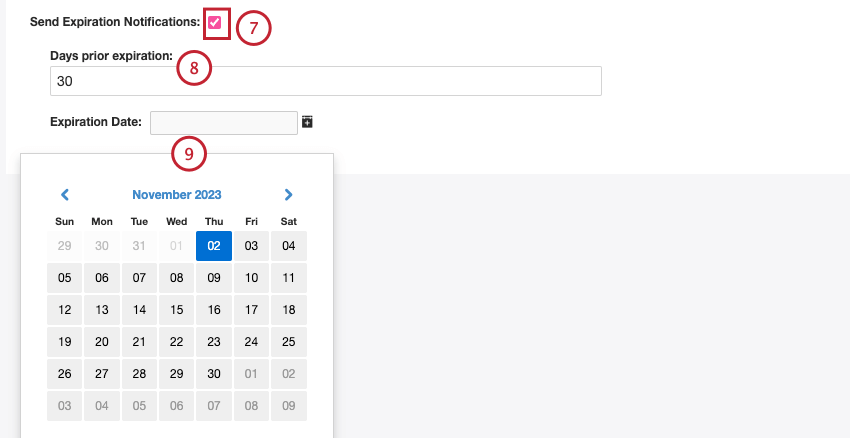
- Saisissez une valeur dans la zone Jours avant expiration pour définir combien de jours avant l’expiration les notifications doivent commencer. Les valeurs possibles vont de 1 à 100 jours.
Astuce Qualtrics : ce rappel se déclenche chaque fois que la tâche s’exécute une fois que la date d’expiration est inférieure au nombre de jours défini dans la case Jours avant expiration.
- Sélectionnez la Date d’expiration dans le sélecteur de date du calendrier. La date d’expiration sera ensuite ajoutée à la zone Date d’expiration.
Téléchargement d’un exemple de fichier à partir du serveur SFTP
- Sélectionnez Télécharger un échantillon à partir du stockage de fichiers.
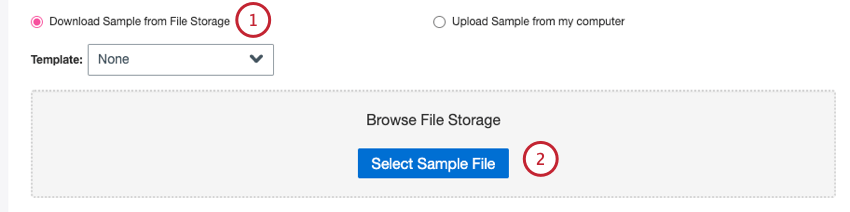
- Cliquez sur le bouton Sélectionner un exemple de fichier dans la zone Parcourir le stockage de fichiers.
- Dans la fenêtre Choisir un exemple de fichier, ouvrez le dossier dans lequel l’exemple de fichier est stocké.
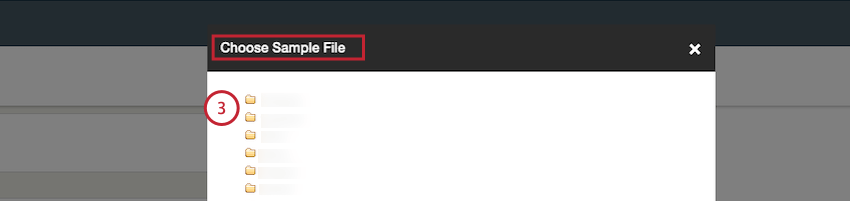
- Sélectionnez l’exemple de fichier.
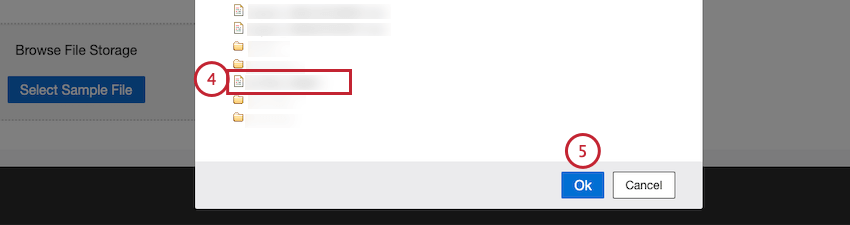
- Cliquez sur OK.
- Attendez que XM Discover télécharge l’exemple de fichier et affiche un aperçu.
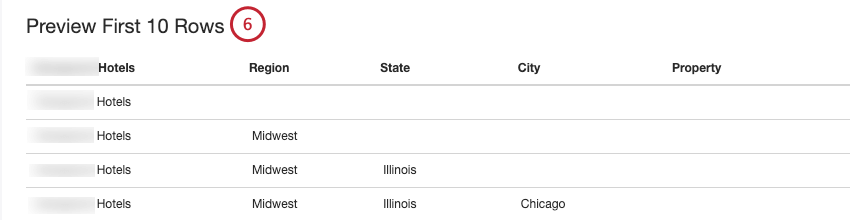 Astuce Qualtrics : pour plus d’informations sur les erreurs de validation possibles, consultez la section Exemples d’erreurs de fichiers.
Astuce Qualtrics : pour plus d’informations sur les erreurs de validation possibles, consultez la section Exemples d’erreurs de fichiers.
Télécharger un exemple de fichier depuis votre ordinateur
- Sélectionnez Télécharger un échantillon à partir de mon ordinateur.
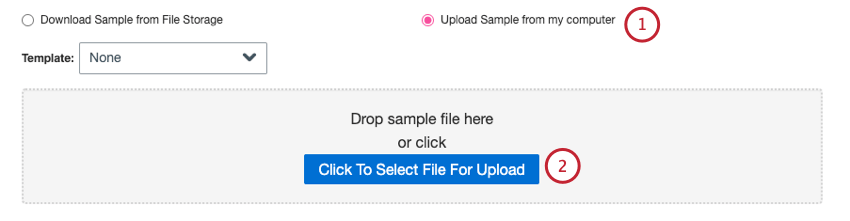
- Cliquez sur le bouton Cliquer pour sélectionner un fichier à charger et pointez vers le fichier de données ou déposez-le dans la zone de dessin grise.
- Attendez que XM Discover télécharge l’exemple de fichier et affiche un aperçu.
 Astuce Qualtrics : pour plus d’informations sur les erreurs de validation possibles, consultez la section Exemples d’erreurs de fichiers.Astuce Qualtrics : vous pouvez mettre à jour les mappages de champs en mettant à jour la configuration des en-têtes de fichier via un exemple de fichier après la création d’une tâche.
Astuce Qualtrics : pour plus d’informations sur les erreurs de validation possibles, consultez la section Exemples d’erreurs de fichiers.Astuce Qualtrics : vous pouvez mettre à jour les mappages de champs en mettant à jour la configuration des en-têtes de fichier via un exemple de fichier après la création d’une tâche.
Options des fichiers texte délimités (CSV)
Vous pouvez appliquer les options de paramètres pour les fichiers texte délimités (CSV) sur la page Sélectionner un fichier.
- Sélectionnez le système de codage utilisé dans le fichier dans le menu.
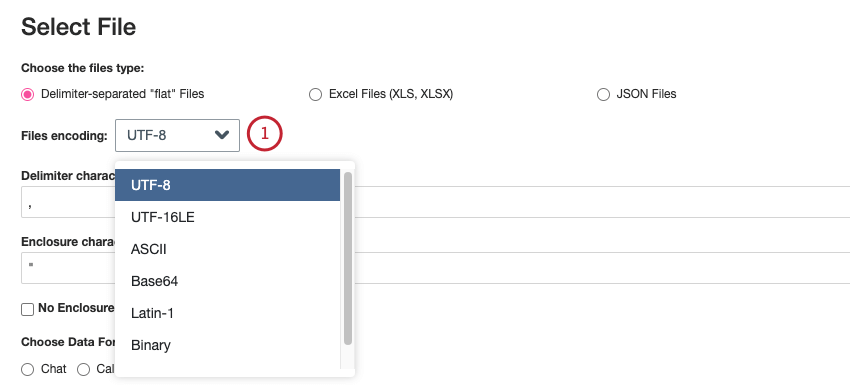
- Saisissez le caractère utilisé pour délimiter les entrées de données dans le fichier dans la zone Caractère de délimitation.
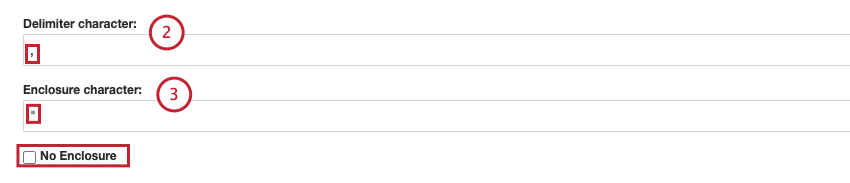 Astuce Qualtrics : saisissez 1 seul caractère.Astuce Qualtrics : le séparateur par défaut est une virgule, qui peut être utilisée pour les fichiers CSV.
Astuce Qualtrics : saisissez 1 seul caractère.Astuce Qualtrics : le séparateur par défaut est une virgule, qui peut être utilisée pour les fichiers CSV. - Saisissez le caractère utilisé pour encadrer chaque champ de données du fichier dans la zone Caractère d’emballage.
Astuce Qualtrics : saisissez 2 caractères uniquement.Astuce Qualtrics : cochez la case Caractère d’emballage si les caractères d’emballage sont facultatifs.
- Vous pouvez cliquer sur le lien ici pour télécharger et utiliser un modèle par défaut avec une structure, des filtres, des utilisateurs et des enrichissements prédéfinis stockés dans un fichier unique comme point de départ pour créer votre propre hiérarchie organisationnelle.

Le fichier du modèle CSV pour la structure de l’organisation sera enregistré à l’emplacement par défaut pour les téléchargements sur votre ordinateur. Après avoir téléchargé le modèle, modifiez-le pour qu’il corresponde à votre structure organisationnelle.
Options des fichiers Microsoft Excel
Vous pouvez appliquer les options des paramètres pour les fichiers Microsoft Excel sur la page Sélectionner un fichier. Vous pouvez cliquer sur le lien ici pour télécharger et utiliser un modèle par défaut avec une structure, des filtres, des utilisateurs et des enrichissements prédéfinis stockés dans un fichier unique comme point de départ pour créer votre propre hiérarchie organisationnelle.

Le fichier de modèle Excel pour la structure de l’organisation sera enregistré à l’emplacement par défaut pour les téléchargements sur votre ordinateur. Après avoir téléchargé le modèle, modifiez-le pour qu’il corresponde à votre structure organisationnelle.
  ;
Mise à jour des options des tâches du connecteur d’entrée de hiérarchie organisationnelle
Vous pouvez mettre à jour les options des jobs de connecteur d’entrée Hiérarchie d’organisation pour indiquer comment le système doit traiter les hiérarchies organisationnelles après la création d’un job. Il s’agit principalement de mises à jour sous le capot. Pour chaque exécution incrémentielle du connecteur Hiérarchie d’organisation, les opérations suivantes ont lieu :
- Une version de la hiérarchie organisationnelle d’origine est créée.
- La version créée est modifiée avec de nouveaux fichiers.
- Si la structure ou les filtres sont mis à jour, la version est publiée. La version n’est pas publiée si seuls les utilisateurs et les enrichissements sont mis à jour.
- La hiérarchie organisationnelle d’origine est remplacée par une nouvelle version.
- La version temporaire est supprimée.
- La hiérarchie organisationnelle est activée si elle n’est pas active.
Comment mettre à jour les options des jobs du connecteur d’entrée de hiérarchie organisationnelle
- Connectez-vous aux connecteurs.
- Assurez-vous que l’onglet JOBS est sélectionné.
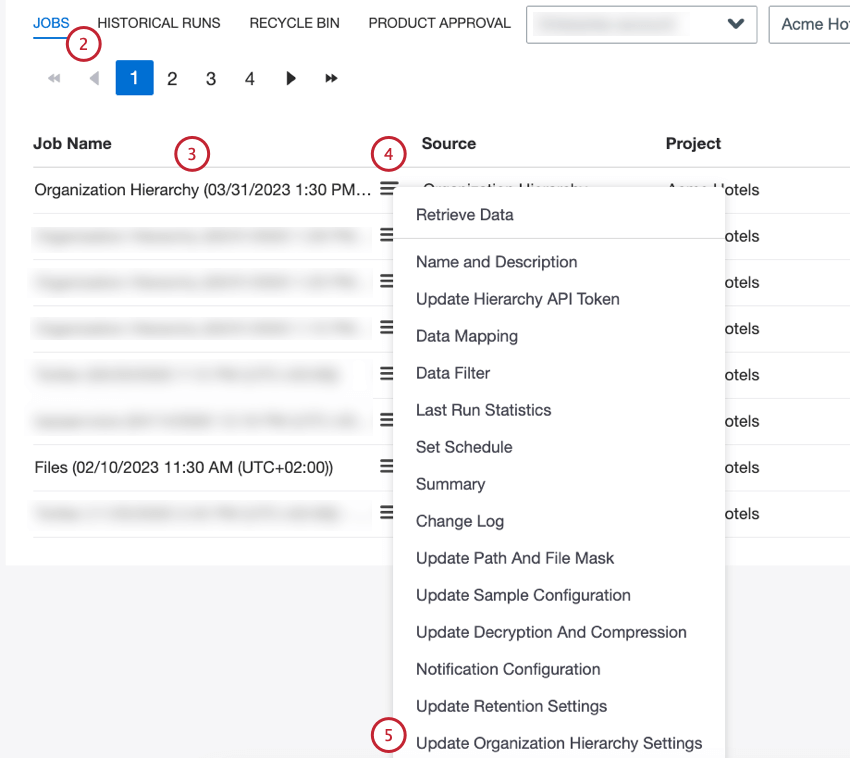
- Recherchez la tâche que vous souhaitez mettre à jour à l’aide de filtres ou d’une recherche.
- Développez le menu d’actions en regard du job.
- Sélectionnez Mettre à jour les paramètres de hiérarchie d’organisation.
- Dans la fenêtre Mettre à jour options de hiérarchie organisationnelle, vous pouvez sélectionner l’une des options de mode de téléchargement suivantes pour indiquer comment le système doit gérer les hiérarchies organisationnelles :
- Chargement de la hiérarchie organisationnelle (par défaut) : créez et activez une hiérarchie organisationnelle. Pour plus d’informations, voir la section Charger hiérarchie organisationnelle.
Astuce Qualtrics : par défaut, la publication de la hiérarchie organisationnelle activée sera annulée et activera uniquement la personnalisation du tableau de bord.
- Charger hiérarchie organisationnelle et publier : créez, activez et publiez une hiérarchie organisationnelle. Pour plus d’informations, voir la section Charger hiérarchie organisationnelle et publier.
Astuce Qualtrics : la publication d’une hiérarchie d’organisation vous permet de regrouper les données en fonction de leurs niveaux. Il s’agit d’une condition préalable pour les rapports des pairs et parents, ainsi que pour les rapports sur les cibles et les écarts. Pour plus d’informations, voir Rapports pairs et parents et Rapports sur les objectifs et les écarts.
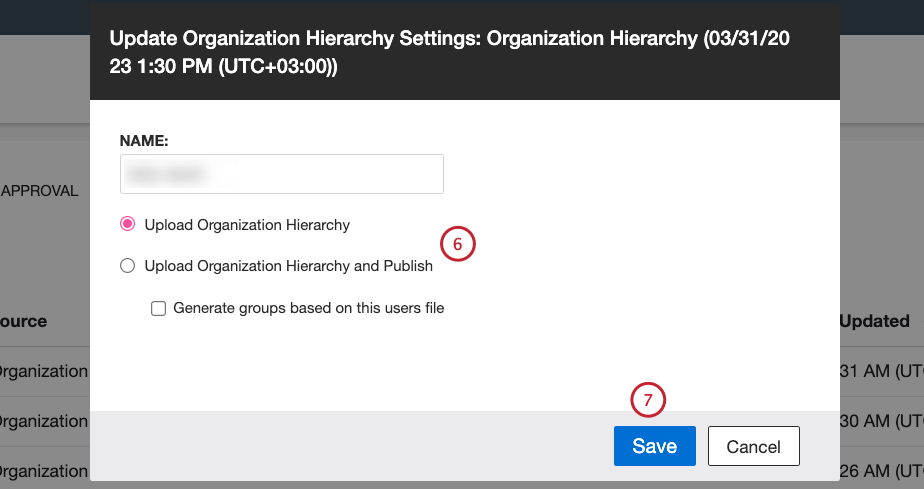
- Cliquez sur Enregistrer.
Cela met à jour le job et applique les nouvelles options.
Charger hiérarchie organisationnelle
Si vous sélectionnez l’option de mode de téléchargement Charger la hiérarchie organisationnelle, vous pouvez cocher la case Générer des groupes en fonction de ce fichier utilisateur pour créer des groupes avec votre hiérarchie organisationnelle.
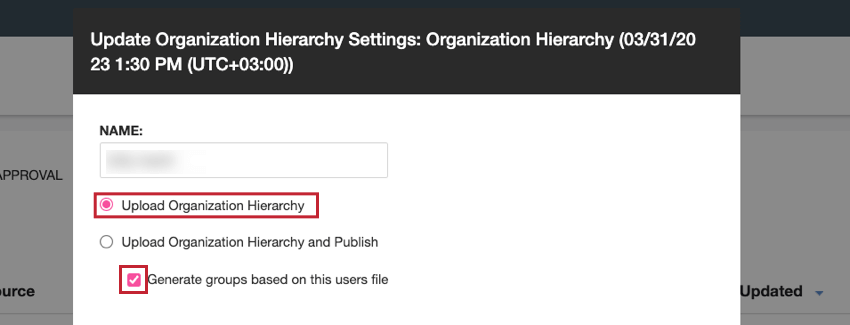
Charger et publier la hiérarchie organisationnelle
Si vous sélectionnez l’option de mode de téléchargement Charger hiérarchie organisationnelle et publier, vous pouvez effectuer les opérations suivantes :
- Sélectionnez Générer des groupes en fonction de ce fichier d’utilisateurs pour créer des groupes avec votre hiérarchie d’organisation.
- Sélectionnez Inclure les enregistrements sans texte pour inclure les enregistrements avec un mot vide dans votre hiérarchie d’organisation.
- Désélectionnez Inclure les enregistrements sans texte pour exclure les enregistrements avec un mot vide de votre hiérarchie d’organisation.
- Sélectionnez Inclure dans les flux de données incrémentiels pour inclure le modèle de hiérarchie d’organisation dans les exécutions incrémentielles.
- Désélectionnez Inclure dans les flux de données incrémentiels pour exclure le modèle de hiérarchie d’organisation des exécutions incrémentielles. Si vous vous attendez à ce que la publication d’une hiérarchie organisationnelle entre en conflit avec d’autres flux de données Temps réel en aval, SAP vous recommande de désélectionner cette option. Le modèle qui est créé et ensuite classifié ne bloquera pas les autres flux de données si cette option n’est pas sélectionnée.
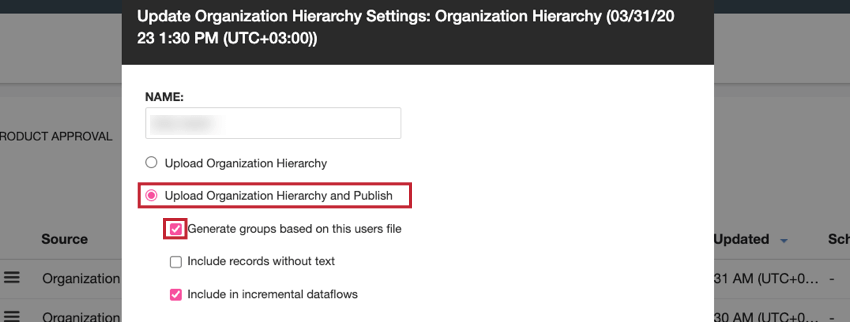 Astuce Qualtrics : la publication d’une hiérarchie d’organisation crée un modèle de catégorie correspondant masqué pour prendre en charge des cas d’utilisation supplémentaires. Le modèle de catégorie créé mettra en miroir la structure et les filtres de la hiérarchie organisationnelle et se comportera comme un modèle, le cas échéant.
Astuce Qualtrics : la publication d’une hiérarchie d’organisation crée un modèle de catégorie correspondant masqué pour prendre en charge des cas d’utilisation supplémentaires. Le modèle de catégorie créé mettra en miroir la structure et les filtres de la hiérarchie organisationnelle et se comportera comme un modèle, le cas échéant.