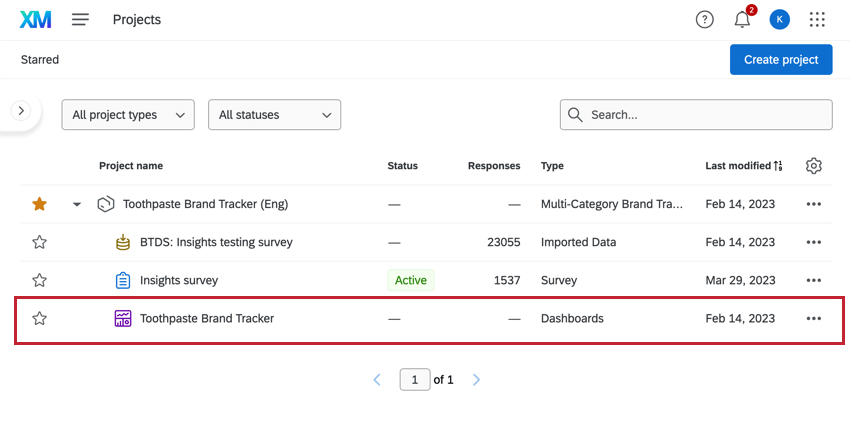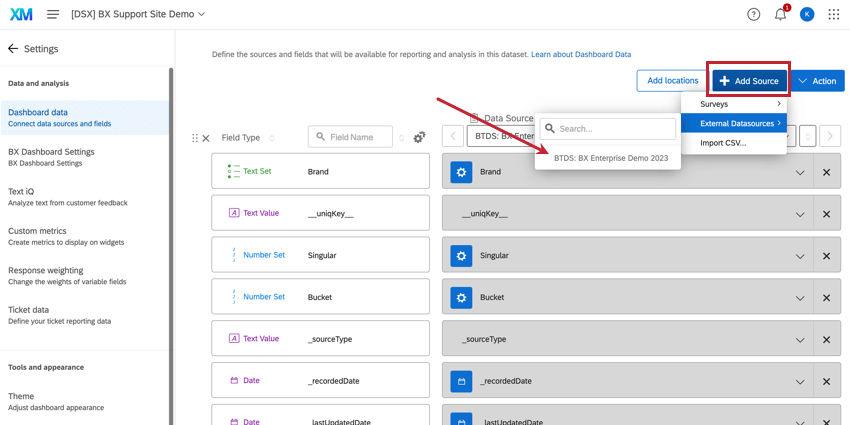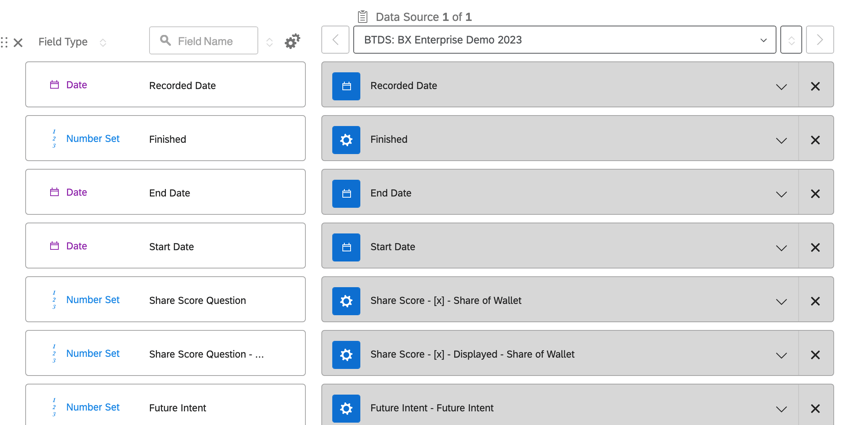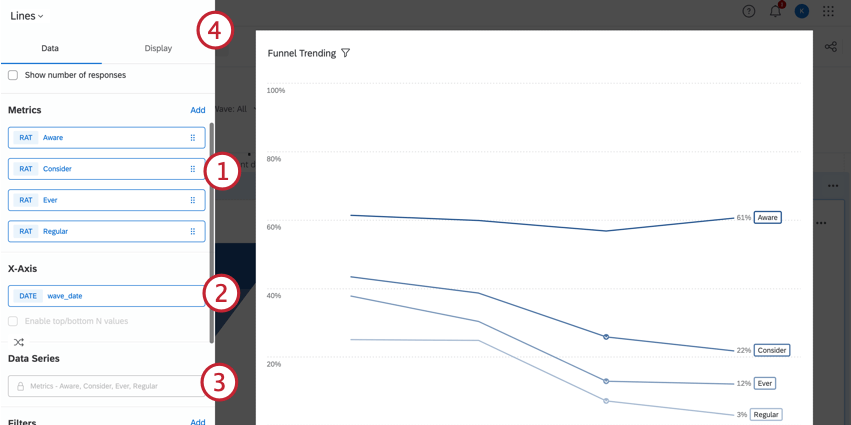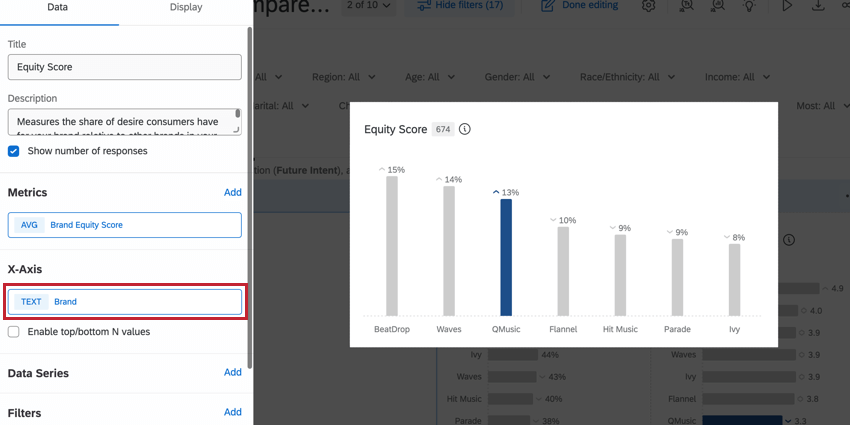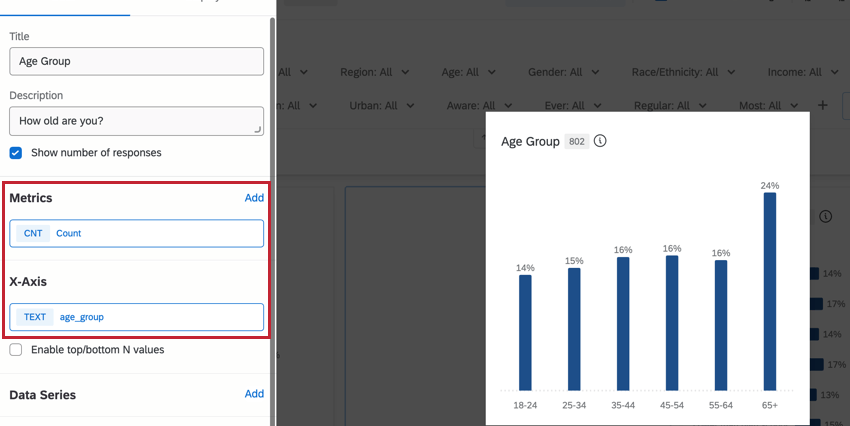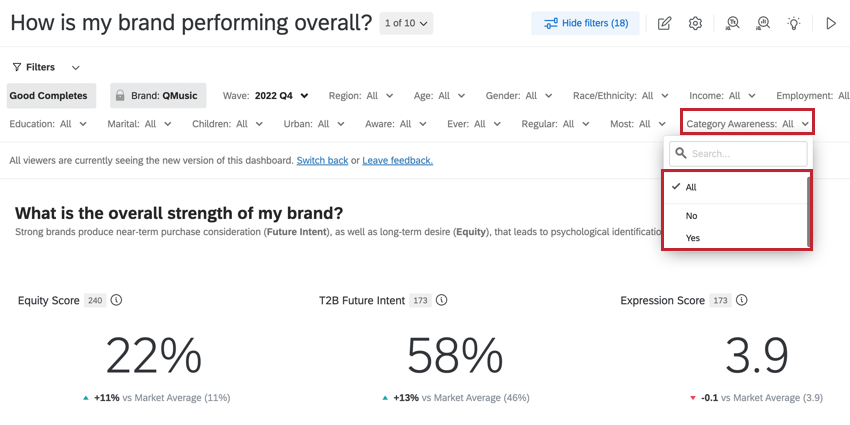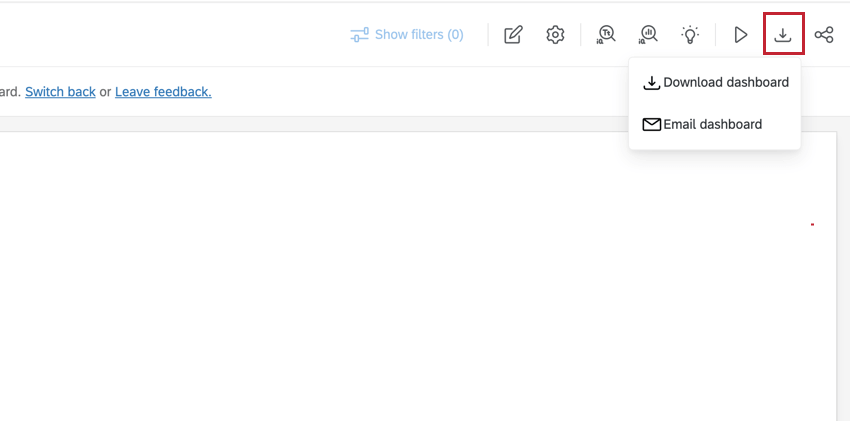Tableau de bord BX Aperçu
À propos des tableaux de bord BX
Les tableaux de bord BX utilisent les données de suivi de l’organisation pour comprendre l’impression de votre marque sur les publics. En identifiant les expériences qui attirent les clients ou les repoussent, les tableaux de bord BX peuvent fournir des mesures concrètes aux équipes pour améliorer la perception de leur marque et tenir leur promesse de marque.
Modification des tableaux de bord
Vous pouvez modifier le tableau de bord du suivi de l’organisation comme n’importe quel autre tableau – en créant de nouveaux champs, en ajoutant de nouveaux widgets, en supprimant du contenu ou même en renommant le tableau de bord. Pour plus d’informations sur l’édition du tableau de bord, consultez ces pages d’introduction :
- Prise en main des tableaux de bord expérience client
- Étape 1 : Création de votre projet & ; ajout d’un tableau de bord
- Étape 2 : Mise en correspondance d’une source de données du tableau de bord
- Étape 3 : Planification de la conception du tableau de bord
- Étape 4 : Création du tableau de bord
- Étape 5 : Personnalisation supplémentaire du tableau de bord
- Partager votre tableau de bord CX
Mise en correspondance du BTDS avec un tableau de bord BX
Les programmes BX utilisent un ensemble de données empilées (Organisation Tracker Data Source, ou BTDS) pour identifier plus facilement les informations contenues dans vos données. Une fois que la Source de données du Suivi de l’Organisation a été générée, elle peut être mise en correspondance avec le tableau de bord BX afin d’établir des rapports sur les données. Le BTDS doit être ajouté en tant que source de données externe.
Il est important de confirmer que toutes les données sont mappées en tant que type de champ correct lors de la configuration initiale du tableau de bord. La plupart des champs d’organisation seront des ensembles de chiffres ou des ensembles de textes à valeurs multiples. Les questions non empilées à sélection unique (telles que les questions démographiques ou de comportement) doivent être paramétrées avec le type de champ Texte de la question. Pour plus d’informations sur les types de champ, voir la page d’aide correspondante.
CHAMPS DE DONNÉES EMPILÉS
Les champs de données empilés sont le résultat du traitement des données spécifique au BTDS. Ces champs peuvent contenir de multiples variables différentes qui représentent une question dont les marques sont les choix de réponse.
- Champ empilé : La valeur de la réponse du répondant. Bien qu’il s’agisse généralement de champs numériques, il est possible de les recoder en textes et de leur attribuer des étiquettes, si vous le souhaitez.
- S’il s’agit d’une question dirigée par un attribut, la valeur sera un 0 ou un 1 binaire. Un 0 dans ce champ indique qu’une organisation n’a pas été choisie, tandis qu’un 1 indique que la marque a été choisie (par exemple, sensibilisation assistée).
- S’il s’agit d’une question portant sur l’organisation, la valeur sera généralement un nombre quelconque compris dans une fourchette (par exemple, une note de 0 à 10). Si la question posée par l’Organisation était à réponses multiples, les résultats dans ce champ seront une chaîne de texte, et le champ doit être défini comme étant un texte à réponses multiples.
- Champ empilé – Affiché (par exemple, “Sensibilisation assistée – Affiché”): Technologie de l’organisation affichée pour cette question, car il est courant de n’afficher que des sous-ensembles de marques. La valeur sera de 1 si l’organisation a été montrée pour cette question, et la valeur sera de 0 si l’organisation n’ a pas été montrée pour cette question. Ce champ doit être un ensemble de chiffres.
- Champ empilé – Sélections (par exemple, “Sensibilisation assistée – Sélections”): Pour les questions à choix multiples uniquement, fournit une liste à valeurs multiples des organisations qui ont été sélectionnées pour cette question. Ce champ doit être un ensemble de textes à réponses multiples.
Travailler avec vos données
Le BTDS est un ensemble de données empilées avec une structure unique, qui aura un impact sur la façon dont vous configurez vos widgets.
CHAMP SIMPLE
Chaque personne interrogée dispose d’une ligne de données pour chaque organisation et d’une ligne de données non liées à la marque. Le champ nommé “Singular” identifie les lignes qui sont des données de marque : si Singular = 0, les données proviennent des lignes de marque, et si Singular = 1, les données proviennent de la ligne de non-marque pour ce répondant.
DONNÉES SUR L’ORGANISATION
Les informations relatives à l’organisation concernent les données auxquelles les personnes interrogées ont répondu à propos de chaque marque en particulier ; elles diffèrent donc d’une ligne à l’autre. Chaque indicateur de mesure des données relatives à l’organisation comprendra deux ou trois champs de données :
- Métrique: Contient la valeur de la réponse du répondant, par exemple un “7” sur une échelle NPS. Le nom de cette variable est basé sur ce qui est mesuré (par exemple “i1_trustworthy”).
- Métrique – Affichée (par exemple, “i1_trustworthy – Affichée”): Technologie de l’information qui détermine si l’organisation a été affichée pour cette question, puisqu’il est courant de n’afficher que des sous-ensembles de marques. La valeur sera “1” si l’organisation a été montrée pour cette question, et la valeur sera “0” si l’organisation n’ a pas été montrée pour cette question.
- Valeur métrique – Sélections (par exemple, “i1_trustworthy – Selections”) : Pour les questions à choix multiples uniquement, cette variable fournit une liste à valeurs multiples de toutes les organisations qui ont été sélectionnées pour cette question. Cette même liste est répétée sur chaque ligne pour ce répondant.
DONNÉES SANS ORGANISATION
Les données non liées à la marque (par exemple, l’âge, le sexe, le revenu, etc.) sont répétées sur chaque ligne de la marque pour un répondant. Il n’y aura généralement qu’un seul champ de données par mesure non liée à la marque.
Configuration des Widgets BX
En général, la configuration des widgets consiste à définir une métrique, un axe des abscisses, une série de données et à personnaliser les paramètres d’affichage. La façon dont vous configurez les widgets pour les tableaux de bord BX dépend de l’utilisation que vous souhaitez faire des données de marque ou des données non liées à la marque ; pour plus d’informations, reportez-vous aux sections ci-dessous.
- Métrique: Pour la plupart des données relatives à l’organisation, vous utiliserez le type de mesure Subset Ratio, bien que vous puissiez également utiliser Average et Top Box/Bottom Box.
- Axe des X: L’axe des x sert de découpage pour la mesure sélectionnée et apparaît sous forme d’étiquettes supplémentaires au bas du graphique. Il s’agit généralement du champ “Organisation”, qui vous indiquera la valeur de l’indicateur pour chaque marque de l’ensemble de données, ou du champ “wave_date”, qui vous indiquera les valeurs au fil du temps.
- Séries de données: Si vous créez un graphique linéaire pour visualiser les tendances dans le temps, vous pouvez définir une série de données pour voir comment les valeurs ont changé à chaque période de votre collecte de données. Il s’agit généralement du champ “wave_date”.
- Affichage: Utilisez les paramètres d’affichage pour personnaliser l’apparence du widget.
Configuration des Widgets BX pour les données de l’Organisation
Les valeurs des données relatives à l’Organisation sont uniques d’une ligne à l’autre, en fonction de ce que la personne interrogée a répondu au sujet de cette marque particulière.
Pour les données sur les marques, l’axe des x sera généralement le champ “Organisation”, qui vous permet de voir la valeur de l’indicateur pour chaque marque dans l’ensemble de données. Ces Widgets doivent être dotés d’un filtre pour Singular = 0 afin de garantir que seules les lignes correctes sont incluses.
RATIO DES SOUS-TOTES
Pour la plupart des données relatives à l’organisation, vous utiliserez généralement le type de mesure Subset Ratio. Cette mesure affiche une proportion de valeurs (par exemple, le pourcentage de personnes interrogées qui connaissent une organisation) en utilisant des mesures dans les champs du numérateur et du dénominateur.
- Ajouter une mesure.
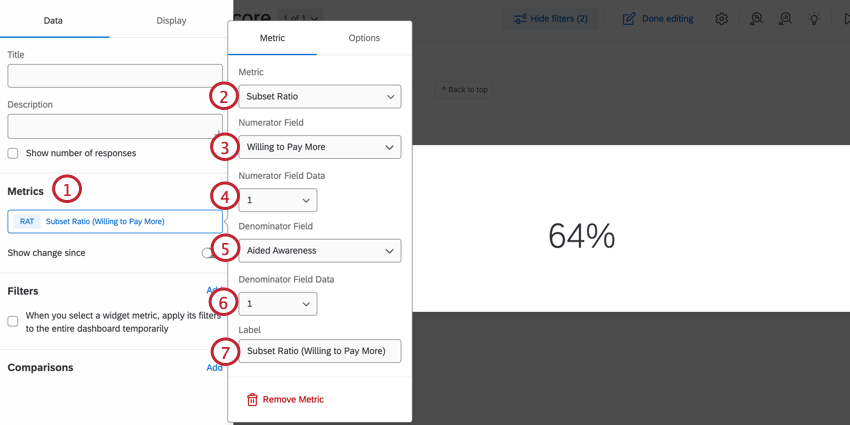
- Régler la métrique sur Subset Ratio.
- Réglez le champ du numérateur sur l’indicateur de l’organisation que vous souhaitez mesurer.
- Réglez le Champ de données du numérateur sur 1 pour une question basée sur un attribut, ou sur la plage de valeurs appropriée pour une question basée sur l’organisation
- Réglez le champ du dénominateur sur votre taille de base. Il s’agit généralement de la sensibilisation assistée ou du total, en fonction des données que vous souhaitez afficher.
Astuce: En indiquant Total dans le champ du dénominateur, vous obtiendrez la proportion de personnes ayant associé l’organisation à la mesure dans le numérateur, par rapport au nombre total de réponses dans l’ensemble de données. En revanche, si l’on met Connaissance assistée = 1 dans le dénominateur, on obtient le nombre de personnes qui connaissaient l’organisation en question.
- Réglez le Champ de données du dénominateur sur 1, ou sur la valeur appropriée en fonction de vos besoins.
- Saisissez un libellé pour le widget, si vous le souhaitez.
MOYENNES ET BOÎTE SUPÉRIEURE/INFÉRIEURE
D’autres types de mesures courantes pour les données relatives à l’organisation sont les moyennes et les cases supérieures et inférieures. Ces types de métriques ne nécessitent pas de numérateur ou de dénominateur.
- Ajouter une mesure.
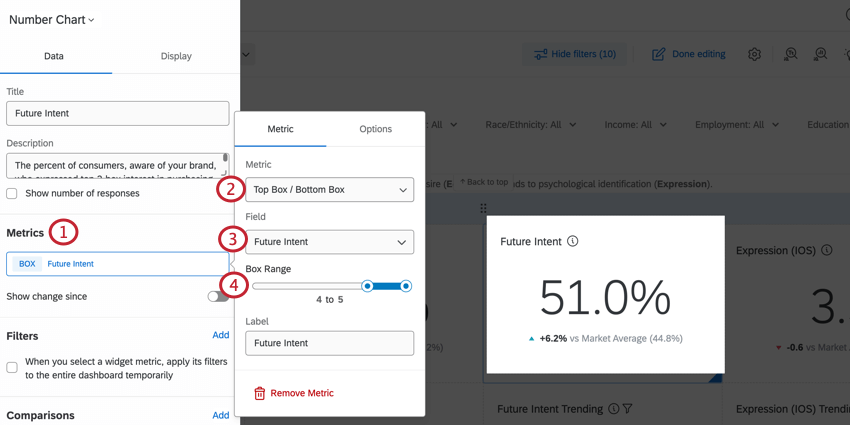
- Réglez la métrique sur Moyennes ou Boîte supérieure / Boîte inférieure.
- Sélectionnez l’indicateur de l’organisation que vous souhaitez consulter.
- Pour la boîte supérieure/inférieure, définissez l’intervalle de la boîte.
Configuration des Widgets BX pour les données ne provenant pas de l’Organisation
Les Widgets structurés autour de données non liées à la marque se concentrent sur des champs susceptibles d’avoir un impact sur votre organisation, tels que les données démographiques, psychographiques ou le marché. Dans la plupart des cas, vous configurerez ces widgets avec la métrique de comptage.
- Ajouter une mesure.
- Régler la métrique sur Comptage.
- Définissez l’axe des X comme étant le champ que vous souhaitez afficher.
Exemples de Widgets
Vous trouverez ci-dessous des instructions sur la manière de créer des widgets courants dans les tableaux de bord BX. Pour plus d’informations sur la création de widgets, consultez la rubrique Création de widgets (CX).
Graphique jauge NPS Widgets
- Ajoutez un widget de graphique jauge à votre tableau de bord BX.
- Personnalisez le nom et la description de votre widget et indiquez si vous souhaitez afficher le nombre de réponses.
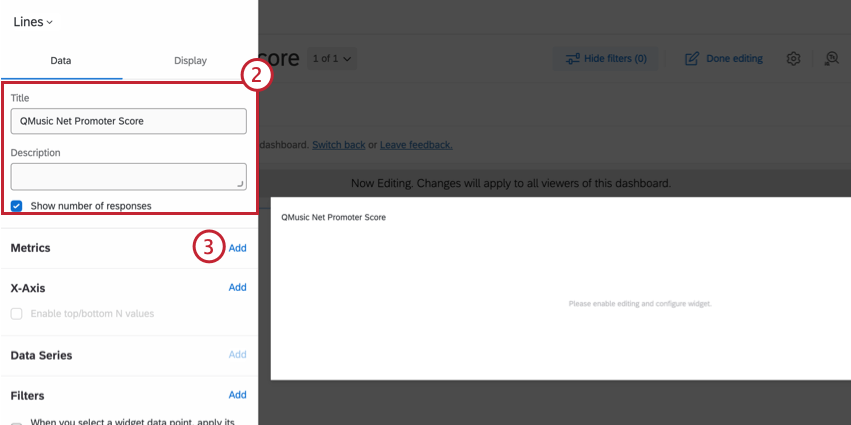
- Ajouter une mesure.
- Définissez la mesure comme étant le Net Promoter Score.
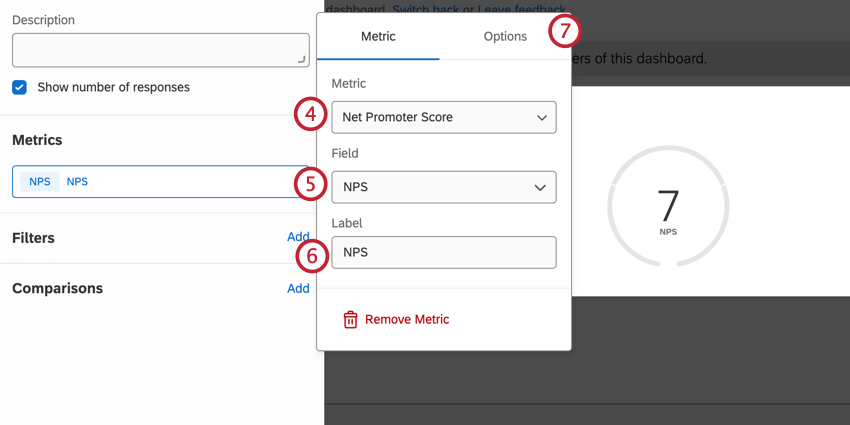
- Réglez le champ sur votre question NPS.
- Changez l’étiquette, si vous le souhaitez.
- Allez dans Options.
- Régler le format sur Nombre.
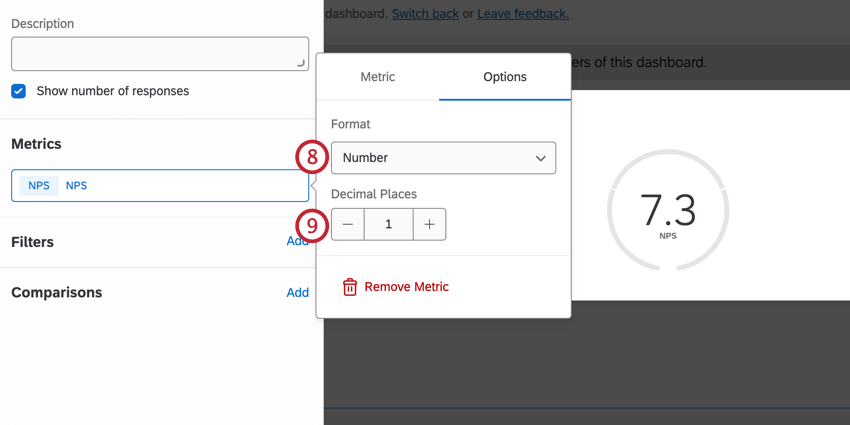
- Mettre la décimale à 1.
Astuce: Alors que la plupart des tableaux de bord maintiennent la décimale à 0, les questions du NPS ont tendance à être plus granulaires. L’ajout d’une décimale permet d’obtenir plus d’informations sur les différences entre les ondes.
- Ajouter un filtre.
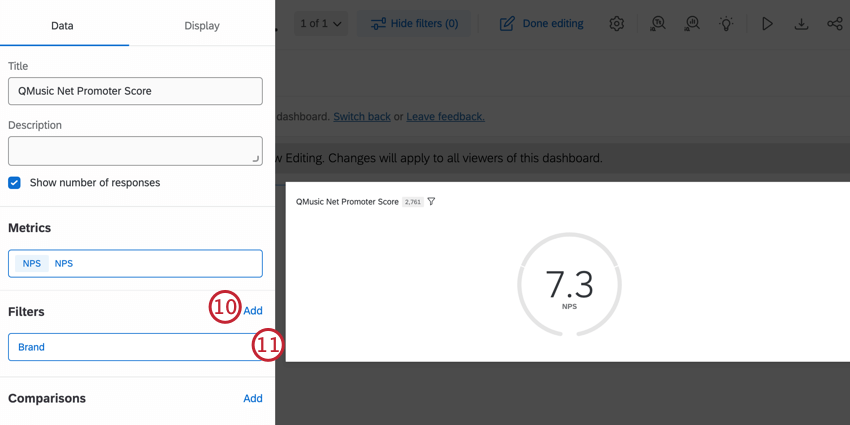
- Réglez le filtre sur Organisation.
Astuce: En fonction des données que vous souhaitez afficher, vous devriez également ajouter un filtre pour le champ Singulier. Il s’agit généralement de Singular = 1. Pour plus d’informations, voir Travailler avec vos données.
- Sélectionnez l’organisation dont vous souhaitez consulter le NPS.
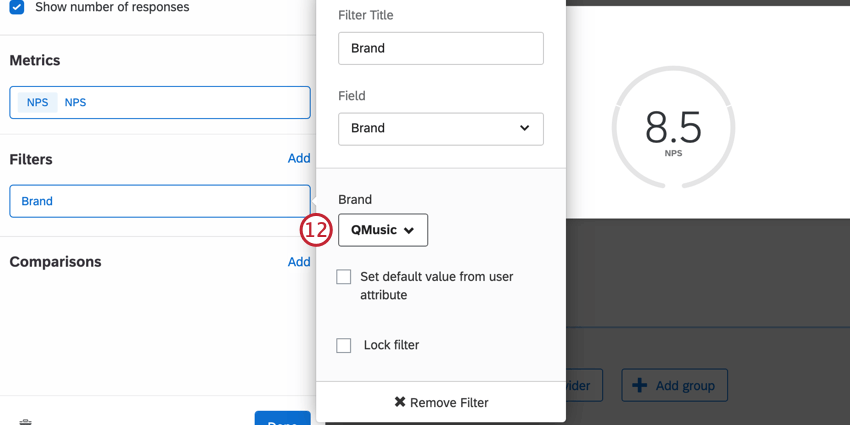
- Modifiez les options d’affichage, si vous le souhaitez.
- Cliquez sur Terminé.
Widgets de la ligne NPS
Les widgets de lignes sont un moyen utile de montrer l’évolution du NPS dans le temps.
- Ajoutez un widget de ligne à votre tableau de bord BX.
- Personnalisez le nom et la description de votre widget et indiquez si vous souhaitez afficher le nombre de réponses.
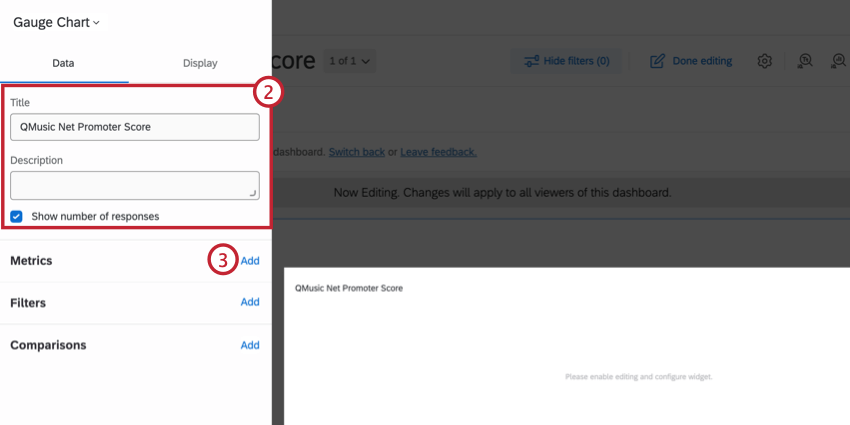
- Ajouter une mesure.
- Définissez la mesure comme étant le Net Promoter Score.
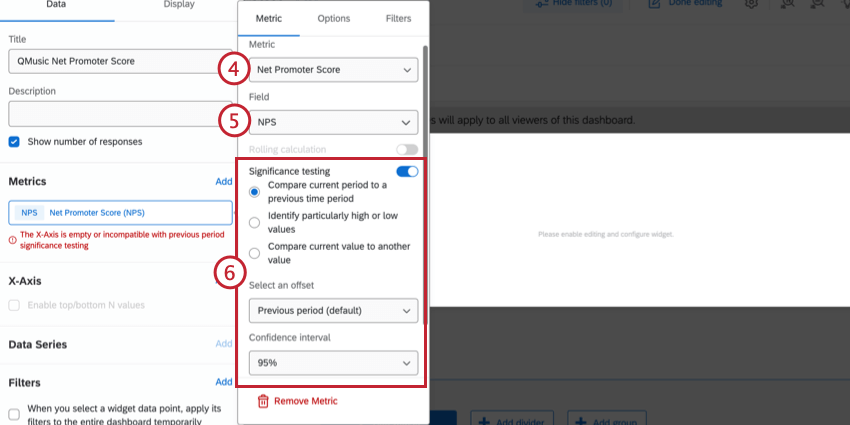
- Réglez le champ sur votre question NPS.
- Activez les tests de signification et personnalisez vos options de tests de signification.
Astuce: Nous recommandons de conserver les sélections par défaut, puis de modifier l’intervalle de confiance à 95 %. Pour plus d’informations, voir le test de signification dans les tableaux de bord.
- Changez l’étiquette, si vous le souhaitez.
- Ajouter un axe X.
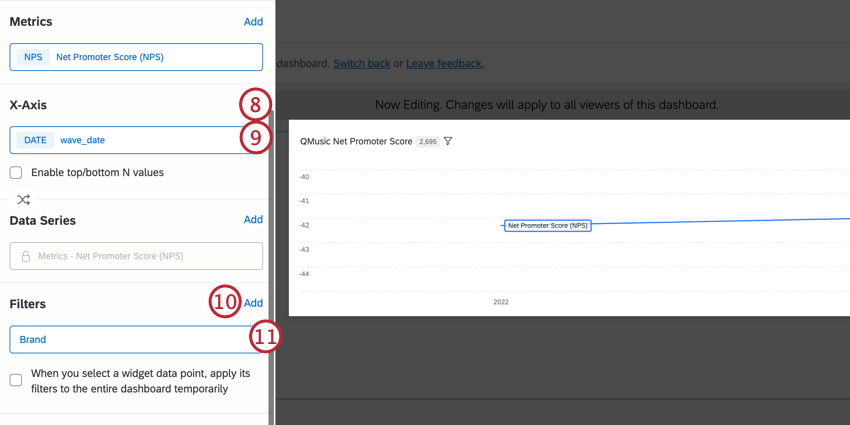
- Sélectionnez la date de la vague.
Astuce: Ce champ peut être appelé “wave_date”.
- Ajouter un filtre.
- Réglez le filtre sur Organisation.
- Sélectionnez l’organisation dont vous souhaitez consulter le NPS.
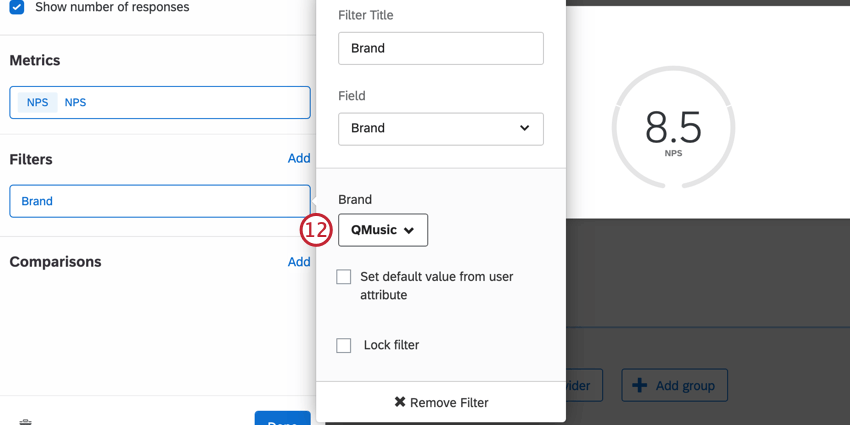 Astuce: En fonction des données que vous souhaitez afficher, vous devriez également ajouter un filtre pour le champ Singulier. Il s’agit généralement de Singular = 1. Pour plus d’informations, voir Travailler avec vos données.
Astuce: En fonction des données que vous souhaitez afficher, vous devriez également ajouter un filtre pour le champ Singulier. Il s’agit généralement de Singular = 1. Pour plus d’informations, voir Travailler avec vos données. - Allez dans les options d’affichage.
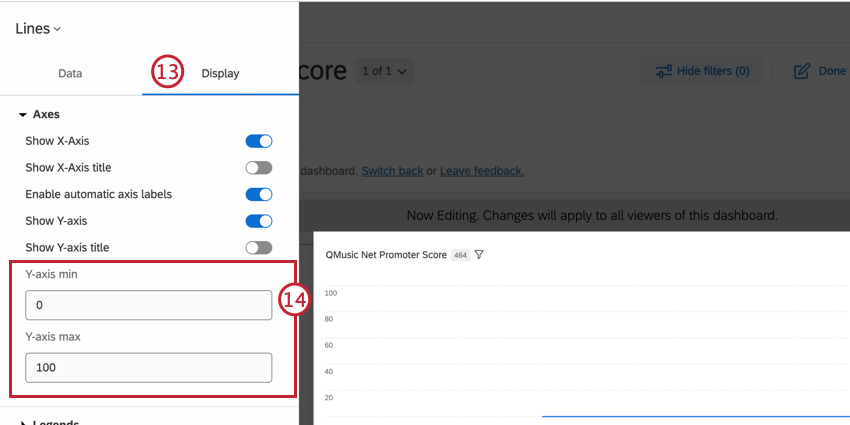
- Dans la section Axes, réglez les valeurs min et max de l’axe des Y sur la plage qui convient le mieux à vos données. En général, il s’agit de 0 et 100, respectivement.
- Dans la section Valeurs des données, activez les options Afficher les valeurs des données et Afficher le nombre de réponses pour chaque valeur des données dans l’infobulle.
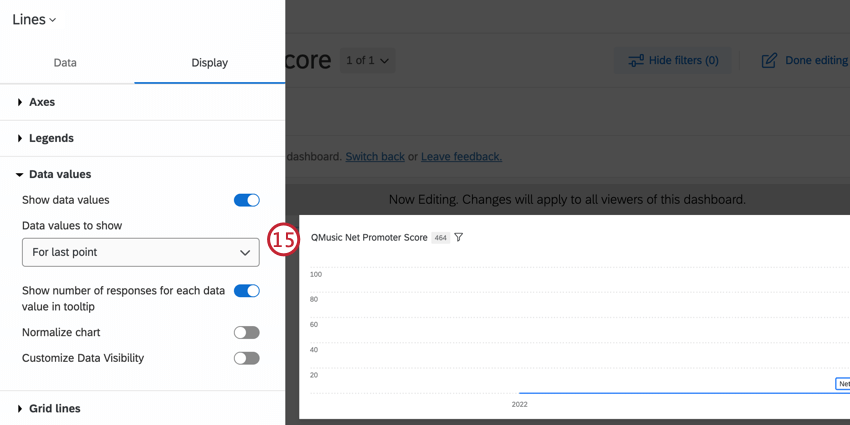
- Dans la section Lignes de la grille, activez l’option Afficher les lignes horizontales.
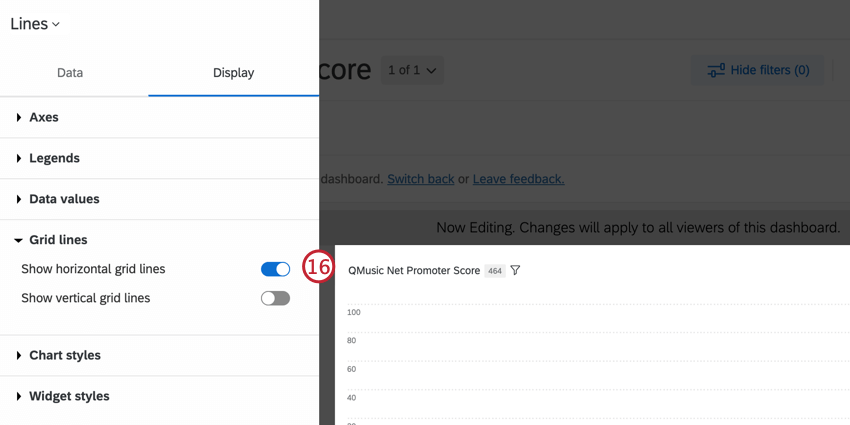
- Cliquez sur Terminé.
Widgets BX
Les projets BX comprennent des widgets spéciaux adaptés aux analyses comparatives des organisations. Ces widgets peuvent interpréter les mesures spécifiques à une organisation et les liens entre les marques au moyen de visualisations convaincantes. Vous ne trouverez pas ces widgets dans d’autres types de tableaux de bord Qualtrics. Ces widgets comprennent :
- Widget d’entonnoir (BX)
- Widget d’analyse des correspondances (BX)
- Widget d’associations d’images distinctives (BX)
- Graphique radar Widget (BX)
- Analyse des moteurs de l’organisation Widget (BX)
- Widget graphique à axe divisé (BX)
- Analyse d’opportunité Graphique Widget (BX)
- Widget d’évaluation de l’expérience
Filtrer les tableaux de bord de BX
Dans les tableaux de bord BX, vous pouvez filtrer vos tableaux de bord en appliquant un filtre à l’ensemble de la page, à des widgets individuels ou en les associant. En règle générale, les filtres au niveau de la page s’appliquent aux widgets auxquels un filtre au niveau du widget a également été appliqué. However, in circumstances where the widget-level filter and page-level filter conflict, the widget-level filter will override the page-level filter. Il peut être utile d’associer les interactions entre la page et le widget pour afficher les meilleures informations pour chaque widget.
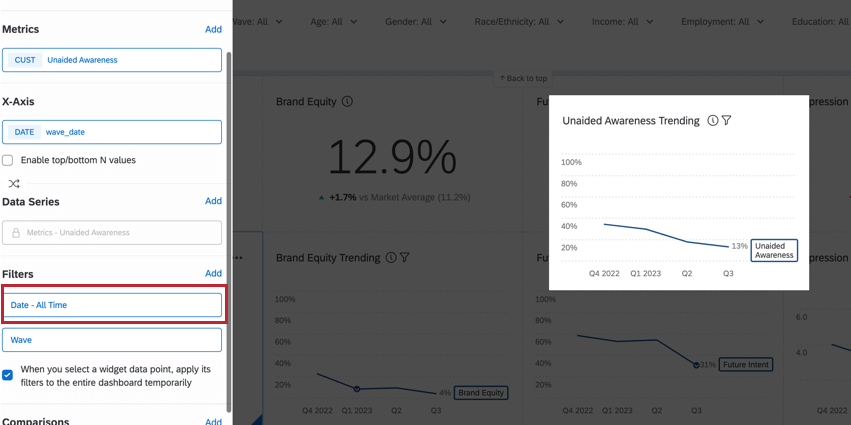
FILTRES DE L’ENTONNOIR DE L’ORGANISATION
Les filtres de l’entonnoir de l’organisation sont des filtres de page qui vous permettent de découper vos données en fonction des différentes couches de vos indicateurs de notoriété et d’utilisation de votre marque. Les filtres de l’entonnoir de l’Organisation sont construits à partir de données provenant soit d’une liste de sélection, soit d’un type de question oui/non.
- Liste de sélection : Filtrez les données de l’entonnoir pour une ou plusieurs marques particulières. Cette méthode permet de disposer d’une base cohérente et est recommandée lors de l’analyse de données non catégorielles.
Exemple : La sélection de “QMusic” filtrerait tous les widgets pour les répondants qui connaissent QMusic. Ils peuvent également connaître d’autres organisations.
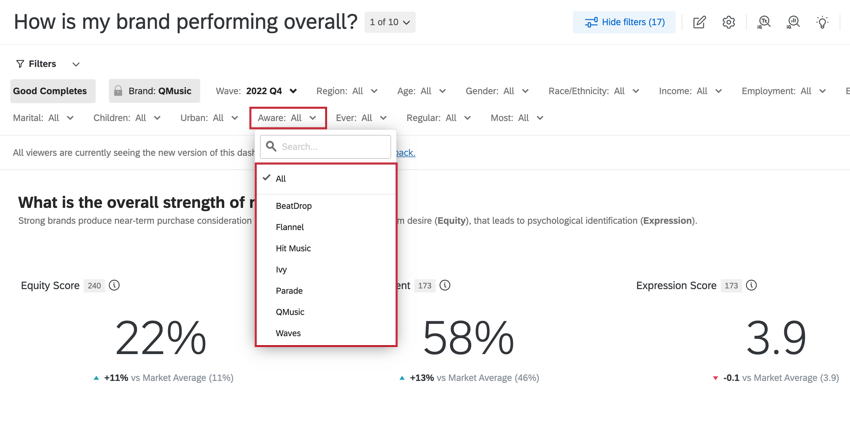 Astuce: Les champs de sélection ne doivent être utilisés que pour construire des filtres d’entonnoir d’organisation et ne doivent pas être utilisés dans la configuration des widgets.
Astuce: Les champs de sélection ne doivent être utilisés que pour construire des filtres d’entonnoir d’organisation et ne doivent pas être utilisés dans la configuration des widgets. - Oui/Non: Filtrez les données de l’entonnoir en réponses Oui/Non pour chaque organisation. Lorsque ce filtre est appliqué, les données relatives à chaque organisation proviennent d’une base unique (par exemple, toutes les personnes qui ont répondu qu’elles connaissaient chaque organisation). Cette méthode est recommandée pour l’analyse des données au niveau de la catégorie, par exemple en ne considérant que les utilisateurs actifs de n’importe quelle marque de la catégorie.
Fonctions du Tableau de bord non disponibles
Les fonctions suivantes du tableau de bord ne sont pas incluses dans les tableaux de bord de suivi des organisations :
- L’onglet User Admin
Astuce: Même sans cette fonction, vous pouvez toujours partager le tableau de bord avec d’autres utilisateurs.
- Planification de l’action
- Création de tickets
- Les administrateurs de projets sont remplacés par la collaboration, qui fonctionne de manière similaire.
Partage des tableaux de bord BX
Il existe plusieurs façons de partager un tableau de bord des résultats. Cliquez sur le bouton d’exportation du tableau de bord en haut à droite, puis sélectionnez le mode de partage de votre tableau de bord :
Télécharger le tableau de bord: Générez et partagez une copie numérique de votre tableau de bord des résultats au format PDF, JPG, PPTX, CSV, TSV ou XLSX. Voir la page du tableau de bord de téléchargement pour plus de détails.
- PDF : Les Widgets sont inclus dans le fichier PDF.
- JPG : Les Widgets sont exportés sous la forme d’une seule image.
- PPTX : Les Widgets sont enregistrés en tant que diapositives individuelles dans la présentation. Vous pouvez sélectionner Exporter les widgets pris en charge comme modifiables pour pouvoir les modifier dans Powerpoint.
- DOCX : Les Widgets sont enregistrés en tant qu’images dans le document.
- CSV : les données de chaque widget sont enregistrées dans des colonnes de la feuille.
- TSV : les données de chaque widget sont enregistrées sous forme de texte dans le fichier.
- XLSX : Les données de chaque widget sont enregistrées dans les colonnes de la feuille.
Astuce : Lors de l’exportation de données vers XLSX, toutes les données sont exportées sous forme de texte, même s’il s’agit d’un autre type de données, comme un nombre ou un pourcentage. Si vous souhaitez utiliser ces données exportées pour des calculs ou une analyse plus poussée des données dans Excel, vous devrez peut-être modifier le type de vos données.
Tableau de bord par courriel: Envoyez votre tableau de bord des résultats sous forme de pièce jointe à un courriel. Voir la page du tableau de bord de l’email pour plus de détails.