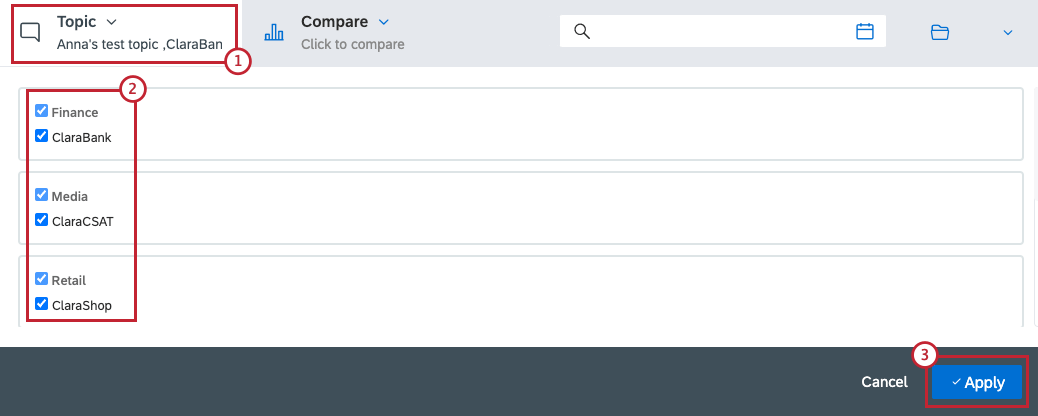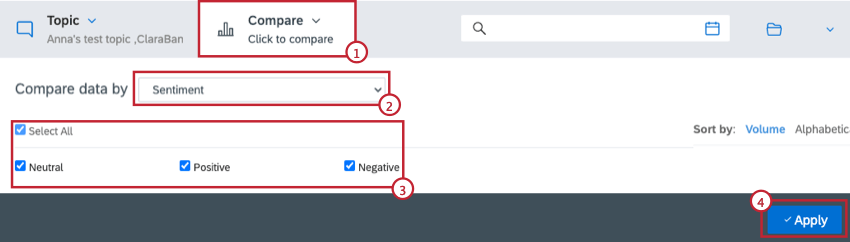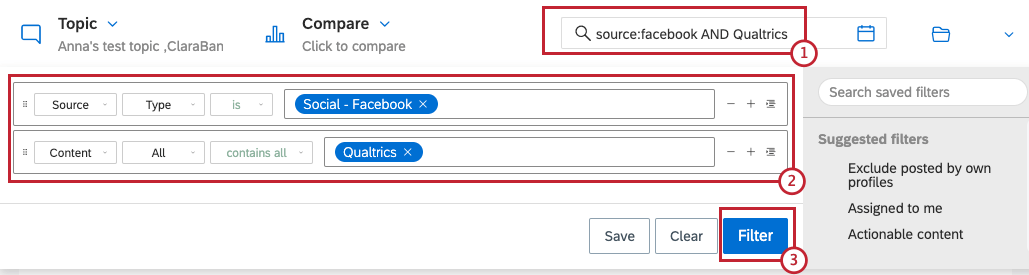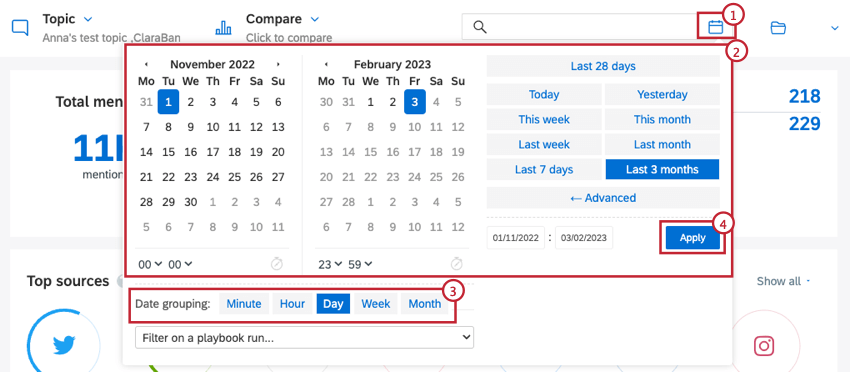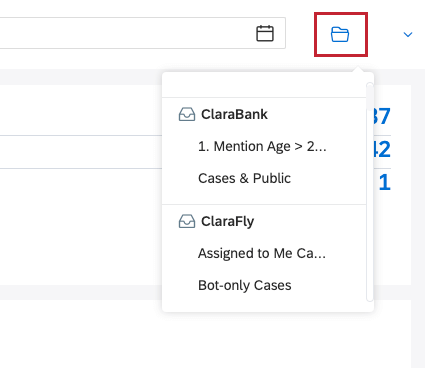Affichage des données dans les analyses
À propos de l’affichage des données dans les analyses
Chaque page Analyses contient une barre d’outils qui vous permet de sélectionner spécifiquement les données que vous souhaitez visualiser et analyser.
Sélection de sujets
- Cliquez sur le menu déroulant Rubrique.
- Sélectionnez les rubriques que vous souhaitez inclure dans votre analyse. Cochez la case en regard des rubriques que vous souhaitez inclure. Vous pouvez sélectionner jusqu’à 20 sujets.
- Cliquez sur Appliquer pour confirmer.
Mode de comparaison
L’option Comparer vous permet de comparer les données de votre jeu de données en fonction de l’un des critères disponibles. Par exemple, vous pouvez comparer votre jeu de données par thème, langue ou sentiment.
- Cliquez sur le bouton Comparer.
- Utilisez la liste déroulante Comparer les données par pour sélectionner une comparaison.
- Sélectionnez les catégories que vous souhaitez inclure dans la visualisation.
- Cliquez sur Appliquer pour confirmer.
Avec une comparaison active, vous verrez le même ensemble de données, mais réparti par l’attribut que vous avez sélectionné.
Filtrage des analyses
Effectuez une analyse descendante de votre jeu de données en appliquant un filtre personnalisé.
- Cliquez sur la barre de filtres pour ouvrir la vue de filtre.
- Créez le filtre que vous souhaitez ajouter à vos données. Consultez Filtrage dans Qualtrics Social Connect pour en savoir plus sur la création de filtres.
- Cliquez sur Filtrer.
Vous pouvez modifier la plage de dates et le regroupement de dates de votre jeu de données en suivant ces étapes :
- Cliquez sur l’icône du calendrier.
- Sélectionnez une période prédéterminée ou utilisez les calendriers pour choisir une plage de dates personnalisée.
- Sélectionnez votre option Regroupement de dates, qui détermine la manière dont les données sont regroupées par date.
- Cliquez sur Appliquer.
Sélection de dossier
Vous pouvez filtrer les données pour afficher l’un de vos dossiers existants. Cliquez sur le logo du dossier et sélectionnez la boîte aux lettres ou le dossier intelligent à partir duquel vous souhaitez afficher les données. Cela sélectionnera automatiquement les sujets connectés et appliquera un filtre pour cette boîte aux lettres ou ce dossier.