Utilisation de Google Analytics avec Website / App Insights
À propos de Google Analytics
Google Analytics est un outil puissant d’analyse du web qui permet de suivre le trafic sur le site web et les comportements en ligne et d’établir des rapports à ce sujet. Lorsque vous combinez les données de Google Analytics et de Qualtrics Website / App Insights, vous pouvez obtenir une image holistique de l’expérience de votre utilisateur final sur vos sites web, ainsi que vous assurer que vous montrez un intercept au bon utilisateur au bon moment dans son parcours numérique.
La couche de données Google Analytics peut être utilisée pour le ciblage en temps réel et la capture de données intégrées. Dès qu’une valeur de la couche de données est mise à jour, Qualtrics réévalue automatiquement la logique de ciblage des interceptions. Cela permet à Qualtrics de se recharger dès que les valeurs sont mises à jour, sans avoir à attendre le chargement suivant de la page.
Intégration avec Google Data Layer
Vous devez avoir accès à la fois à Google Data Layer et à Google Tag Manager pour utiliser cette fonction.
Pour utiliser la couche de données Google avec Qualtrics, vous devez fournir à Qualtrics des informations sur votre ID de conteneur Google. Cette option peut être ajoutée par un Administrateur de l’Organisation dans les Paramètres de l’Organisation afin qu’elle s’applique à tous les projets Website / App Insights, ou elle peut être ajoutée à un projet d’intercept spécifique.
Ajout de l’ID du conteneur Google dans les paramètres de l’organisation
Ces étapes ne peuvent être effectuées que par un Administrateur de l’organisation.
- Obtenez l’identifiant du conteneur Google pour votre organisation auprès de votre équipe Web ou Analytics.
- Naviguez jusqu’à l’onglet Admin.
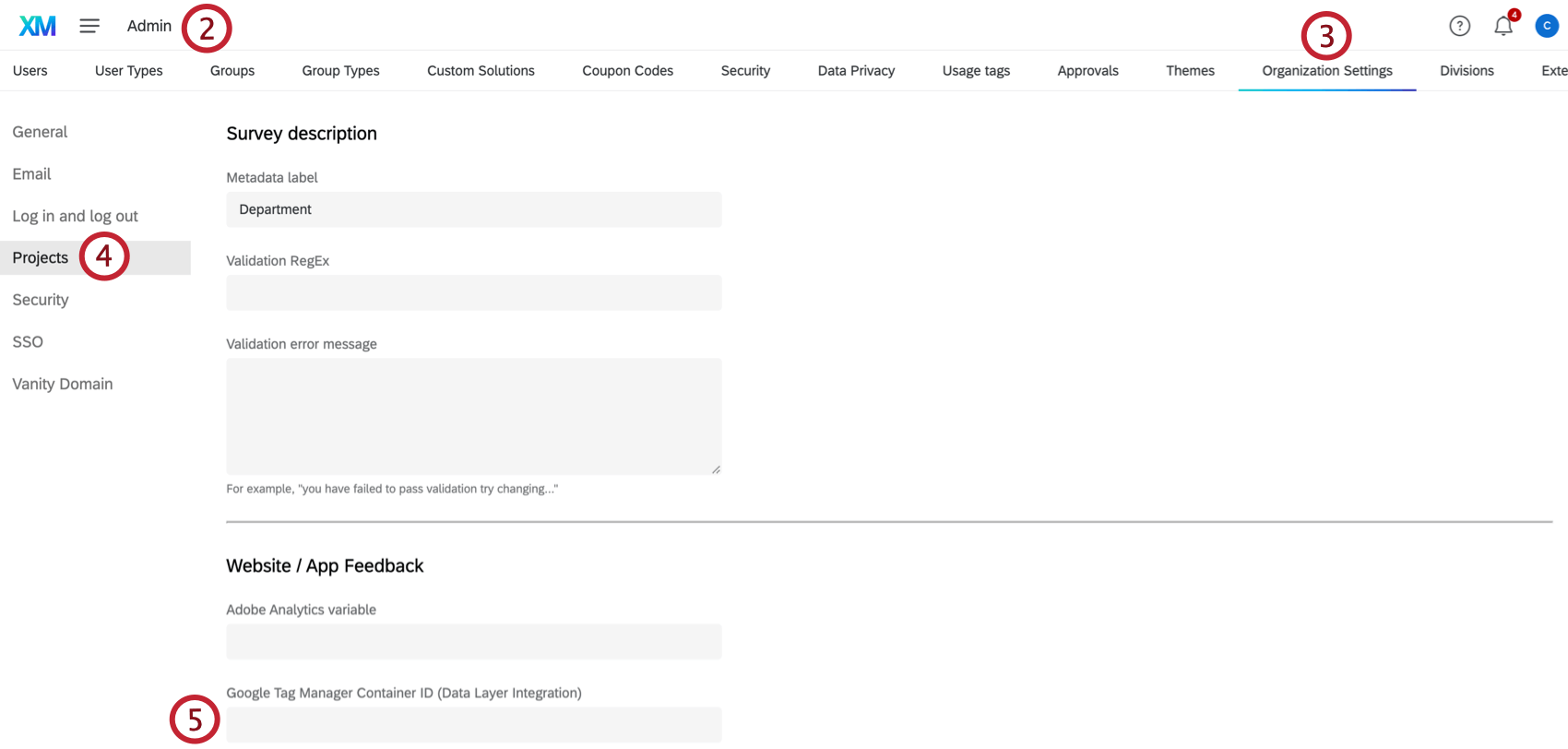
- Sélectionnez Paramètres de l’organisation.
- Cliquez sur Projets.
- Saisissez votre ID de conteneur Google dans la zone de texte ID de conteneur Google Tag Manager dans la section “Website / App Insights”.
Ajout de l’ID du conteneur Google dans un projet Intercept
- Obtenez l’identifiant du conteneur Google pour votre organisation auprès de votre équipe Web ou Analytics.
- Accédez à votre projet Website & ; App Insights.
- Allez dans l’onglet Intercept.
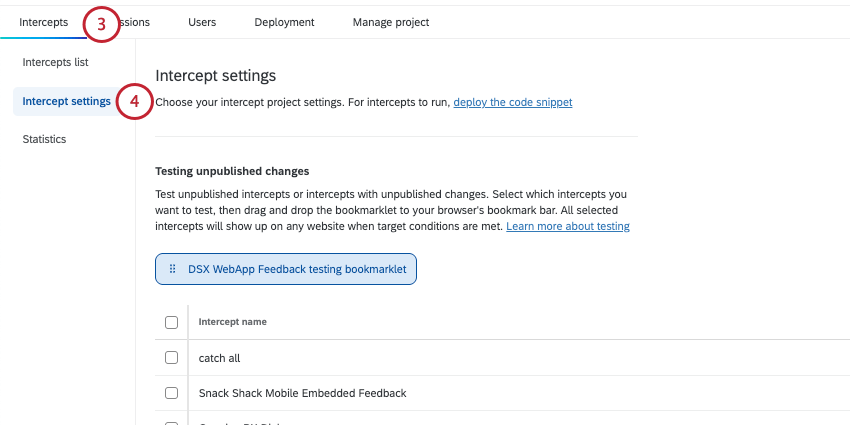
- Allez dans les paramètres d’Intercept.
- Faites défiler vers le bas jusqu’à la section Stockage du navigateur.
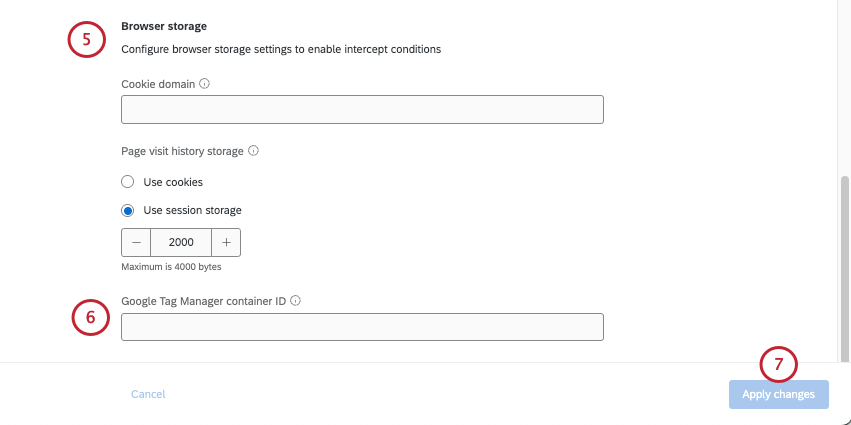
- Collez votre ID de conteneur Google dans la zone de texte ID de conteneur Google Tag Manager.
- Appliquez vos modifications.
Utilisation des variables de la couche de données de Google dans la logique de ciblage des visiteurs
Google Analytics peut vous aider à vous assurer que votre intercept est montré au bon utilisateur au bon moment de son parcours numérique. En ajoutant une logique de ciblage ou d’ensemble d’actions à votre intercept avec une condition de Google Data Layer, vous pouvez déterminer les critères Google Analytics corrects auxquels les utilisateurs doivent répondre avant que l’intercept ne leur soit présenté.
{"currentPage" : "shoppingCart"} et {"currentPage" : "checkOut"} sont transmises à la couche de données dans cet ordre, l’interrogation de l’objet couche de données pour la clé “currentPage” renverra “checkOut”, la dernière valeur transmise pour cette clé. Si vous souhaitez qu’une valeur différente soit renvoyée, envoyez à nouveau cette paire clé-valeur à la couche de données.Expressions de Google Analytics dans la logique de Cible
- Ajoutez un intercept en utilisant la création guidée d’intercepts ou en créant un intercept autonome.
Astuce : La rédaction guidée de l’intercept vous fournira une assistance tout au long du processus. Si vous utilisez la configuration guidée, vous serez invité à ajouter un créatif, à connecter votre enquête et à configurer votre intercept.
- Au niveau de la cible d’intercept ou de l’ensemble d’actions, ajouter de la logique.
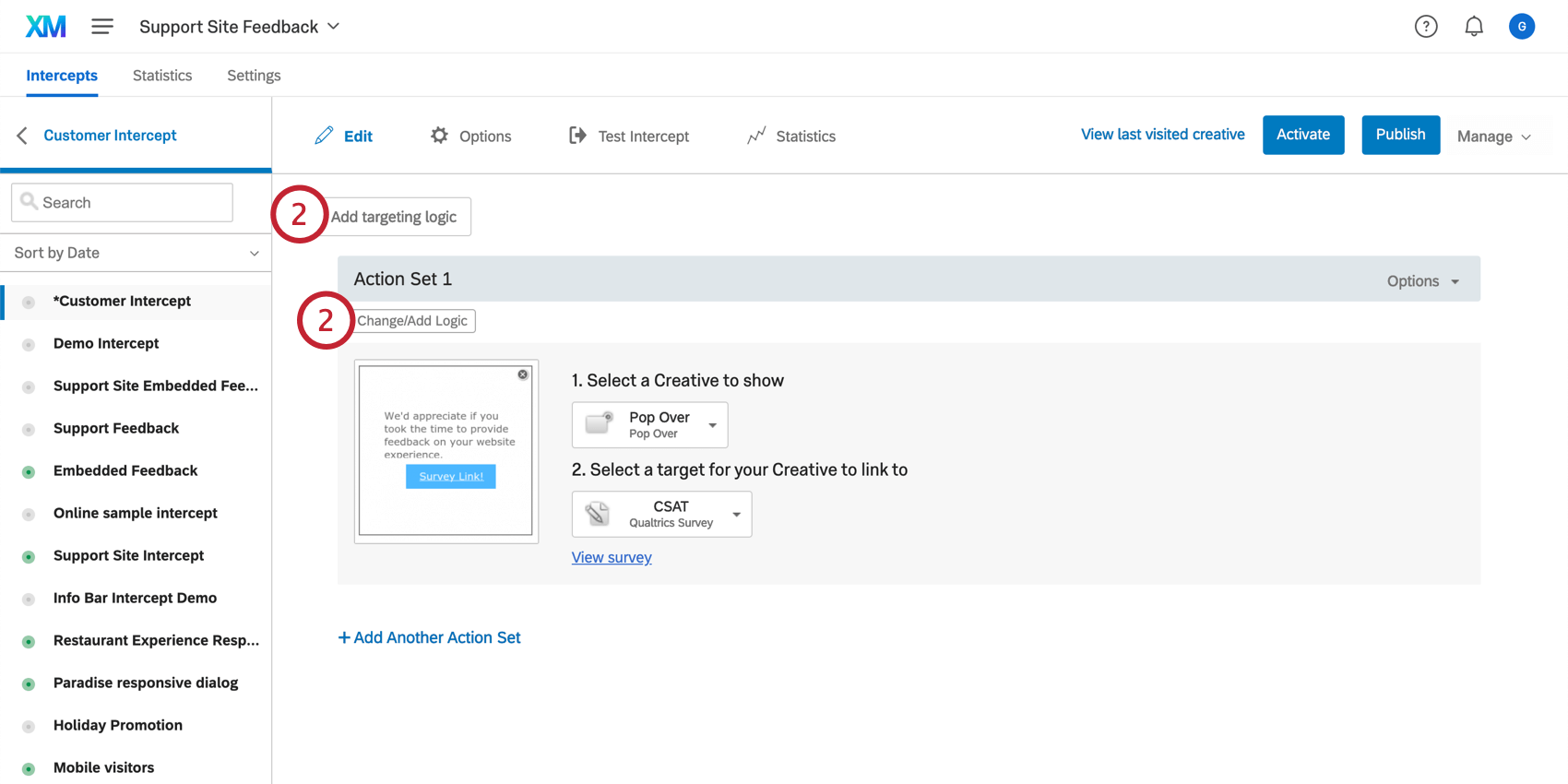 Astuce : Cliquer sur Ajouter une logique de ciblage ajoute la logique à l’ensemble de l’intercept, vous n’avez donc pas besoin d’ajouter la logique à chaque ensemble d’actions individuel.
Astuce : Cliquer sur Ajouter une logique de ciblage ajoute la logique à l’ensemble de l’intercept, vous n’avez donc pas besoin d’ajouter la logique à chaque ensemble d’actions individuel. - Déposez le premier champ.
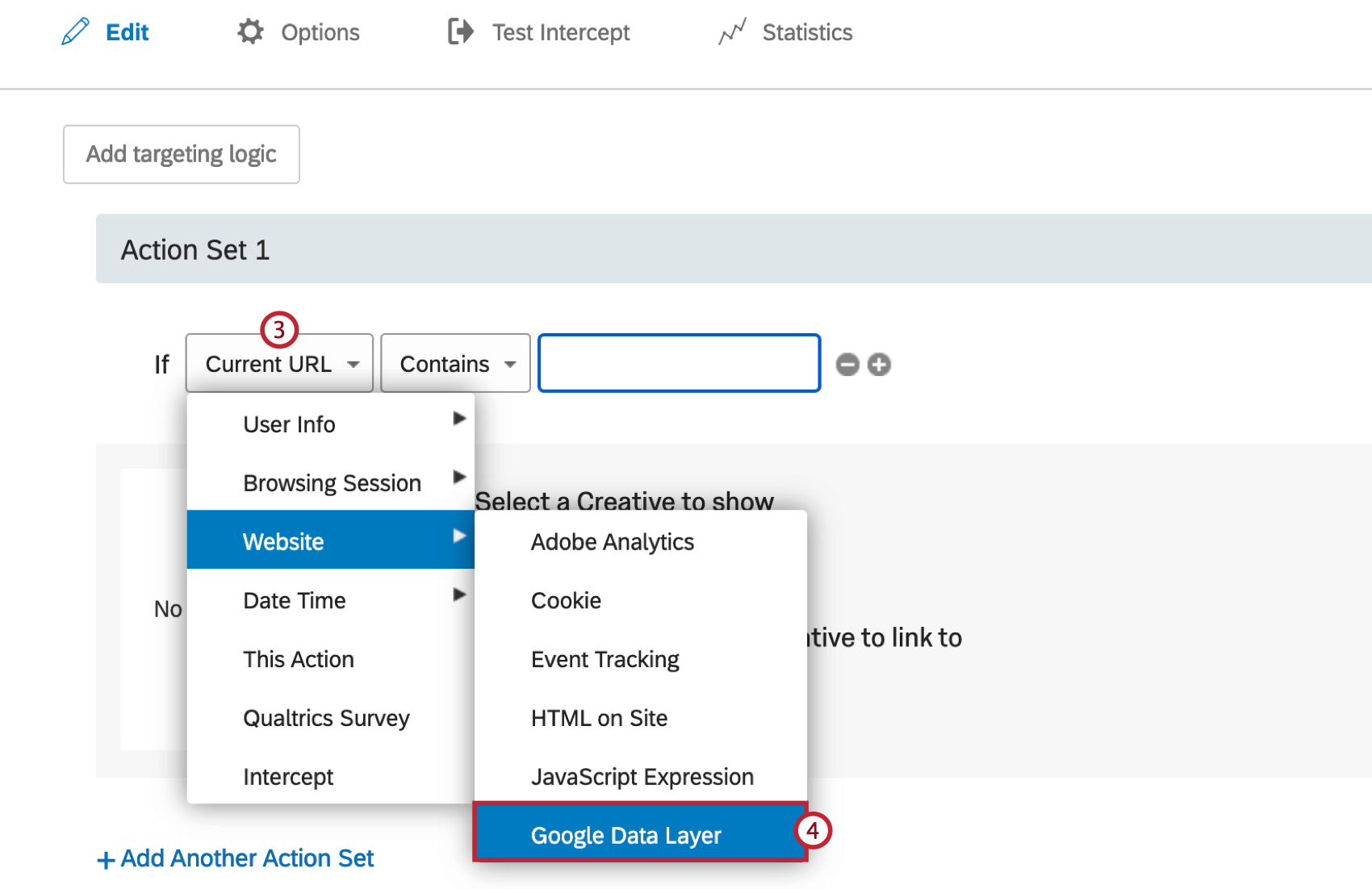
- Passez la souris sur Site web et sélectionnez Google Data Layer.
- Saisissez le nom de la variable de la couche de données que vous souhaitez utiliser pour votre logique.
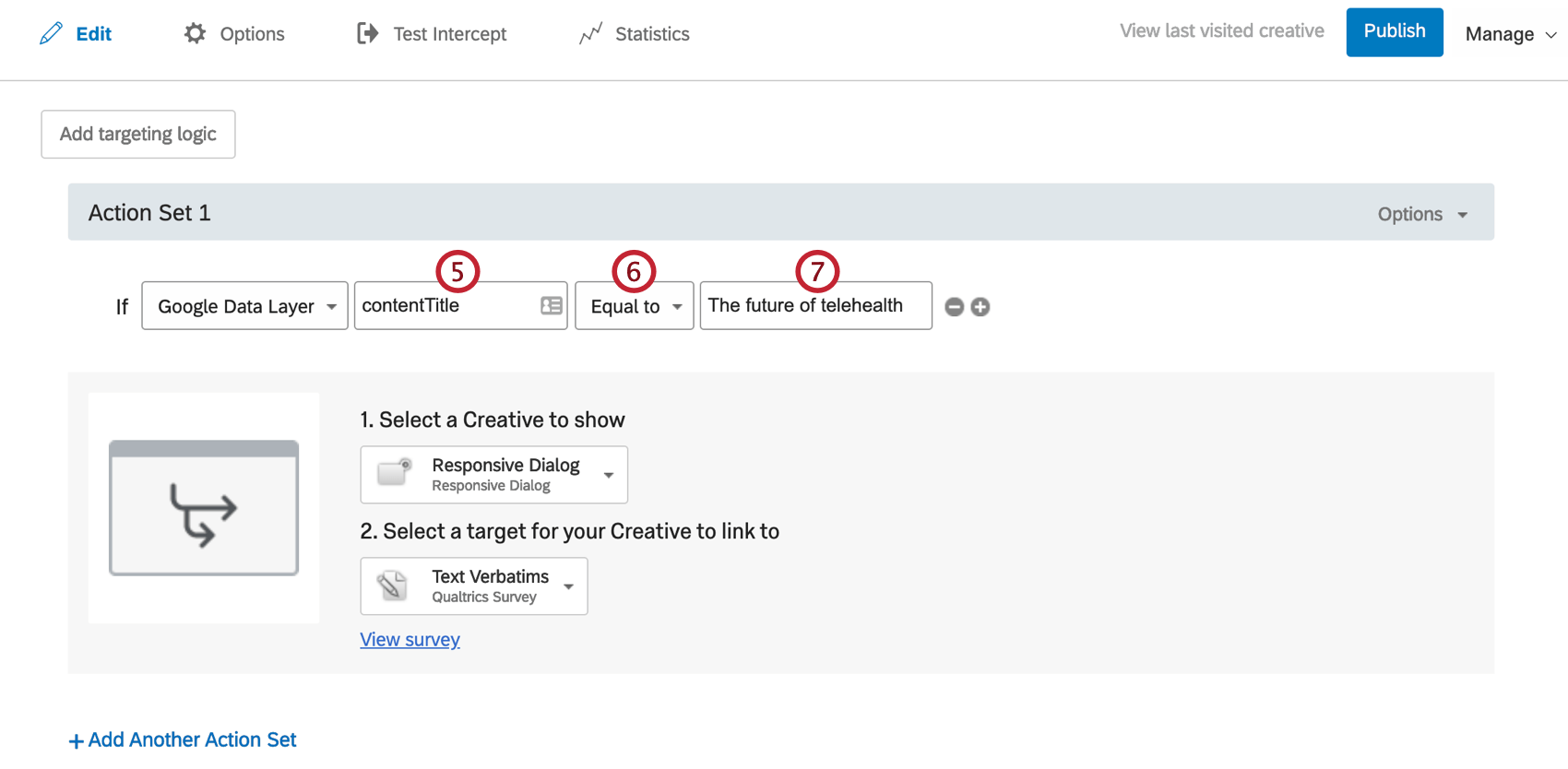 Exemple : La logique dans les captures d’écran ci-dessus, définie comme “Variable de la couche de données “contentTitle” égale à “L’avenir de la télésanté”” ne permettra à cet intercept d’apparaître qu’aux visiteurs qui se trouvent sur la page définie dans Google Analytics comme “L’avenir de la télésanté”
Exemple : La logique dans les captures d’écran ci-dessus, définie comme “Variable de la couche de données “contentTitle” égale à “L’avenir de la télésanté”” ne permettra à cet intercept d’apparaître qu’aux visiteurs qui se trouvent sur la page définie dans Google Analytics comme “L’avenir de la télésanté” - Indiquez si vous ciblez les visiteurs dont la valeur est égale ou non à ce que vous indiquez à l’étape suivante.
- Entrez la valeur que la couche de données doit renvoyer.
Transmettre les données de Google Analytics à Qualtrics
Les données intégrées peuvent capturer les valeurs des variables Google Analytics de votre site et les ajouter à votre ensemble de données Qualtrics. Une fois ces données transmises à Qualtrics, vous pouvez les utiliser avec d’autres fonctions auxquelles vous avez peut-être accès, comme les Tableaux de bord CX et Stats iQ.
{"currentPage" : "shoppingCart"} et {"currentPage" : "checkOut"} sont transmises à la couche de données dans cet ordre, l’interrogation de l’objet de couche de données pour la clé “currentPage” aboutira à “checkOut”, la dernière valeur transmise pour cette clé. Si vous souhaitez qu’une valeur différente soit renvoyée, envoyez à nouveau cette paire clé-valeur à la couche de données.- Sur n’importe quelle action, cliquez sur Options.
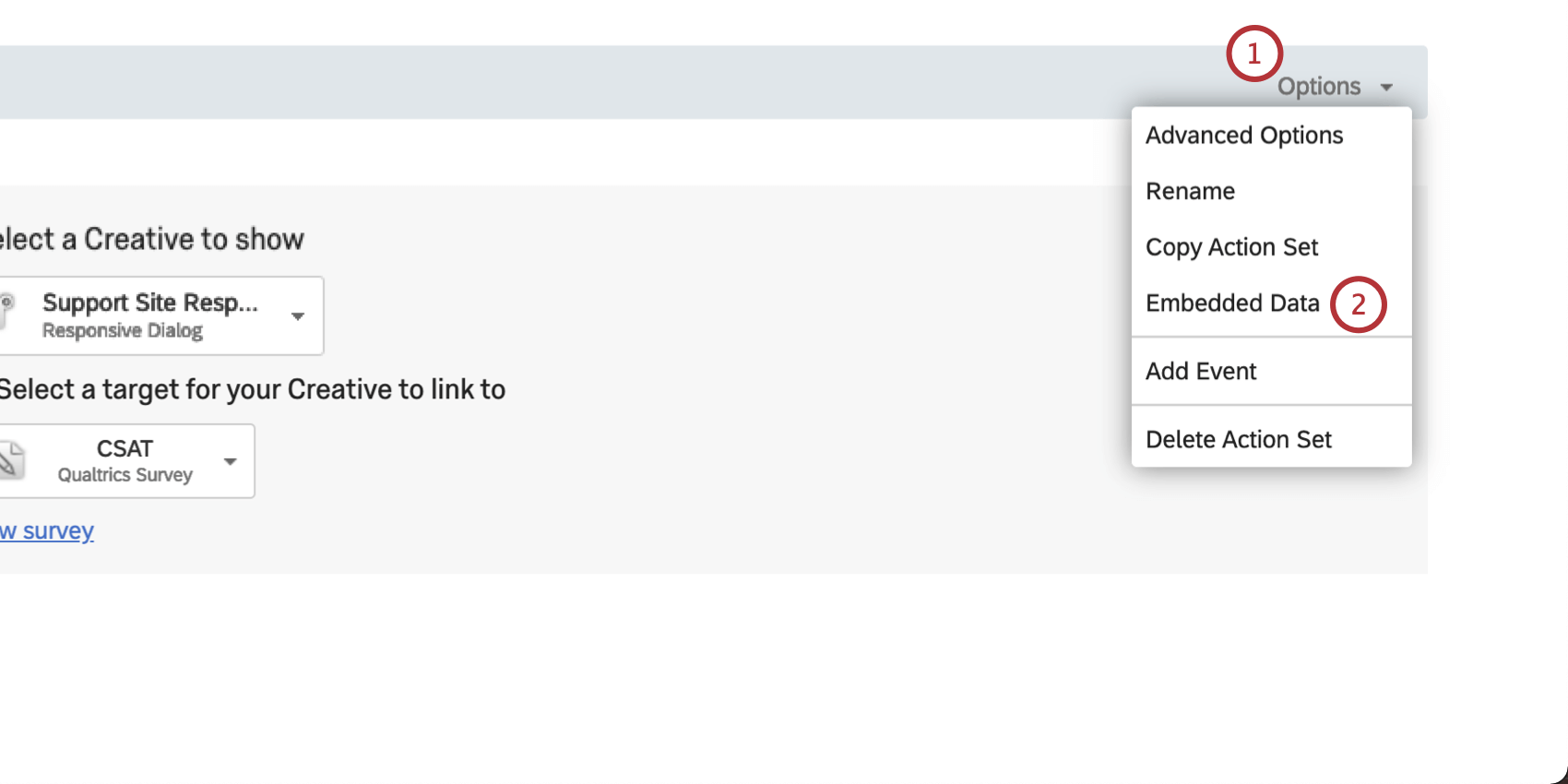
- Sélectionnez Données intégrées.
- Tapez un nom de variable de votre choix. Ce nom de variable apparaîtra comme le nom du champ de données intégré dans les données de votre enquête Qualtrics.
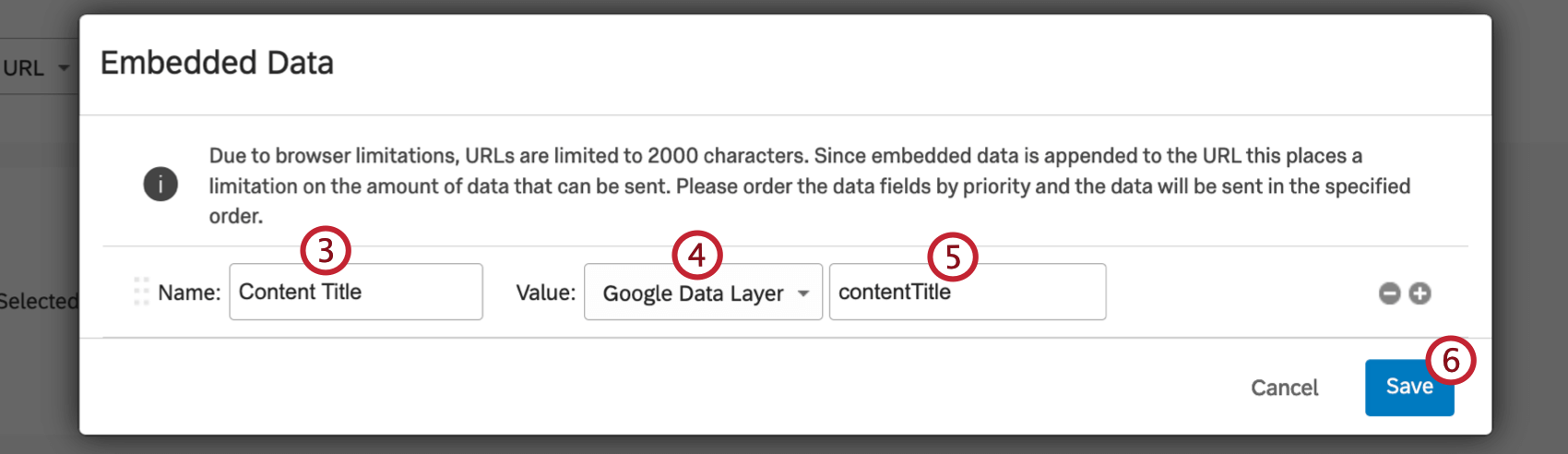
- Sélectionnez Google Data Layer comme valeur.
- Saisissez la valeur de l’expression de la couche de données pour votre variable Google Analytics.
Astuce : Vous pouvez travailler avec votre équipe de développement web ou inspecter la page web dans votre navigateur afin de déterminer quelles valeurs sont disponibles dans la couche de données de Google.
- Cliquez sur Enregistrer.
- Sélectionnez Voir l’enquête.
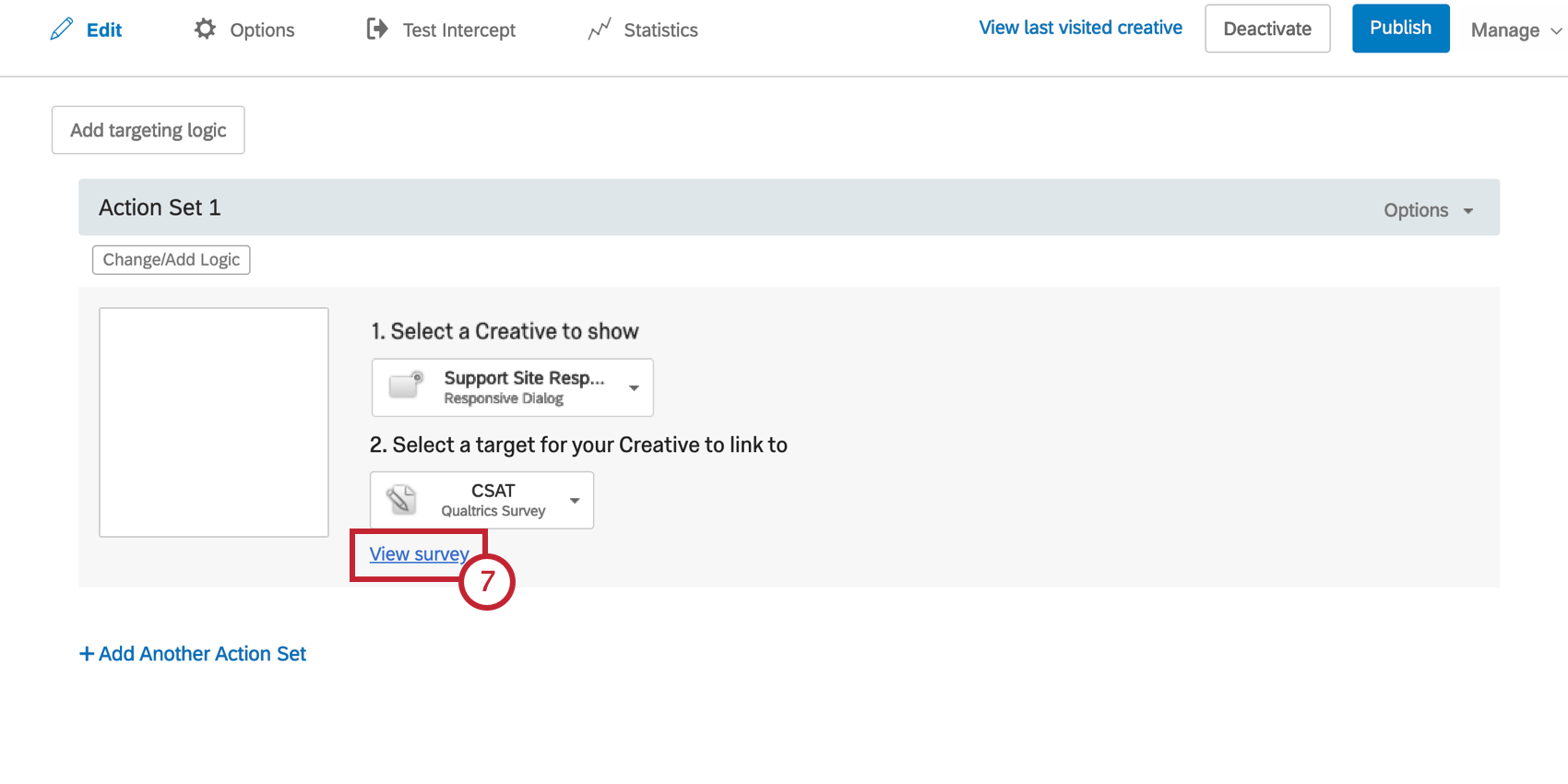
- Vous serez dirigé vers l’enquête sur la cible de l’intercept.
- Ouvrez le FLUX ENQUÊTE.
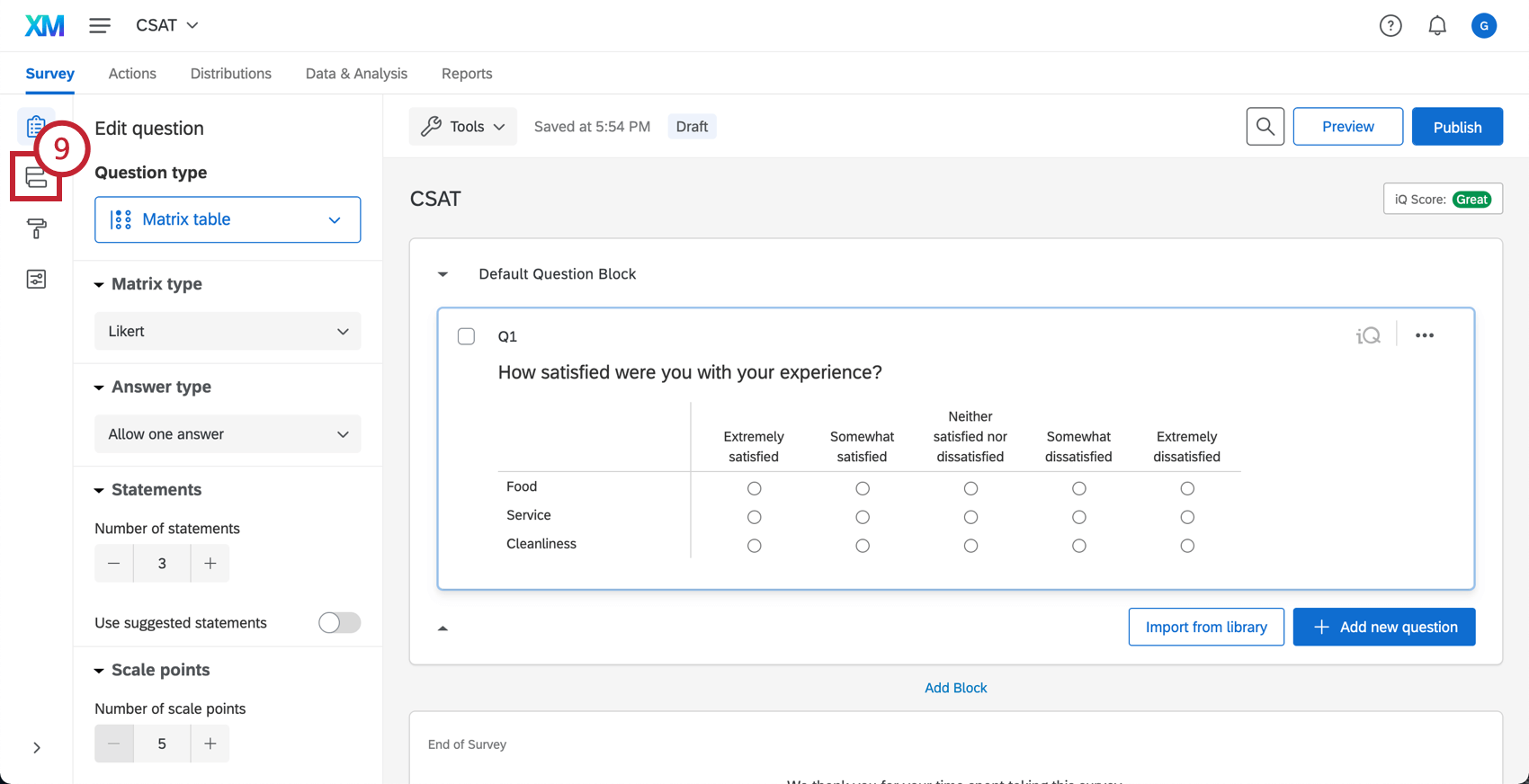
- Cliquez sur Ajouter un nouvel élément.
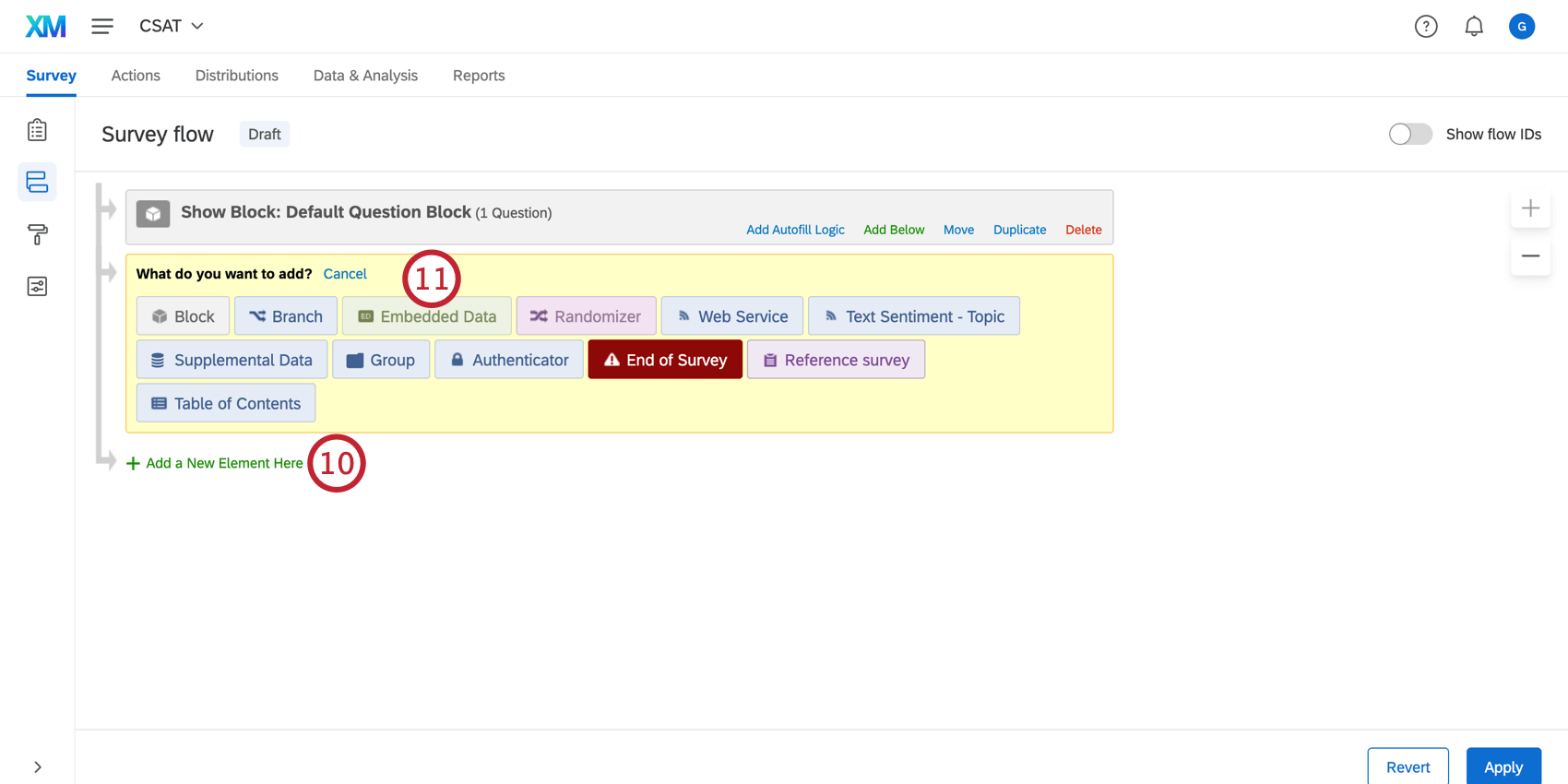
- Sélectionnez Données intégrées.
- Pour le nom du champ, entrez le nom que vous avez choisi à l’étape 3. Veillez à ce que le formatage du nom du champ soit identique au nom que vous avez défini dans les options d’intercept.
- Cliquez et maintenez enfoncé le bouton Déplacer pour faire glisser l’élément vers le haut du flux d’enquête.
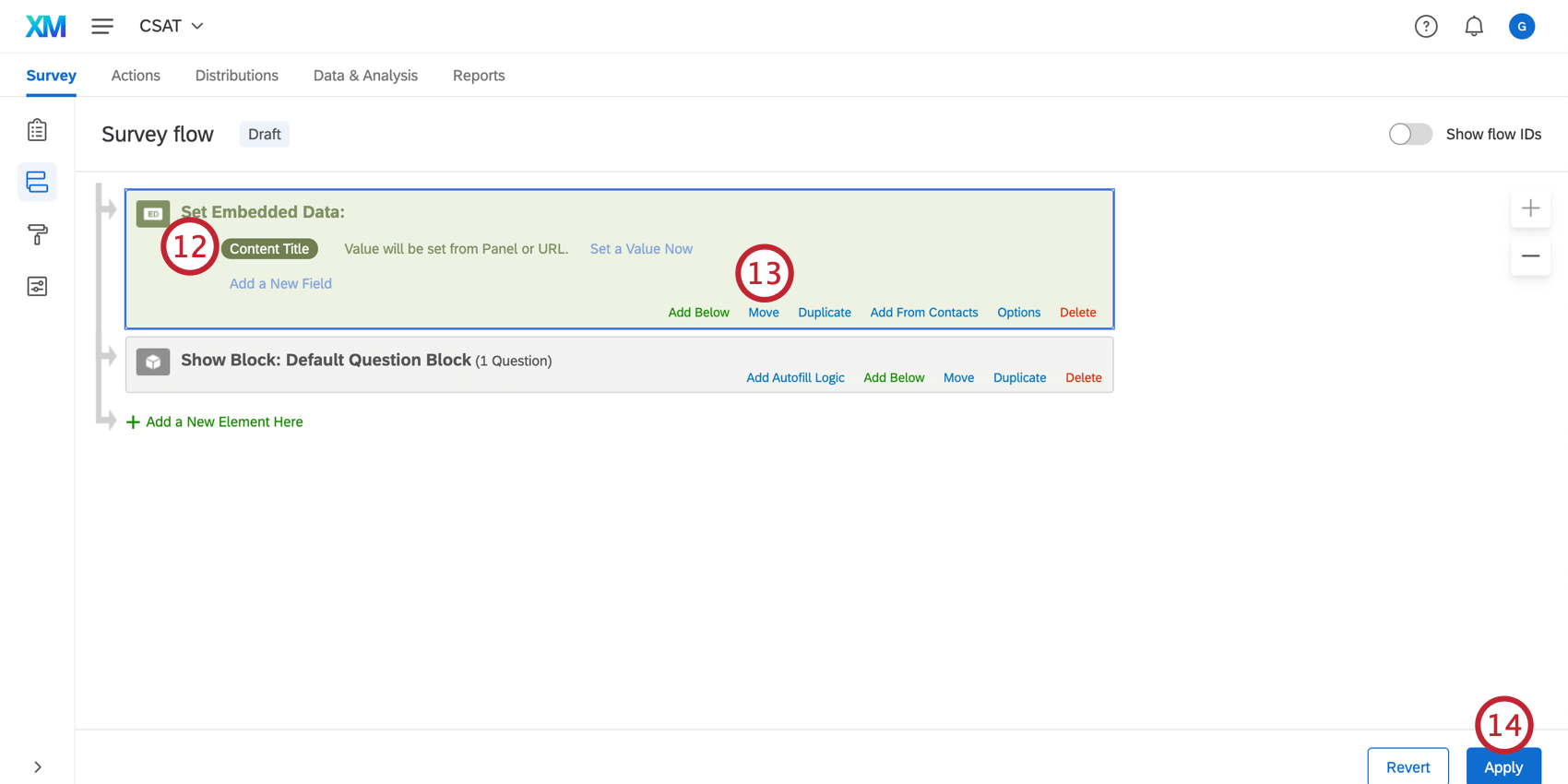
- Cliquez sur Appliquer.
Une fois cette procédure mise en place, vous disposerez d’un champ de données dans votre Enquête qui stockera les informations capturées lors de l’intercept. Vous pouvez utiliser ce champ lors des rapports dans Qualtrics et il sera présent lorsque vous exporterez les données de votre enquête.
