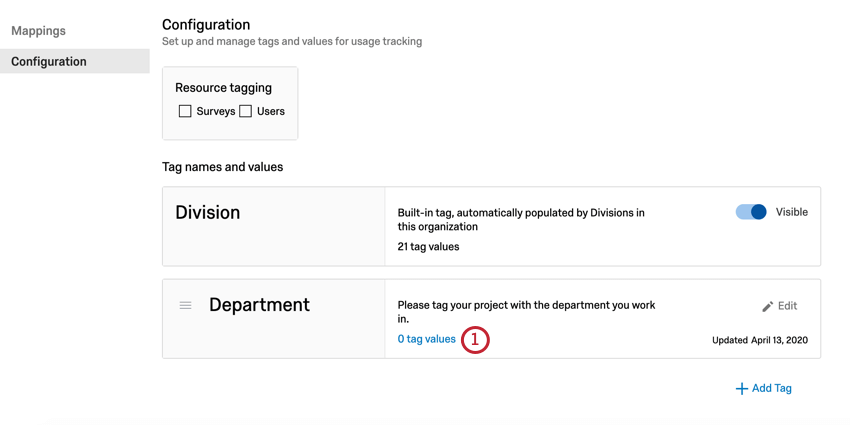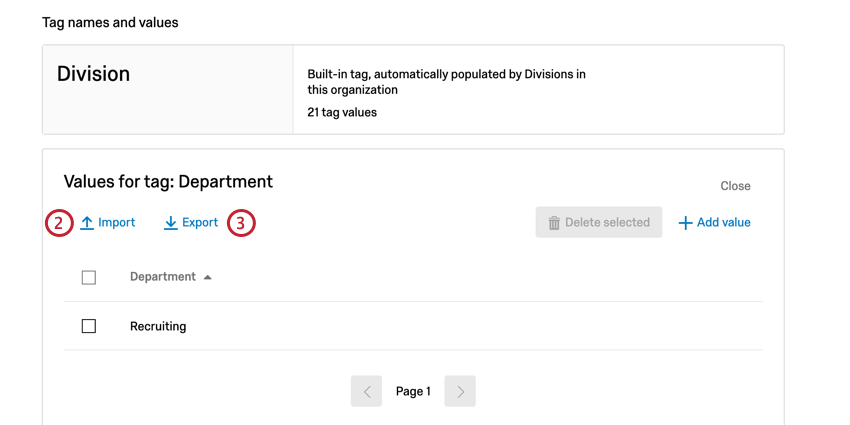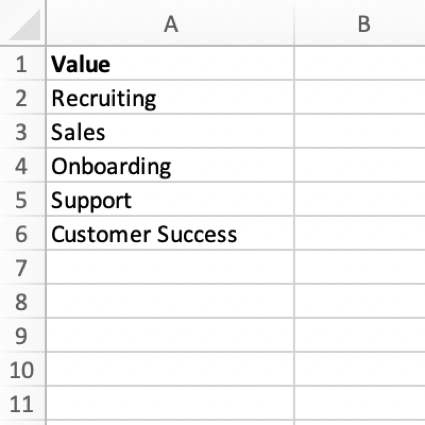Tags d’utilisation
À propos des étiquettes d’utilisation
Avez-vous déjà voulu savoir quels départements de votre entreprise utilisent le plus Qualtrics ? Les étiquettes d’utilisation permettent aux administrateurs de l’organisation de créer des étiquettes correspondant à la structure des coûts de leur entreprise. Cela vous permet de créer un système de gestion des coûts au sein de Qualtrics. Lorsque de nouveaux comptes d’utilisateurs sont créés ou que de nouvelles enquêtes sont publiées, les balises correspondantes sont appliquées aux utilisateurs ou aux projets. Les administrateurs peuvent établir des rapports périodiques pour connaître le nombre de réponses aux enquêtes ou de postes d’utilisateurs consommés pour chaque balise au cours d’une période donnée.
Création de balises d’utilisation
- Accédez à la section Admin.

- Sélectionnez l’onglet Balises d’utilisation .
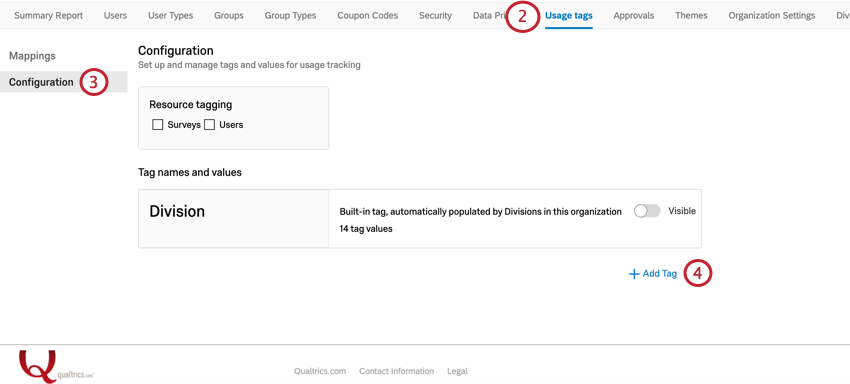
- Cliquez sur Configuration.
- Cliquez sur Add Tag.
- Donnez un nom à votre étiquette.
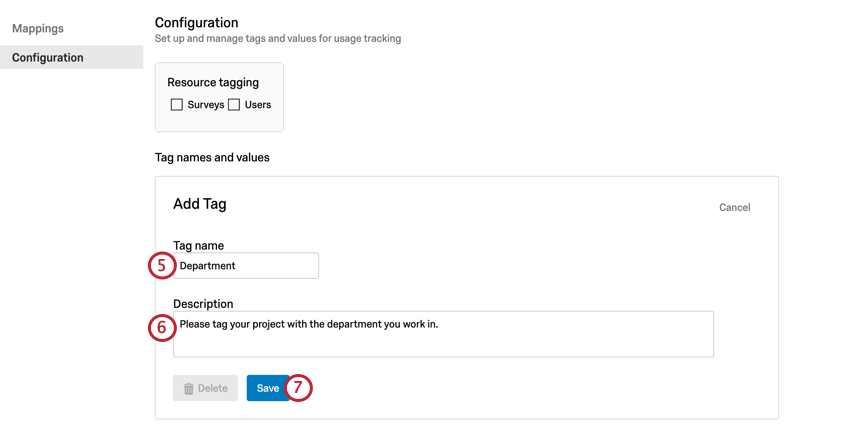 Exemple : Nous créons une balise pour “Département” afin que les utilisateurs de notre organisation puissent marquer le département dans lequel ils travaillent.
Exemple : Nous créons une balise pour “Département” afin que les utilisateurs de notre organisation puissent marquer le département dans lequel ils travaillent. - Si vous le souhaitez, donnez une description à votre balise. Cette étape est facultative.
- Cliquez sur Enregistrer.
- Sur votre balise nouvellement créée, cliquez sur 0 tag values pour commencer à ajouter des valeurs à vos balises.
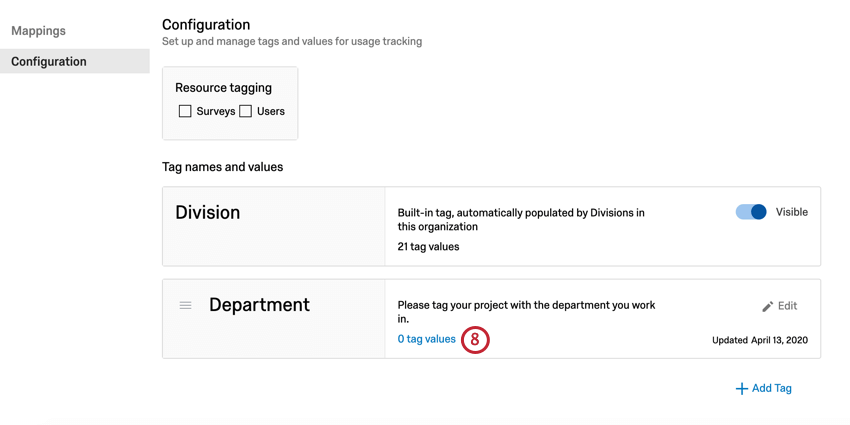
- Cliquez sur Ajouter une valeur.
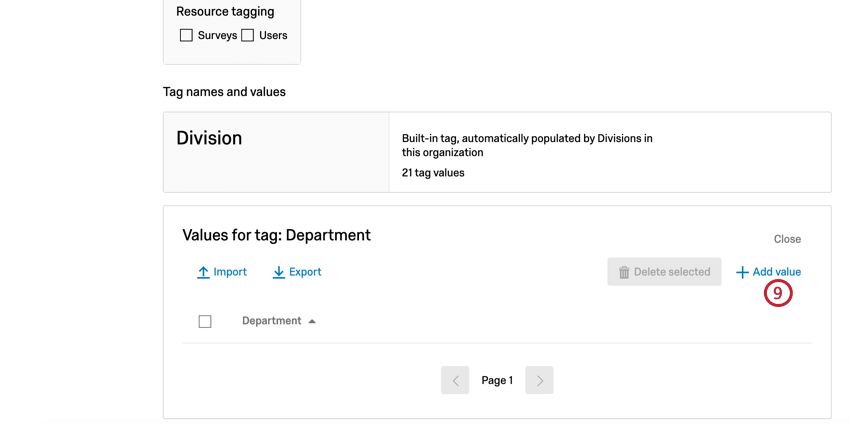
- Saisir une valeur pour la balise.
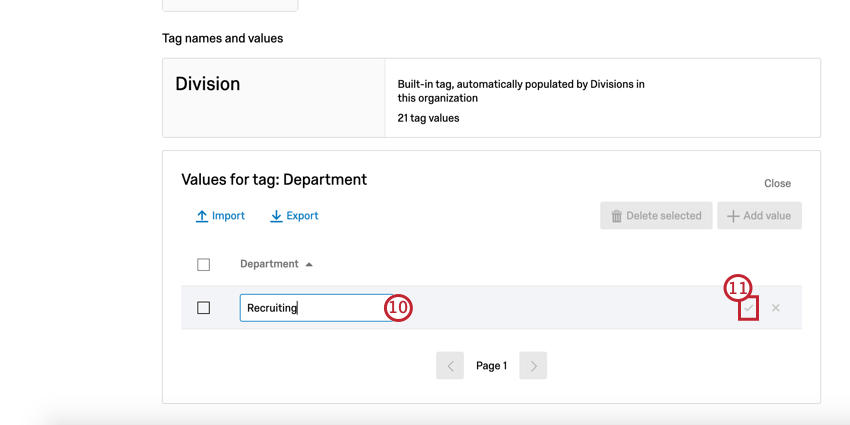
- Cliquez sur la coche pour enregistrer la valeur.
Astuce : cliquez sur le X pour supprimer la valeur.
- Répétez les étapes 9 à 11 pour ajouter des valeurs supplémentaires à vos étiquettes.
Vous pouvez répéter ce processus pour créer autant de balises et de valeurs que votre organisation le souhaite. Il y a une limite de 10 étiquettes avec 10 000 valeurs.
Importation et exportation de valeurs
Si vous avez beaucoup de tag values à créer, Qualtrics vous permet d’importer un fichier CSV ou TSV pour créer facilement vos tag values. Vous pouvez également exporter vos valeurs pour vos propres besoins ou pour les utiliser dans d’autres marquesur d’exportation.
Pour importer ou exporter vos marquesur d’exportation :
Choix des ressources à étiqueter
Outre la création de vos balises, vous devez également choisir les ressources à baliser et déterminer si ces balises sont nécessaires. Ces paramètres sont configurés dans la boîte de marquage des ressources.
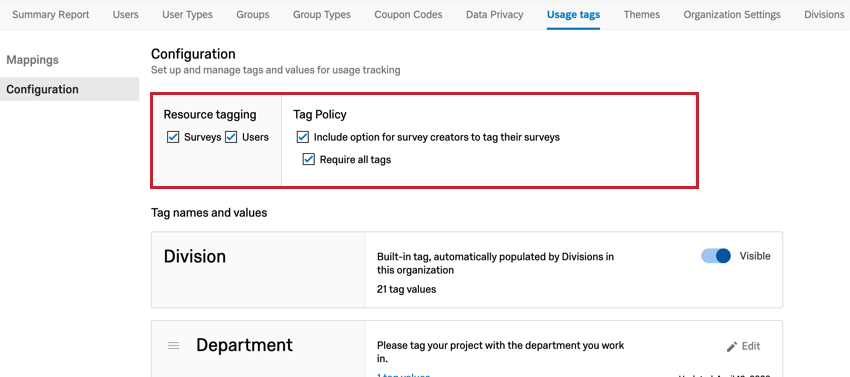
- Enquêtes: Lorsque cette option est activée, les enquêtes peuvent être marquées. L’étiquetage des enquêtes vous permet de suivre la façon dont les réponses sont consommées.
Astuce : Bien que nous parlions d’enquête, les projets d’enquête ne sont pas les seuls que vous pouvez étiqueter. Vous pouvez étiqueter n’importe quel type de projet, y compris les solutions XM, les projets conjoints, la Différence Maximum et tous les projets d’Employee Experience.
- Utilisateurs: Lorsque cette option est activée, les utilisateurs peuvent être étiquetés. L’étiquetage des utilisateurs vous permet de suivre la manière dont les sièges utilisateurs sont attribués dans votre organisation.
- Inclure l’option permettant aux créateurs d’enquêtes d’étiqueter leurs enquêtes: Lorsque cette option est activée, les propriétaires d’enquêtes auront la possibilité d’ajouter des étiquettes à leurs enquêtes. Pour plus d’informations, reportez-vous à la section Marquage des enquêtes pour les créateurs d’enquêtes.
Astuce : Cette option n’apparaît que si l’option Enquêtes est également activée.
- Exiger toutes les balises: Lorsque cette option est activée, les propriétaires d’enquêtes sont tenus d’appliquer une valeur à toutes les balises de leur enquête lorsqu’ils la publient. Pour plus d’informations, reportez-vous à la section Marquage des enquêtes pour les créateurs d’enquêtes.
Astuce : Si vous activez cette option, nous vous recommandons d’inclure une valeur “Autre” ou “Je ne sais pas” pour toutes vos balises afin que les utilisateurs puissent la sélectionner s’ils ne sont pas sûrs de la valeur à utiliser ou si une balise ne s’applique pas à eux. Vous pouvez ensuite filtrer ces valeurs dans votre rapport sur lescorrespondances ou l’utilisation des licences, puis ajuster la valeur de la balise en conséquence.Astuce : Cette option n’apparaîtra pas si l’option Inclure permettant aux créateurs d’enquêtes de marquer leurs enquêtes n ‘est pas également activée.
Marquage des enquêtes et des utilisateurs pour les administrateurs
Après avoir créé vos étiquettes, vous pouvez les attribuer aux utilisateurs et aux enquêtes.
- Accédez à la section Admin.

- Cliquez sur Tags d’utilisation.
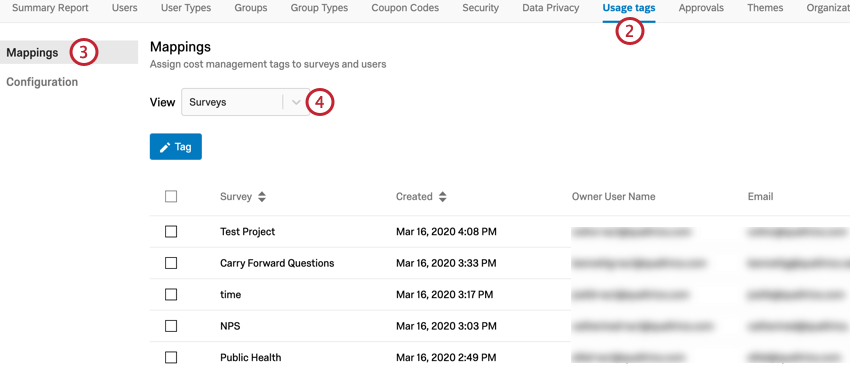
- Cliquez sur Mappings.
- Utilisez le menu déroulant Vue pour choisir de marquer les enquêtes ou les utilisateurs.
- Utilisez le tableau pour trouver les enquêtes ou les utilisateurs que vous souhaitez marquer. Ce tableau affiche des informations clés selon que vous marquez des enquêtes ou des utilisateurs.
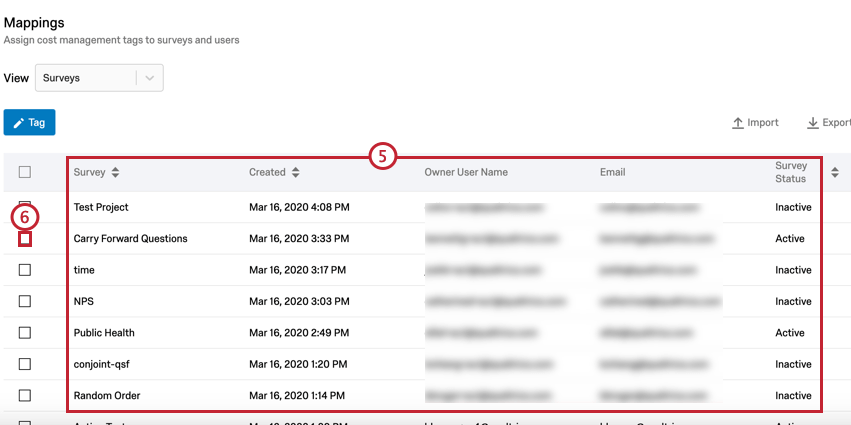
- Cochez la case située à côté de l’utilisateur ou de l’enquête que vous souhaitez marquer.
- Cliquez sur le bouton Tag .
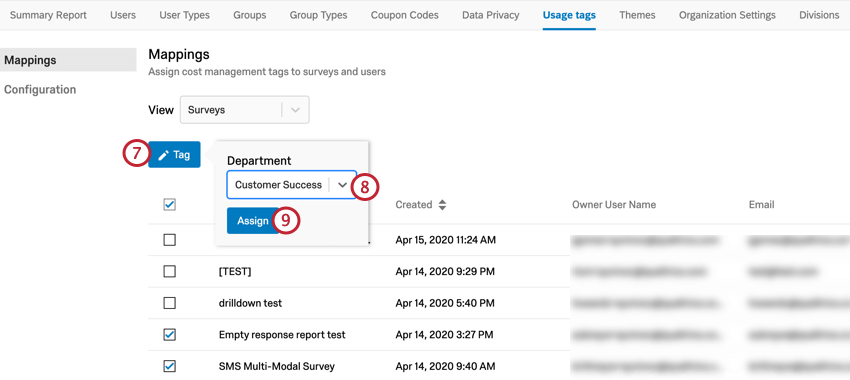
- Choisissez la balise et la valeur que vous souhaitez appliquer.
- Cliquez sur Attribuer.
Étiqueter les enquêtes pour les créateurs d’enquêtes
En tant que créateur d’enquêtes, vous pourrez étiqueter vos enquêtes si l’Administrateur de votre Organisation a autorisé l’étiquetage des enquêtes. Pour commencer à baliser votre enquête :
- Dans l’éditeur d’enquête, cliquez sur Outils.
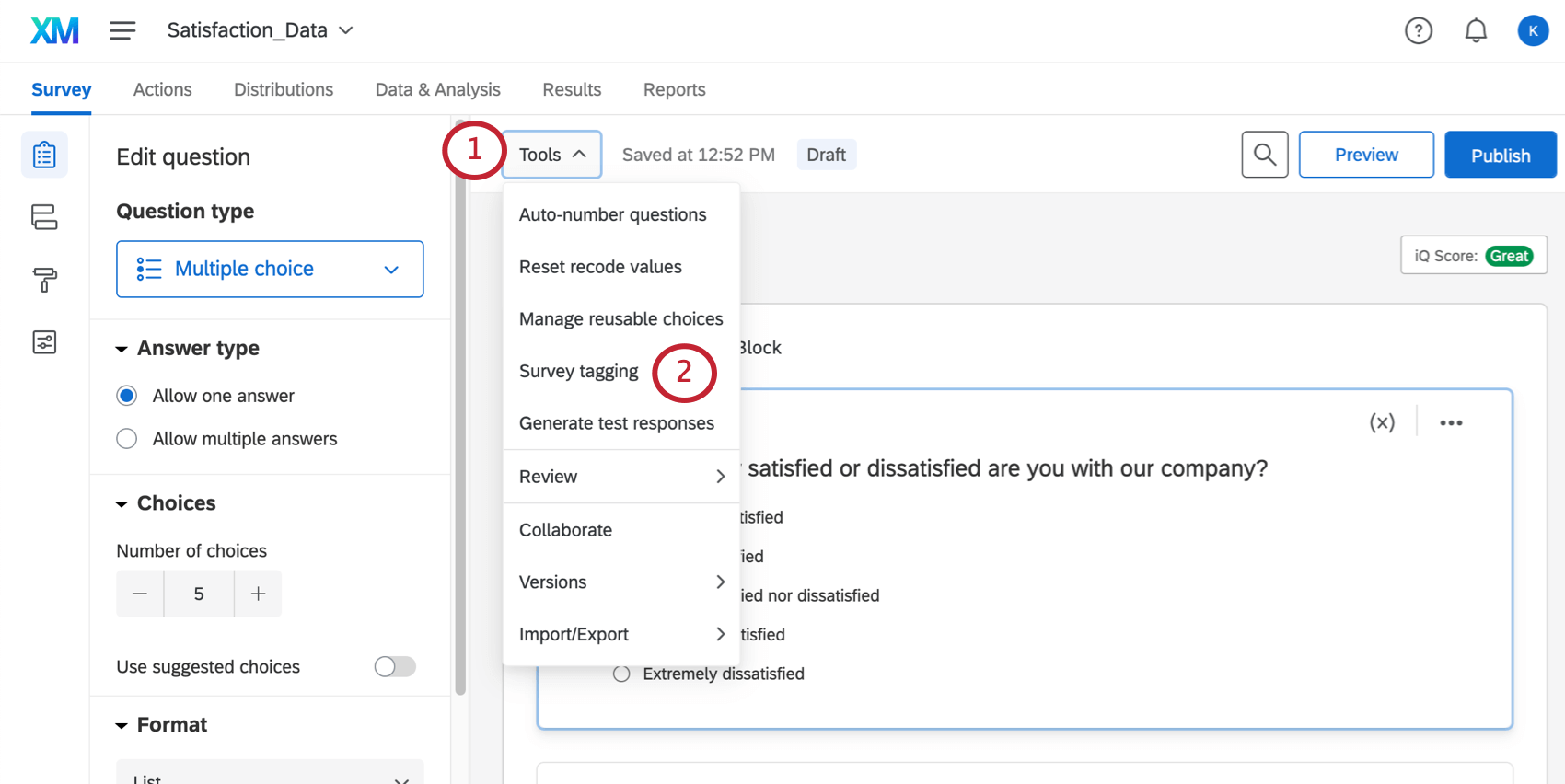
- Sélectionnez le marquage de l’Enquête.
- Sous chaque étiquette que vous souhaitez appliquer, choisissez une valeur.
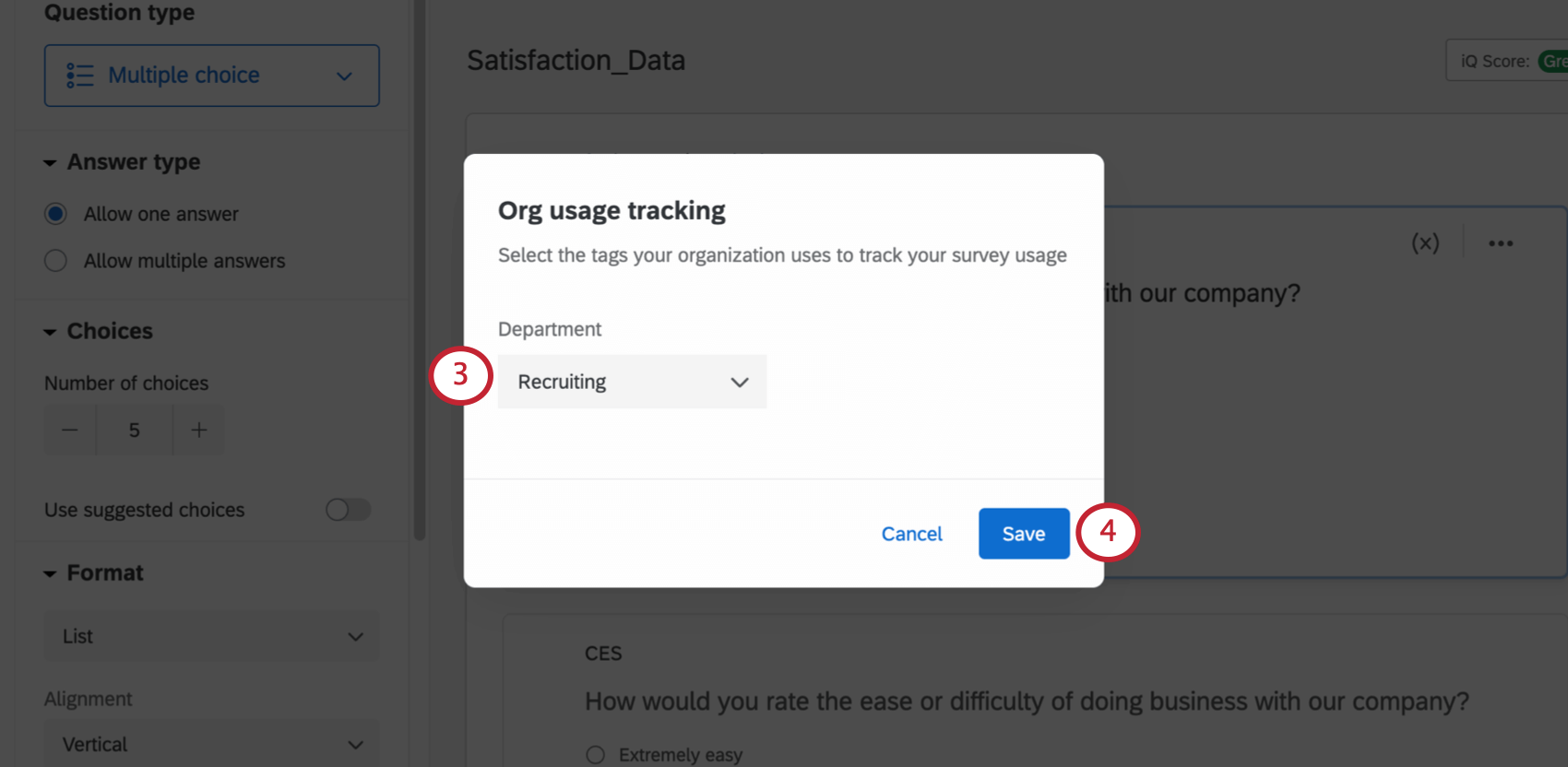 Astuce : Vous pouvez choisir une valeur pour chaque étiquette.Astuce : Ce menu déroulant permet d’afficher jusqu’à 500 valeurs de balises. S’il y a plus de 500 valeurs de balises possibles, vous devez réduire le nombre possible de valeurs de balises en tapant dans la boîte de balises pour rechercher les balises.
Astuce : Vous pouvez choisir une valeur pour chaque étiquette.Astuce : Ce menu déroulant permet d’afficher jusqu’à 500 valeurs de balises. S’il y a plus de 500 valeurs de balises possibles, vous devez réduire le nombre possible de valeurs de balises en tapant dans la boîte de balises pour rechercher les balises. - Cliquez sur Enregistrer.
Vous pouvez également étiqueter votre enquête lorsque vous la publiez. Si l’Administrateur de votre Organisation a activé l’option Exiger toutes les informations, vous devez étiqueter votre enquête avant de pouvoir la publier. Vous pouvez ajouter des valeurs de balises dans la fenêtre Publier l’enquête de la même manière que dans le menu Outils.
Visualisation de l’utilisation de la licence
Une fois que vous avez créé votre système de gestion des coûts avec des étiquettes, les administrateurs de l’Organisation peuvent établir des rapports sur l’utilisation des licences en fonction de ces étiquettes dans le rapport sur l’utilisation des licences.
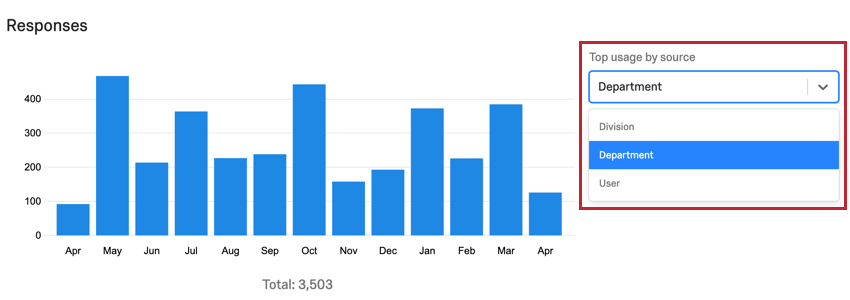
Pour accéder au rapport sur l’utilisation des licences et obtenir une explication complète des graphiques disponibles dans ce rapport, voir les Rapports d’administrateur.