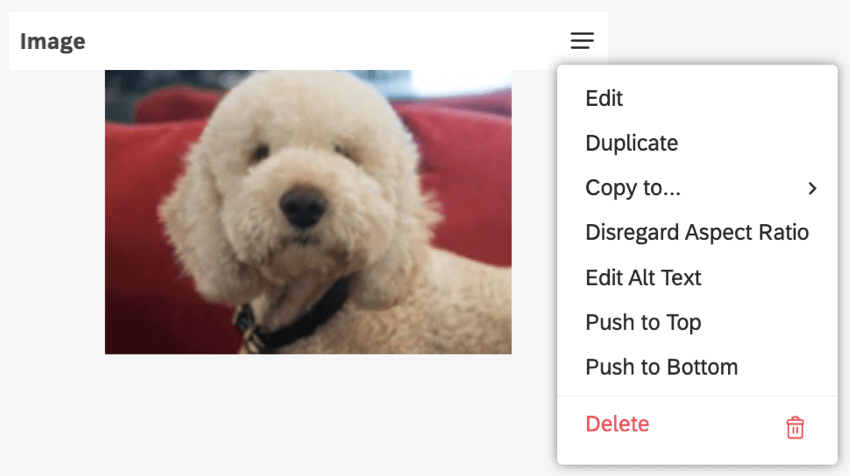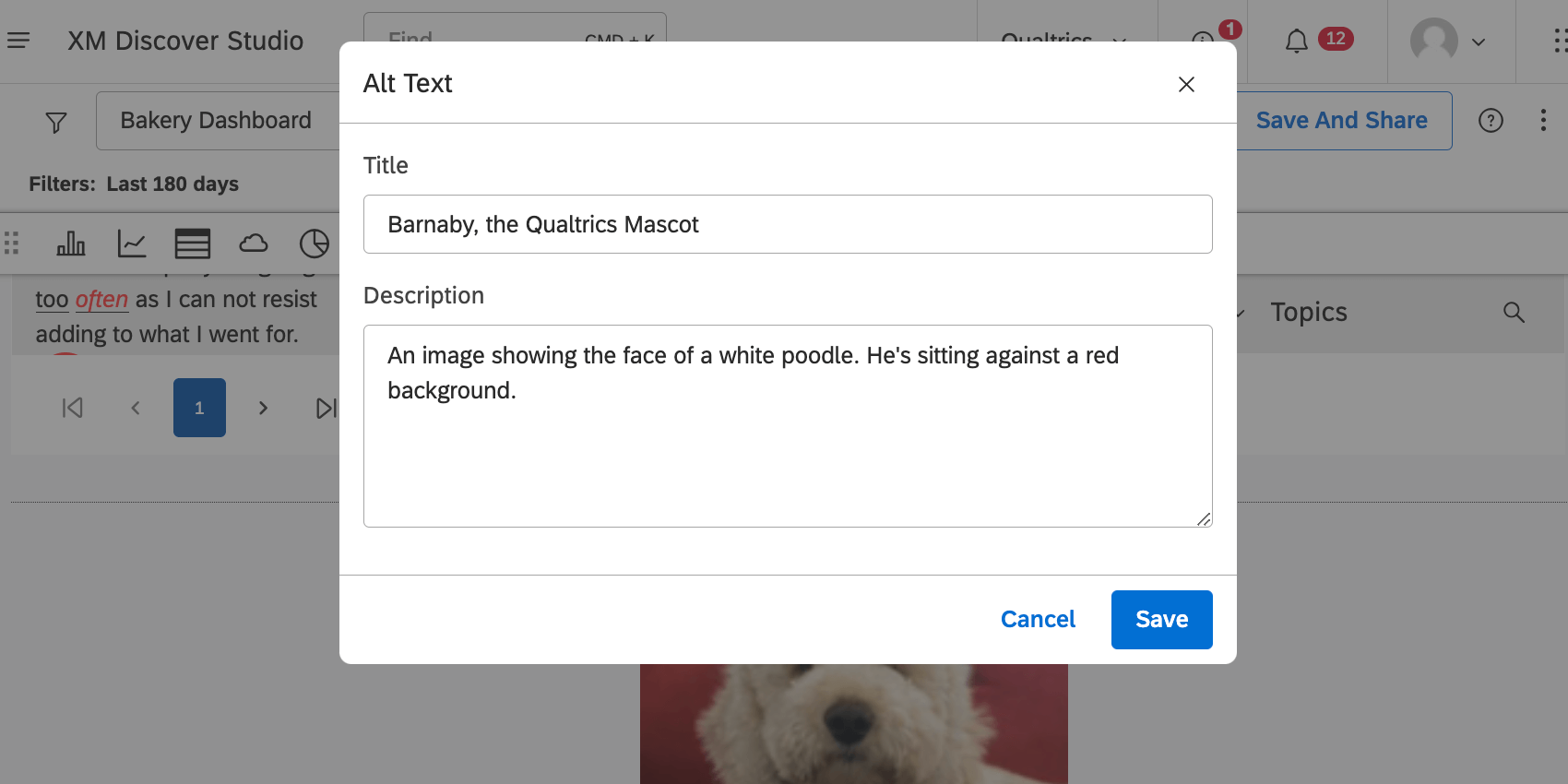Image Widget (Studio)
À propos des Widgets d’image
Vous pouvez intégrer des images dans votre tableau de bord à l’aide du widget image. Vous pouvez ajouter une image à partir d’une URL ou de votre bureau.
Les types de fichiers suivants sont pris en charge :
- GIF
- JPG
- PNG
- SVG
Configuration des Widgets
- Cliquez sur l’icône Image et faites-la glisser à l’endroit où vous souhaitez que l’image apparaisse dans votre tableau de bord.
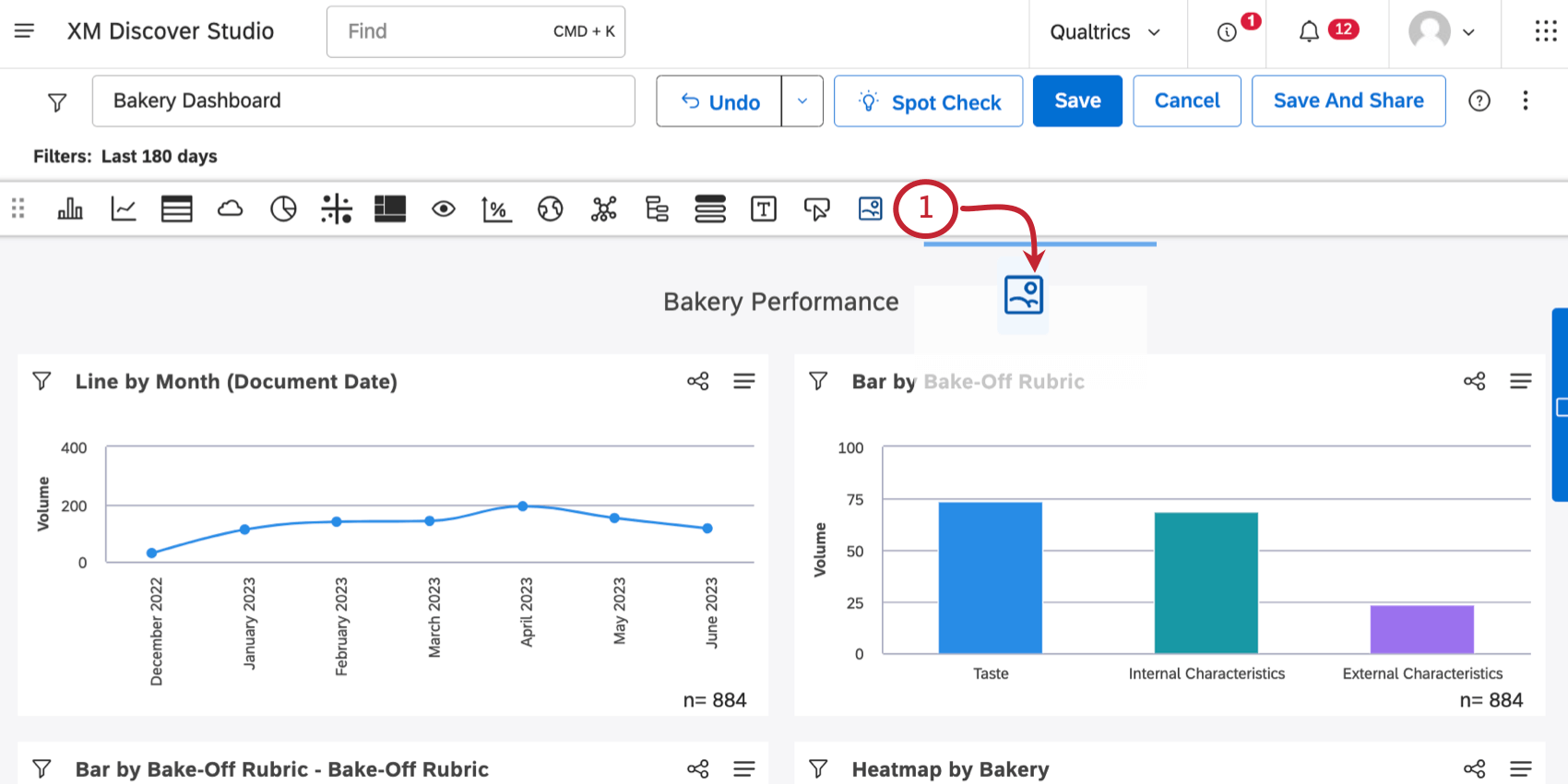
- Si vous souhaitez télécharger une image à l’aide d’une URL, collez un lien sous Depuis le Web.
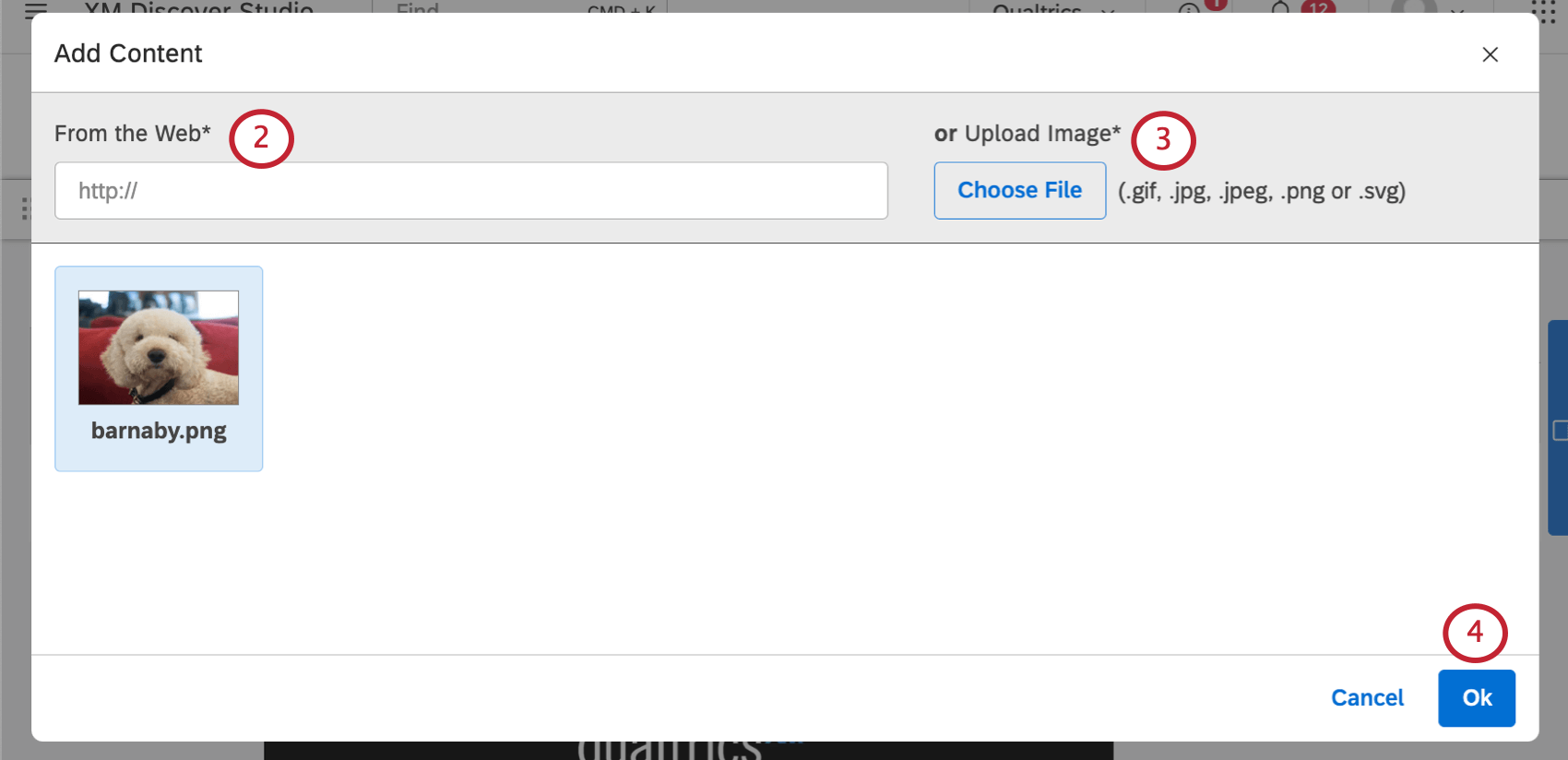 Astuce : Seuls les liens directs vers les images sont pris en charge. Si le lien ne fonctionne pas, nous vous recommandons de télécharger une image à la place.
Astuce : Seuls les liens directs vers les images sont pris en charge. Si le lien ne fonctionne pas, nous vous recommandons de télécharger une image à la place. - Si vous souhaitez télécharger une image depuis votre ordinateur, cliquez sur Choisir un fichier.
Attention: Une image est automatiquement supprimée de Studio si elle n’est utilisée dans aucun widget Image et si le tableau de bord auquel elle est attachée n’a pas été consulté depuis 180 jours.
- Cliquez sur Ok.
Personnalisation d’un widget
Outre les paramètres standard tels que le redimensionnement, la copie, le déplacement et la suppression, vous pouvez cliquer sur le menu déroulant d’un widget d’image pour afficher un certain nombre de paramètres uniques.
Rapport d’aspect
Le rapport d’aspect détermine si la hauteur et la largeur de l’image s’ajustent proportionnellement lorsque vous redimensionnez le widget, évitant ainsi l’étirement et la distorsion.
- Préserver le rapport d’aspect : Sélectionnez cette option pour vous assurer que la hauteur et la largeur sont toujours proportionnelles.
- Ne pas tenir compte du rapport d’aspect : Sélectionnez cette option pour redimensionner une image à la hauteur et à la largeur exactes que vous souhaitez, sans tenir compte des dimensions d’origine de l’image.
Modifier le texte Alt
Le texte Alt vous permet de définir un titre et une description d’image pour les utilisateurs malvoyants qui naviguent dans le tableau de bord à l’aide d’un lecteur d’écran. C’est pourquoi il est important d’ajouter un texte alt aux images pour rendre votre tableau de bord accessible.
Le texte Alt apparaît également lorsque les visiteurs survolent l’image en mode visualisation.