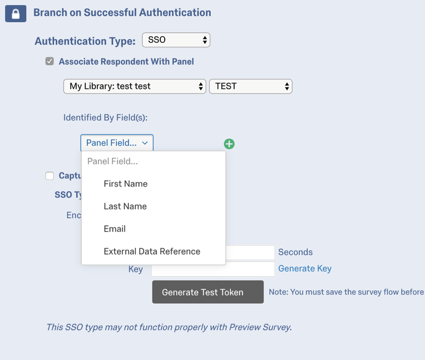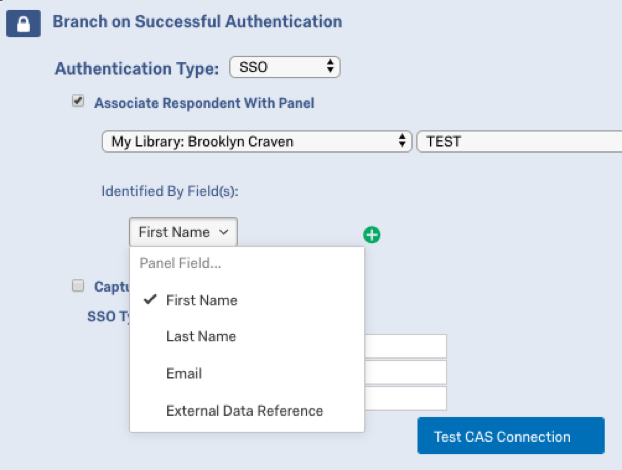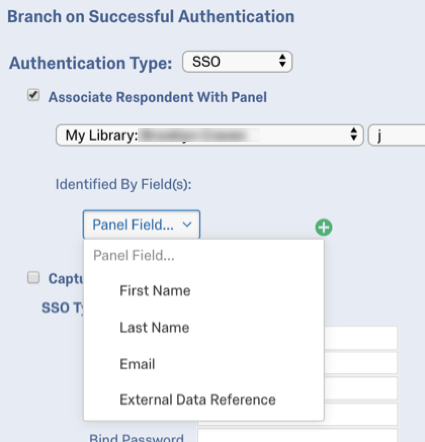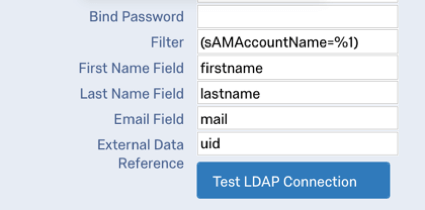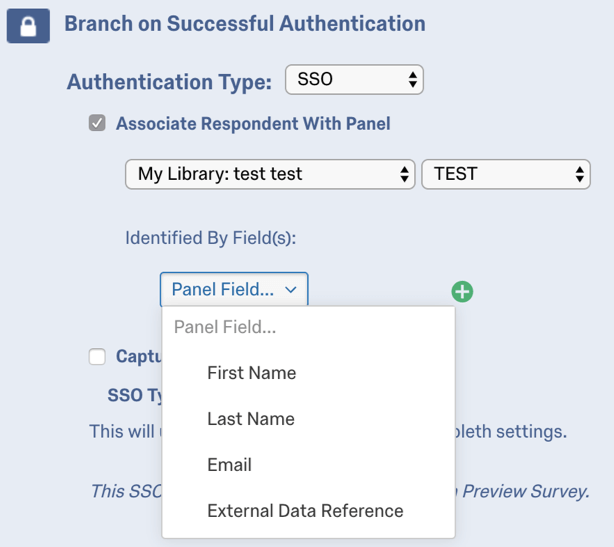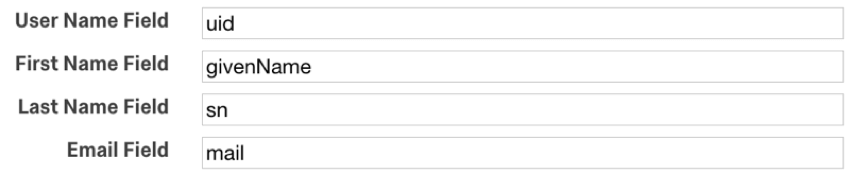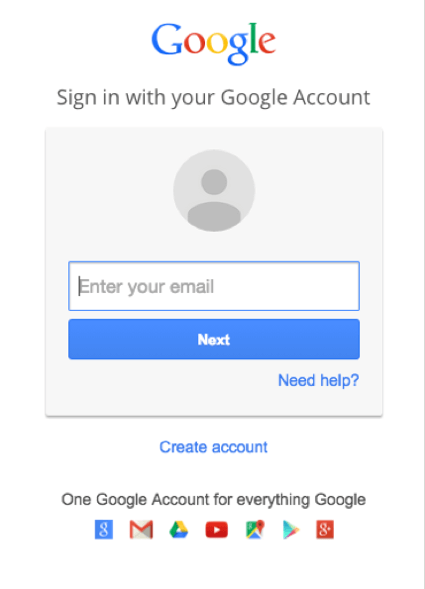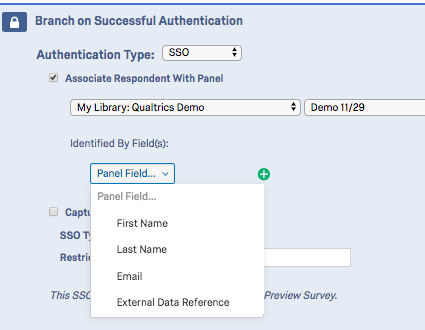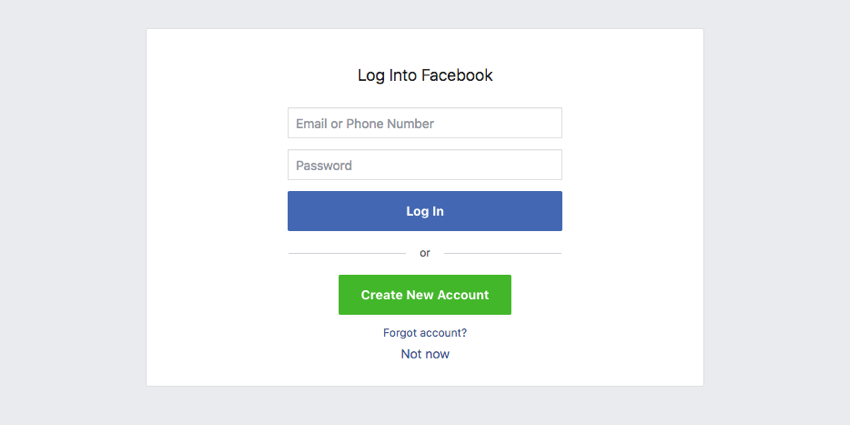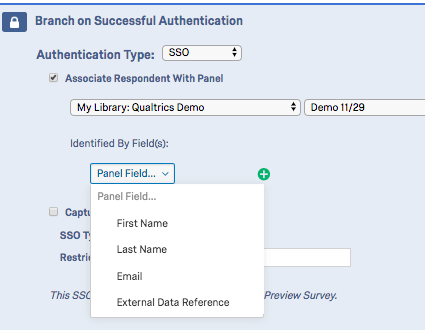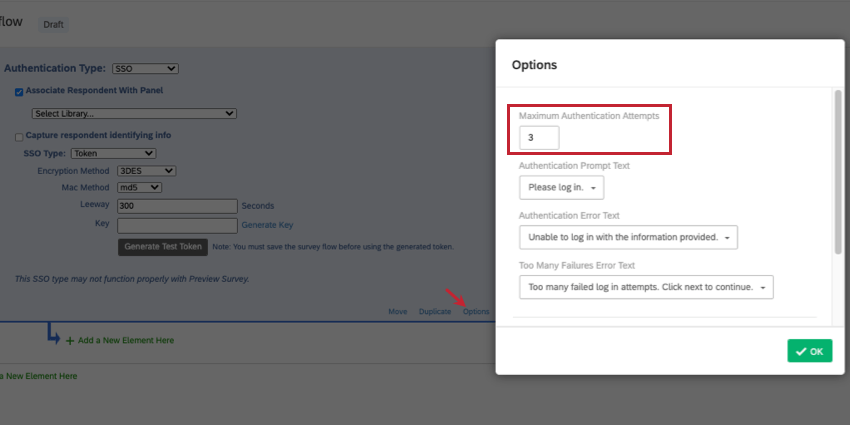Authentificateur SSO
À propos des authentificateurs SSO
Le authentificateur La fonctionnalité dans Qualtrics est généralement utilisée pour vérifier que les répondants se trouvent sur un liste de contacts que vous avez téléchargés dans Qualtrics. Avec l’authentificateur Single Sign-On (SSO), vous pouvez aller plus loin et vous authentifier par rapport à un système tiers (par exemple, vérifier qu’ils ont un ID utilisateur légitime dans votre université ou qu’ils ont un compte Facebook).
La fonctionnalité d’authentificateur prend en charge 6 types de base d’authentification SSO :
- Jeton : Le tiers génère un jeton sécurisé qui permet au répondant (en cas de validation) de se connecter automatiquement.
- CAS (Central Authentication Service) : Les répondants s’authentifient par rapport à un serveur CAS.
- LDAP (Lightweight Directory Access Protocol) : LDAP est utilisé pour authentifier les utilisateurs.
- Shibboleth : Les répondants s’authentifient via SAML.
- Google OAuth 2.0 : Les répondants s’authentifient avec leur nom d’utilisateur Google.
- Facebook : Les répondants s’authentifient avec leur nom d’utilisateur Facebook.
Vous trouverez ci-dessous une brève description de la configuration de chaque méthode avec des connaissances de base sur l’utilisation de la liste de contacts. authentificateurs. Pour plus de détails sur l’authentification unique, consultez notre documentation technique sur l’authentification unique.
clé
Les authentificateurs de jeton vous permettent de vous authentifier à l’aide du jeton sécurisé généré via un tiers. Les authentificateurs de jetons peuvent également être utilisés pour transférer données intégrées cryptées dans l enquête, où elles sont ensuite déchiffrées et stockées sous la forme données intégrées.
Pour configurer un authentificateur de jeton
- Lors de la modification de votre enquête, ouvrez le flux d’enquête.

- Cliquez sur Ajouter un nouvel élément ici ou sur Ajouter ci-dessous.
- Sélectionnez Authentificateur.

- Modifiez le type d’authentification en SSO.
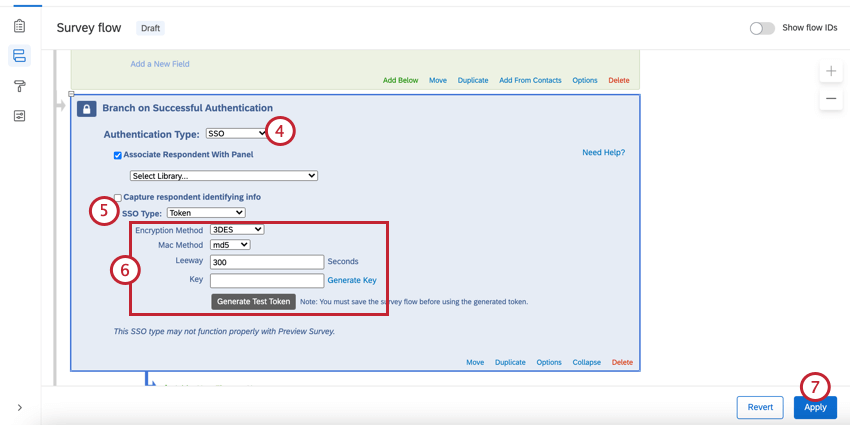
- Modifiez le type SSO en Jeton.
- Précisez la méthode de chiffrement, la méthode Mac et la latitude (nous suggérons 300 comme latitude). Vous pouvez également générer une clé de sécurité ou saisir votre propre clé.
- Cliquez sur Appliquer.
Pour capturer des informations d’identification (facultatif)
- Activez Capturer les informations d’identification du répondant.
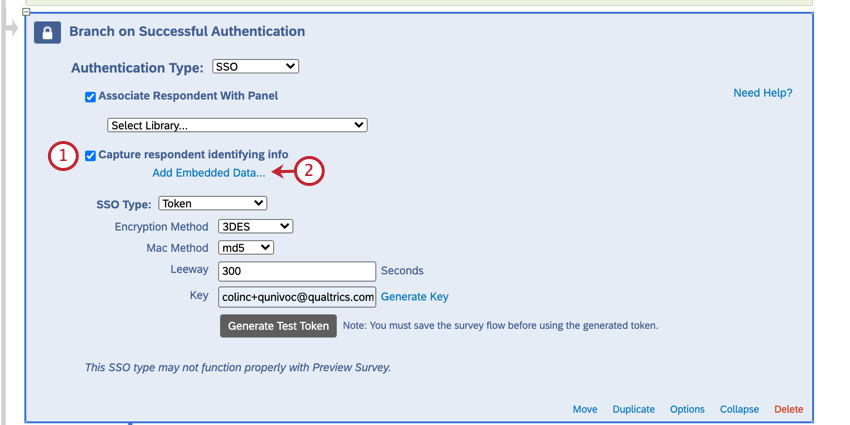
- Cliquez sur Ajouter des données intégrées.
- Saisissez le nom de votre champ de données intégrées dans la zone de saisie de texte « Données intégrées à définir » à gauche du signe égal.
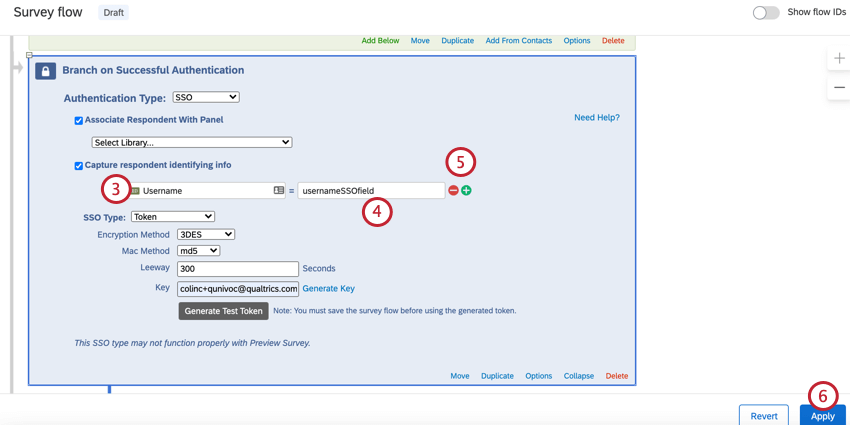
- Insérez le nom du paramètre du jeton crypté dans la zone de saisie de texte “Champ à partir de la connexion unique”.
- Si nécessaire, cliquez sur le signe plus (+) pour ajouter une zone et le signe moins (-) pour supprimer une zone.
- Cliquez sur Appliquer.
Vous verrez maintenant les valeurs de données intégrées dans les résultats des réponses une fois que quelqu’un a participé à l’enquête.
ASSOCIER RÉPONDANT À LA LISTE DE CONTACTS (FACULTATIF)
Par défaut, les authentificateurs SSO de jeton permettent aux participants de participer à l’enquête plusieurs fois. Vous pouvez empêcher ce comportement et autoriser les participants à ne participer à l’enquête qu’une seule fois en activant Associer le répondant au panel. cette option force les participants à être membres de la liste de contacts sélectionnée afin de participer à l’enquête.
Le tableau ci-dessous indique quel champ d’identification de la liste de contacts (spécifié avec la liste déroulante Identifié par les champs) couple avec quel attribut d’authentificateur de jeton.
| Champ Identifié par | Attribut de jeton |
| Prénom | Prénom |
| Nom | Nom |
| Référence externe de données | id |
Par exemple, si le Champ d’identification était Nom de famille et que le répondant transmettait « Doe » pour l’attribut de nom de famille, la liste de contacts doit avoir « Doe » dans le champ Nom de famille.
  ;
CAS
Les authentificateurs CAS vous permettent d’authentifier les utilisateurs sur un serveur CAS. Ils peuvent également être utilisés pour enregistrer et stocker le nom d’utilisateur CAS d’un participant en tant que données intégrées.
Pour configurer un authentificateur CAS
- Lors de la modification de votre enquête, ouvrez le flux d’enquête.

- Cliquez sur Ajouter un nouvel élément ici ou sur Ajouter ci-dessous.
- Sélectionner l’authentificateur

- Modifiez le type d’authentification en SSO.
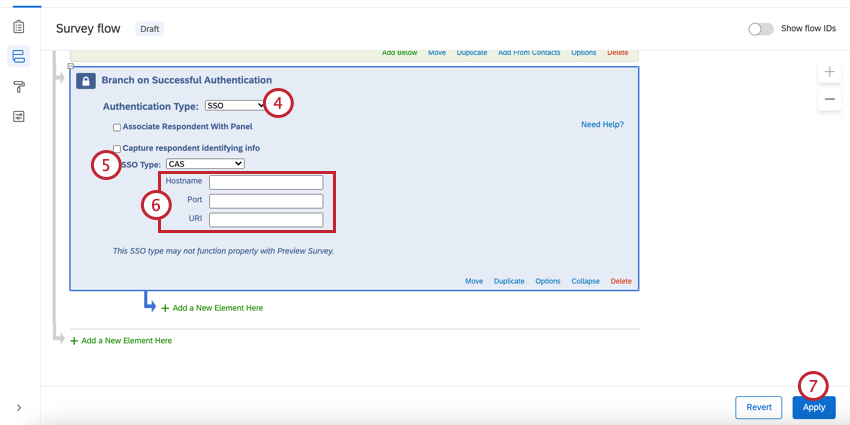
- Remplacez le type SSO par CAS.
- Spécifiez le nom d’hôte, le port et l’URI.
- Cliquez sur Appliquer.
Pour capturer des informations d’identification (facultatif)
- Activez Capturer les informations d’identification du répondant.
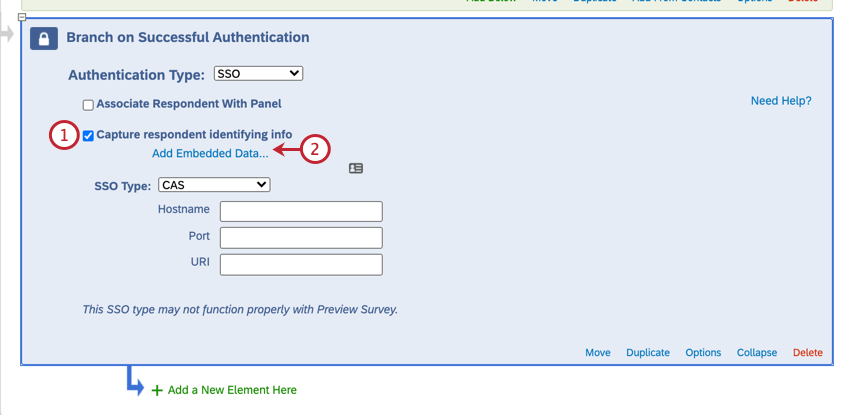
- Cliquez sur Ajouter des données intégrées.
- Saisissez le nom de votre champ de données intégrées dans la zone de saisie de texte « Données intégrées à définir » à gauche du signe égal.
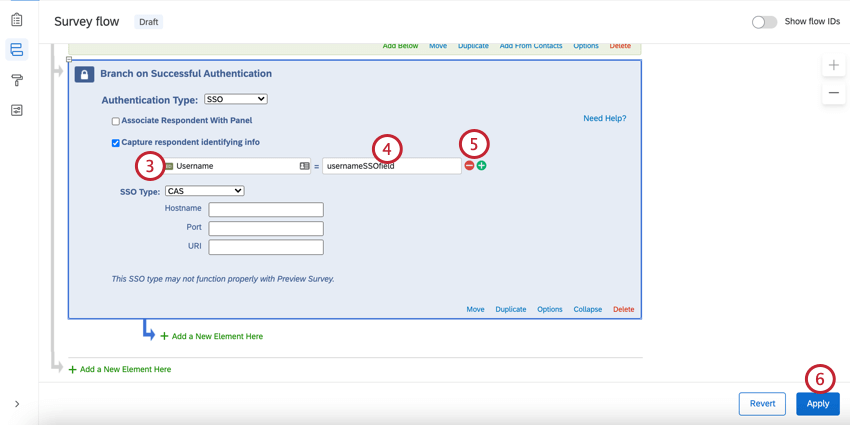
- Insérez le paramètre username dans la zone de saisie de texte “Champ à partir de la connexion unique”.
- Si nécessaire, cliquez sur le signe plus (+) pour ajouter des zones et sur le signe moins (-) pour supprimer des zones. Veuillez noter que Qualtrics accepte uniquement l’attribut username de CAS, de sorte que tout champ spécifié pour capturer des attributs retournera le nom d’utilisateur.
- Cliquez sur Appliquer.
Vous voyez maintenant la valeur des données intégrées dans les résultats des réponses une fois que quelqu’un a participé à l’enquête.
ASSOCIER RÉPONDANT À LA LISTE DE CONTACTS (FACULTATIF)
Par défaut, les authentificateurs SSO CAS permettent aux participants de participer à l’enquête plusieurs fois. Vous pouvez empêcher ce comportement et autoriser les participants à ne participer à l’enquête qu’une seule fois en activant Associer le répondant au panel. cette option force les participants à être membres de la liste de contacts sélectionnée afin de participer à l’enquête.
Étant donné que seul le nom d’utilisateur peut être utilisé via les authentificateurs CAS, le champ de liste de contacts sélectionné comme champ d’identification (à l’aide de la liste déroulante Identifié par champ) doit contenir le nom d’utilisateur CAS pour authentifier correctement les utilisateurs.
Par exemple, si le champ d’identification était Prénom et que le répondant transmettait « johnd » pour son nom d’utilisateur CAS, la liste de contacts doit avoir « johnd » dans le champ Prénom.
LDAP
Les authentificateurs LDAP vous permettent d’authentifier les utilisateurs directement par rapport à vos serveurs LDAP. Ils peuvent également être utilisés pour capturer et stocker des attributs LDAP en tant que données intégrées.
Pour configurer un authentificateur LDAP
- Lors de la modification de votre enquête, ouvrez le flux d’enquête.

- Cliquez sur Ajouter un nouvel élément ici ou sur Ajouter ci-dessous.
- Sélectionnez Authentificateur.

- Modifiez le type d’authentification en SSO.
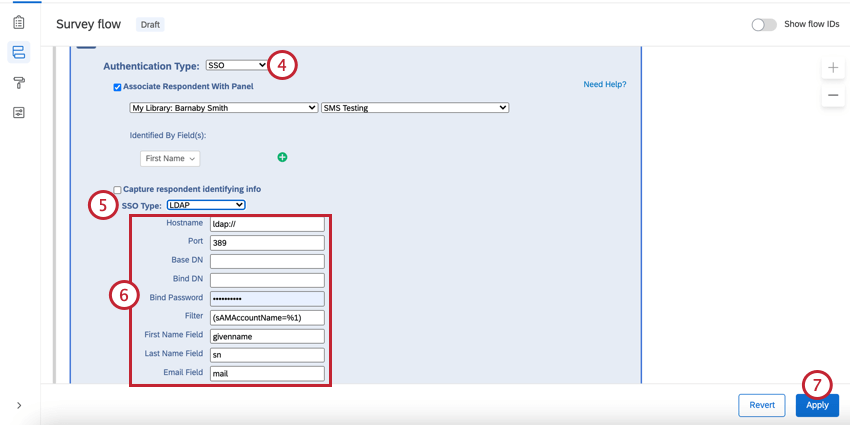
- Remplacez le type de connexion unique par LDAP.
- Spécifiez le nom d’hôte, le port, le DN de base, le DN de liaison, le mot de passe de liaison et le filtre.
Astuce : le champ Filtre doit rester au format ([filter]=%1), par ex. (sAMAccountName=%1) ou (uid=%1).
- Cliquez sur Appliquer.
Pour capturer des informations d’identification (facultatif)
- Activez Capturer les informations d’identification du répondant.
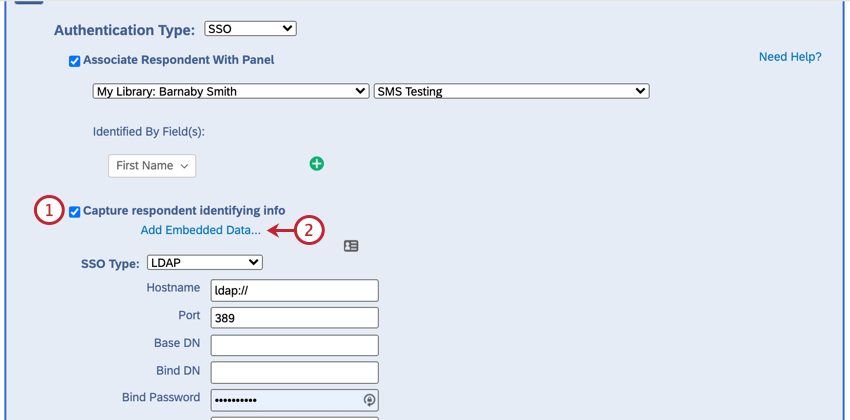
- Cliquez sur Ajouter des données intégrées.
- Utilisez le signe plus (+) pour ajouter 4 zones.
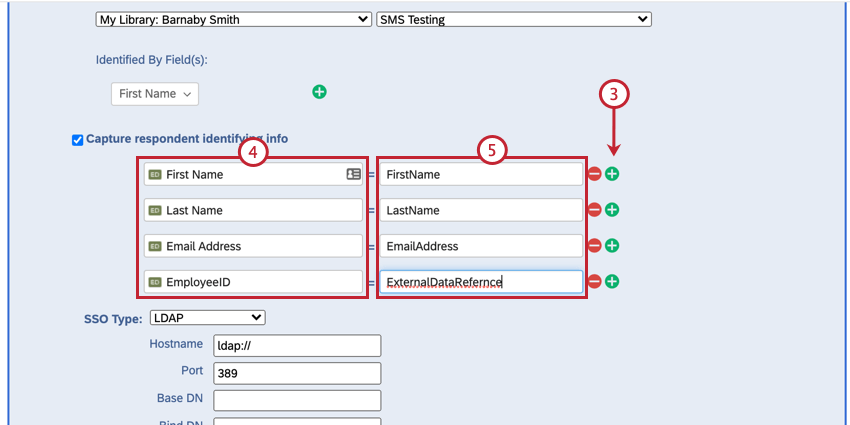
- Saisissez les noms de vos champs de données intégrées dans les zones de saisie de texte « Données intégrées à définir » à gauche du signe égal.
- Insérez les paramètres suivants dans les zones de saisie de texte “Champ à partir de SSO” : FirstName, LastName, Email et ExternalDataReference.
- Insérez les noms d’attributs dans les zones respectives.
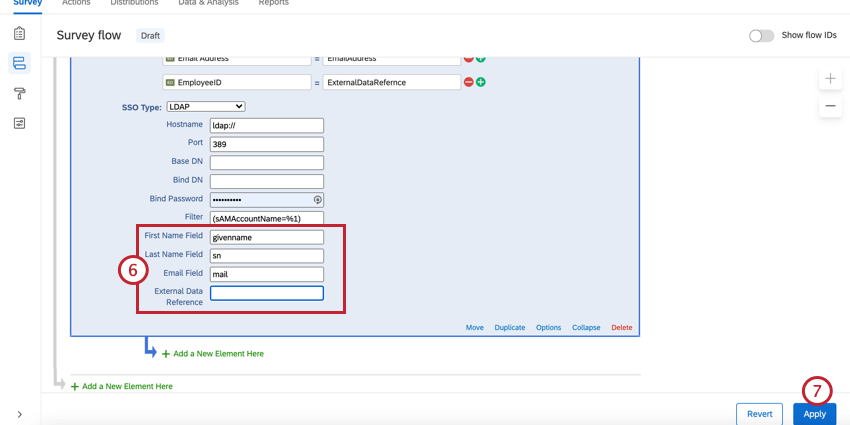
- Cliquez sur Appliquer.
Vous voyez maintenant la valeur des données intégrées dans les résultats des réponses une fois que quelqu’un a participé à l’enquête.
ASSOCIER RÉPONDANT À LA LISTE DE CONTACTS
Par défaut, les authentificateurs SSO LDAP permettent aux participants de participer à l’enquête plusieurs fois. Vous pouvez empêcher ce comportement et autoriser les participants à ne participer à l’enquête qu’une seule fois en activant Associer le répondant au panel. cette option force les participants à être membres de la liste de contacts sélectionnée afin de participer à l’enquête.
Le tableau ci-dessous indique quel champ d’identification (déterminé dans la liste déroulante Identifié par champ) à partir des paires de listes de contacts avec quel attribut d’authentificateur LDAP, comme spécifié dans le champ Prénom, Champ de nom, Champ d’e-mail et Référence externe de données dans les paramètres d’authentificateur.
| Champ Identifié par | Attribut LDAP |
| Prénom | Champ Prénom (par ex. prénom) |
| Nom | Champ de nom de famille (par ex. nom de famille) |
| Zone d’e-mail (e-mail) | |
| Référence externe de données | Référence externe de données (UID) |
Par exemple, supposons que le champ d’identification était E-mail et que les attributs suivants ont été spécifiés dans les paramètres de l’authentificateur LDAP :
Si le répondant transmettait « johnd@email.com » pour l’attribut d’e-mail, la liste de contacts doit avoir « johnd@email.com » dans le champ E-mail.
  ;
Shibboleth
Shibboleth permet aux utilisateurs de s’authentifier via SAML. SAML est une connexion 2 voies, c’est pourquoi cette option n’est disponible que pour ceux qui ont déjà installé Shibboleth sur leur marque. Pour savoir si votre marque dispose d’une configuration SSO Shibboleth, contactez votre Administrateur de l’organisation.
Pour configurer un authentificateur Shibboleth
- Lors de la modification de votre enquête, ouvrez le flux d’enquête.

- Cliquez sur Ajouter un nouvel élément ici ou sur Ajouter ci-dessous.
- Sélectionnez Authentificateur.

- Modifiez le type d’authentification en SSO.
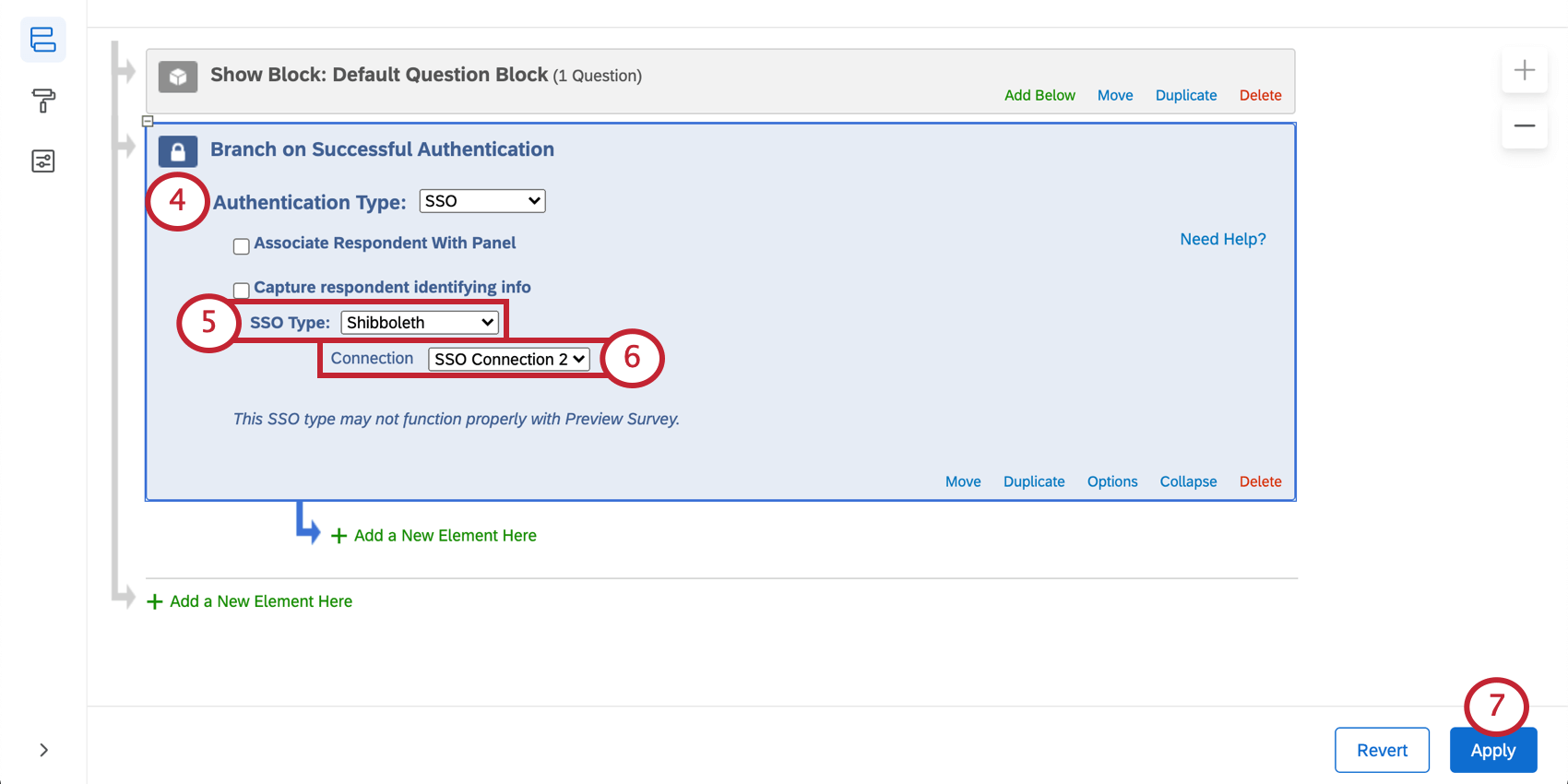
- Remplacez le type SSO par Shibboleth.
- Sélectionnez la connexion que vous souhaitez utiliser. Nous recommandons l’option qui s’affiche par défaut.
Astuce Qualtrics : les administrateurs de la marque peuvent contrôler les connexions SSO disponibles dans l’organisation. Reportez-vous à la section Gestion des connexions SSO pour l’authentification de l’enquête pour plus de détails et d’avertissements.
- Cliquez sur Appliquer.
Pour capturer des informations d’identification (facultatif)
- Activez Capturer les informations d’identification du répondant.
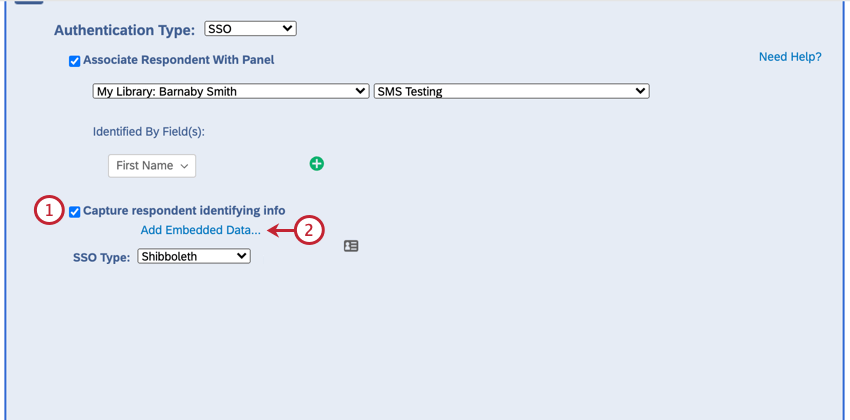
- Cliquez sur Ajouter des données intégrées.
- Utilisez le signe plus (+) pour ajouter des zones et le signe moins (-) pour supprimer des zones.
- Saisissez le nom de votre champ de données intégrées dans la zone de saisie de texte « Données intégrées à définir » à gauche du signe égal.
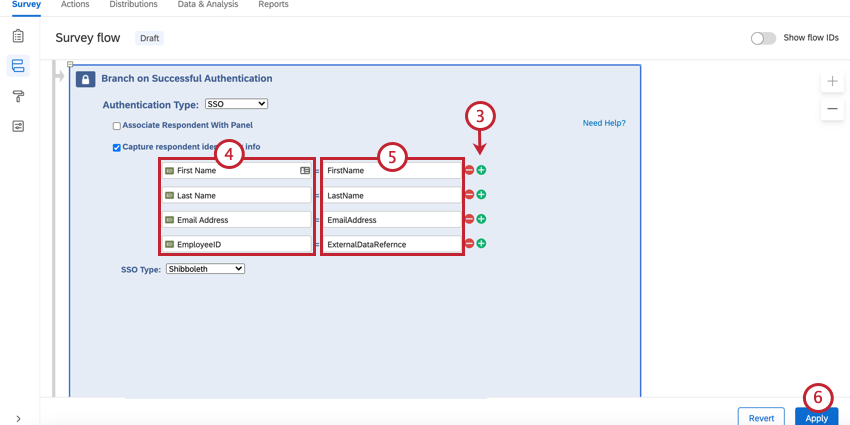
- Insérez les noms formels ou conviviaux des attributs transmis via SAML dans la zone de saisie de texte “Zone à partir de SSO” (vous pouvez cliquer sur le signe plus pour ajouter des zones supplémentaires).
- Cliquez sur Appliquer.
Vous voyez maintenant la valeur des données intégrées dans les résultats des réponses une fois que quelqu’un a participé à l’enquête.
ASSOCIER RÉPONDANT À LA LISTE DE CONTACTS
Par défaut, les authentificateurs SSO Shibboleth permettent aux participants de participer à l’enquête plusieurs fois. Vous pouvez empêcher ce comportement et autoriser les participants à ne participer à l’enquête qu’une seule fois en activant Associer le répondant au panel. cette option force les participants à être membres de la liste de contacts sélectionnée afin de participer à l’enquête.
Le tableau ci-dessous indique quel champ d’identification des paires de listes de contacts avec quel attribut SAML (spécifié par la liste déroulante Identifié par un champ), tel que spécifié dans les paramètres SSO de l’instance Qualtrics, dans Champ de nom d’utilisateur, Champ de prénom, Champ de nom de famille et Champ d’e-mail.
| Champ Identifié par | Attribut SAML |
| Référence externe de données | Nom d’utilisateur (UID) |
| Prénom | Champ Prénom (par ex. givenName) |
| Nom | Zone de nom de famille (c.-à-d. sn) |
| Zone d’e-mail (e-mail) |
Par exemple, si l’identifiant était Référence de données externe et que le répondant transmettait « johnd » pour l’attribut uid, la liste de contacts doit avoir « johnd » dans le champ Référence externe de données.
Google OAuth 2.0
Les authentificateurs Google OAuth 2.0 permettent aux répondants de s’authentifier avec leurs identifiants Google. Ils peuvent également être utilisés pour capturer et stocker les informations de compte Google en tant que données intégrées.
Pour configurer Google OAuth 2.0 Authenticator
- Lors de la modification de votre enquête, ouvrez le flux d’enquête.

- Cliquez sur Ajouter un nouvel élément ici ou sur Ajouter ci-dessous.
- Sélectionnez Authentificateur.

- Modifiez le type d’authentification en SSO.
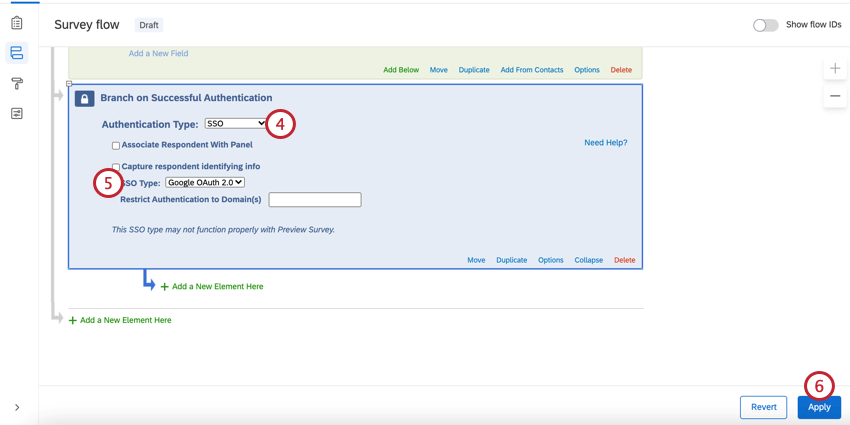
- Remplacez le type SSO par Google OAuth 2.0.
Astuce Qualtrics : par défaut, les authentificateurs Google OAuth 2.0 authentifieront toute personne ayant un compte Google. Pour restreindre l’accès à votre enquête, ajoutez des domaines de messagerie de compte approuvés au champ Restreindre l’authentification au(x) domaine(s). Aucun caractère générique n’est nécessaire ici ; il vous suffit de saisir votre domaine sans le symbole @ (par exemple, “gmail.com” ou “qualtrics.com”). Pour autoriser plusieurs domaines, saisissez vos domaines sous forme de liste séparée par des virgules (par exemple, “gmail.com, qualtrics.com”). Un Administrateur d’entreprise peut également restreindre l’accès à l’authentificateur en configurant les paramètres de SSO pour l’organisation.
- Cliquez sur Appliquer.
Pour capturer des informations d’identification (facultatif)
- Activez Capturer les informations d’identification du répondant et cliquez sur Ajouter des données intégrées.
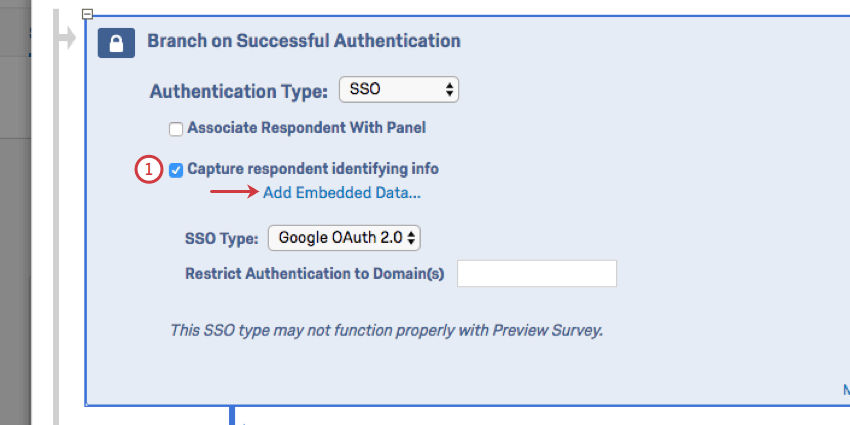
- Utilisez le signe plus (+) pour ajouter des zones et le signe moins (-) pour supprimer des zones.
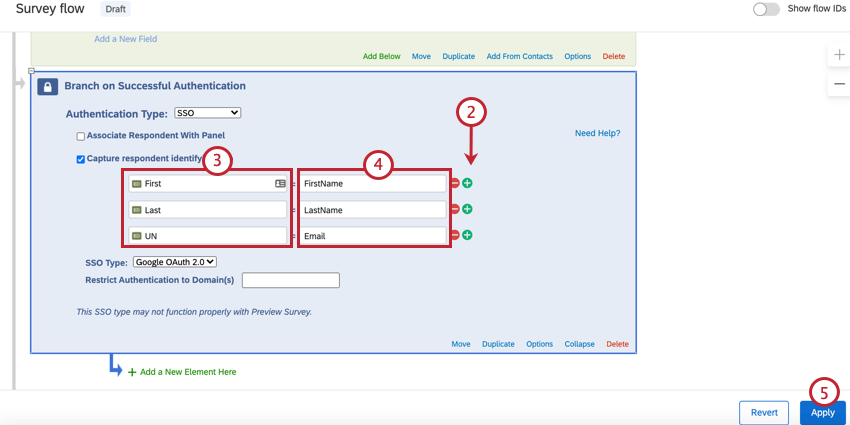
- Saisissez le nom de votre champ de données intégrées dans la zone de saisie de texte « Données intégrées à définir » à gauche du signe égal.
- Insérez le champ de paramètre de Google OAuth 2.0 dans la zone de saisie de texte “Champ à partir de SSO”. Vous pouvez sélectionner des zones dans la liste suivante :
- attribut
- valeur
- FirstName
- Jean
- LastName
- Dupuis
- jeandupont@email.com
- Cliquez sur Appliquer.
Vous voyez maintenant la valeur des données intégrées dans les résultats des réponses une fois que quelqu’un a participé à l’enquête.
ASSOCIER RÉPONDANT À LA LISTE DE CONTACTS
Par défaut, les authentificateurs Google OAuth 2.0 permettent aux participants de participer à l’enquête plusieurs fois. Vous pouvez empêcher ce comportement et autoriser les participants à ne participer à l’enquête qu’une seule fois en activant Associer le répondant au panel. cette option force les participants à être membres de la liste de contacts sélectionnée afin de participer à l’enquête.
Le tableau ci-dessous indique quelle zone d’identification (spécifiée dans la liste déroulante Identifié par zone) de la liste de contacts couple avec quel attribut Google OAuth 2.0.
| Champ Identifié par | Attribut OAuth Google |
| Prénom | FirstName |
| Nom | LastName |
| Référence externe de données | Nom d’utilisateur |
Par exemple, si le champ d’identification était Prénom et que le répondant transmettait « John » pour l’attribut Prénom, la liste de contacts doit avoir « Jean » dans le champ Prénom.
Les authentificateurs Facebook permettent aux répondants de s’authentifier avec leurs identifiants Facebook. Ils peuvent également être utilisés pour capturer et stocker des informations de compte Facebook en tant que données intégrées.
Pour configurer un authentificateur Facebook
- Lors de la modification de votre enquête, ouvrez le flux d’enquête.

- Cliquez sur Ajouter un nouvel élément ici ou sur Ajouterci-dessous.
- Sélectionnez Authentificateur.

- Modifiez le type d’authentification en SSO.
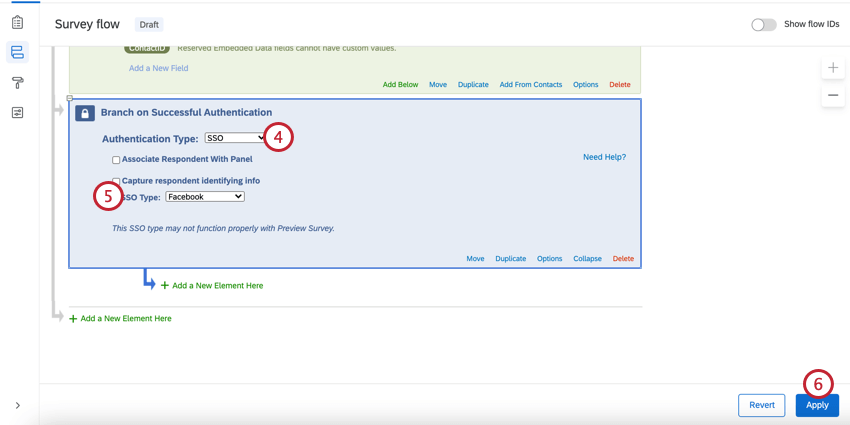
- Définissez le type SSO sur Facebook.
- Cliquez sur Appliquer.
Pour capturer des informations d’identification (facultatif)
- Activez Capturer les informations d’identification du répondant.
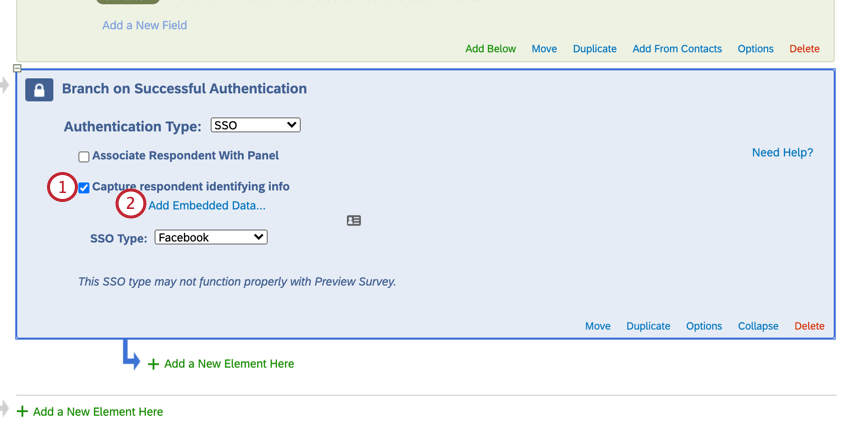
- Cliquez sur Ajouter des données intégrées.
- Utilisez le signe plus (+) pour ajouter des zones et le signe moins (-) pour supprimer des zones.
- Saisissez le nom de votre champ de données intégrées dans la zone de saisie de texte « Données intégrées à définir… » à gauche du signe égal.
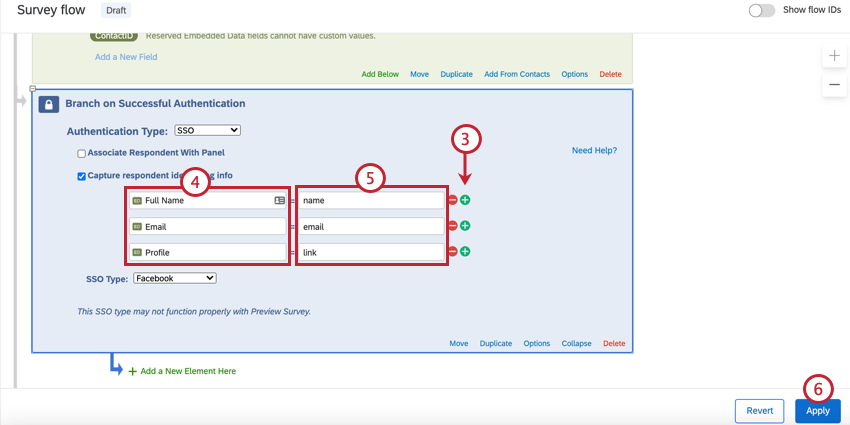
- Insérez le champ de paramètre de Facebook dans la zone de saisie de texte “Champ à partir de SSO”. Vous pouvez sélectionner des zones dans la liste suivante :
- attribut
- valeur
- nom
- John Doe
- first_name
- Jean
- last_name
- Dupuis
- lien
- http://www.facebook.com/johndoe
- gender
- homme
- jeandupont@email.com
  ;
- Cliquez sur Appliquer.
Vous voyez maintenant la valeur des données intégrées dans les résultats des réponses une fois que quelqu’un a participé à l’enquête.
ASSOCIER RÉPONDANT À LA LISTE DE CONTACTS
Par défaut, les authentificateurs Facebook permettent aux participants de participer à l’enquête plusieurs fois. Vous pouvez empêcher ce comportement et autoriser les participants à ne participer à l’enquête qu’une seule fois en activant Associer le répondant au panel. cette option force les participants à être membres de la liste de contacts sélectionnée afin de participer à l’enquête.
Le tableau ci-dessous indique quelle zone d’identification (spécifiée par la liste déroulante Identifié par zone) à partir des paires de listes de contacts avec quel paramètre Facebook.
| Champ Identifié par | Attribut Facebook |
| Prénom | first_name |
| Nom | last_name |
| Référence externe de données |
Par exemple, si le champ d’identification était E-mail et que le répondant a transmis « johnd@email.com » pour l’attribut d’e-mail, la liste de contacts doit avoir « johnd@email.com » dans le champ E-mail.
Tentatives d’identification maximales
Sous Options, vous verrez un paramètre appelé Nombre maximal de tentatives d’authentification. Lors de l’utilisation d’un authentificateur SSO, le répondant est dirigé vers une page d’arrivée SSO pour se connecter, au lieu de l’enquête Qualtrics. L’enquête Qualtrics n’est pas informée des échecs de connexion sur cette page SSO. Cela signifie que nous déconseillons généralement de définir un nombre maximal de tentatives d’authentification pour un authentificateur SSO, car cela n’aura aucun effet.
La seule durée maximale de tentatives d’authentification serait avantageuse pour une enquête avec un authentificateur SSO si « Associer le répondant au panel » est activé. L’échec se produirait alors car l’utilisateur ne correspondait pas aux contacts de la liste connectée.
Erreurs lors de la connexion à un authentificateur
Lorsqu’un répondant tente de se connecter à l’authentificateur SSO, il peut voir les erreurs suivantes. Nous expliquerons ce qu’ils signifient et comment les résoudre.
- AUTHENTICATOR_SSO_CONFIG_DISABLED : un administrateur de marque doit activer Utiliser pour l’authentificateur d’enquête pour la connexion SSO.
- AUTHENTICATOR_SSO_CONFIG_NOT_FOUND : la connexion SSO est introuvable dans le service du fournisseur SSO. Cela peut être dû à des problèmes de synchronisation des données ou peut se produire parce que la connexion a été supprimée. Un Administrateur de la Marque peut également avoir besoin de : activer Utiliser pour l’authentificateur d’enquête pour la connexion SSO.
Types de projets dans lesquels cette fonctionnalité est disponible
Le flux de l’enquête peut être personnalisé dans de nombreux types de projets différents. Cependant, toutes les fonctionnalités de flux d’enquête ne sont pas disponibles dans tous les types de projets.
Les authentificateurs peuvent être utilisés dans les projets suivants :