Exécution d’un programme Pulse avec une hiérarchie (EX)
À propos des programmes Pulse
Un programme d’écoute des collaborateurs est un programme de feedback des employés conçu pour collecter des commentaires plus fréquemment, généralement tous les trimestres ou tous les mois. Les projets Pulse se caractérisent par des enquêtes plus courtes qui permettent de suivre la manière dont les mêmes participants répondent au même ensemble de questions sur plusieurs périodes. Cette page explique comment exécuter un programme Pulse à l’aide de projets Employee Engagement.
Synthèse générale d’un programme Pulse
Vous trouverez ci-dessous une synthèse des principales étapes de l’exécution d’un programme d’impulsion. Cliquez sur une section liée pour obtenir des informations ou poursuivez le défilement pour commencer au début.
- Création de la première enquête Pulse
- Élaboration de l’enquête
- Téléchargement des participants sur le serveur & ; génération d’une hiérarchie
- Distribution de l’impulsion
- Création du tableau de bord
- Distribution du tableau de bord
- Création d’écoutes subséquentes
- Copier le projet
- Importer les participants, générer la hiérarchie, & ; mapper les unités
- Distribution de l’impulsion
- Mapper les données historiques
- Réalisation de comparaisons
- Distribution du tableau de bord
- Répéter le workflow « Création d’écoutes ultérieures » pour chaque écoute
Création de la première enquête Pulse
Étape 1 : Élaboration de l’enquête Pulse
La création d’une enquête d’écoute n’est pas différente de la création d’une enquête régulière sur l’engagement. Vous trouverez ci-dessous une liste de ressources pour commencer à créer votre enquête :
- Création de & ; modification des questions
- Comportement de la question
- Apparence
- Flux d’enquête
- Options d’enquête
- Outils d’enquête
Les programmes Pulse sont caractérisés par des enquêtes courtes et des questions simples. Consultez cette page pour obtenir des conseils sur les meilleures pratiques de nos experts Qualtrics. Cliquez ici pour télécharger un document contenant des exemples de questions développées par notre équipe EX pour mesurer l’engagement et l’efficacité des responsables.
Etape 2 : Télécharger les participants sur le serveur & ; générer une hiérarchie
Après avoir créé votre enquête, vous devez télécharger vos participants avec les métadonnées pertinentes, puis générer votre hiérarchie d’organisation. Suivez le workflow ci-dessous pour charger les participants et générer votre hiérarchie.
- Synthèse de base de la hiérarchie : cette page permet de décider quel type de hiérarchie organisationnelle est pertinent pour votre organisation.
- Préparer votre fichier de participants pour l’importation : Utilisez cette page pour savoir comment configurer votre fichier de participants en fonction de la configuration de la hiérarchie d’organisation souhaitée.
- Importer des participants à l’engagement : après avoir créé votre fichier de participants, suivez les instructions de cette page pour télécharger vos participants sur le serveur.
- Générer votre hiérarchie : Après avoir importé les participants, générez votre hiérarchie d’organisation. Cette étape varie légèrement selon le type de hiérarchie que vous sélectionnez. Voir Génération d’une hiérarchie parent-enfant ou Génération d’une hiérarchie basée sur les niveaux.
Étape 3 : Distribuer l’enquête Pulse
Une fois que vous avez ajouté des participants et créé une hiérarchie d’organisation, il est temps de lancer votre programme Pulse ! Pour distribuer votre écoute, accédez à l’onglet Messages et configurez votre invitation de participant. Consultez la page d’assistance Messages par e-mail pour plus d’informations.
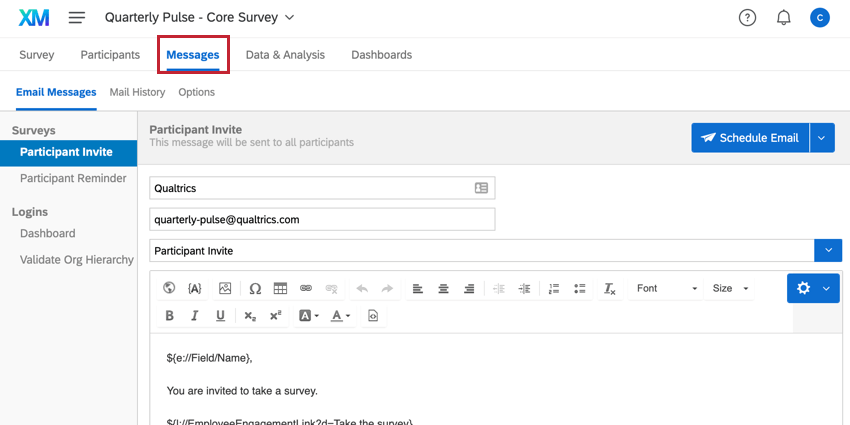
Étape 4 : Création de votre tableau de bord
Il est maintenant temps de commencer à créer votre tableau de bord pour visualiser les données à travers plusieurs écoutes. Ce tableau de bord servira de modèle pour tous vos tableaux de bord pendant le programme Pulse. Au fur et à mesure que vous exécuterez des impulsions supplémentaires, vous mapperez vos données historiques dans le tableau de bord de l’écoute le plus récent. De plus amples informations sur la mise en correspondance des données seront disponibles lorsque nous exécuterons nos impulsions supplémentaires. Concentrons-nous sur la mise en production du tableau de bord en premier. Consultez les ressources ci-dessous pour obtenir des conseils sur la création de votre tableau de bord :
- Rapports sur les résultats de votre projet d’engagement : cette page contient une synthèse des fonctionnalités disponibles dans un tableau de bord.
- Ajout et suppression d’un tableau de bord : cette page explique comment créer un nouveau tableau de bord.
- Aperçu général du tableau de bord : cette page explique comment modifier votre tableau de bord.
Étape 5 : Distribution du tableau de bord
Une fois votre tableau de bord créé, il est temps de partager le tableau de bord avec vos participants ! Pour ce faire, vous donnerez à vos participants l‘autorisation d’accéder au tableau de bord, puis vous leur enverrez un e-mail de connexion au tableau de bord. Nous vous recommandons d’utiliser les rôles pour faciliter l’accès au tableau de bord à de nombreux participants.
Consultez la page d’assistance sur Configurer l’accès au tableau de bord pour en savoir plus sur l’accès à votre tableau de bord.
Création d’écoutes subséquentes
Vous avez exécuté votre premier projet Pulse et vous êtes maintenant prêt pour la suite. Cette section décrit les étapes nécessaires pour exécuter des impulsions supplémentaires pour votre programme. Vous devrez suivre les étapes ci-dessous pour chaque écoute supplémentaire que vous souhaitez exécuter.
Étape 1 : copier l’enquête Pulse d’origine
La première étape consiste à copier le projet d’impulsion d’origine. Cela copiera l’enquête et les tableaux de bord, mais ne copiera aucun autre aspect du projet, comme les participants, la hiérarchie d’organisation ou les données.
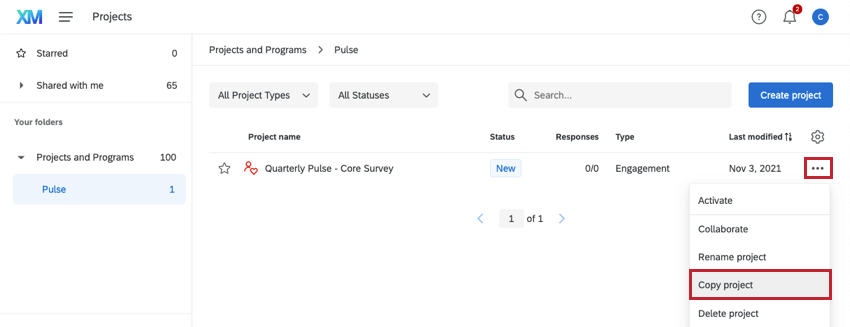
Après avoir copié le projet, apportez les ajustements nécessaires à l’enquête. En règle générale, il s’agit uniquement de modifications superficielles de texte, telles que la modification de dates ou de noms de leadership. Si vous souhaitez ajouter ou supprimer des questions à votre enquête Pulse, veuillez suivre les directives ci-dessous :
- Si vous ajoutez une nouvelle question ou un nouveau choix de réponse, gardez à l’esprit que vous ne disposerez pas de données historiques pour la nouvelle question ajoutée. Par conséquent, vous ne pourrez pas faire de rapport sur les tendances avant l’écoute suivante.
- Si vous supprimez une question ou un choix de réponse, ne la supprimez pas ! À la place, masquez-le avec une logique d’affichage impossible.
Attention : vous voudrez généralement conserver les mêmes questions de votre enquête (c’est-à-dire éviter d’ajouter et de supprimer des questions et des choix de réponse lorsque cela est possible), car cela vous permettra de visualiser plus facilement les tendances au fil du temps. Cela présente également l’avantage d’offrir une expérience d’enquête cohérente à vos employés.
Étape 2 : Importation de participants, génération de votre hiérarchie et mappage de hiérarchies
Ensuite, configurez vos participants et votre hiérarchie pour votre prochaine écoute. Pour ce faire, exportez facilement votre liste et votre hiérarchie de participants précédents et importez-les dans votre prochaine écoute.
- Dans le projet d’écoute d’origine, accédez à la section Participants de l’onglet Participants.
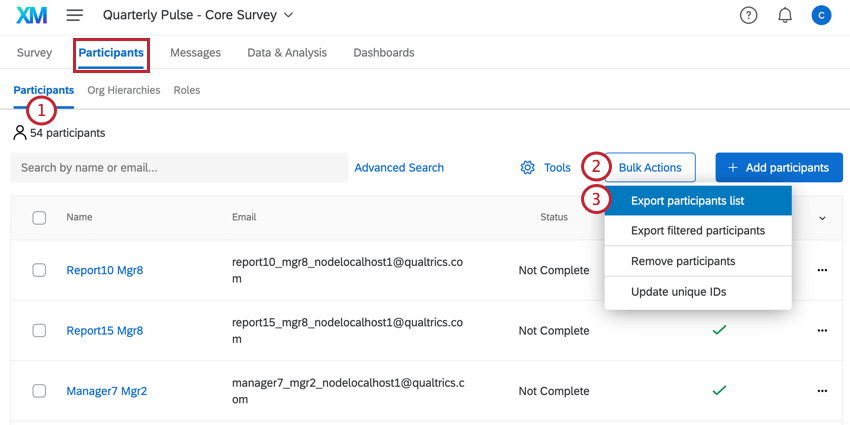
- Cliquez sur Actions en masse.
- Sélectionnez Exporter la liste des participants.
- Ouvrez votre fichier CSV dans un éditeur de feuille de calcul et supprimez les colonnes Statut, Répondant, Type d’utilisateur et Dernière connexion du fichier.
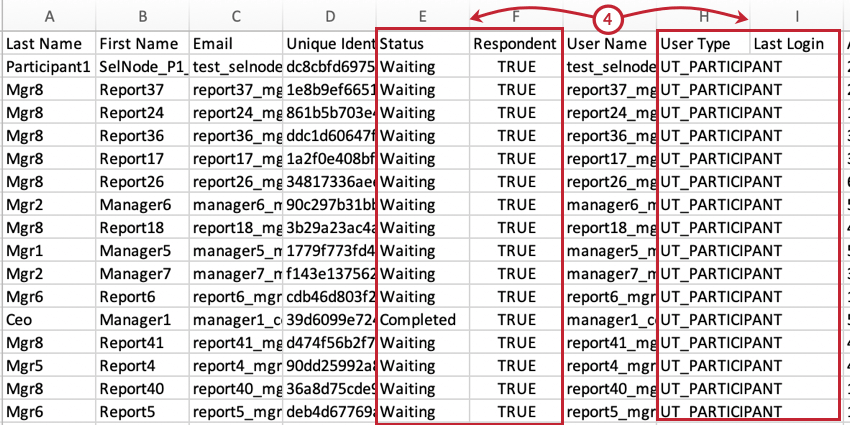
- Sauvegardez votre fichier au format CSV ou TSV avec l’encodage UTF-8.
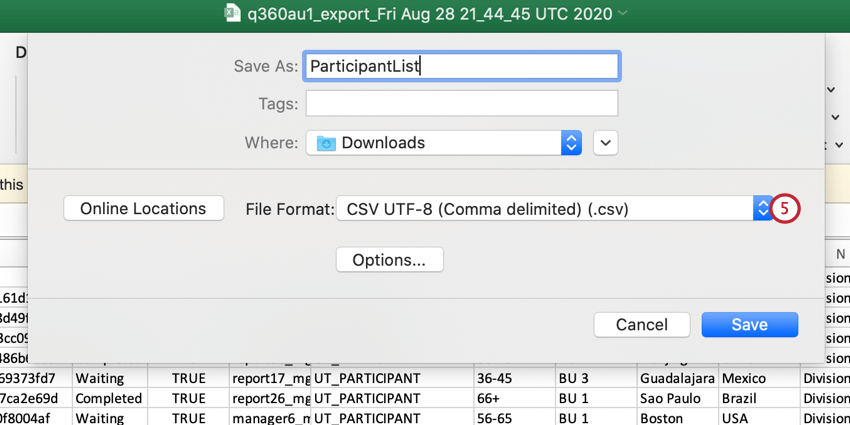
- Accédez à la section Participants de l’onglet Participants dans le nouveau projet Pulse.
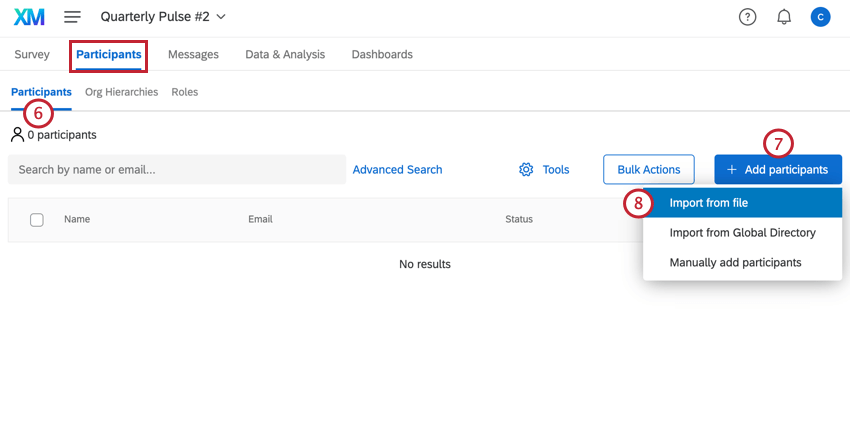
- Cliquez sur Ajouter des participants.
- Sélectionnez Importer à partir du fichier et importez votre fichier de participants.
- Une fois l’importation terminée, accédez à la section Hiérarchies de l’organisation.
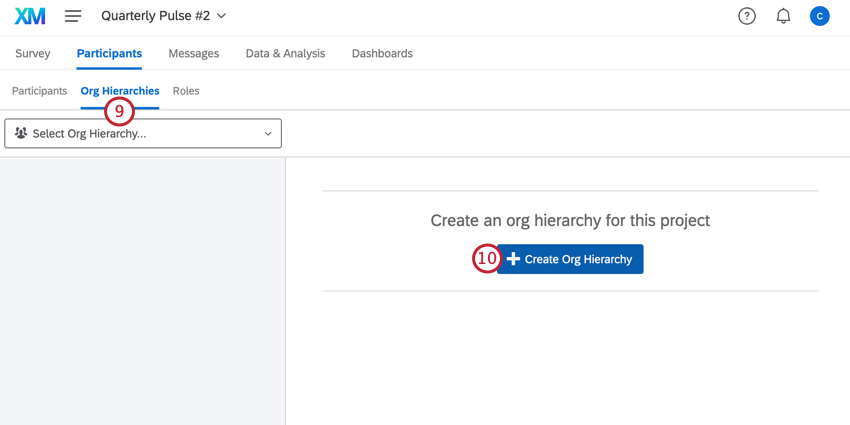
- Cliquez sur Créer une hiérarchie d’organisation pour générer votre hiérarchie. Utilisez les mêmes options que lors de la génération de votre hiérarchie d’origine.
- Cliquez sur Outils de hiérarchie.
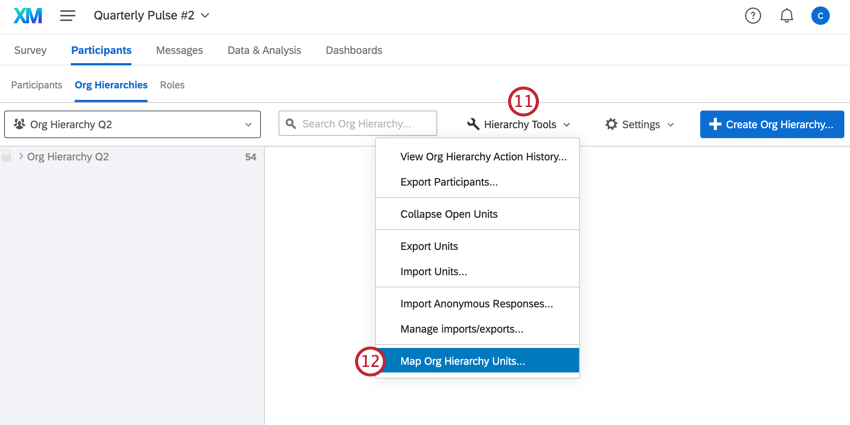
- Sélectionnez Mapper les unités de hiérarchie d’organisation.
Astuce Qualtrics : vous devrez mapper des unités pour tous les projets historiques que vous souhaitez afficher dans votre tableau de bord. Au fur et à mesure que vous exécutez plus d’impulsions, vous devrez vous assurer que chaque impulsion est correctement cartographiée. Par exemple, si vous avez une impulsion trimestrielle et que vous souhaitez afficher les données sur trois impulsions précédentes, vous allez mapper la hiérarchie actuelle à la hiérarchie de chacune des trois impulsions précédentes. Au total, vous aurez trois mappages de hiérarchie distincts.
- Sélectionnez votre projet historique.
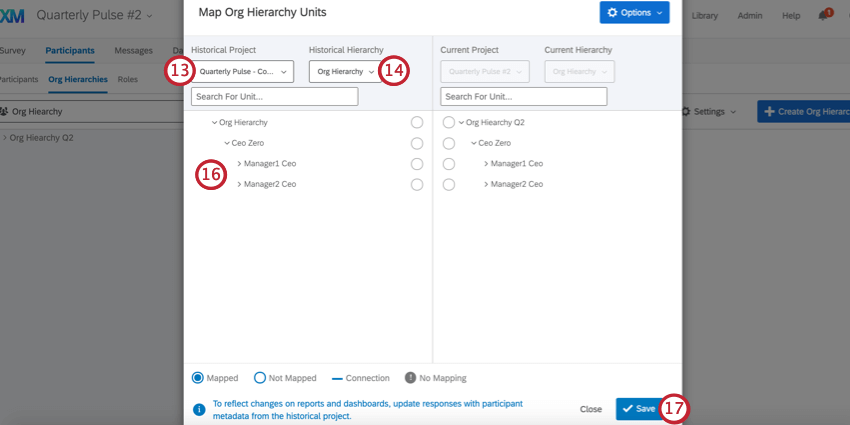
- Sélectionnez la hiérarchie.
- Une fenêtre pop-up s’affiche pour mapper automatiquement vos unités. Si vos hiérarchies n’ont pas beaucoup changé, cliquez sur Générer et la plupart du mappage sera effectué pour vous.
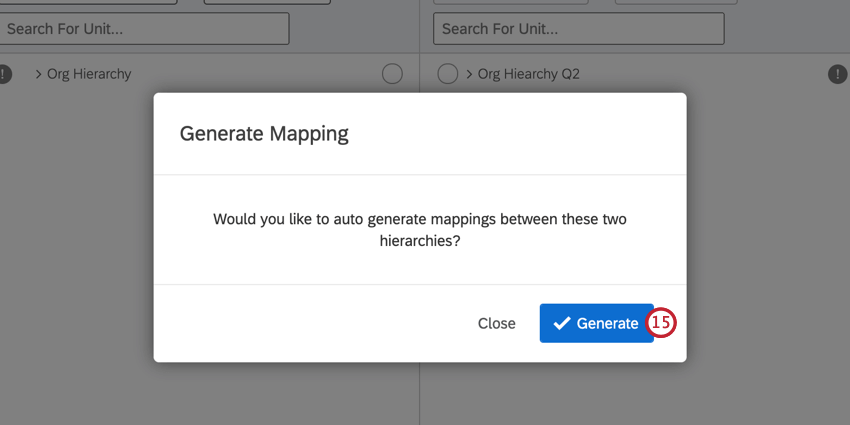
- Si nécessaire, apportez des ajustements au mappage. Pour plus d’informations, voir Comment mapper à des unités historiques.
- Cliquez sur Enregistrer.
Étape 3 : distribuer la nouvelle enquête Pulse
Toutes les impulsions sont distribuées de la même manière. Pour distribuer votre écoute, accédez à l’onglet Messages et configurez votre invitation de participant. Consultez la page d’assistance Messages par e-mail pour plus d’informations.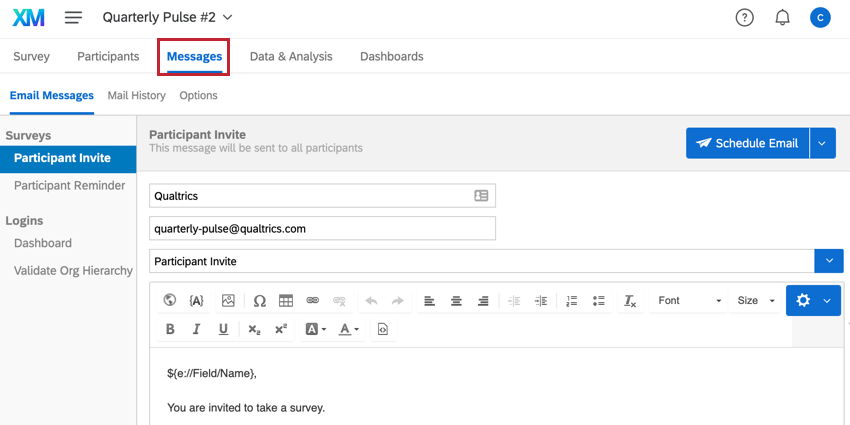
Étape 4 : Mappage des données historiques
Une fois votre prochaine écoute terminée, vous devrez désormais visualiser vos données à travers les impulsions dans un seul tableau de bord. Pour ce faire, nous allons mapper les données historiques dans le tableau de bord de l’écoute la plus récente.
- Dans le projet Pulse le plus récent, accédez à l’onglet Tableaux de bord.
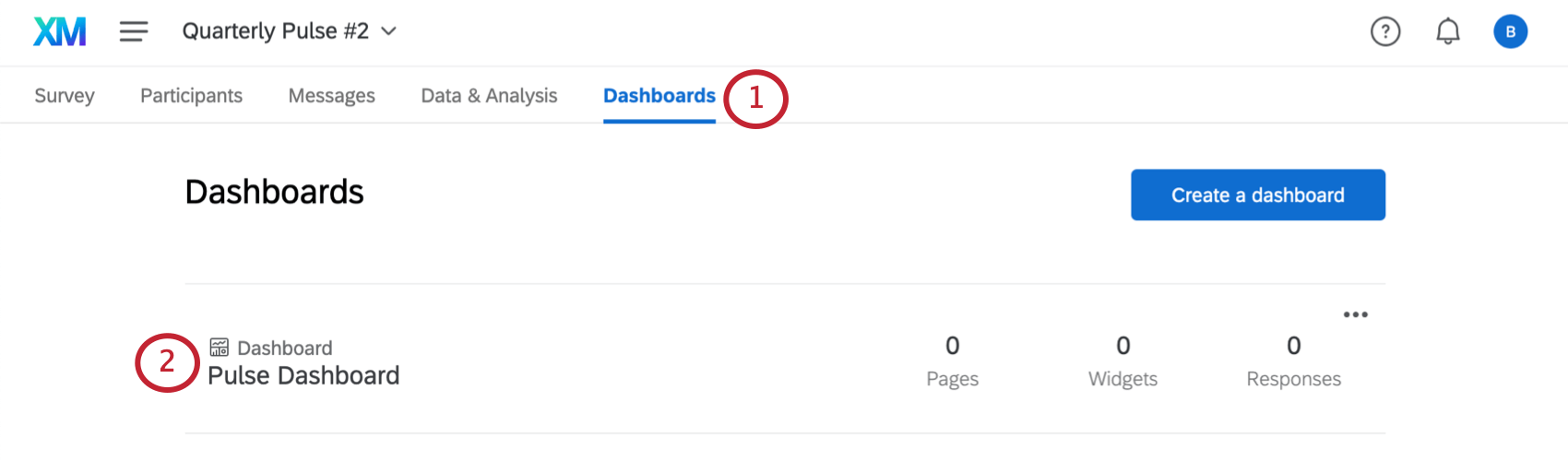
- Sélectionnez votre tableau de bord.
Astuce Qualtrics : si vous avez créé un tableau de bord dans le projet que vous avez copié pour effectuer l’écoute, le tableau de bord sera également copié. Cela vous évitera de devoir reconstruire les widgets de votre tableau de bord chaque fois que vous exécutez une nouvelle écoute. Cependant, notez que toutes les valeurs recodées que vous avez configurées dans le tableau de bord d’origine ne seront pas reprises dans la copie et devront être reconfigurées.Astuce Qualtrics : si vous utilisez le tableau de bord copié, assurez-vous d’ouvrir le tableau de bord et vérifiez à nouveau que tout est configuré comme vous le souhaitez avant de poursuivre.
- Cliquez sur Paramètres.
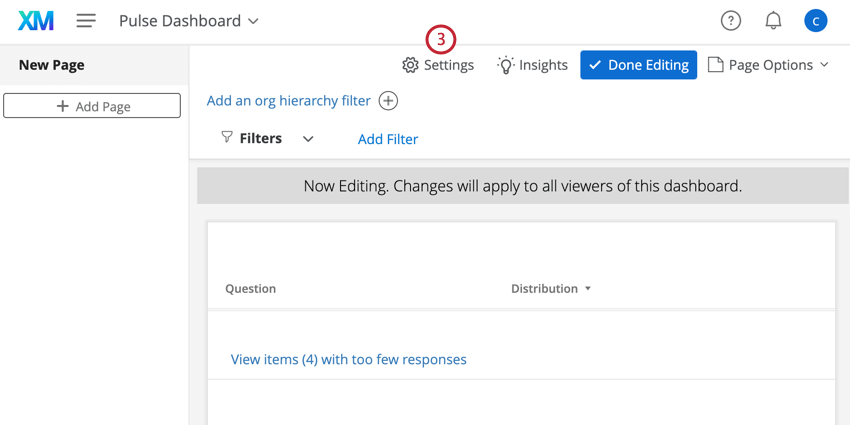
- Accédez à Données du tableau de bord.
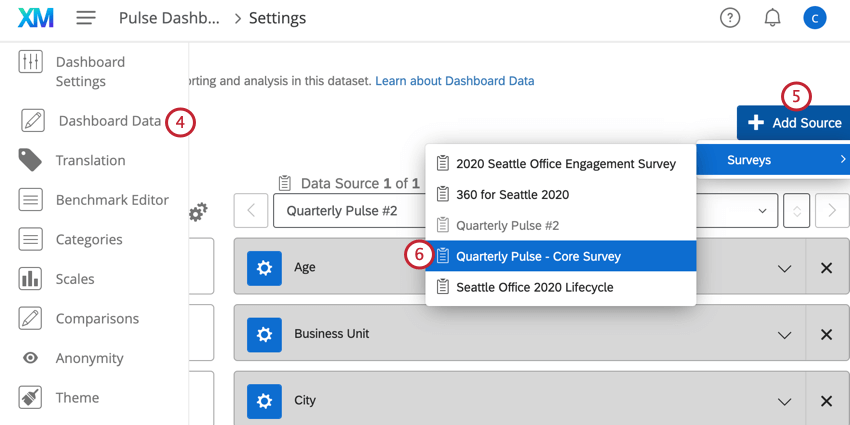
- Cliquez sur Ajouter une source.
- Placez le curseur sur Enquêtes et sélectionnez votre projet Pulse.
Astuce Qualtrics : répétez les étapes 5 et 6 pour toutes les impulsions que vous souhaitez afficher dans le tableau de bord.
- Si nécessaire, ajustez votre mappage de zones. Si vous avez uniquement apporté des modifications de texte superficielles à votre projet, vous n’avez pas besoin d’ajuster votre mappage. Vous ne devrez ajuster manuellement votre mappage que si vous avez ajouté ou supprimé des questions, des données intégrées ou des métadonnées.
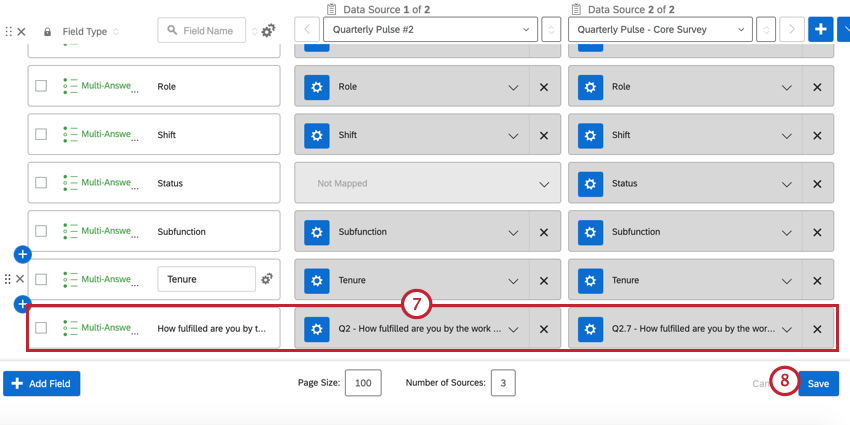
- Cliquez sur Enregistrer.
Étape 5 : effectuer des comparaisons
Après avoir mappé vos impulsions, vous voudrez créer des comparaisons pour montrer comment les données changent au fil du temps. En règle générale, vous créerez au moins une comparaison pour chaque écoute historique que vous souhaitez afficher dans votre tableau de bord.
- Accédez à l’onglet Comparaisons.
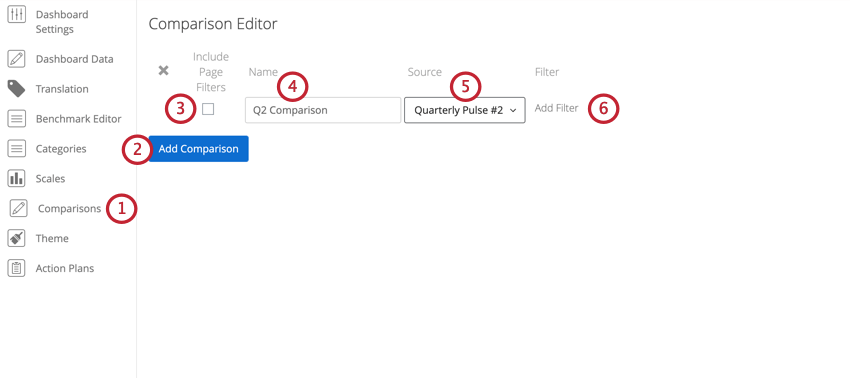
- Cliquez sur Ajouter une comparaison.
- Activez Inclure les filtres de page si vous souhaitez que les filtres sur les pages du tableau de bord s’appliquent à la comparaison. Si vous voulez que cette comparaison reste statique, ne cochez pas cette option.
- Donnez un nom à votre comparaison.
- Sélectionnez le projet qui sera la source de la comparaison.
- Si vous le souhaitez, cliquez sur Ajouter un filtre pour filtrer la comparaison par métadonnées ou hiérarchie.
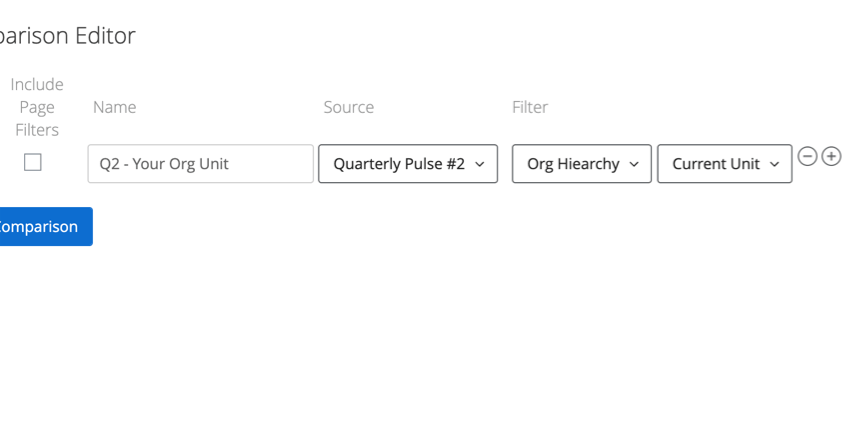
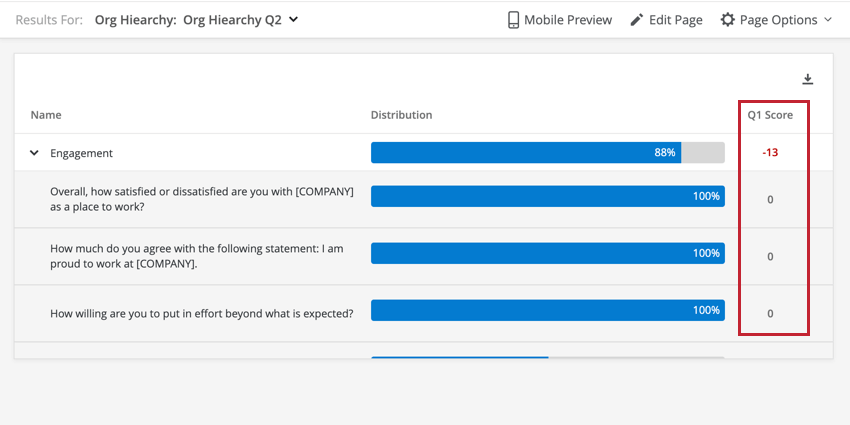
Les widgets suivants peuvent afficher des données de comparaison :
- Widget Carte de chaleur
- Widget de répartition démographique
- Widget de liste de questions
- Widget de scorecard
- Widget de graphique à bulles
- Widget Récapitulatif d’engagement
- Widget de domaines principaux
Étape 6 : Distribution du tableau de bord
Vous distribuerez votre tableau de bord de la même manière que vous l’aviez fait précédemment. Pour ce faire, vous donnerez à vos participants l‘autorisation d’accéder au tableau de bord, puis vous leur enverrez un e-mail de connexion au tableau de bord. Nous vous recommandons d’utiliser les rôles pour faciliter l’accès au tableau de bord à de nombreux participants.
Consultez la page d’assistance sur Configurer l’accès au tableau de bord pour en savoir plus sur l’accès à votre tableau de bord.
Étape 7 : répétez le workflow « Créer des écoutes ultérieures » pour chaque enquête Pulse
Félicitations ! Vous avez terminé une nouvelle enquête dans votre programme ! Pour chaque écoute supplémentaire que vous souhaitez exécuter, exécutez les étapes de la section Création d’écoutes ultérieures. Vous devrez exécuter ces étapes chaque fois que vous créerez un nouveau projet Pulse.