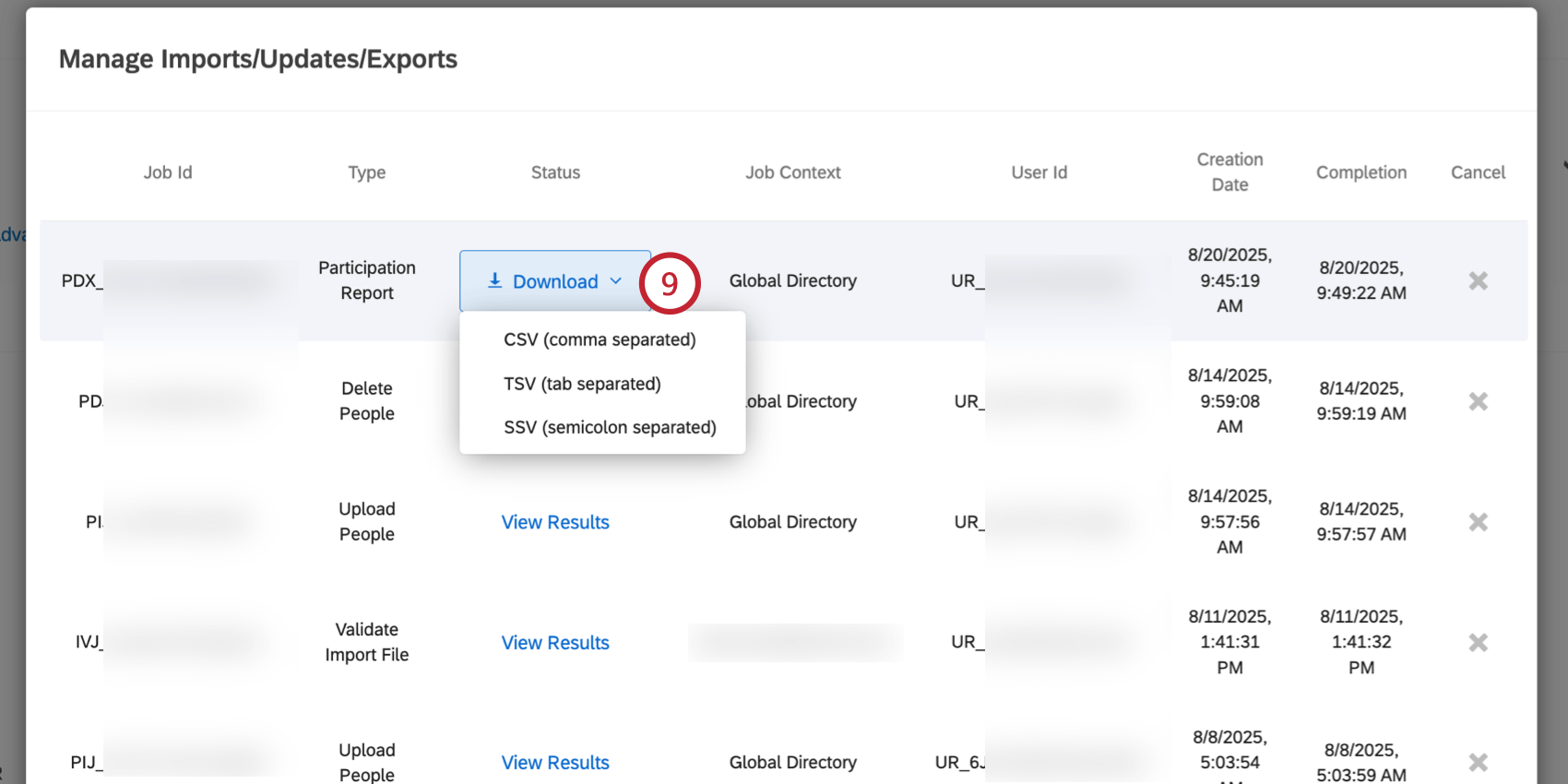Répertoire des employés Outils (EX)
À propos des outils du répertoire des employés
Une fois que vous aurez accédé à votre Répertoire des employés dans la page Répertoires, vous aurez accès à des outils qui vous aideront à manager les personnes figurant dans votre répertoire.
Gérer les métadonnées
Vous pouvez gérer toutes les métadonnées de vos projets Employee Experience à l’aide de l’outil Gérer les métadonnées. Les modifications apportées ici n’affecteront pas les métadonnées des participants dans les projets, de sorte que vous n’avez pas à vous inquiéter de la suppression de données dans les réponses que vous avez collectées.
- Naviguez jusqu’au Répertoire des employés sur la page Répertoires.
- Cliquez sur Outils en haut à droite.

- Sélectionnez Manager les métadonnées.
- Cliquez sur un champ de métadonnées pour qu’il soit surligné en bleu.

- Pour le champ de métadonnées sélectionné, notez les valeurs possibles listées à droite. Seuls les 500 premières sont affichées.
- Passez votre souris sur un champ pour afficher l’icône des options. Cliquez ici.
- Cliquez sur Supprimer pour supprimer définitivement les métadonnées sélectionnées de votre organisation.
- Cliquez sur Fermer lorsque vous avez terminé vos modifications.
Astuce : Vous souhaitez supprimer plusieurs champs de métadonnées à la fois ? Cochez la case à côté de chaque champ que vous souhaitez supprimer. Suivant, cliquez sur la corbeille située à côté de l’en-tête de colonne Nom de champ. Il se peut que vous deviez faire défiler l’écran vers la droite avant de voir l’icône de la corbeille.
Gérer les liens
Gérer les liens est très utile à 360; elle n’est utilisée dans aucune autre partie de la plateforme Qualtrics. Grâce à cet outil, vous pouvez manager tous les liens personnalisés jamais créés dans les enquêtes 360 de votre organisation.
Ajout et suppression de liens
- Naviguez jusqu’au Répertoire des employés sur la page Répertoires.
- Cliquez sur Outils en haut à droite.

- Sélectionnez Manager les liens.
- En haut de la page, vous trouverez la rubrique Liens intégrés. Ne supprimez pas ces liens.

- Pour renommer un lien personnalisé, saisissez le nouveau nom dans la case.
- Il existe deux façons différentes de supprimer des liens personnalisés, selon que le lien a déjà été utilisé ou non dans un projet 360.
- Si le lien n’a pas été utilisé, cliquez sur le signe moins(-) pour supprimer le champ. Cette action se produit instantanément et est irréversible.
- Si le lien a été utilisé, cliquez sur Supprimer à côté du champ. Il vous sera demandé de confirmer la suppression du lien. Cette technologie supprimera le lien de tous les projets dans lesquels il est utilisé. Cette action est irréversible.

- Pour créer un nouveau lien, cliquez sur Ajouter nouveau en bas de la liste des liens personnalisés.

- Lorsque vous avez terminé vos modifications, cliquez sur Fermer.
Traduire les liens
- Naviguez jusqu’au Répertoire des employés sur la page Répertoires.
- Cliquez sur Outils en haut à droite.

- Sélectionnez Manager les liens.
- Activez l’option Afficher les traductions.

- Cliquez sur le signe plus (+) et sélectionnez la langue que vous souhaitez ajouter.
Astuce : Si votre enquête dispose d’une langue personnalisée, sélectionnez Ajouter une autre langue dans le menu des langues et ajoutez le nom d’affichage de la langue, le code langue et la langue par défaut.

- Tapez vos traductions dans les cases.

- Si vous souhaitez que vos liens soient traduits automatiquement, cliquez sur le signe de pourcentage.
Attention : La fonction de traduction automatique de Qualtrics est complétée par Google Translate. Le texte des liens est envoyé à Google Translate et vous sera renvoyé dans la langue que vous avez sélectionnée. Veuillez noter que votre texte peut rester sur les serveurs de Google. La fonction de traduction automatique de Qualtrics n’envoie que le texte de votre lien. Les données des répondants ne sont pas envoyées et restent sécurisées chez Qualtrics.
- Lorsque vous avez terminé, cliquez sur Fermer.
Options de traduction
Si vous cliquez sur l’en-tête de l’une de vos colonnes de traduction, vous disposerez de plusieurs options pour gérer vos traductions.

- Cacher la traduction : Masquer la traduction. Cela peut s’avérer utile si vous avez de nombreuses traductions et que vous avez besoin de créer plus d’espace sur la page.
- Supprimer la traduction : Supprimer complètement la traduction.
- Sélectionnez la langue qui s’affiche dans la colonne.
- Ajouter une autre langue : Ajoutez une autre langue à votre liste de traductions de liens personnalisés. C’est la même chose que de cliquer sur le signe plus(+) pour ajouter une nouvelle traduction.
Gérer les champs de données de l’utilisateur
L’outil Manager les champs de données de l’utilisateur est surtout utile pour 360. Lorsque les participants à 360 se connectent à leur portail, ils sont autorisés à ouvrir leurs données personnelles pour les modifier. C’est ici que vous gérez les champs qu’ils peuvent modifier. C’est également ici que vous pouvez ajouter des champs qui doivent être remplis lors de la connexion.
- Peut modifier : Décidez si vos participants à 360 sont autorisés à modifier un champ. C’est utile si vous souhaitez que vos participants puissent corriger eux-mêmes certaines informations relatives aux employés qui peuvent changer de temps à autre.
Astuce : Lorsqu’un utilisateur se connecte à 360 pour la première fois, il est invité à modifier son mot de passe. Tous les champs qu’ils sont autorisés à modifier sont également affichés dans cette fenêtre contextuelle initiale.
- Obligatoire : Indiquez si le champ est obligatoire pour se connecter à la plate-forme.
- Nom de champ : Tapez le nom du champ ou sélectionnez-en un dans la liste déroulante.
- Utilisez le signe plus(+) pour ajouter des champs et le signe moins(-) pour en supprimer.
- Type de données : Modifier le type de données. Il peut s’agir d’une saisie du texte, où l’utilisateur peut taper les champs, ou d’une boîte de sélection, où il dispose d’un nombre fini de choix.
Utilisation du type de données Select Box
- Accédez à la fenêtre Manage User Data Fields (Gérer les champs de données de l’utilisateur).

- Sous Type de données, sélectionnez Boîte de sélection.
- Cliquez sur Modifier les choix.
- Tapez les choix, en les séparant par des lignes.
 Astuce : appuyez sur la touche Enter de votre clavier pour ajouter des choix supplémentaires si vous n’avez plus de lignes.
Astuce : appuyez sur la touche Enter de votre clavier pour ajouter des choix supplémentaires si vous n’avez plus de lignes. - Cliquez sur Enregistrer.
Manager les importations/mises à jour/exportations précédentes
L’option Manage Imports/Updates/Exports (Gérer les importations/mises à jour/exportations) vous permet d’évaluer à quel moment les participants ont été importés dans le répertoire, exportés du répertoire, supprimés du répertoire ou lorsque leurs identifiants uniques ont été mis à jour.
Les informations suivantes sont disponibles pour chaque travail :
- Job Id: Un identifiant interne pour ce travail spécifique. Cet identifiant peut être utile au support de Qualtrics si vous avez besoin d’aide pour identifier la raison de l’échec d’un travail.
- Type: Le type de travail (tel que le téléchargement de personnes dans le répertoire ou l’exportation de personnes à partir du répertoire).
- Statut: Permet d’afficher les résultats du travail ou de télécharger le fichier d’exportation (s’il s’agit d’un travail d’exportation). Voir ci-dessous pour plus d’informations sur l’utilisation des données de cette colonne.
- Contexte du travail: Décrit l’endroit où le travail a eu lieu, soit dans votre répertoire, soit dans un projet spécifique.
- User Id: L’identifiant Qualtrics de l’utilisateur qui a demandé le travail.
- Date de création: La date et l’heure auxquelles le travail a été demandé.
- Achèvement: La date et l’heure auxquelles le travail s’est achevé. Si le travail est en cours, cette colonne indique l’état d’avancement du travail sous forme de pourcentage.
- Annuler: si votre travail est en cours d’exécution ou en file d’attente, vous pouvez cliquer sur le X dans cette colonne pour l’annuler.
Si vous cliquez sur Voir les résultats sous la colonne Statut, vous recevrez un rapport sur les résultats de ce téléchargement. Si des erreurs ont empêché le téléchargement, elles seront mentionnées ici.
Pour toutes les tâches d’exportation de participants, vous pouvez cliquer sur Télécharger pour télécharger la liste des participants exportés sur votre ordinateur.

Marquage d’accès aux données
L’outil de marquage de l’accès aux données détermine les champs auxquels est attribué un marquage d’accès aux données, ce qui empêche les personnes qui ne sont pas assignées au rôle d’accès aux données de consulter ces données. Pour plus d’informations, voir Paramètres d’Accessibilité des Données.
- Cliquez sur la case à gauche du nom d’un champ pour le sélectionner. Vous pouvez sélectionner plusieurs champs si vous le souhaitez.

- Affichez vos champs dans la case Champ(s) sélectionné(s). Si vous devez supprimer un champ, cliquez sur le X.
- Sélectionnez une étiquette d’accès aux données dans le menu déroulant.
- Cliquez sur Appliquer la balise.
Mettre à jour les identifiants uniques
L’option Mettre à jour les identifiants uniques vous permet de mettre à jour les identifiants uniques des personnes figurant dans votre répertoire des employés en téléchargeant un fichier contenant leur ancien identifiant unique et leur nouvel identifiant unique.
Consultez cette page d’assistance pour obtenir des instructions étape par étape sur la manière de mettre à jour les identifiants uniques.
Supprimer des personnes du répertoire
L’option
Supprimer des personnes du répertoire vous permet de supprimer en bloc des personnes de votre répertoire des employés. Cette fonction permet de télécharger un fichier CSV contenant les identifiants uniques de chaque personne que vous souhaitez supprimer.
- Naviguez jusqu’au Répertoire des employés sur la page Répertoires.
- Cliquez sur Outils.

- Sélectionnez Supprimer les personnes du répertoire.
- Cliquez sur Exemple Csv pour télécharger un fichier CSV contenant le bon formatage.

- Ouvrez le fichier d’exemple dans un tableur sur votre ordinateur.
- Ajoutez les identifiants uniques des personnes que vous souhaitez supprimer dans la colonne Identifiant unique.

- Enregistrez votre fichier au format CSV avec l’encodage UTF-8.

- Retournez à Qualtrics et cliquez sur Parcourir pour télécharger votre fichier.
- Lorsque vous avez terminé, cliquez sur Supprimer les personnes et les données.
Exporter les participants
Vous pouvez exporter un CSV de l’ensemble de votre répertoire à l’aide du menu Outils. Cette exportation contiendra les colonnes Prénom, Nom, Identifiant unique, Nom d’utilisateur, Type d’utilisateur, Dernier Participant, ainsi que toutes les colonnes de métadonnées jamais ajoutées à un participant du répertoire dans l’organisation.
- Naviguez jusqu’au Répertoire des employés sur la page Répertoires.
- Cliquez sur Outils en haut à droite.

- Sélectionnez Exporter les participants.
- Par défaut, l’exportation ne contient que les champs standard des participants (nom, courriel et identifiant unique) et les métadonnées. Si vous le souhaitez, vous pouvez cocher la case Champs supplémentaires disponibles pour inclure des données sur les projets auxquels participent les participants.

Ces champs supplémentaires sont les suivants- Total des participants aux projets: Le nombre de projets auxquels il a participé en tant que participant.
- Nombre total de réponses de projets: Le nombre de réponses EX soumises.
- Détail de la participation au projet: Une liste contenant chaque projet auquel ils participent, l’identifiant de ce projet et le nombre de réponses soumises pour ce projet.
- Cliquez sur Exporter.
- Qualtrics préparera le fichier. Cette opération peut prendre un certain temps en fonction du nombre de participants et de champs exportés.
- Vous pouvez consulter le fichier en allant dans la fenêtre Manager les importations/mises à jour/exportations précédentes.

- Cliquez sur Télécharger à côté de votre fichier d’exportation.
Astuce : Ce type de fichier est “Exporter les participants” s’il exclut les données du projet, et “Rapport de participation” s’il inclut les données du projet.
- Sélectionnez le format de fichier pour l’exportation. Vous pouvez choisir entre CSV, TSV ou SSV.
Exporter une liste filtrée des participants
Vous pouvez exporter une liste filtrée des participants de votre répertoire vers un fichier CSV. Ce fichier d’exportation contiendra les données suivantes sur les participants : Nom de champ, Nom de famille, Identifiant unique, Nom d’utilisateur, Type d’utilisateur, Dernière connexion, et tous les champs de métadonnées pour le sous-ensemble de participants sélectionné.
- Naviguez jusqu’au Répertoire des employés sur la page Répertoires.
- Cliquez sur Outils.

- Sélectionnez Exporter la liste des participants filtrés.
- Cliquez sur Ajouter un critère.

- Utilisez la liste déroulante Sélectionner un champ demétadonnées pour choisir un champ de métadonnées permettant de filtrer les participants pour l’exportation.

- Utilisez le menu déroulant Sélectionner une valeur pour choisir la valeur que les participants doivent avoir pour que le champ de métadonnées sélectionné soit inclus dans l’exportation. Vous pouvez sélectionner plusieurs valeurs, qui seront traitées selon la logique “OU”, ce qui signifie qu’un participant ne doit avoir qu’une seule des valeurs pour être inclus dans l’exportation.
 Exemple : La condition “Département Comptabilité” exportera tous les participants dont le champ de métadonnées “Département” a la valeur “Comptabilité”.
Exemple : La condition “Département Comptabilité” exportera tous les participants dont le champ de métadonnées “Département” a la valeur “Comptabilité”. - Vous pouvez ajouter plusieurs conditions en cliquant à nouveau sur le bouton Ajouter des critères et en répétant les étapes 5 et 6.

Lorsque vous ajoutez plusieurs conditions, veuillez tenir compte des points suivants :- Vous ne pouvez utiliser un champ de métadonnées donné que dans une seule condition. Vous ne pouvez pas avoir plusieurs conditions qui utilisent le même champ de métadonnées, mais vous pouvez sélectionner plusieurs valeurs pour le même champ de métadonnées.
- Les conditions multiples sont séparées par un “ET” implicite, ce qui signifie qu’un participant doit remplir toutes les conditions pour être exporté.
- Pour supprimer une condition, cliquez sur le signe moins ( – ) à droite de la condition.
- Par défaut, l’exportation ne contient que les champs standard des participants (nom, courriel et identifiant unique) et les métadonnées. Si vous le souhaitez, vous pouvez cocher la case Champs supplémentaires disponibles pour inclure des données sur les projets auxquels participent les participants.
Ces champs supplémentaires sont les suivants- Total des participants aux projets: Le nombre de projets auxquels il a participé en tant que participant.
- Nombre total de réponses de projets: Le nombre de réponses EX soumises.
- Détail de la participation au projet: Une liste contenant chaque projet auquel ils participent, l’identifiant de ce projet et le nombre de réponses soumises pour ce projet.
- Cliquez sur Exporter.
- Qualtrics préparera le fichier. Cette opération peut prendre un certain temps en fonction du nombre de participants et de champs exportés.
- Vous pouvez consulter le fichier en allant dans la fenêtre Manager les importations/mises à jour/exportations précédentes.

- Cliquez sur Télécharger à côté de votre fichier d’exportation.
Astuce : Ce type de fichier est “Liste des participants” s’il exclut les données du projet, et “Rapport de participation” s’il inclut les données du projet.
- Sélectionnez le format de fichier pour l’exportation. Vous pouvez choisir entre CSV, TSV ou SSV.
Activation du portail 360 pour les participants dans plusieurs langues
Vous pouvez rendre le portail du participant disponible en plusieurs langues, ce qui permet aux participants de consulter le portail dans leur langue maternelle. Pour activer votre portail dans d’autres langues, suivez les étapes ci-dessous.
- Allez dans Répertoire.

- Sélectionnez le répertoire des employés.

- Cliquez sur Outils.

- Sélectionnez Manager les champs de données de l’utilisateur.
- Cliquez sur Ajouter un champ.

- Le nom du champ est Langue .

- Cliquez sur Modifier les choix.
- Sélectionnez les langues que vous souhaitez voir disponibles.

- Cliquez sur Fermer dans la fenêtre des langues et dans la fenêtre des données utilisateur lorsque vous avez terminé.
Les participants verront automatiquement le portail dans la langue spécifiée par leur champ de métadonnées Langue, si elle est disponible. Les utilisateurs pourront passer d’une langue à l’autre en cliquant sur l’icône du globe (“Sélecteur de langues”) en haut du portail.

Exporter les détails de la participation au niveau du projet
L’option Exporter les détails de la participation au niveau du projet vous permet d’exporter un fichier contenant des données sur les projets EX auxquels vos employés participent. Vous pouvez exporter des données pour l’ensemble de votre répertoire EX, ou seulement pour un sous-ensemble de participants.
Ce fichier contient des informations de base sur les participants inclus (nom, prénom, courriel, identifiant unique et nom d’utilisateur) en plus des données du projet. Si un participant participe à plusieurs projets, il y aura une ligne unique pour chaque projet auquel le participant participe. Chaque ligne contient les colonnes suivantes relatives au projet :
- ID du projet: L’identifiant du projet.
- Nom du projet: Le nom du projet.
- Statut du répondant: Indique si le participant est marqué comme répondant dans le projet (vrai ou faux).
- Réponse(s) Participant(s): Le nombre de réponses soumises par le participant au projet.
- Date(s) de la réponse: Date(s) à laquelle le participant a soumis sa (ses) réponse(s).
- 360 Évaluateurs reçus: Le nombre d’évaluations reçues. Cette colonne ne contient que des données relatives à 360 projets.
- 360 Évaluateurs remis: Le nombre d’évaluateurs soumis. Cette colonne ne contient que des données relatives à 360 projets.
Pour télécharger en masse les données de participation pour les projets EX :
- Naviguez jusqu’au répertoire des employés sur la page Répertoires.
- Cliquez sur Outils.
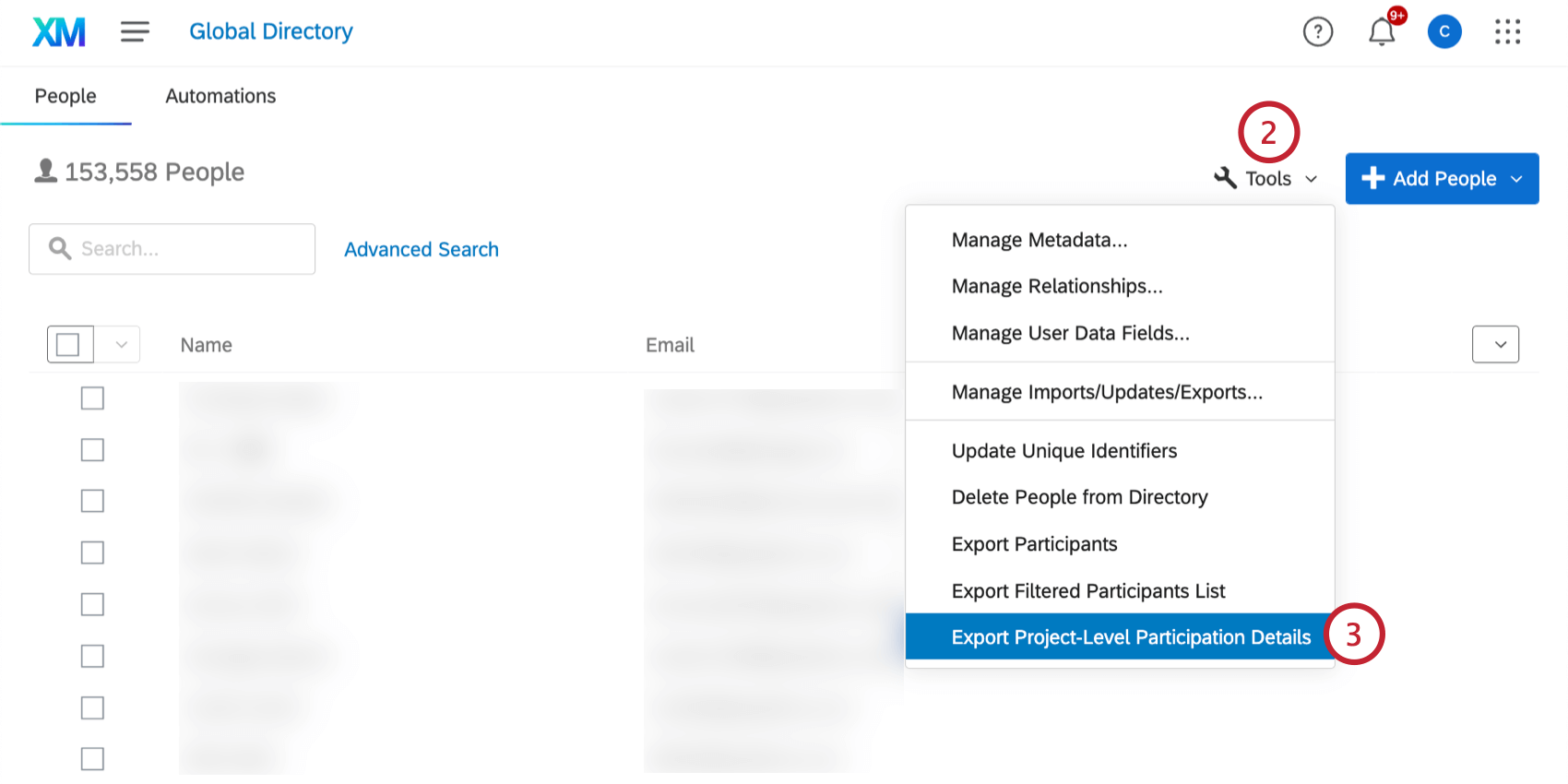
- Sélectionnez Exporter les détails de la participation au niveau du projet.
- Choisissez les participants que vous souhaitez inclure dans l’exportation :
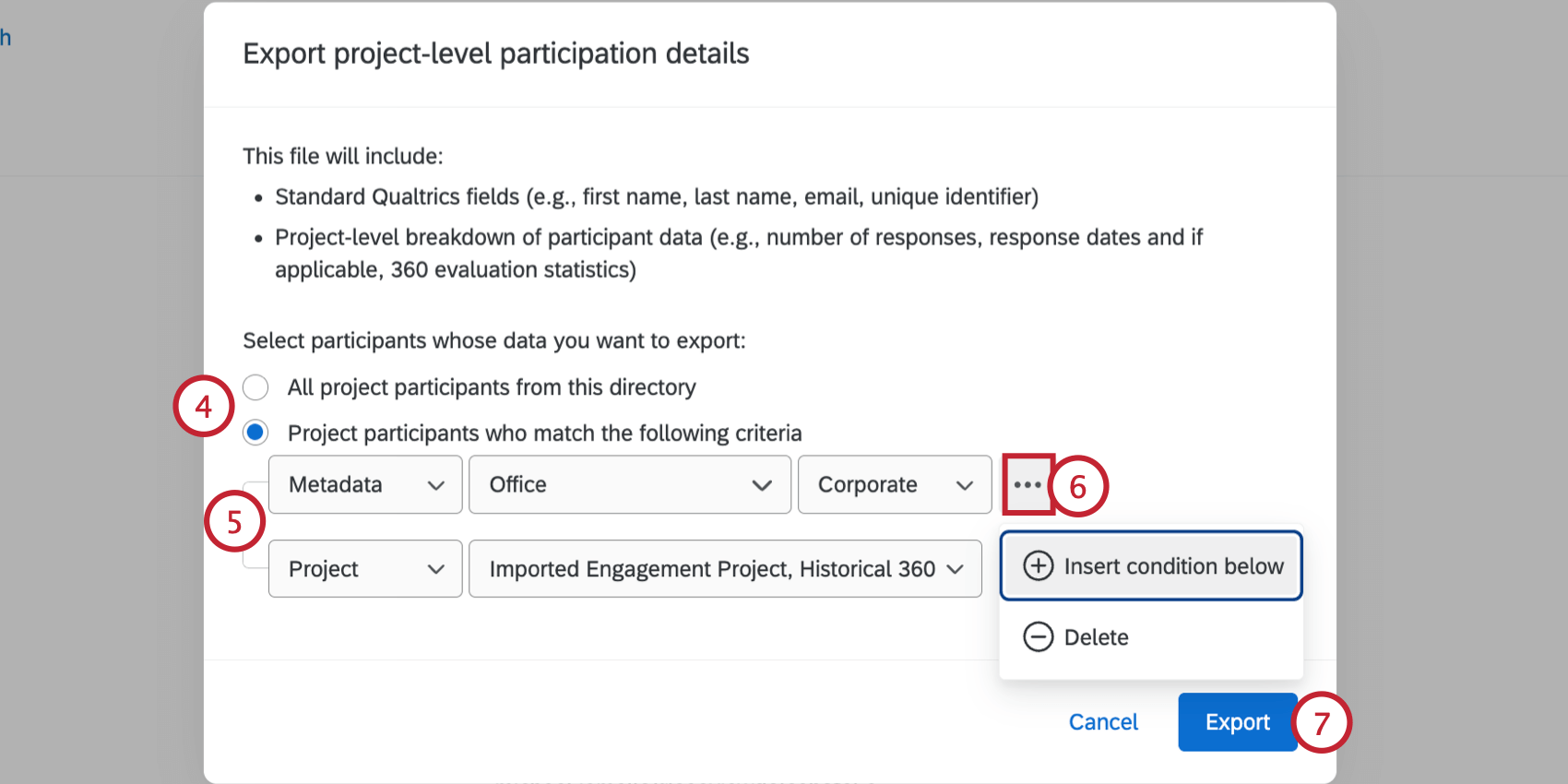
- Tous les participants aux projets de ce répertoire: Inclure tous les participants de votre répertoire qui participent à au moins un projet.
- Les participants aux projets qui répondent aux critères suivants: N’incluez que les participants au projet qui répondent aux critères que vous avez définis.
- Si vous exportez un sous-ensemble de participants, définissez les critères des participants que vous souhaitez inclure. Ce critère peut être basé sur les métadonnées du participant, ou vous pouvez choisir des projets spécifiques auxquels le participant doit participer. Vous pouvez sélectionner plusieurs valeurs pour chaque critère, qui sont traitées avec une logique “OU”, ce qui signifie qu’un participant ne doit avoir qu’une seule des valeurs pour être inclus dans l’exportation.
- Si vous le souhaitez, vous pouvez ajouter plusieurs conditions que le participant doit remplir pour être inclus dans l’exportation. Les conditions multiples sont séparées par un “ET” implicite, ce qui signifie qu’un participant doit remplir toutes les conditions pour être exporté.
Exemple : Dans l’exemple ci-dessus, les participants seront inclus s’ils ont la valeur “Corporate” pour le champ de métadonnées “Office”. En outre, ils doivent être participants au “Projet d’engagement importé” ou au projet “Historical 360”.
- Cliquez sur Exporter.
- Votre exportation sera traitée, ce qui peut prendre un certain temps en fonction de la taille de l’exportation (le nombre de participants et de projets). Vous pouvez suivre son évolution en consultant le Rapport de participation dans la rubrique Manager les importations/mises à jour/exportations précédentes du répertoire EX.
- Une fois terminé, cliquez sur Télécharger et sélectionnez le format d’exportation souhaité (CSV, TSV ou SSV). Vous pouvez ensuite ouvrir ce fichier dans l’éditeur de fichiers de votre choix (par exemple, MS Excel).