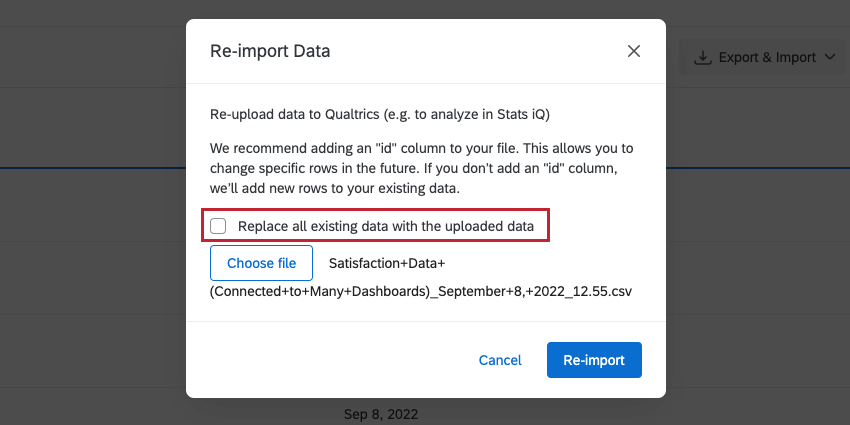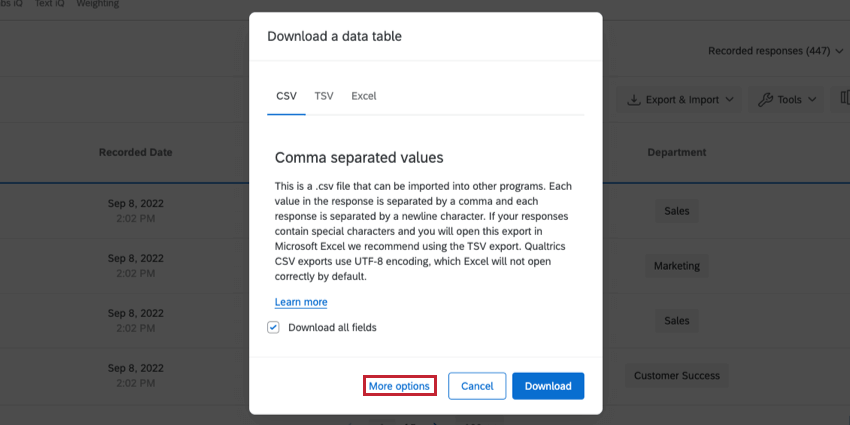Données et analyse dans les projets de données importées
Données et analyse dans les projets de données importées
Données et analyse est un onglet qui vous permet de visualiser et de manager les données de votre projet. Ici, vous pouvez filtrer, classer, fusionner, nettoyer et analyser statistiquement vos données de réponses. Cette page d’aide explique les fonctions disponibles dans l’onglet Données et analyse d’un projet de données importées.
Réimportation de données
Les projets de données importées sont les seuls types de projets qui permettent de réimporter des données. Cela signifie qu’au lieu de télécharger toutes les nouvelles réponses, vous pouvez apporter des modifications à des données qui existent déjà dans votre projet à l’aide d’un téléchargement de fichier.
Identifiants uniques
Les projets de données importées avec des identifiants uniques sont les plus faciles à réimporter, car l’identifiant unique permet à Qualtrics de reconnaître les réponses à mettre à jour.
Les identificateurs uniques ne peuvent être ajoutés à un projet de données importées que lors de sa création. Voir l’étape 11 de la procédure d’installation.
Parmi les exemples d’identifiants uniques, on peut citer les identifiants de réponses, les identifiants de clients, les identifiants d’employés ou les identifiants de numéros aléatoires que vous avez générés à l’intérieur de la feuille.
Préparer un fichier
Votre fichier doit avoir exactement les mêmes en-têtes que votre jeu de données. Vous voulez vous assurer qu’il ne manque aucun en-tête et que chaque changement de nom de champ est pris en compte. Pour faciliter cette opération, nous vous recommandons d’exporter vos données afin de les utiliser comme modèle pour vos mises à jour.
- Aller à Données et analyse.
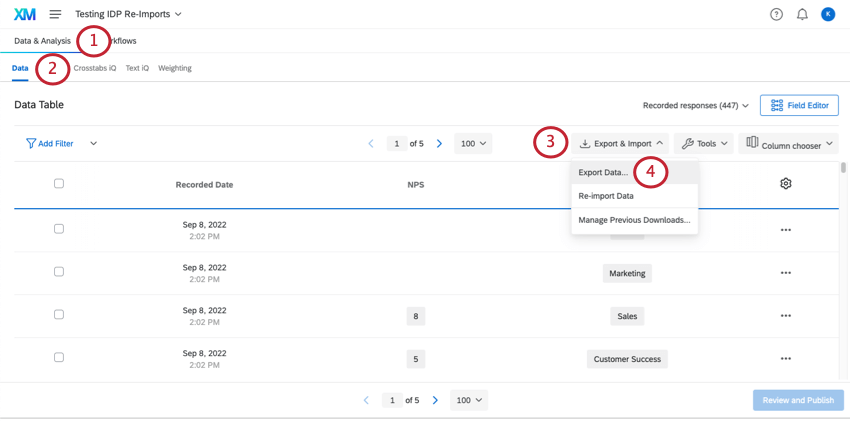
- Allez dans la section Données.
- Cliquez sur Exporter & ; Importer.
- Sélectionnez Exporter les données.
- Sélectionnez CSV ou Tsv. Ne pas sélectionner Excel.
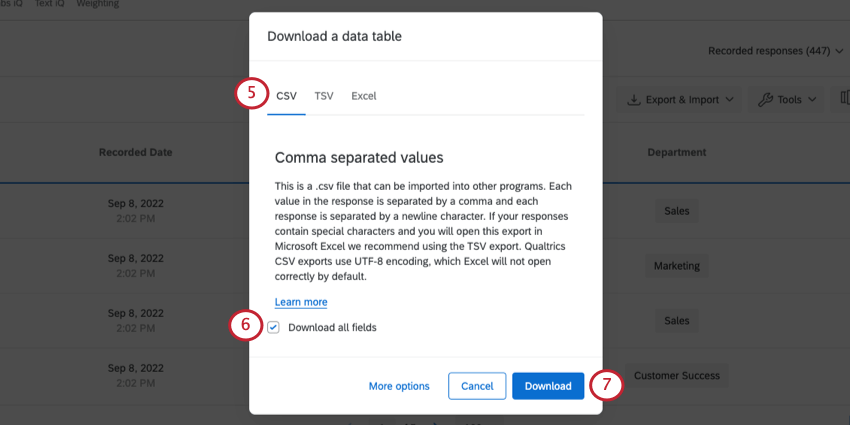
- Assurez-vous que l’option Télécharger tous les champs est sélectionnée.
- Cliquez sur Télécharger.
- Ouvrez le fichier dans Excel ou un logiciel équivalent et effectuez les modifications souhaitées. N’ajoutez pas de nouveaux en-têtes et ne supprimez pas d’en-têtes. Lorsque vous enregistrez le fichier, assurez-vous que les CSV sont codés en UTF-8 et les TSV en UTF-16.
Astuce : Il s’agit des modifications que vous ne pouvez pas apporter aux données en téléchargeant un fichier :
- Ajouter un nouveau champ (au lieu de cela, voir Création d’un champ personnalisé)
- Supprimer un champ (au lieu de cela, voir Suppression d’une variable)
Réimportation de données
Une fois que votre fichier est prêt, vous pouvez l’importer en quelques étapes simples.
- Aller à Données et analyse.
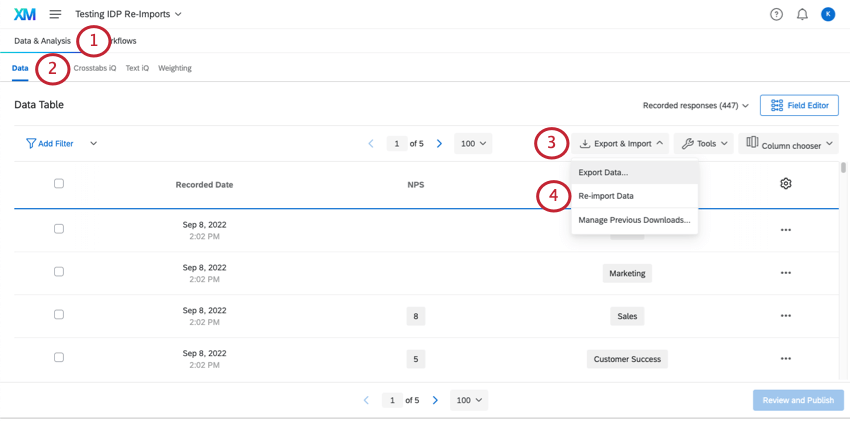
- Allez dans la section Données.
- Cliquez sur Exporter & ; Importer.
- Sélectionnez Réimporter les données.
- Si votre projet n’a pas d’identifiants uniques, sélectionnez Remplacer toutes les données existantes par les données à télécharger.
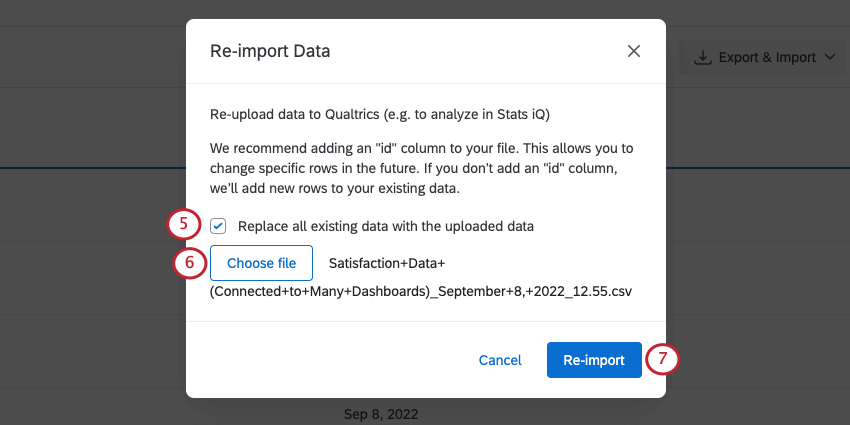
- Cliquez sur Choisir un fichier et sélectionnez le CSV ou le TSV que vous venez de modifier.
- Cliquez sur Réimporter.
- Qualtrics vous informera lorsque l’importation sera terminée. La page sera alors rechargée.
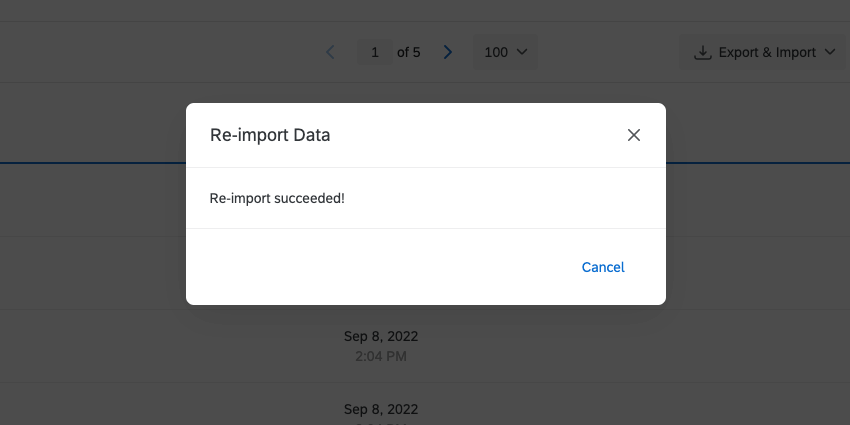
Importation de nouvelles données
Pour importer de nouvelles Réponses dans un projet de données importées, vous suivrez en grande partie les mêmes étapes que pour réimporter des données. Il n’y a que deux différences :
- Si votre projet a des identifiants uniques, assurez-vous que les nouvelles réponses ont leurs propres identifiants uniques qui ne correspondent à aucune autre réponse existante. Si les identifiants uniques correspondent, les données seront écrasées.
- Si votre projet n’a pas d’identifiants uniques, assurez-vous de ne pas sélectionner Remplacer toutes les données existantes par les données téléchargées.
Astuce : Il s’agit des modifications que vous ne pouvez pas apporter aux données en téléchargeant un fichier :
- Ajouter un nouveau champ (au lieu de cela, voir Création d’un champ personnalisé)
- Supprimer un champ (au lieu de cela, voir Suppression d’une variable)
Dépannage des importations
Si vous souhaitez remplacer ou modifier les données que vous avez déjà téléchargées, consultez la section Réimporter des données. Si vous souhaitez ajouter des réponses supplémentaires, reportez-vous à la section Importation de données.
Si vous avez suivi attentivement toutes les étapes de la section recommandée, voici d’autres mesures de dépannage que vous pouvez essayer :
- Pour plus d’informations sur les paramètres des fichiers, tels que les limites de taille et le formatage des dates, voir Préparation d’un fichier pour l’importation.
- Si votre projet de données importées n’a pas d’identifiants uniques, vous ne pouvez pas les ajouter après coup.
- Gardez à l’esprit que ni la réimportation de données ni l’importation de données ne vous permettent de supprimer des champs ou d’en créer de nouveaux. Consultez plutôt les rubriques Modification des champs et Création de champs personnalisés.
- Pour les problèmes courants liés aux fichiers CSV et Tsv, voir la rubrique Problèmes de téléchargement CSV & TSV pour savoir comment les résoudre.
Modification des champs
L’éditeur de champ se trouve dans la section Données de l’onglet Données et analyse. Vous y verrez tous les champs de votre projet de données importées et pourrez effectuer des modifications, telles que renommer des champs, recoder des valeurs, modifier des types de champs et supprimer des champs.
Pour en savoir plus sur toutes les façons de modifier vos champs, voir Modifier les champs personnalisés.
Pour créer un nouveau champ, voir Création d’un champ personnalisé.
Exporter des données
L’exportation de données à partir d’un projet de données importées est très similaire à l’exportation de données à partir d’un projet d’enquête. Il n’y a que quelques différences essentielles.
Formats d’exportation
Vous ne pouvez exporter des données qu’au format CSV, TSV ou Excel (XLSX).
Options d’exportation
Les projets de données importées ne disposent que des options d’exportation suivantes lorsque vous cliquez sur Plus d’options :
- Compresser des données en fichier .zip
- Utiliser des virgules pour séparer les décimales
- Retirer les sauts de ligne
Voir les options d’exportation pour une description de chacune d’entre elles.
Recodage d’un champ
Après avoir mis en place votre projet, vous vous rendrez peut-être compte que vous devez modifier les valeurs d’un choix de réponses ou exclure des choix de l’analyse. Dans ce cas, vous recoderez les valeurs de votre variable.
- Sélectionnez Editeur de champ.
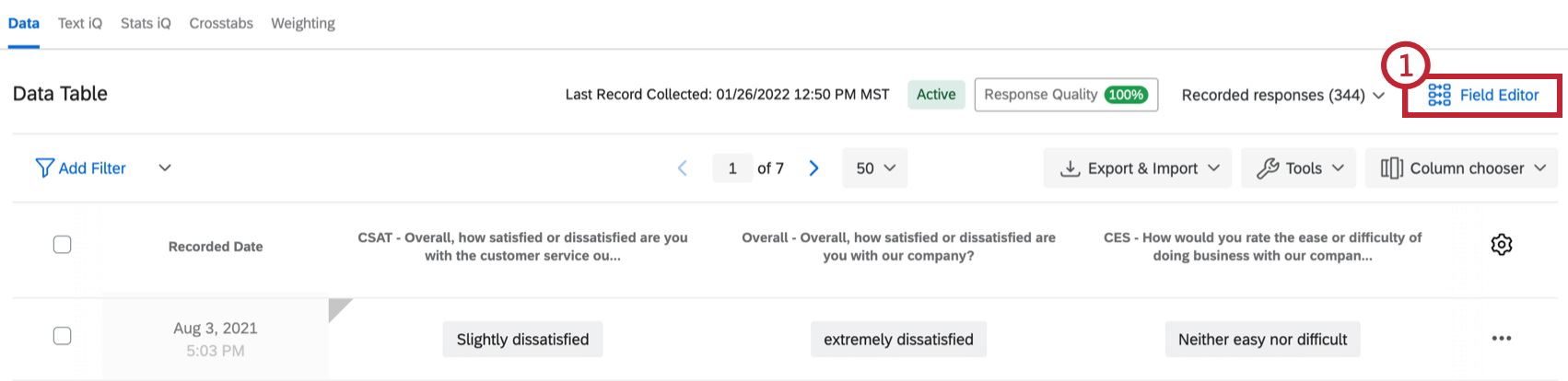
- Cliquez sur les 3 points situés à côté du champ.
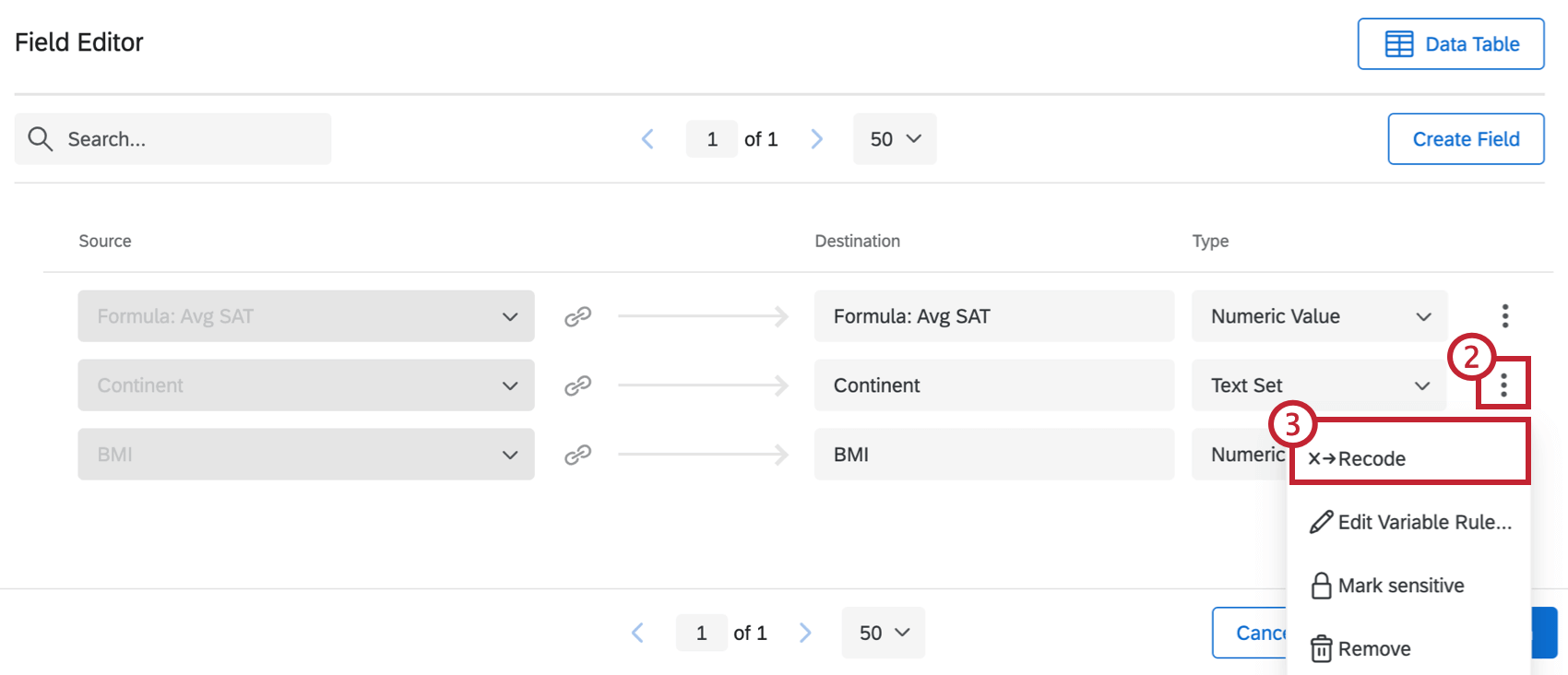
- Cliquez sur Recode.
- Si aucune source ou recodage n’est listé, cliquez sur Plus d’options.
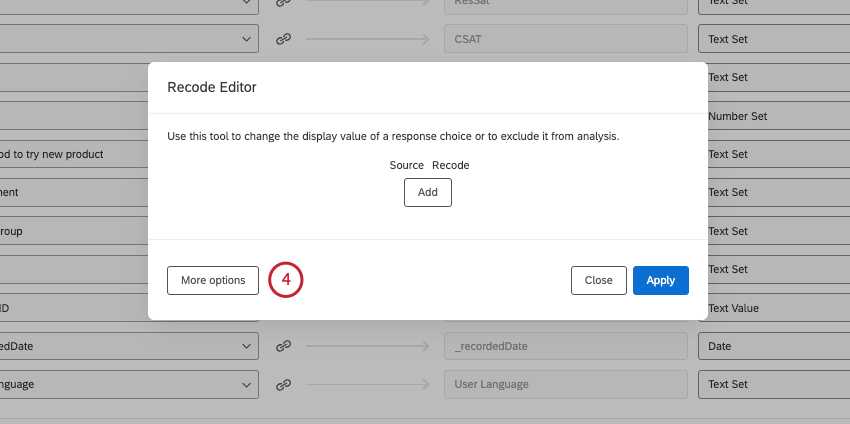
- Cliquez sur Manager les étiquettes.
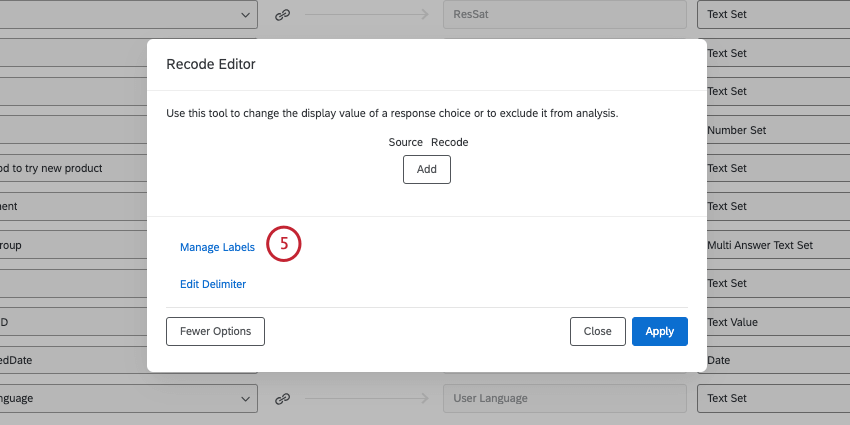
- Ici, vous pouvez ajouter la liste des options telles que vous souhaitez les voir apparaître. Si vous ne souhaitez pas modifier une information, vous n’avez pas besoin de l’ajouter. Mais si vous voulez, par exemple, recoder une échelle écrite en échelle numérique, c’est ici que vous devez cliquer sur Ajouter pour dresser la liste de chaque valeur numérique.
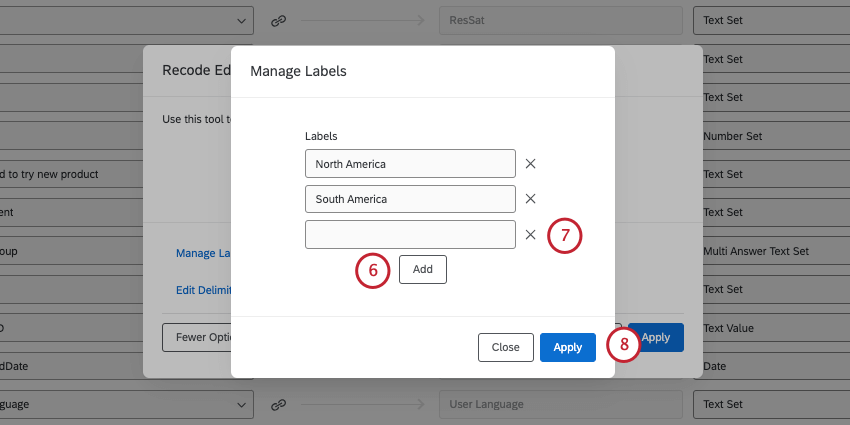
- Cliquez sur le X situé à côté d’une information pour la supprimer.
- Une fois que toutes vos étiquettes sont listées, cliquez sur Appliquer.
- Il est maintenant temps de cartographier vos chronomètres. À gauche, sous Source, ajoutez les options telles qu’elles sont codées à l’origine dans vos données. À droite, sous Recoder, sélectionnez la nouvelle étiquette ou excluez l’option de l’analyse.
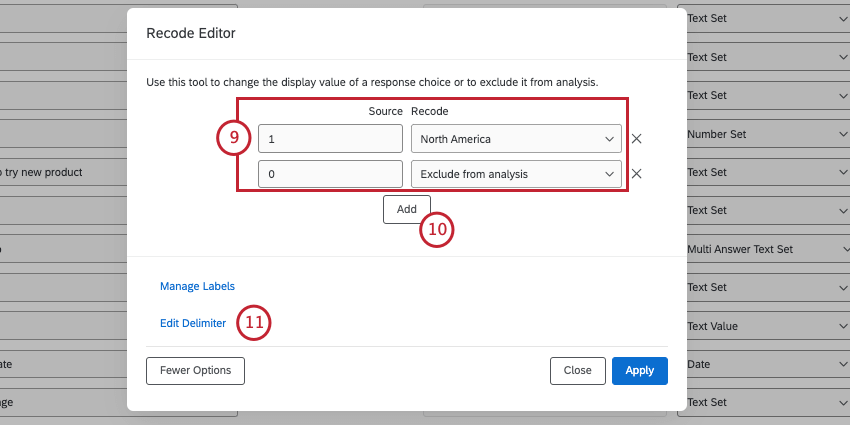 Astuce : Si une option est exclue de l’analyse, elle sera masquée et ignorée dans tous les rapports que vous créerez. Cette option ne supprime pas l’intégralité de la réponse associée du projet – elle ne masque que la valeur du champ sélectionné.Astuce : Notez que les valeurs recodées sont limitées par le type de champ. Par exemple, si vous voulez recoder des notations en groupes, le type doit être Text Set au lieu de Number Set, parce que les valeurs recodées seront du texte au lieu de nombres.
Astuce : Si une option est exclue de l’analyse, elle sera masquée et ignorée dans tous les rapports que vous créerez. Cette option ne supprime pas l’intégralité de la réponse associée du projet – elle ne masque que la valeur du champ sélectionné.Astuce : Notez que les valeurs recodées sont limitées par le type de champ. Par exemple, si vous voulez recoder des notations en groupes, le type doit être Text Set au lieu de Number Set, parce que les valeurs recodées seront du texte au lieu de nombres. - Cliquez sur Ajouter pour ajouter autant de Valeurs recodées que nécessaire.
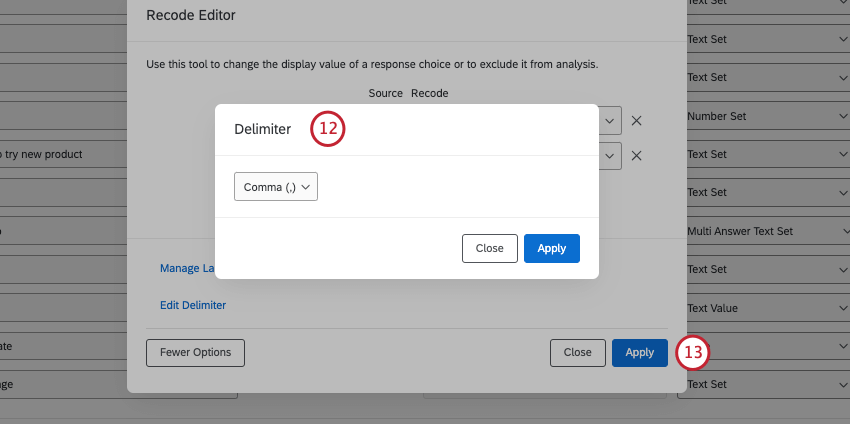
- Si vous éditez un ensemble de textes à plusieurs réponses, vous verrez également Editer le délimiteur sous Plus d’options.
- Sélectionnez votre délimiteur dans le menu et cliquez sur Appliquer lorsque vous avez terminé.
Astuce : un délimiteur détermine la manière dont les valeurs multiples d’un même champ sont séparées dans un fichier. Par exemple, un client qui a visité plusieurs sites peut avoir un “Lieu” égal à “Seattle,Provo”. Dans cet exemple, la virgule serait le délimiteur.
- Lorsque le recodage est terminé, cliquez sur Appliquer.
- Cliquez sur Évaluateur et Publier.
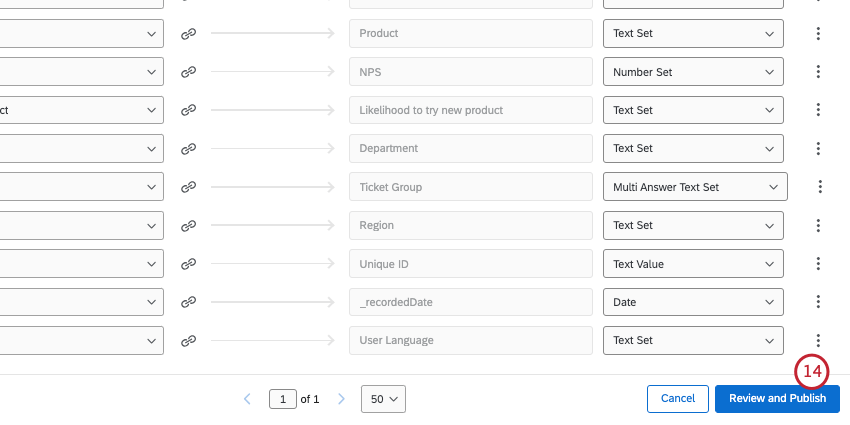
- Sélectionnez Publier vos modifications.
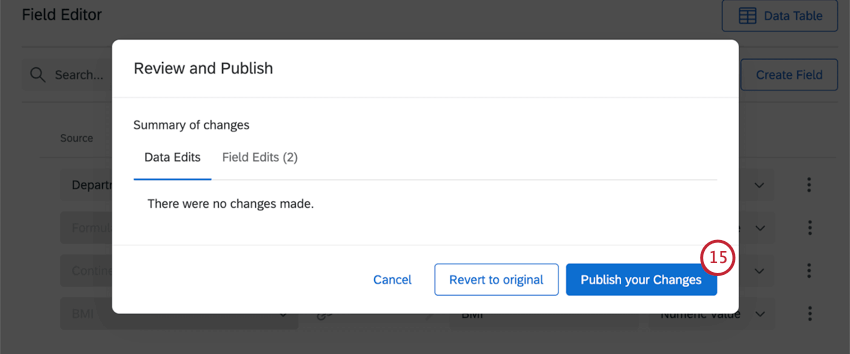
Autres fonctions de la section des données
De nombreuses fonctionnalités de la section “Données” fonctionnent de la même manière que dans les projets d’enquête. Voici une liste des pages d’assistance couvrant cette fonctionnalité :
- Réponses enregistrées
Astuce : Les projets de données importées ne vous permettent de visualiser qu’une seule page de réponses à la fois. Cela signifie que le filtrage ou la sélection de données en vrac sera limité à une page de réponses.
- Filtrer les réponses
- Création de champs personnalisés
- Édition des réponses
- Traduire les commentaires
Astuce : assurez-vous que les commentaires que vous souhaitez traduire sont en texte ouvert.
Autres fonctions des données et de l’analyse
La section Données n’est pas la seule dans l’onglet Données et analyse. La liste suivante présente les fonctions disponibles dans les projets de données importées, pour autant qu’elles aient déjà été achetées pour votre licence.
  ;