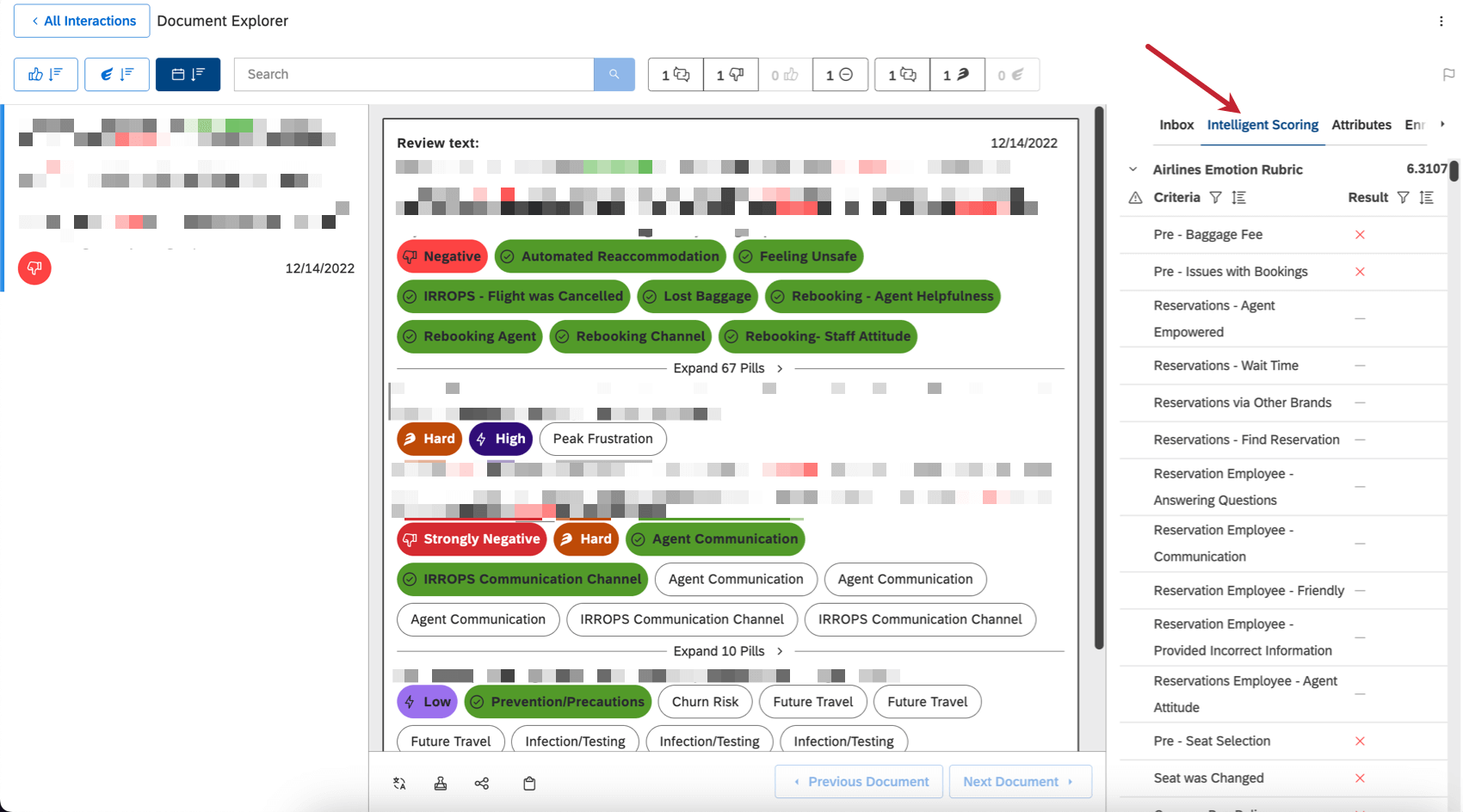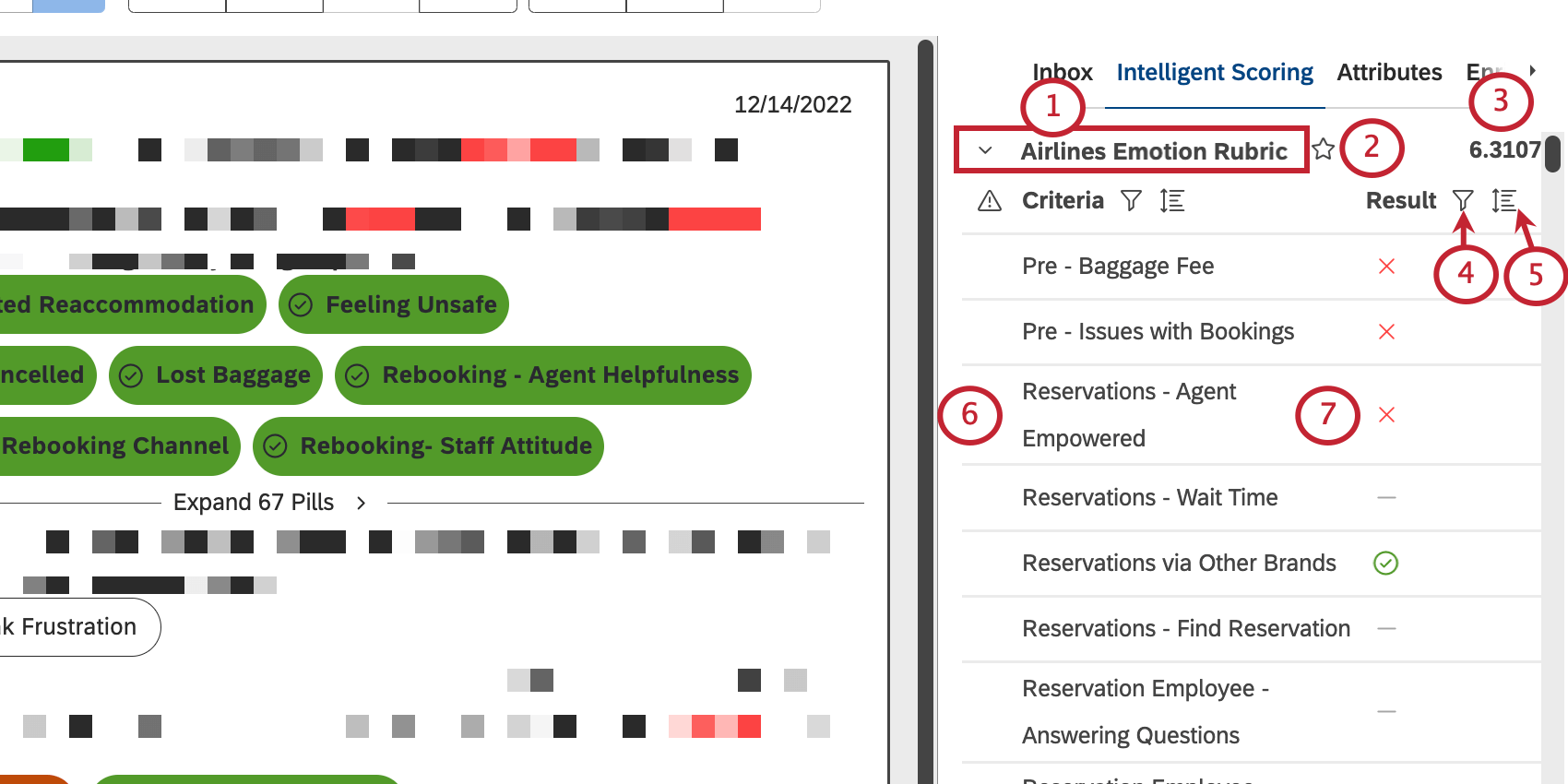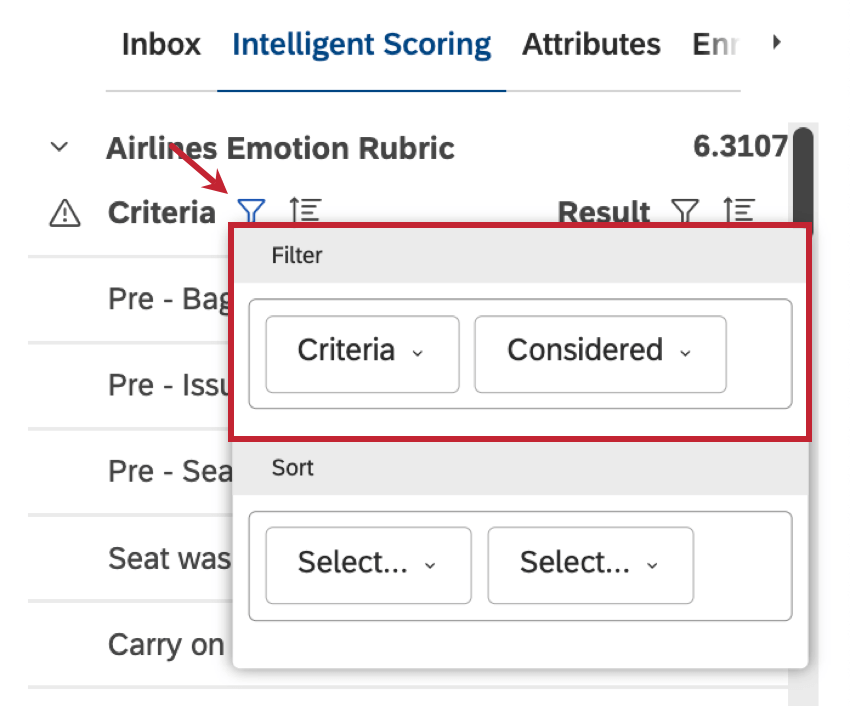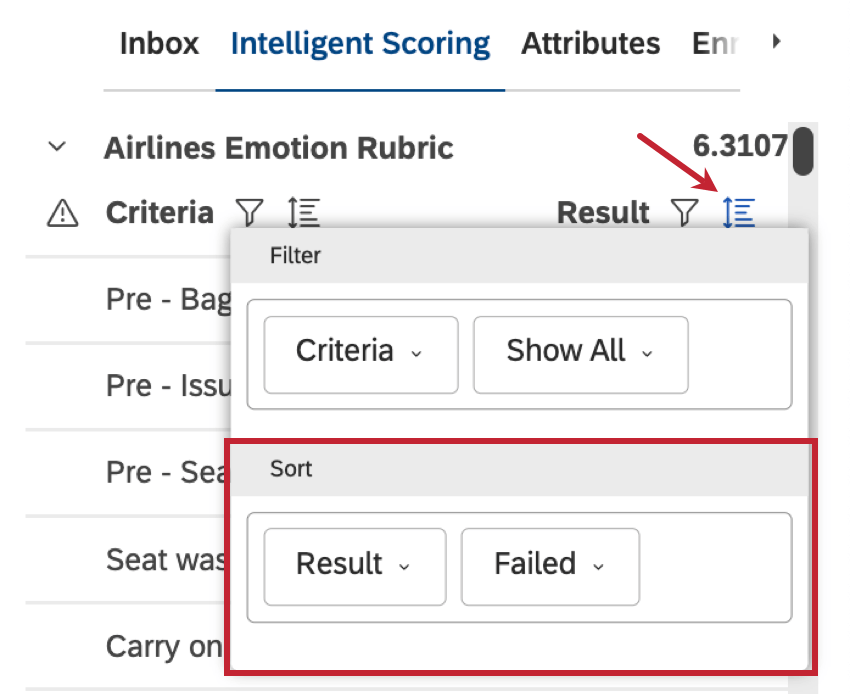Affichage des scorecards par document
À propos de l’affichage des scorecards par document
Lorsque vous visualisez un feedback dans l’explorateur de documents ou dans un widget de feedback, vous pouvez voir les notations des rubriques en cliquant sur la section Notation intelligente à droite.
Vous pouvez utiliser les informations de notation intelligente dans les documents pour voir quels critères ont été réussis, échoués, auto-échec ou non applicables pour le document en cours. Vous pouvez également vous concentrer sur les critères de notation les plus importants en les triant et en les filtrant.
Informations contenues dans le Scorecard
Les informations suivantes sont disponibles lorsque vous cliquez sur Notation intelligente :
- Le nom de la rubrique.
- Marquez d’un astérisque les éléments favoris pour qu’ils apparaissent automatiquement développés chaque fois que vous ouvrez l’explorateur de documents.
- La notation du document sur la grille d’évaluation.
- Filtrez le scorecard en fonction de certains critères ou résultats.
- Trier le scorecard en fonction de certains critères ou résultats.
- Critères d’évaluation.
- Le résultat pour ce critère. Si un certain critère est présent dans le document actuel, vous pouvez cliquer dessus pour passer à ce point de l’interaction ou surligner une phrase correspondante dans un feedback individuel. Les critères interactifs sont surlignés lorsque vous passez la souris dessus. Les résultats sont les suivants :
- Un X rouge indique que le critère n’a pas été respecté.
- Une coche verte indique que le critère est rempli.
- Un tiret ( – ) représente un critère qui a été ignoré parce que le sujet ne remplissait pas les conditions pour être pris en compte dans la notation.
Filtres
Vous pouvez filtrer un scorecard pour n’afficher que certains critères. Cliquez sur l’icône de filtre suivant les critères ou les Résultats pour commencer.
Filtres disponibles :
- Critères: Filtrez les critères de rubriques que vous souhaitez voir apparaître dans le scorecard. Vous pouvez sélectionner :
- Afficher tout (par défaut): Affiche tous les critères.
- Échec automatique: Affiche les critères pour lesquels l’échec automatique est activé (que le document ait échoué ou non).
- Pris en compte: Afficher les critères qui ont contribué à la notation globale. Cette option inclut les comportements avec un parent qui sont réussis, échoués ou en échec automatique.
- Non pris en compte: Afficher les critères qui n’étaient pas applicables. Cette option inclut les critères qui n’ont pas de parents classifiés et les critères qui sont exclus de la notation.
- Pondération: Afficher les critères avec des résultats pondérés, à l’exclusion des échecs automatiques.
- Résultats : Filtrez les critères en fonction des résultats. Vous pouvez sélectionner :
- Échec: Afficher uniquement les critères d’échec du document, y compris les échecs automatiques.
- Passé: Afficher uniquement les critères de réussite du document.
- Réfutations: N’afficher que les critères qui ont été réfutés.
Options de tri
Vous pouvez trier l’ordre d’apparition des critères dans un scorecard en fonction de la performance du document sur différents critères. Cliquez sur l’icône de triage suivant les critères ou les Résultats pour commencer.
Options de tri disponibles :
- Critères : Trier la colonne des critères selon l’un des critères suivants :
- Nom: Trier par nom de critère, par ordre alphabétique.
- Pondération: Pondération : permet de trier les critères en fonction de leur pondération, de la plus élevée à la plus faible. Les sujets qui ont échoué automatiquement sont affichés en premier.
- Modèle (par défaut) : Les critères sont triés dans l’ordre dans lequel ils apparaissent dans le modèle de catégorie original, tel qu’il a été configuré dans le Designer.
- Résultats : Trier la colonne Résultat en fonction du résultat de chaque critère :
- Échec: Afficher les thèmes dans cet ordre :
- Échec automatique
- Échec
- Adopté(e)
- Non pris en compte (non applicable)
Astuce: Les sujets réfutés sont triés en fonction du résultat de la réfutation et non du résultat précédent.
- Passé: Afficher les thèmes dans cet ordre :
- Adopté(e)
- Échec
- Échec automatique
- Non pris en compte (non applicable)
Astuce: Les sujets réfutés sont triés en fonction du résultat de la réfutation et non du résultat précédent.
- Réfutations: Afficher les sujets réfutés en premier, classés par ordre alphabétique.
- Échec: Afficher les thèmes dans cet ordre :
  ;