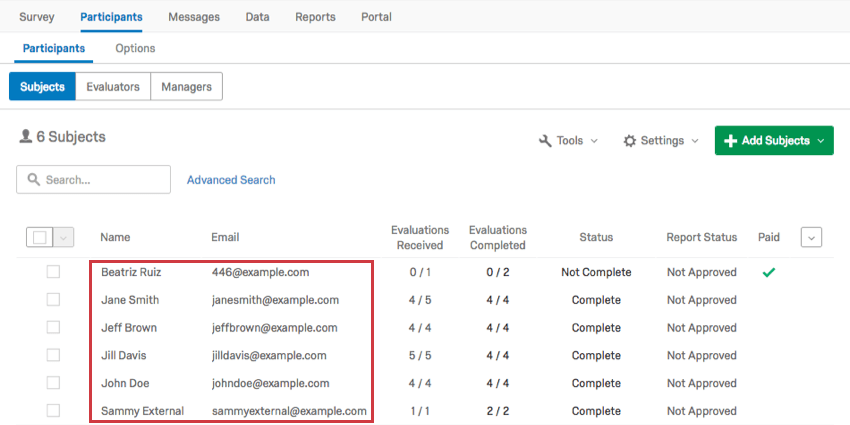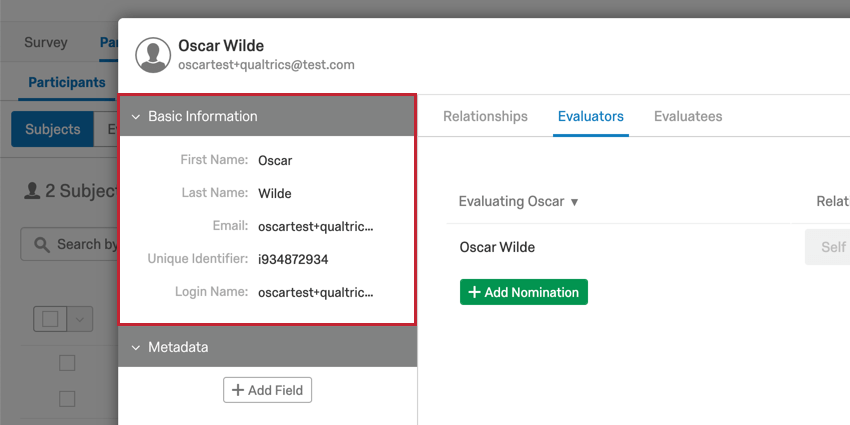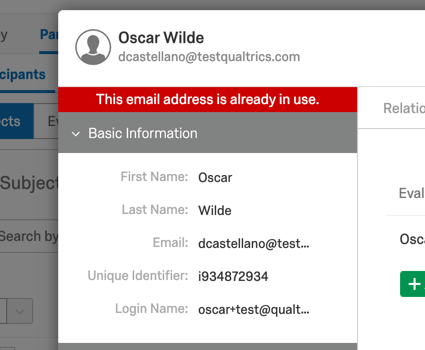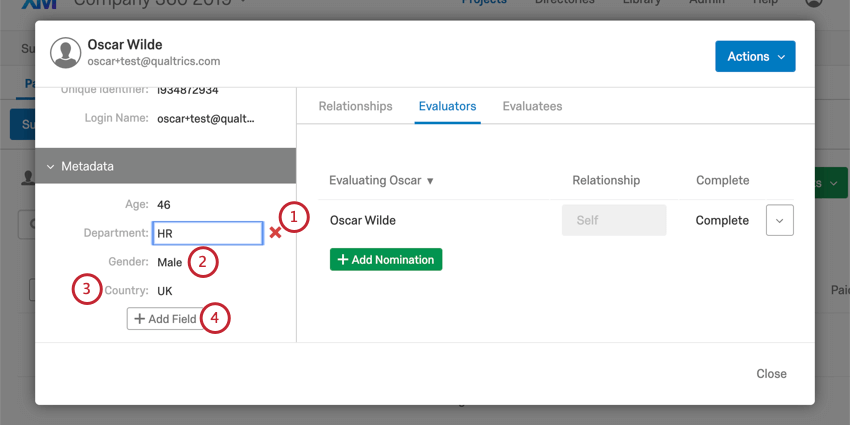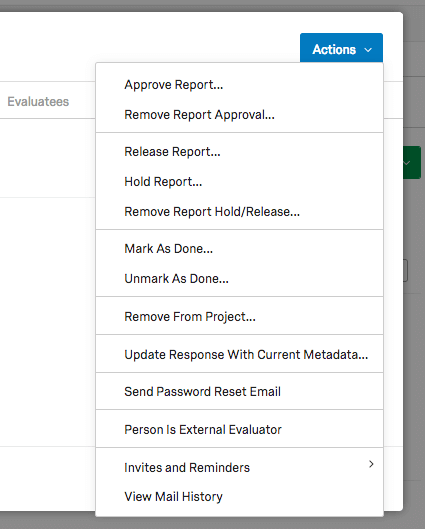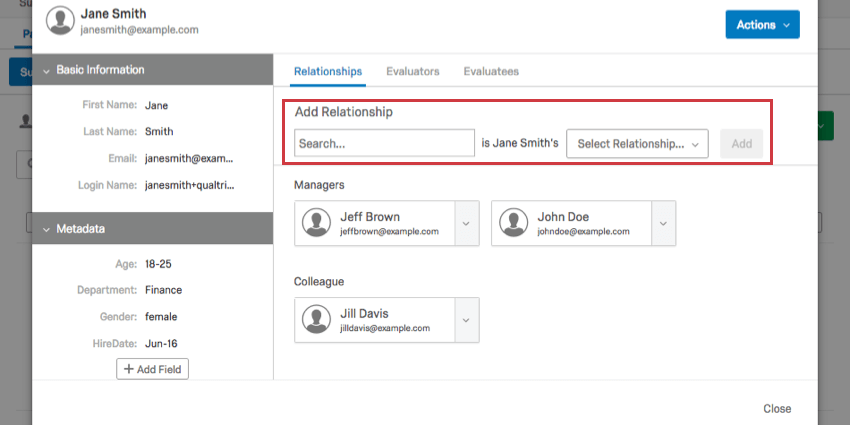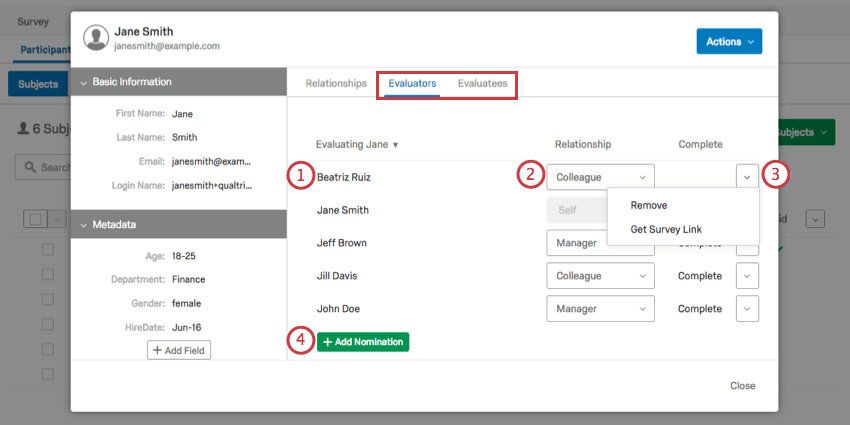Fenêtre Informations sur le participant (360)
À propos de la fenêtre d’informations sur le participant
Dans l’onglet Participants d’un projet 360, vous pouvez cliquer sur un participant pour ouvrir une nouvelle fenêtre. Cette fenêtre contient des informations sur les métadonnées du participant, ses relations, les personnes qui les évaluent (évaluateurs) et celles qu’ils évaluent (évalués). Ici, vous pouvez effectuer diverses tâches et modifier les informations pour le participant sélectionné uniquement.
Modifier les informations sur le participant & Metadata
Informations de base
Cette section contient des informations sur le prénom, le nom, l’adresse e-mail, l’identifiant unique et le nom de connexion du participant. Pour modifier un champ, cliquez directement à droite du nom du champ et saisissez la nouvelle valeur. Cette modification sera répercutée à la fois sur la page Admin et sur le répertoire des employés.
Astuce Qualtrics : vous ne pouvez pas avoir plusieurs participants avec la même adresse e-mail, même s’ils ont des identifiants uniques ou des noms d’utilisateur différents. Si vous essayez de modifier l’e-mail d’un objet et que vous obtenez le message Cette adresse e-mail est déjà utilisée, cela signifie que cette personne est déjà un objet dans le projet.
Astuce Qualtrics : si vous essayez d’ajouter un participant avec le même identifiant unique qu’un participant existant, ce dernier sera mis à jour avec les nouvelles informations que vous avez téléchargées sur le serveur.
Métadonnées
Cette section contient des informations sur les différentes métadonnées qui ont été attribuées au participant.
- Pour supprimer un champ de métadonnées pour un participant, placez le curseur sur la valeur du champ et sélectionnez la croix rouge.
- Pour modifier ou affecter une valeur à une zone de métadonnées, cliquez directement sur la valeur de la zone ou cliquez sur à droite du nom de la zone et saisissez la nouvelle valeur.
- Pour renommer un champ uniquement pour le participant sélectionné, cliquez sur le nom du champ. Si vous souhaitez renommer le champ pour tous vos participants à la place, utilisez l’option Gérer les métadonnées dans le menu Outils.
- Pour ajouter un nouveau champ de métadonnées pour un participant, sélectionnez Ajouter Champ.
Actions
- Approuver la note de frais : cette option n’apparaît que si le Responsable/Administrateur approuve les notes de frais activées dans vos Options du rapport. Lorsque ces paramètres sont activés, les évalués ne peuvent pas voir leurs rapports tant qu’ils ne sont pas approuvés. Ici, vous pouvez choisir d’approuver un rapport afin qu’il soit validé pour l’objet.
- Supprimer l’approbation de la note de frais : si vous avez approuvé une note de frais et que vous devez la masquer à nouveau, cliquez sur Supprimer l’approbation de la note de frais.
- Rapport de validation : pour les rapports dont les conditions de validation ne sont pas encore remplies, vous pouvez valider un rapport plus tôt.
- Rapport Maintenir : pour les rapports avec des conditions de validation, vous pouvez empêcher la validation du rapport lorsqu’il est prêt.
- Supprimer le rapport en attente/libération : si vous avez choisi de mettre en attente ou de valider un rapport malgré les conditions de validation, cette option annule cette sélection.
- Marquer comme terminé : empêche la réalisation d’autres évaluations et l’envoi d’e-mails de
aux évaluateurs de la personne évaluée. - Annuler le marquage comme Terminé : supprimez le statut « Terminé » des évalués, ce qui permet d’envoyer à nouveau des e-mails à l’évaluateur.
- Supprimer du projet : retirer ce participant du projet.
Avertissement : la suppression du participant du projet supprime toute réponse qu’il a fournie. Si vous souhaitez que le participant refasse sa réponse, envoyez-lui un lien de reprise de l’enquête au lieu de le supprimer et de le rajouter.
- Mettre à jour les réponses avec les métadonnées actuelles : une fois qu’un participant a soumis une réponse, ses informations de métadonnées sont enregistrées avec sa réponse et ne sont pas mises à jour automatiquement si vous apportez des modifications ultérieurement. Si vous devez apporter des modifications aux métadonnées d’un participant après l’envoi de sa réponse, mettez d’abord à jour les informations souhaitées, puis sélectionnez l’option Mettre à jour les réponses avec les métadonnées actuelles pour que les informations de métadonnées mises à jour soient envoyées vers la réponse à l’enquête de l’individu.
- Envoyer un e-mail de réinitialisation de mot de passe : Envoie un e-mail de réinitialisation du mot de passe au participant sélectionné. L’e-mail sera envoyé à l’adresse e-mail indiquée pour le participant dans la section Informations de base à gauche.
- La personne est un évaluateur externe : faire du participant un évaluateur externe. Cela signifie qu’ils ne seront qu’un évaluateur et non un évalué. Cette option supprime toutes les évaluations terminées pour le participant et toutes les nominations en suspens qu’il a effectuées.
- Invitations et rappels : vous permet d’envoyer une invitation ou un rappel au participant sélectionné ou à ses évaluateurs. Ces messages utiliseront les modèles définis dans la section Messages par e-mail de l’onglet Messages.
Astuce Qualtrics : avez-vous besoin d’envoyer un message plus personnalisé à un participant ? Lorsque vous envoyez l’invitation ou le rappel depuis la section Messages e-mail, vous pouvez modifier votre message puis définir une condition pour qu’il ne soit envoyé qu’à un seul participant.
- Afficher l’historique des e-mails : affichera l’historique des e-mails uniquement pour le participant sélectionné.
Onglet Relations
L’onglet Relations affiche toutes les relations dans lesquelles se trouve le participant au niveau du répertoire. Il affiche également les relations actuelles qu’ils entretiennent avec leurs évaluateurs et évaluateurs.
Saisissez le nom d’un participant existant, sélectionnez sa relation, puis cliquez sur Ajouter. Cela ne les ajoutera qu’au niveau du répertoire. Si vous souhaitez ajouter un participant en tant qu’évaluateur, ajoutez-le plutôt dans l’onglet Évaluateur.
Onglets Évaluateurs et Évalués
L’onglet Évaluateurs affiche tous les participants qui vont évaluer la personne évaluée et leur relation. L’onglet Évalués affiche tous les participants que l’évalué évaluera et leur relation avec l’évalué.
- Cliquez sur le nom d’un évaluateur/évalué pour afficher sa fenêtre d’informations sur les participants.
- Changer la relation entre l’évalué et l’évaluateur. Une fois que vous avez modifié cette relation, veillez à accéder à Actions et sélectionnez Mettre à jour la réponse avec les métadonnées actuelles.
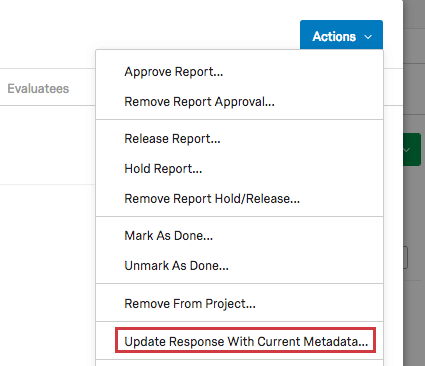 Astuce Qualtrics : soyez prudent lorsque vous changez de relation ! Si une relation est modifiée alors qu’un évaluateur est en train d’écrire sa réponse, sa réponse en cours sera supprimée. Vous pouvez ajouter cette réponse en cours en rétablissant la relation.
Astuce Qualtrics : soyez prudent lorsque vous changez de relation ! Si une relation est modifiée alors qu’un évaluateur est en train d’écrire sa réponse, sa réponse en cours sera supprimée. Vous pouvez ajouter cette réponse en cours en rétablissant la relation. - Cliquez sur la flèche déroulante pour accéder à des options supplémentaires.
- Supprimer : supprimer toute évaluation terminée de l’objet. Cette relation disparaîtra de l’onglet Évaluateurs/Évalués.
- Obtenir le lien vers l’enquête : apparaît uniquement pour les évaluations incomplètes et les auto-évaluations.
- Cliquez sur Ajouter une nomination pour ajouter une autre évaluation. Rechercher un participant existant par nom.