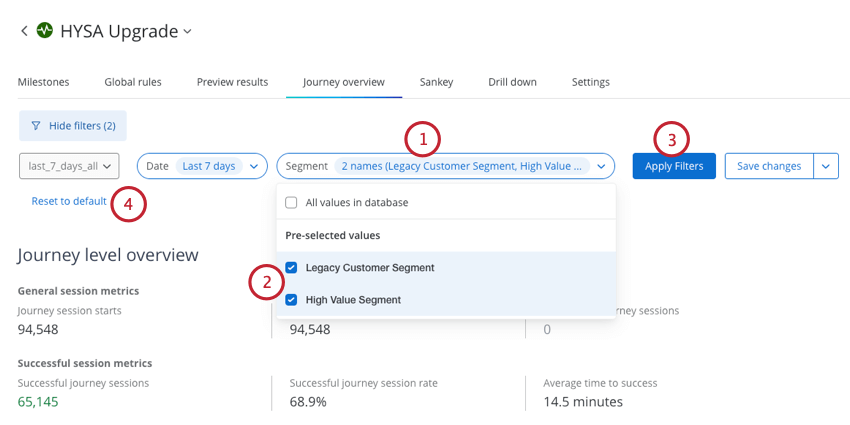Création et utilisation de filtres de parcours
À propos de la création de & ; Utilisation des filtres de parcours
Vous pouvez créer des filtres pour filtrer les données de votre parcours dans l’onglet Paramètres de votre parcours.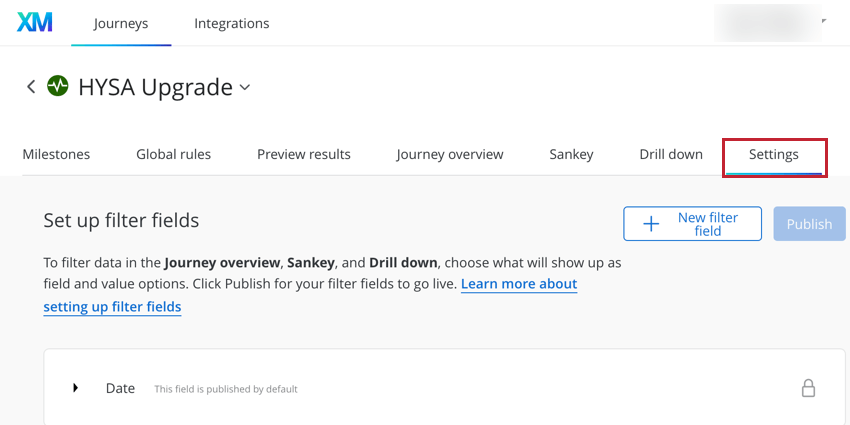
Cette page explique comment créer des filtres de parcours et où vous pouvez les utiliser dans le parcours.
Créer des filtres de parcours
- Dans l’onglet Options, cliquez sur Nouveau champ de filtre.
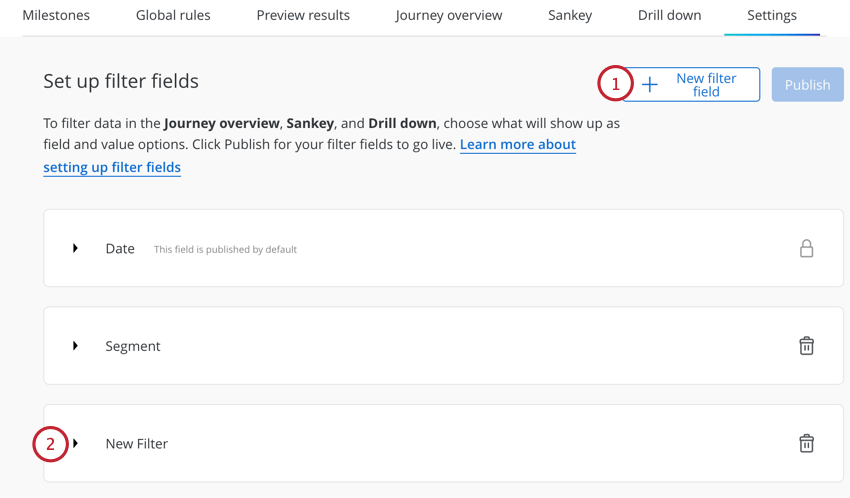
- Votre filtre sera ajouté à la liste des filtres en tant que nouveau filtre. Cliquez sur la flèche en regard du nom du filtre pour commencer à le configurer.
- Sélectionnez la zone que vous voulez utiliser pour le filtre.
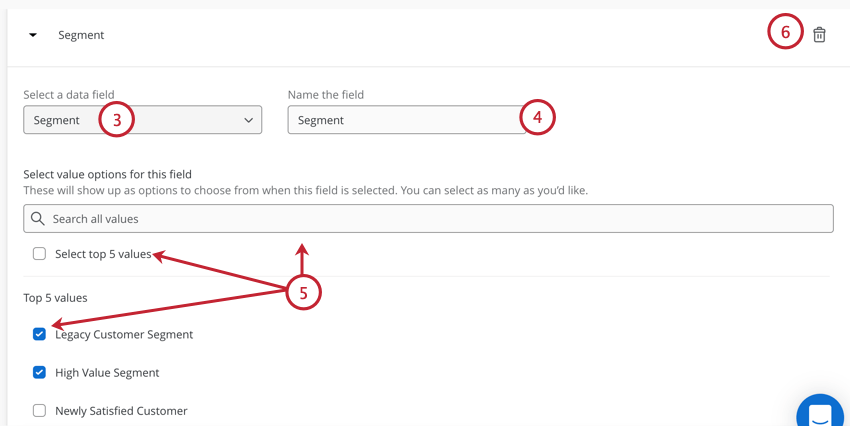
- Nommez votre filtre.
- Après avoir sélectionné une zone, une liste des valeurs possibles s’affiche. Cochez les cases en regard des valeurs que vous souhaitez voir disponibles dans le filtre. Vous pouvez utiliser l’option Sélectionner les X premières valeurs pour sélectionner automatiquement toutes les valeurs possibles. Vous pouvez également utiliser la barre de recherche pour rechercher une valeur spécifique.
Astuce Qualtrics : si de nouvelles valeurs ont été ingérées dans l’OJC, elles ne seront pas automatiquement insérées dans votre filtre. Vous devez modifier votre filtre et sélectionner les nouvelles valeurs.
- Si vous souhaitez supprimer un filtre, cliquez sur l’icône Corbeille.
- Lorsque vous avez terminé, cliquez sur Publier pour rendre vos filtres disponibles à l’utilisation.
Utilisation des filtres de parcours
Après avoir créé votre filtre, vous pouvez l’utiliser dans les zones suivantes de votre parcours :
- Cliquez sur le filtre que vous souhaitez appliquer en haut de la page.
- Cochez les cases en regard des valeurs que vous souhaitez filtrer.
- Cliquez sur Appliquer filtres. La page sera mise à jour avec vos données filtrées.
- Sélectionnez Réinitialiser aux valeurs par défaut si vous souhaitez supprimer vos filtres (c’est-à-dire afficher toutes les données).
Enregistrement des ensembles de filtres de parcours
Vous pouvez sauvegarder un ensemble de filtres afin de pouvoir facilement basculer entre plusieurs vues filtrées différentes. Lorsque vous sauvegardez un ensemble de filtres, les données de l’ensemble sont recalculées chaque jour, ce qui vous permet de modifier l’ensemble de filtres appliqué sans avoir à attendre que vos données soient retraitées.
- Suivez les étapes de la section Utilisation des filtres de parcours pour créer l’ensemble de filtres que vous souhaitez enregistrer.
- Cliquez sur Enregistrer le filtre.
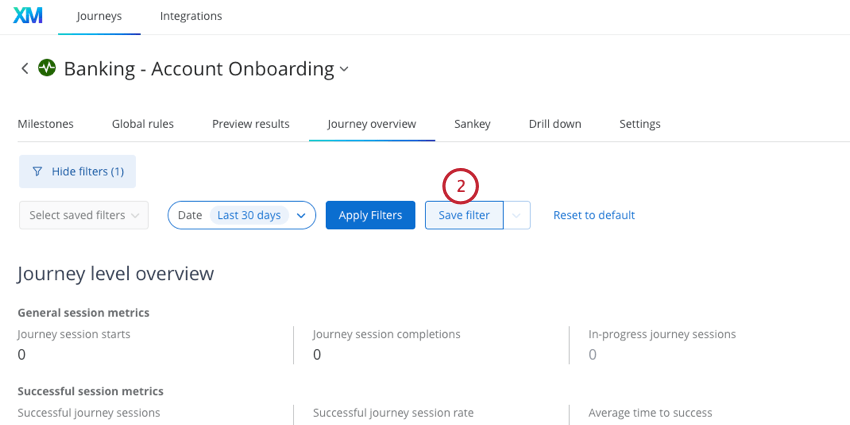 Astuce Qualtrics : si vous avez actuellement un ensemble de filtres sélectionné et que vous souhaitez enregistrer vos modifications en tant que nouvel ensemble de filtres, vous remarquerez que ce bouton indique « Enregistrer les modifications » à la place. Pour enregistrer un nouvel ensemble de filtres, cliquez sur la flèche en regard de ce bouton et sélectionnez Enregistrer sous.
Astuce Qualtrics : si vous avez actuellement un ensemble de filtres sélectionné et que vous souhaitez enregistrer vos modifications en tant que nouvel ensemble de filtres, vous remarquerez que ce bouton indique « Enregistrer les modifications » à la place. Pour enregistrer un nouvel ensemble de filtres, cliquez sur la flèche en regard de ce bouton et sélectionnez Enregistrer sous. - Donnez un nom à votre filtre. Ce nom doit être descriptif pour que les autres utilisateurs sachent quelles données sont incluses dans le filtre.
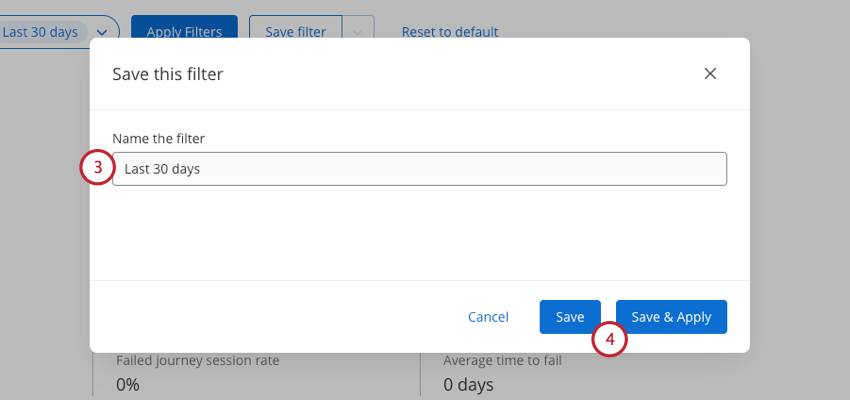
- Cliquez sur Enregistrer ou Enregistrer & Appliquer en fonction de ce que vous voulez faire :
- Enregistrer : enregistre le filtre mais ne l’applique pas à vos données.
- &Enregistrer ; Appliquer : enregistre le filtre et l’applique à vos données. Si vous sélectionnez cette option, votre page recalcule les données affichées.
Utilisation de & ; gestion des ensembles de filtres
Cette section explique comment basculer entre les ensembles de filtres enregistrés et comment modifier le nom d’un ensemble ou supprimer des ensembles existants.
- Cliquez sur le nom de l’ensemble de filtres.
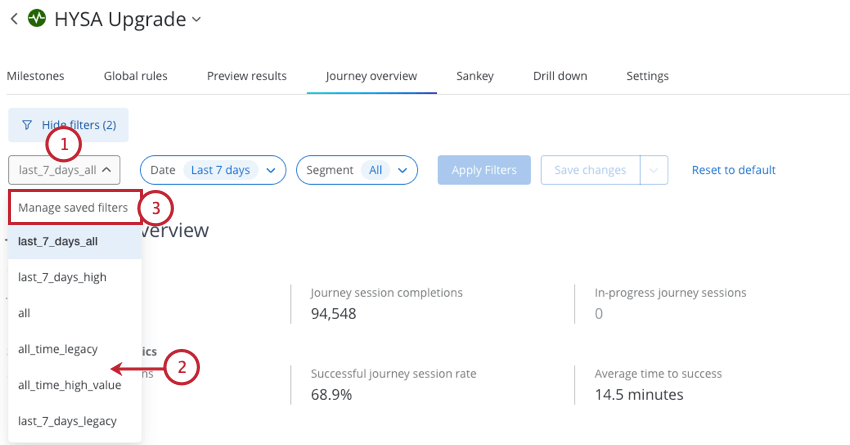 Astuce Qualtrics : si vous n’avez pas encore enregistré d’ensembles de filtres, ce bouton sera grisé et indiquera « Sélectionner les filtres enregistrés ». Vous devez créer un ensemble de filtres avant de pouvoir continuer.
Astuce Qualtrics : si vous n’avez pas encore enregistré d’ensembles de filtres, ce bouton sera grisé et indiquera « Sélectionner les filtres enregistrés ». Vous devez créer un ensemble de filtres avant de pouvoir continuer. - Sélectionnez l’ensemble de filtres que vous souhaitez appliquer.
Astuce Qualtrics : n’oubliez pas de cliquer sur Appliquer les filtres après avoir sélectionné un ensemble de filtres.
- Pour modifier ou supprimer un ensemble de filtres, cliquez sur Gérer les filtres enregistrés.
- Cliquez sur la flèche en regard d’un ensemble de filtres pour le développer et voir quelles données sont incluses dans le filtre.
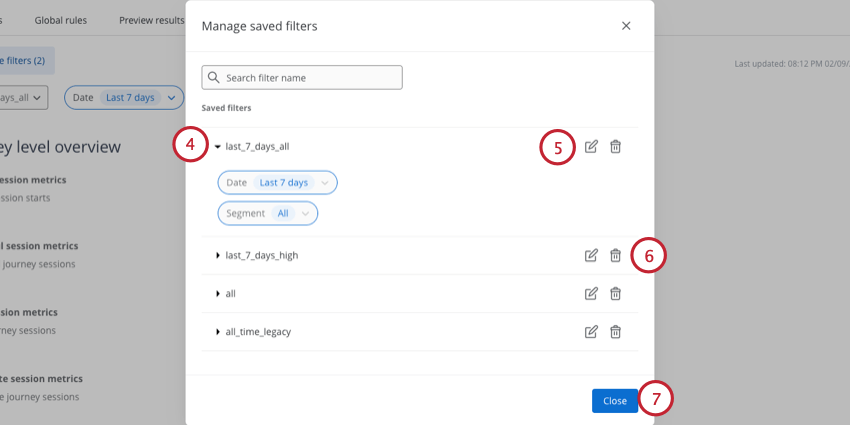
- Pour modifier le nom d’un ensemble de filtres, cliquez sur l’icône représentant un crayon.
Astuce Qualtrics : pour modifier les données incluses dans un ensemble de filtres, appliquez les filtres, puis effectuez les ajustements nécessaires. Cliquez sur le bouton Enregistrer les modifications pour mettre à jour l’ensemble de filtres.
- Pour supprimer un ensemble de filtres, cliquez sur l’icône Corbeille.
Astuce Qualtrics : les ensembles de filtres supprimés sont irrécupérables. Cliquez sur Supprimer dans la fenêtre pop-up de confirmation pour supprimer votre ensemble de filtres.
- Lorsque vous avez terminé d’apporter des modifications, cliquez sur Fermer.
Utilisation d’attributs de session comme filtre
Vous pouvez utiliser des règles globales pour créer des filtres basés sur des attributs de session. Cela vous permet de sauvegarder des données d’événement transitoires en tant qu’attribut de voyageur, ce qui rend les données d’événement disponibles à utiliser comme filtre.
Voir Création de règles pour un aperçu général de la manière de créer des règles de parcours.
- Pour l’instruction “if” de votre règle, sélectionnez votre source et votre zone d’événement et définissez la condition sur n’est pas vide.
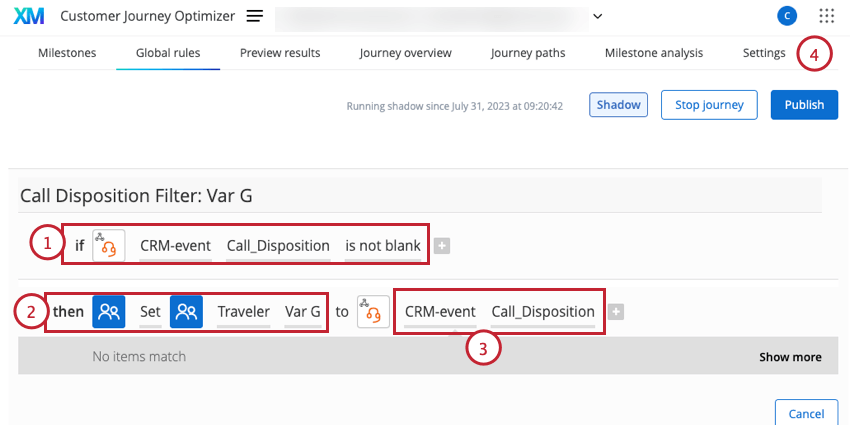 Exemple : un exemple de règle est « L’événement CRM Call_Disposition n’est pas vide ». Dans cet exemple, l’événement CRM est notre source d’événement et Call_Disposition est la zone d’événement spécifique.
Exemple : un exemple de règle est « L’événement CRM Call_Disposition n’est pas vide ». Dans cet exemple, l’événement CRM est notre source d’événement et Call_Disposition est la zone d’événement spécifique. - Pour l’énoncé « alors » de votre règle, définissez une variable de voyageur personnalisée (p. ex., Traveler Var G). La variable voyageur que vous sélectionnez ici n’a pas d’importance tant que la variable n’est pas définie dans une règle différente.
- Pour la valeur de la variable voyageur, définissez-la sur le champ d’événement que vous avez utilisé dans l’instruction « if » de votre règle.
Exemple : comme la zone d’événement que nous avons sélectionnée pour l’étape 1 est “Call_Disposition” de la source “CRM-event”, nous sélectionnons cette même zone ici.
- Accédez à l’onglet Options de votre parcours pour commencer à configurer le filtre.
- Suivez les instructions liées pour créer un filtre.
- Pour votre zone de filtre, sélectionnez la variable de voyageur personnalisée que vous avez utilisée à l’étape 2.
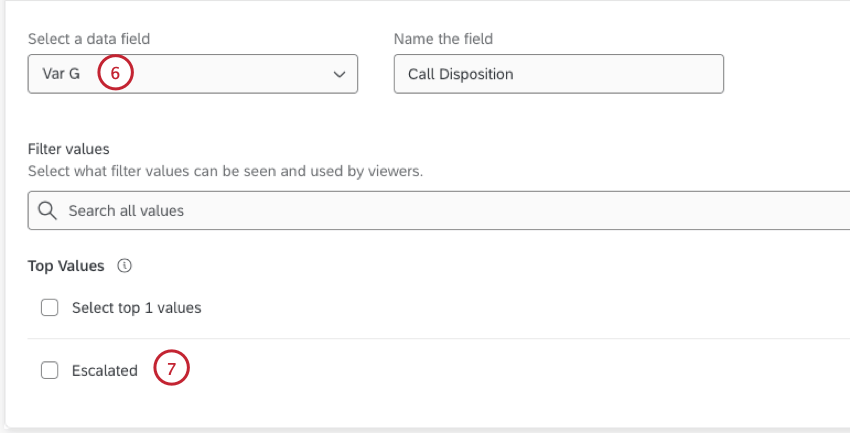
- Vous pouvez sélectionner les différentes valeurs d’événement possibles à utiliser dans votre filtre. Seules les valeurs qui ont été ingérées dans l’OJC apparaîtront ici.
Attention : les données d’événement étant transitoires et définies au niveau d’une session, les valeurs peuvent être écrasées. Si un voyageur a plusieurs valeurs pour le même événement dans la même session, les données d’événement les plus récentes reçues sont celles qui apparaîtront dans pour vos valeurs de filtre.