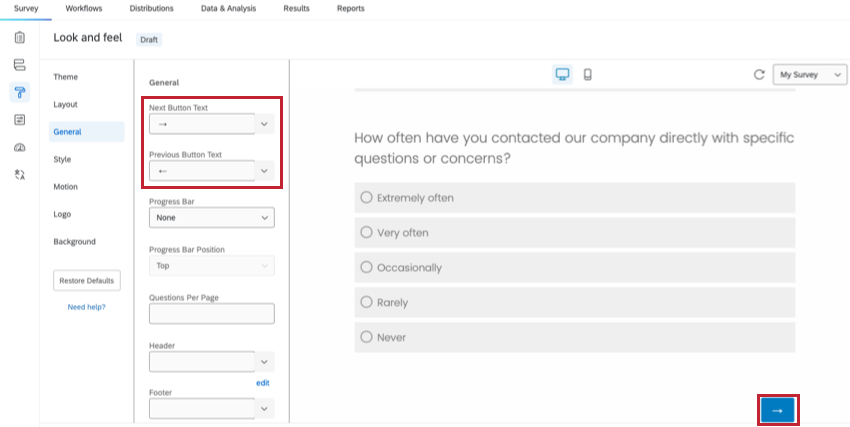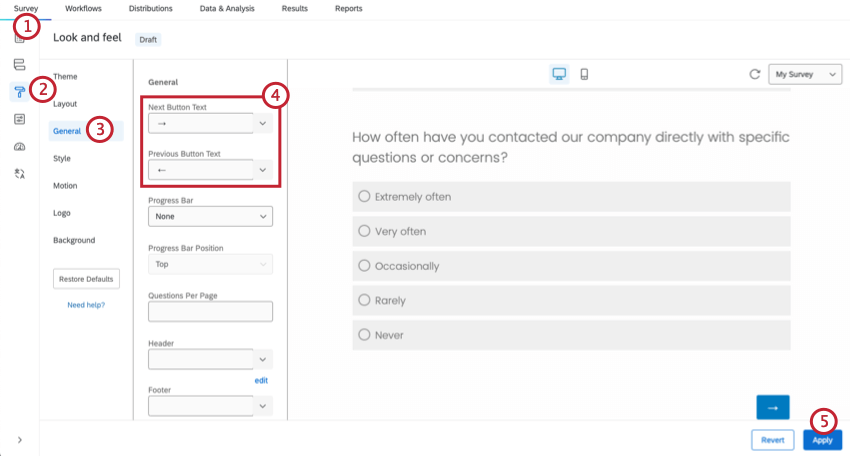Paramètres d’apparence générale
À propos des paramètres généraux d’apparence
La section “Général” du menu “Apparence ” contient des options permettant de modifier les principaux aspects de l’apparence de votre enquête. Ces options comprennent la modification du texte des boutons Suivant et Retour, l’ajout d’une barre de progression, la limitation du nombre de questions par page et l’ajout d’un en-tête ou d’un pied de page d’enquête.
Modification du texte des boutons Suivant et Précédent
Par défaut, les boutons au bas de chaque page affichent → et ← pour répondre aux besoins d’un public international. Ces boutons peuvent être personnalisés avec votre propre formulation.
Modification du texte du bouton pour l’ensemble de l’enquête
- Naviguez jusqu’à l’onglet Enquête.
- Ouvert Apparence.
- Allez dans la section ” Général”.
- Saisissez un nouveau texte dans les zones Texte du bouton suivant et Texte du bouton Précédent. Notez que vous ne pouvez pas utiliser le HTML ou faire d’autres modifications de contenu riche pour le texte des boutons ” Suivant ” et ” Retour “.
- Cliquez sur Appliquer.
Modification du texte du bouton pour une page de l’enquête
- Placez les questions de cette page d’enquête dans leur propre question bloc.
- Sélectionnez l’ensemble du bloc (et pas seulement une question dans le bloc), puis sélectionnez le texte du bouton Suivant/Précédent.

- Tapez un nouveau texte pour vos boutons.

- Cliquez sur Enregistrer.
Traduction du texte du bouton Précédent / Suivant
- Lors de l’édition du texte du bouton (soit lors de l’édition d’un bloc, soit dans l’éditeur d’apparence), cliquez sur la liste déroulante bleue.

- Passez la souris sur l’icône bibliothèque où vous souhaitez enregistrer la traduction.
- Cliquez sur Nouveau message.
- Dans l’éditeur de messages, saisissez le texte du bouton dans la langue par défaut de votre enquête.

- Fournissez une description de votre message.
- Cliquez sur Enregistrer.
- Accédez à la Bibliothèque à partir du menu de navigation global.
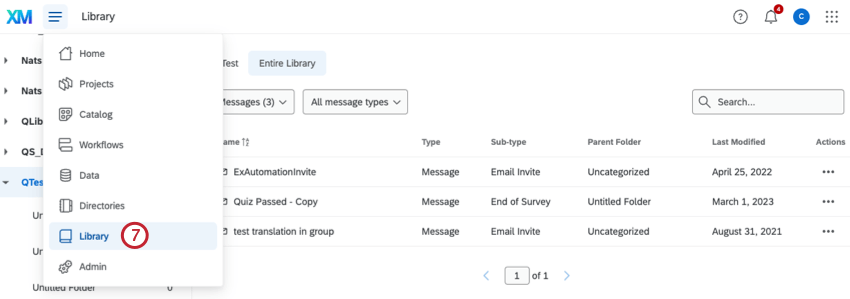
- Sélectionnez votre message.
- Sélectionnez Ajouter / Modifier des traductions.

- Traduisez votre message en suivant les instructions de la page Traduire les messages.
Ajouter une barre de progression
Grâce à une barre de progression, les participants peuvent voir où ils en sont dans l’enquête. Nous recommandons généralement l’utilisation d’une barre de progression plutôt que de numéros de questions parce qu’elle donne aux participants une idée du chemin parcouru et de celui qu’il leur reste à parcourir.
Astuce : Le pourcentage d’avancement est calculé sur la base de tous les éléments de l’enquête, y compris les éléments du flux d’enquête. Si votre enquête contient de nombreux éléments, le pourcentage d’avancement peut être inférieur à 1 %, même si des réponses sont apportées aux questions. Les progrès inférieurs à 1 % sont arrondis à 0 %.
Ajouter une barre de progression
- Naviguez jusqu’à l’onglet Enquête et ouvrez l’option Apparence.
- Allez dans la section ” Général”.
- Sélectionnez un style de barre de progression dans le menu déroulant Barre de progression.
- Aucun: Pas de barre de progression.
- Avec texte: Barre de progression avec 0% et 100% étiquetés aux extrémités.
- Sans texte: Barre de progression sans texte supplémentaire.
- Avec un texte verbeux: Une barre de progression portant la mention “Enquête terminée” et les mentions 0% et 100% aux extrémités.
- Déterminez si la position de la barre de progression se trouve en haut ou en bas de votre enquête.
- Cliquez sur Appliquer pour enregistrer vos modifications.
Préciser un certain nombre de questions par page
Par défaut, l’ensemble de votre enquête s’affichera sur une seule page, sauf si vous avez ajouté sauts de page ou la logique à vos questions. La fonction “Questions par page” est un moyen rapide d’ajouter automatiquement des sauts de page, ce qui vous permet de gagner du temps lors de la création d’enquêtes plus longues.
Spécifier un nombre déterminé de questions par page
- Naviguez jusqu’à l’onglet Enquête et ouvrez l’option Apparence.
- Allez dans la section ” Général”.
- Tapez un nouveau nombre dans le champ Questions par page.
- Cliquez sur Appliquer pour enregistrer vos modifications.
Ajout d’un en-tête/pied de page d’enquête
Les en-têtes et pieds de page d’enquête sont utiles pour afficher le contenu de chaque page de votre enquête en haut ou en bas de la page. Vous pouvez utiliser ces champs pour ajouter un logo d’entreprise personnalisé, un titre d’enquête ou des instructions pour les personnes interrogées.
Ajout d’un en-tête/pied de page :
- Naviguez vers l’onglet Enquête et ouvrez le menu Apparence .

- Allez dans la section ” Général” .
- Saisissez le contenu de votre en-tête ou de votre pied de page dans la zone de texte correspondante. Cliquez sur modifier pour accéder à l’éditeur de contenu riche.
Astuce : Vous pouvez également cliquer sur la flèche déroulante, choisir la bibliothèque appropriée et cliquer sur Nouveau message pour accéder à l’éditeur de contenu riche et créer un en-tête qui pourra être traduit et utilisé dans plusieurs enquêtes.
- Dans l’éditeur de contenu riche, ajoutez et mettez en forme du texte et/ou des images.

- Cliquez sur Enregistrer.
- Cliquez sur Appliquer.
Traduction du texte de l’en-tête/du pied de page
- Naviguez vers l’onglet Enquête et ouvrez le menu Apparence.

- Allez dans la section ” Général” .
- Cliquez sur la flèche déroulante située à côté de l’en-tête ou du pied de page que vous souhaitez traduire. Choisissez une bibliothèque et sélectionnez Nouveau message.
- Fournissez une description de votre message.

- Saisissez le texte de votre en-tête/pied de page dans la langue par défaut de l’enquête.
- Cliquez sur Enregistrer.
- Cliquez sur Appliquer).
- Accédez à la page Bibliothèque.

- Cliquez sur les 3 points horizontaux à droite de votre message et sélectionnez Traduire le message.

- Traduisez votre message en suivant les instructions figurant sur la page de l’Enquête sur la traduction.