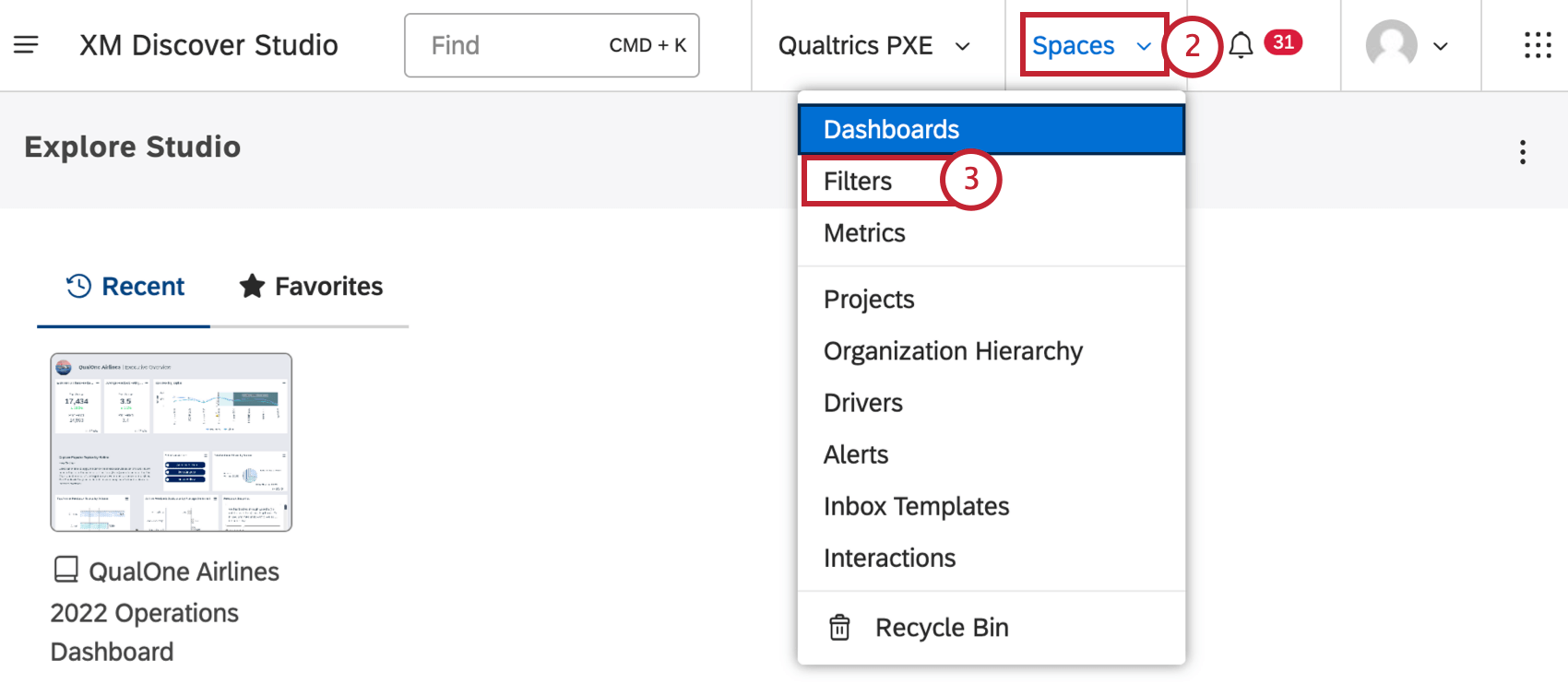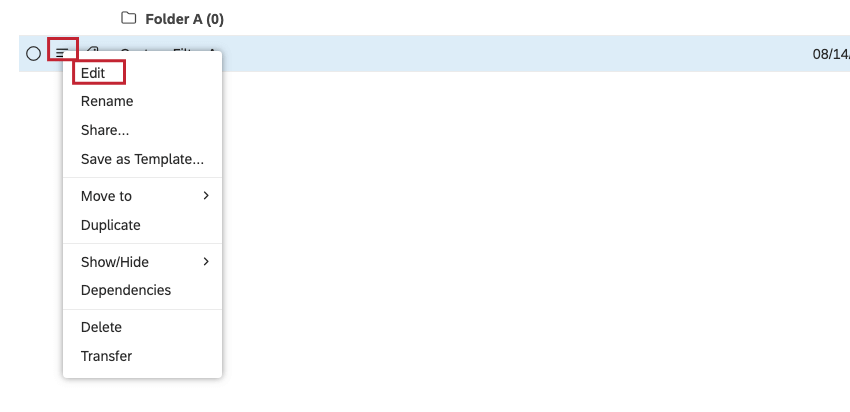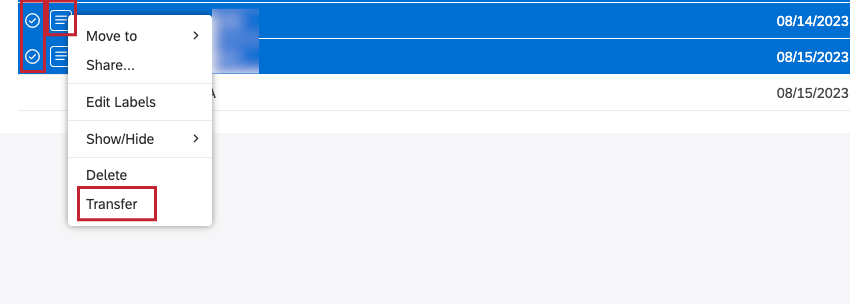Manager les filtres (Studio)
A propos de l’utilisation des filtres (Studio)
Lorsque vous travaillez avec des filtres, vous pouvez effectuer plusieurs actions, notamment créer un dossier pour les filtres, déplacer des filtres dans un dossier et masquer des filtres. Vous pouvez également modifier, partager, transférer et dupliquer des filtres. Il est également possible de désactiver et d’activer les filtres de date et les filtres de scorecard prédéfinis. Vous pouvez également afficher les dépendances des filtres, étiqueter les filtres, supprimer les filtres et restaurer les filtres supprimés.
Accessibilité des filtres
Création d’un dossier pour les filtres
Vous pouvez créer des dossiers pour organiser vos filtres.
- Filtres d’accessibilité.
- Dans la page Filtres, sélectionnez l’onglet Personnalisé.

- Sélectionnez un fournisseur de contenu dans le menu Fournisseur de contenu.

- Sélectionnez un compte dans le menu Compte.
- Sélectionnez un projet dans le menu Projet.
- Cliquez sur Nouveau dossier.
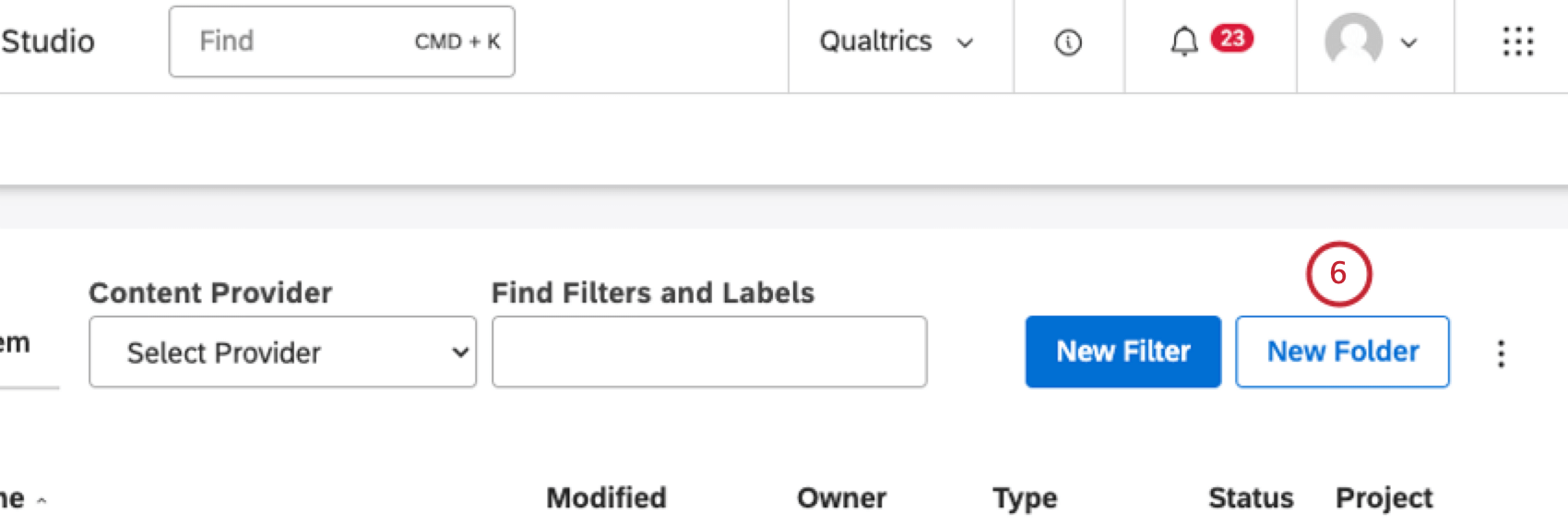
- Dans la fenêtre Propriétés du dossier, saisissez un nom de dossier dans la case Titre du dossier.
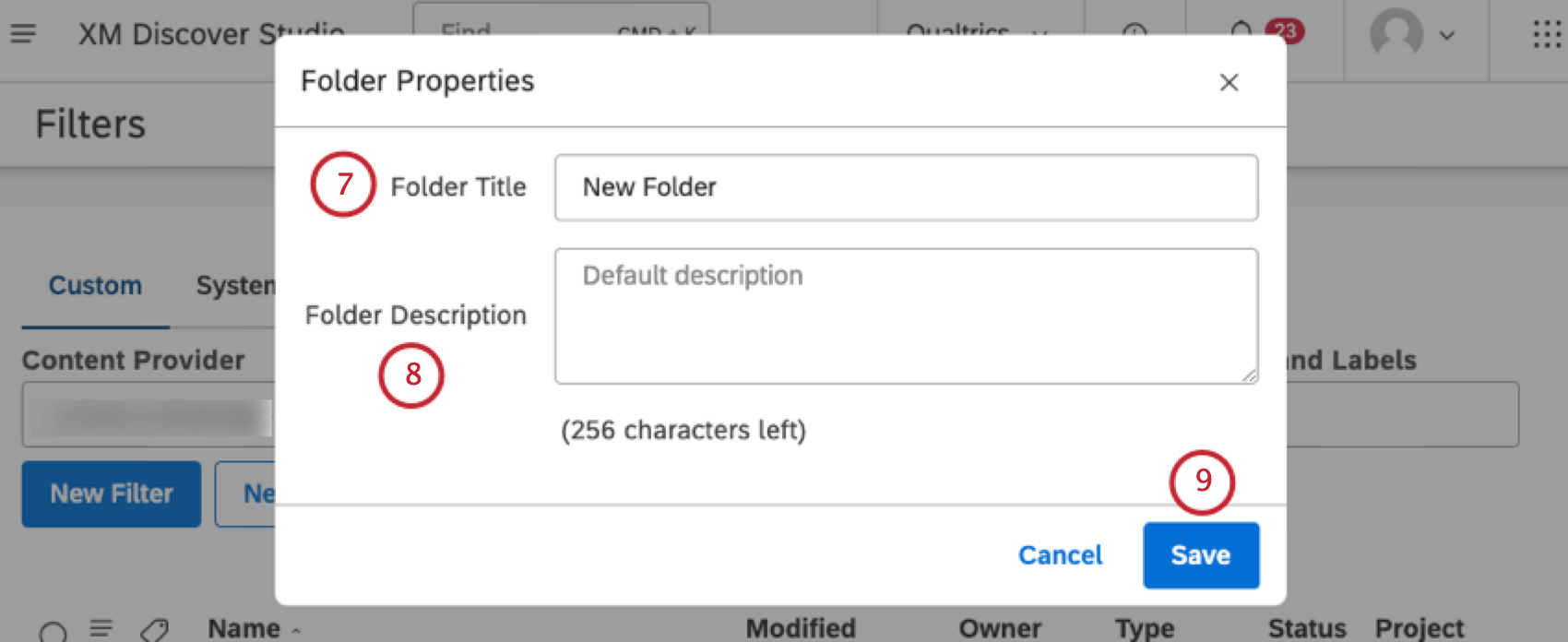 Astuce: Le nom du dossier doit être unique pour chaque utilisateur.
Astuce: Le nom du dossier doit être unique pour chaque utilisateur. - Saisissez une description du dossier dans la fenêtre Description du dossier.
- Cliquez sur Enregistrer.
Astuce: Une fois qu’un dossier ou un sous-dossier est créé, vous pouvez développer le menu d’actions situé à côté et effectuer les actions suivantes :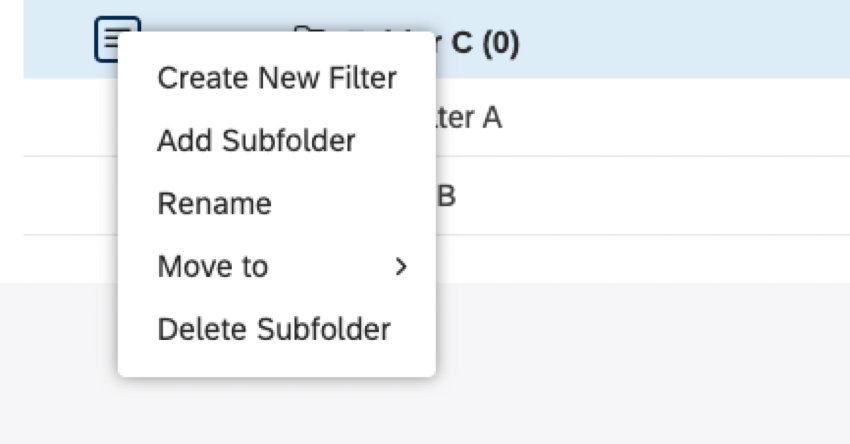
- Créer un nouveau filtre: Créer un nouveau filtre.
- Ajouter un sous-dossier: Créer un dossier imbriqué (jusqu’à 5 niveaux).
- Renommer : modifier le nom ou la description du dossier.
- Déplacer vers : Déplacer les filtres vers un dossier.
- Supprimer un sous-dossier (pour les dossiers imbriqués) : Supprimer un dossier (sans filtre).
Déplacement d’un filtre vers un dossier
Après avoir créé un dossier, vous pouvez déplacer vos filtres dans ce dossier.
- Filtres d’accessibilité.
- Dans la page Filtres , sélectionnez l’onglet Personnalisé.

- Développez le menu d’actions situé à côté du filtre que vous souhaitez déplacer.
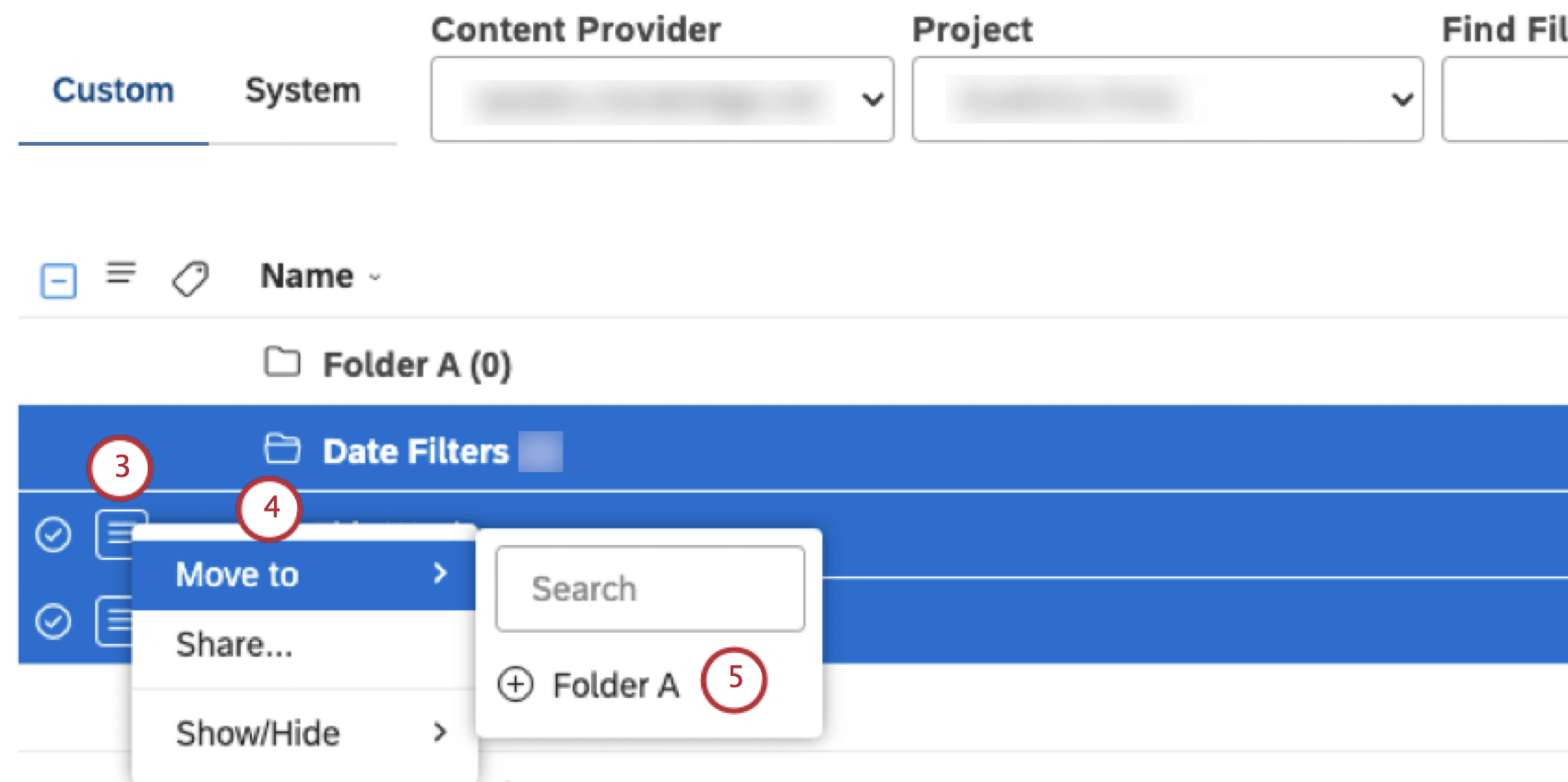 Astuce: Si vous devez déplacer plusieurs filtres, cochez chacune des cases situées à gauche du menu d’actions, à côté du filtre que vous souhaitez déplacer. Plusieurs sélections partagent le même menu d’actions.
Astuce: Si vous devez déplacer plusieurs filtres, cochez chacune des cases situées à gauche du menu d’actions, à côté du filtre que vous souhaitez déplacer. Plusieurs sélections partagent le même menu d’actions. - Sélectionnez Déplacer vers.
- Sélectionnez le dossier dans lequel vous souhaitez déplacer le filtre. Le filtre est déplacé dans le dossier sélectionné, que vous pouvez ouvrir en cliquant sur son titre.
Déplacement d’un filtre vers le dossier racine
Après avoir créé un filtre et l’avoir déplacé dans un dossier, vous pouvez le replacer dans le dossier racine.
- Filtres d’accessibilité.
- Dans la page Filtres , sélectionnez l’onglet Personnalisé.

- Développez le menu d’actions situé à côté du filtre que vous souhaitez replacer dans le dossier racine.
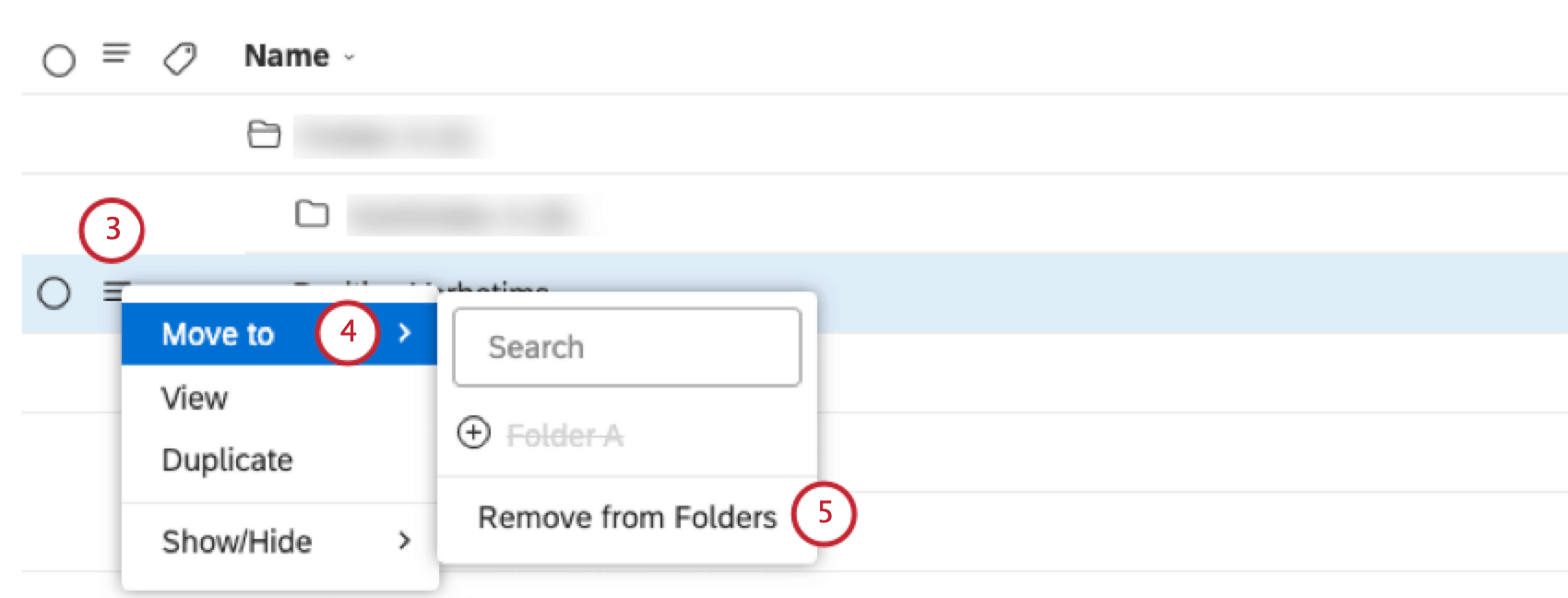
- Sélectionnez Déplacer vers.
- Sélectionnez Supprimer des dossiers.
Utilisation du filtre de texte
Vous pouvez utiliser un filtre texte pour ajouter un champ de recherche à vos tableaux de bord et à vos widgets. Vous pouvez l’utiliser pour vous concentrer sur les données contenant des mots-clés spécifiques sans apporter de modifications permanentes aux rapports. Un filtre de texte fonctionne de la même manière qu’un champ de recherche dans l’explorateur de documents.
Ajout d’un filtre de texte
Pour ajouter un champ de recherche à un tableau de bord, ajoutez un filtre texte dans les filtres du tableau de bord. Pour ajouter un champ de recherche à un widget, ajoutez un filtre de texte dans les filtres du widget. La recherche est disponible d’emblée dans l’explorateur de documents.
Comment fonctionne la recherche
- Vous pouvez utiliser la recherche pour obtenir des résultats exacts, des résultats partiels ou une combinaison des deux.
- Toutes les requêtes de recherche sont insensibles à la casse.
- Lorsque plusieurs mots-clés ou expressions sont utilisés dans une même requête, la condition OU est appliquée.
- Les filtres de texte sont appliqués au niveau de la phrase, tandis que les calculs sont affichés par volume de document. Lorsqu’un filtre de texte est appliqué, le widget affiche le nombre de documents dont au moins une phrase correspond à votre requête.
- Lorsque vous fermez un tableau de bord, les critères de filtrage du texte sont automatiquement effacés.
Match large
Tapez un mot-clé de 3 lettres ou plus pour obtenir des phrases et des documents contenant le mot-clé n’importe où dans le texte. Cela signifie qu’en plus des correspondances exactes, les résultats contiendront des correspondances partielles, c’est-à-dire des mots dans lesquels votre mot-clé est précédé ou suivi d’un nombre quelconque de lettres. Par exemple, wait renverra un texte contenant les mots wait, awaits, waiter, waiters, etc.
Vous pouvez saisir plusieurs mots-clés de recherche, auquel cas les résultats contiendront des correspondances exactes et partielles pour N’IMPORTE QUEL mot-clé. Utilisez des espaces ou des virgules pour séparer les mots-clés.
Correspondance exacte
Tapez un mot-clé ou une expression entre guillemets pour n’obtenir que des correspondances exactes. Par exemple, chocolat renverra des résultats contenant à la fois chocolat et chocolats, mais “chocolat” ne renverra qu’une correspondance exacte au singulier.
Si votre mot-clé contient moins de 3 lettres, la recherche renvoie les phrases et les documents qui contiennent une correspondance exacte avec votre mot-clé.
Requête combinée
Vous pouvez combiner des requêtes larges et exactes en une seule recherche. Par exemple, la requête suivante :
wait staff, “front desk”, cb
donnera des résultats contenant :
- une correspondance large avec attendre (wait, await, waiter, etc.)
- OU une correspondance générale avec le personnel (staff, staffed, etc.)
- OU contiennent l’expression exacte ” front desk”
- OU ont le mot exact “cb”
Caractères spéciaux
Si votre requête contient des caractères spéciaux, veillez à la mettre entre guillemets (“”), sinon ces caractères seront ignorés. Il s’agit des caractères suivants :
+ – = > ; < ; ! ( ) { } [ ] ^ ” ~ * ? : \N /
Par exemple, une requête 1/2 renverra les phrases contenant le nombre 12, tandis qu’une requête “1/2” renverra les phrases contenant la fraction 1/2.
Si une requête de recherche comporte un nombre impair de guillemets, le dernier guillemet est supprimé de la requête de recherche.
Masquage des filtres
Si vous ne souhaitez pas que certains filtres apparaissent dans la gestion des filtres et dans les sélections d’autres filtres sans les supprimer réellement, vous pouvez les masquer. Le fait de filtrer un filtre n’affecte sa visibilité que pour l’utilisateur actuel et n’a aucun impact sur les autres utilisateurs de Studio.
Voici comment le masquage d’un filtre affecte sa visibilité pour vous :
- Dans la gestion des filtres : Les filtres filtrés n’apparaissent plus dans votre liste, sauf si vous activez leur visibilité.
- Dans la configuration des widgets : Les filtres filtrés n’apparaissent plus dans la liste des filtres de widgets disponibles.
Astuce: Le fait de filtrer un filtre ne le supprime pas des widgets où il est déjà appliqué.
- Dans la configuration du tableau de bord : Les filtres filtrés n’apparaissent plus parmi les filtres enregistrés des tableaux de bord.
Astuce: Le fait de filtrer un filtre ne le supprime pas des tableaux de bord où il est déjà appliqué.
- Dans la configuration des métriques filtrées : Les filtres cachés n’apparaissent plus dans la liste des conditions disponibles.
Astuce: Le fait de masquer un filtre ne le supprime pas des informations filtrées où il est déjà utilisé.
Vous pouvez accéder aux filtres cachés dans la gestion des filtres en activant leur visibilité, et vous pouvez également les désactiver.
Le masquage des filtres se fait en deux étapes : d’abord, vous marquez les filtres sélectionnés comme étant masqués, puis vous activez ou désactivez leur visibilité.
Changement de la visibilité des filtres cachés
Vous pouvez activer ou désactiver la visibilité des filtres cachés.
- Filtres d’accessibilité.
- Dans la page Filtres , sélectionnez l’onglet Personnalisé.

- Pour activer la visibilité des filtres cachés, cliquez sur le bouton d’activation de la visibilité dans l’en-tête du tableau de la page Filtres .
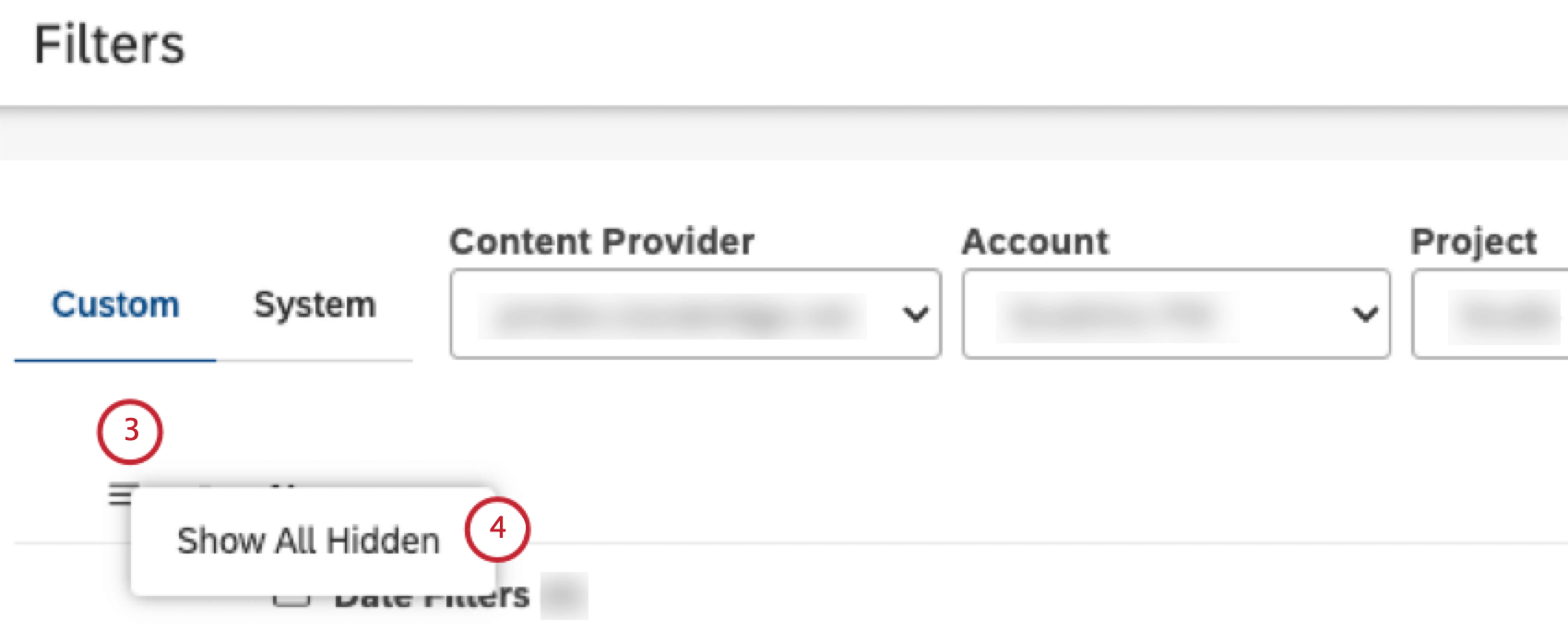
- Cliquez sur Afficher tous les éléments cachés pour afficher les éléments cachés.
- Pour désactiver la visibilité des filtres cachés, cliquez sur le bouton de désactivation de la visibilité dans l’en-tête du tableau de la page Filtres .
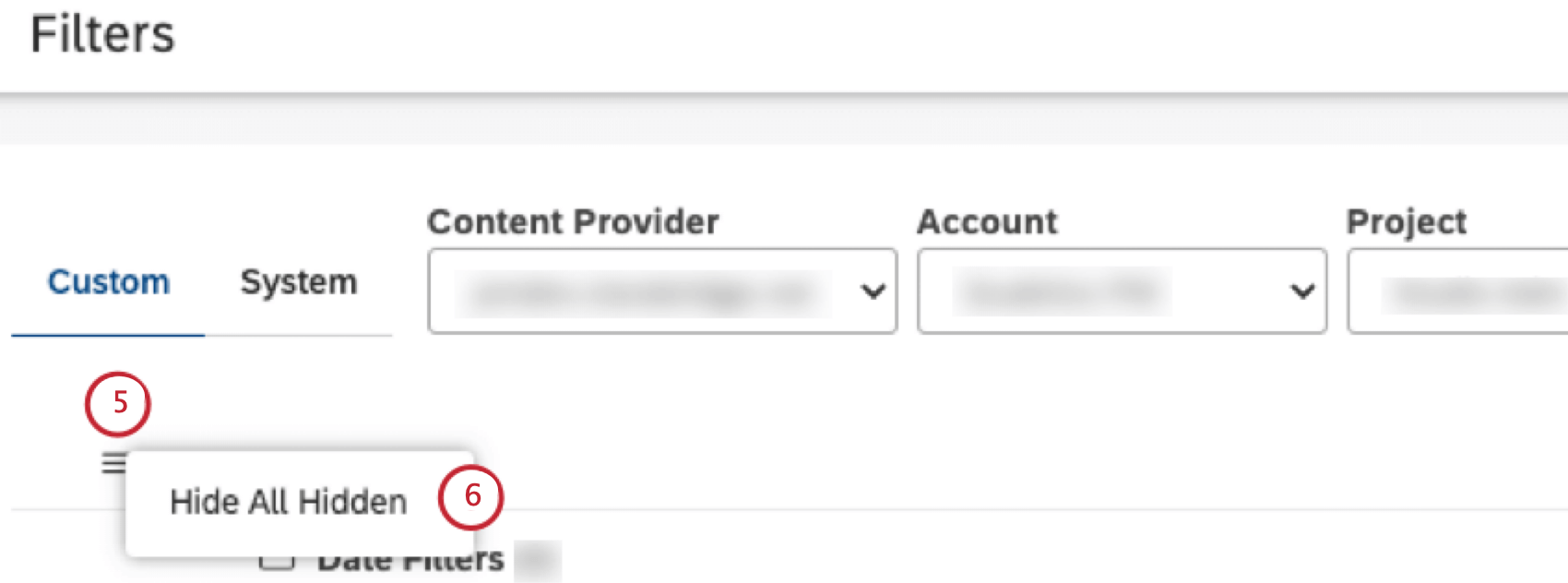
- Cliquez sur Masquer tout ce qui est cach é pour masquer les éléments cachés.
Marquer un filtre comme étant caché
Procédez comme suit pour marquer un filtre comme étant caché.
- Filtres d’accessibilité.
- Dans la page Filtres , sélectionnez l’onglet Personnalisé.

- Cochez les cases situées à côté de chacun des filtres que vous souhaitez masquer.
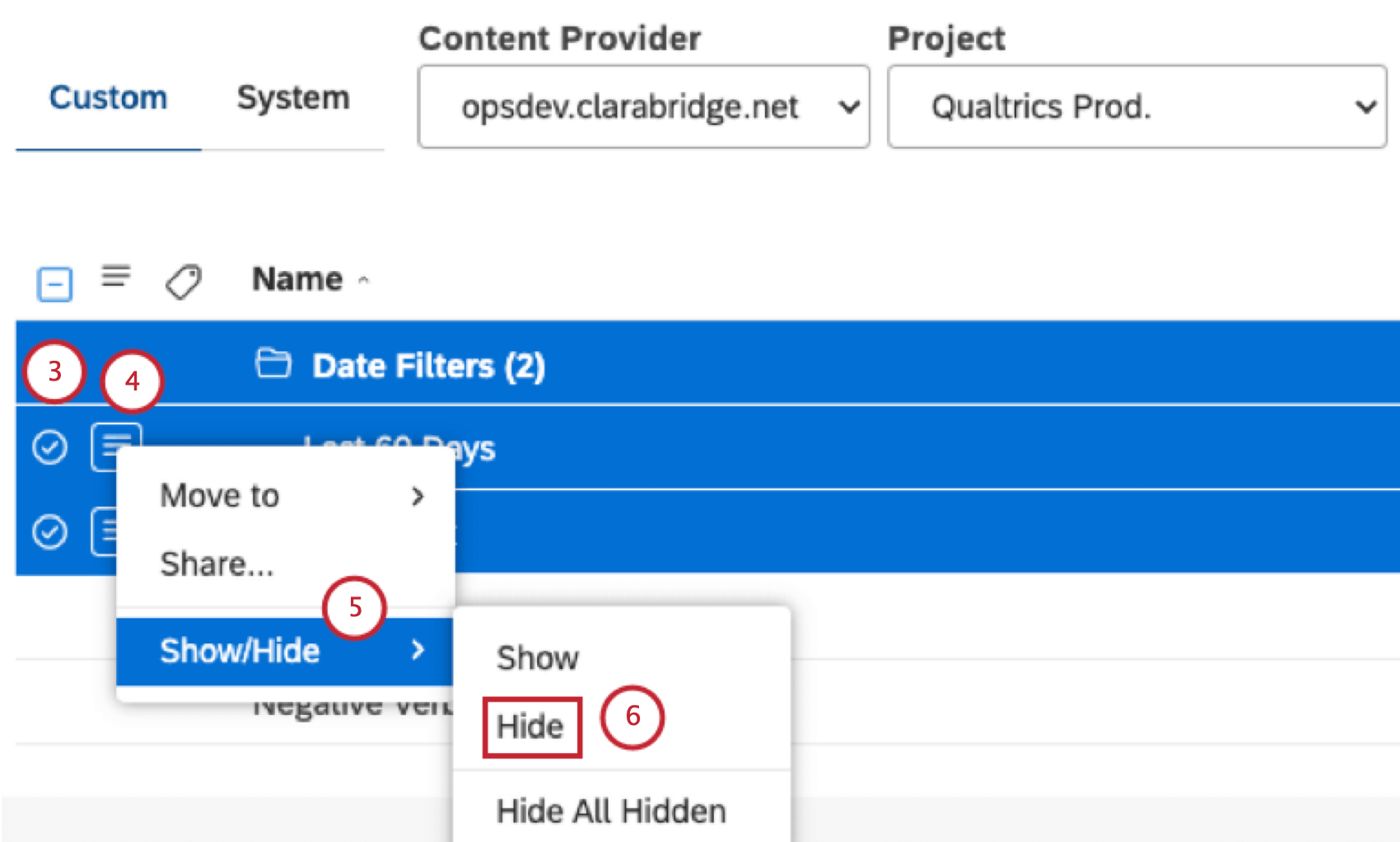 Astuce: Les sélections multiples partagent le même menu d’actions.
Astuce: Les sélections multiples partagent le même menu d’actions. - Développez le menu d’actions suivant le filtre.
- Sélectionnez Afficher/Masquer.
- Sélectionnez Masquer pour désactiver la visibilité des filtres.
Marquer un filtre comme non caché
Une fois qu’un filtre est masqué, vous pouvez l’annuler.
- Filtres d’accessibilité.
- Dans la page Filtres , sélectionnez l’onglet Personnalisé .

- Assurez-vous que la visibilité des filtres cachés est activée.
- Localisez le filtre que vous souhaitez masquer.
Astuce: Les filtres cachés sont affichés avec des couleurs plus claires.
- Si vous souhaitez masquer plusieurs filtres, cochez les cases situées à côté de chacun des filtres que vous souhaitez masquer.
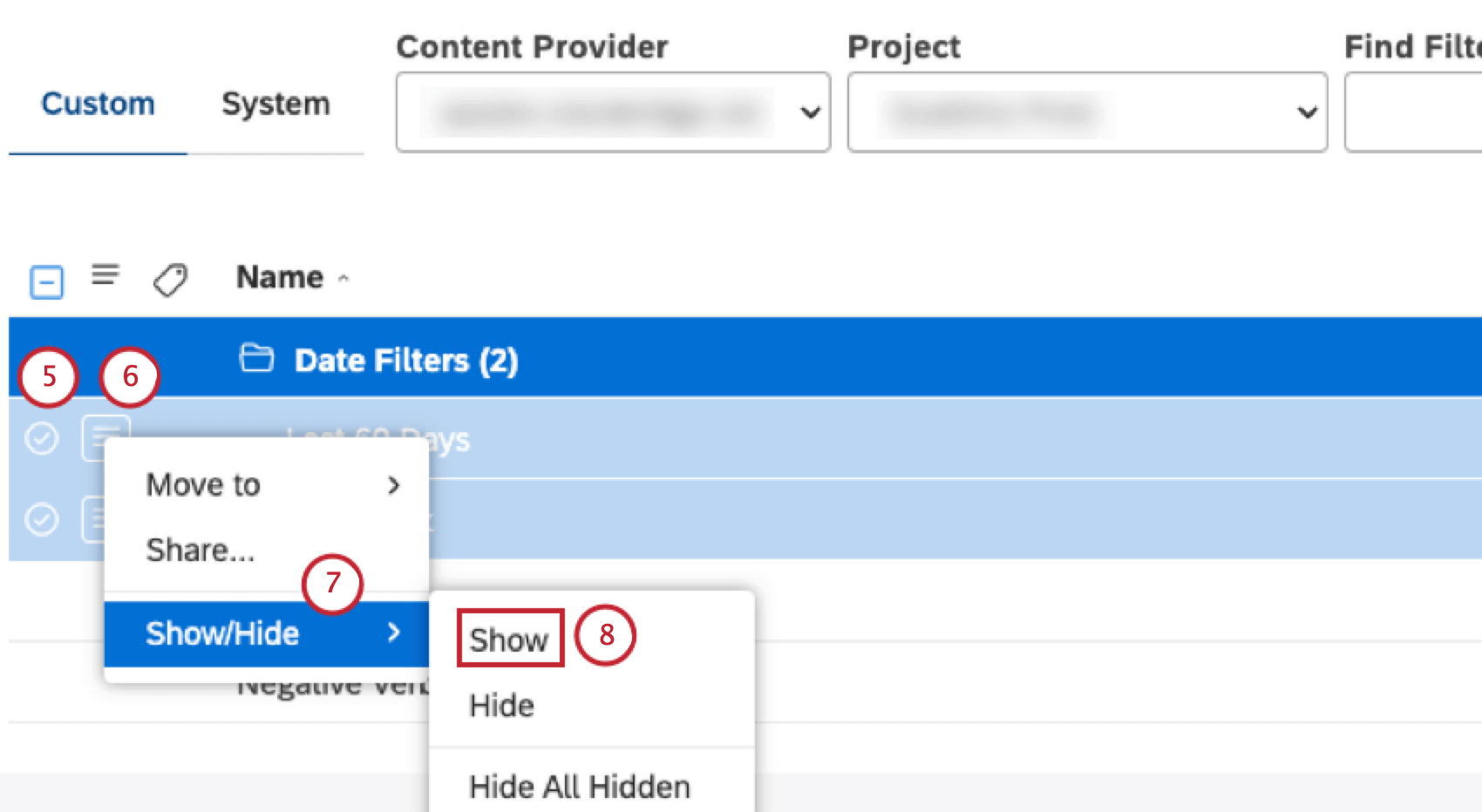 Astuce: Les sélections multiples partagent le même menu d’actions.
Astuce: Les sélections multiples partagent le même menu d’actions. - Développez le menu d’actions suivant le filtre.
- Sélectionnez Afficher/Masquer.
- Sélectionnez Afficher.
Désactivation et activation des filtres de date prédéfinis
Vous pouvez désactiver un ou plusieurs filtres de date prédéfinis pour les masquer à tous les utilisateurs de votre Compte principal. Si vous désactivez un filtre de date déjà utilisé dans un widget, une mesure ou un tableau de bord, le widget, la mesure ou le tableau de bord continuera à fonctionner en utilisant le filtre désactivé. Le filtre désactivé ne deviendra indisponible pour le widget, la mesure ou le tableau de bord qu’une fois que vous aurez appliqué une plage de dates différente et que vous l’aurez enregistrée.
- Filtres d’accessibilité.
- Dans la page Filtres , sélectionnez l’onglet Personnalisé.

- Sélectionnez le fournisseur de contenu dans le menu Fournisseur de contenu.

- Sélectionnez le compte du fournisseur de contenu sélectionné pour lequel vous souhaitez désactiver un filtre dans le menu Compte.
- Dans le menu Projet, sélectionnez le projet du compte sélectionné pour lequel vous souhaitez désactiver un filtre.
Astuce: Le compte et le projet peuvent être présélectionnés en tant que favoris dans la rubrique Préférences de l’utilisateur.
- Dans la page Filtres, sélectionnez l’onglet Système.
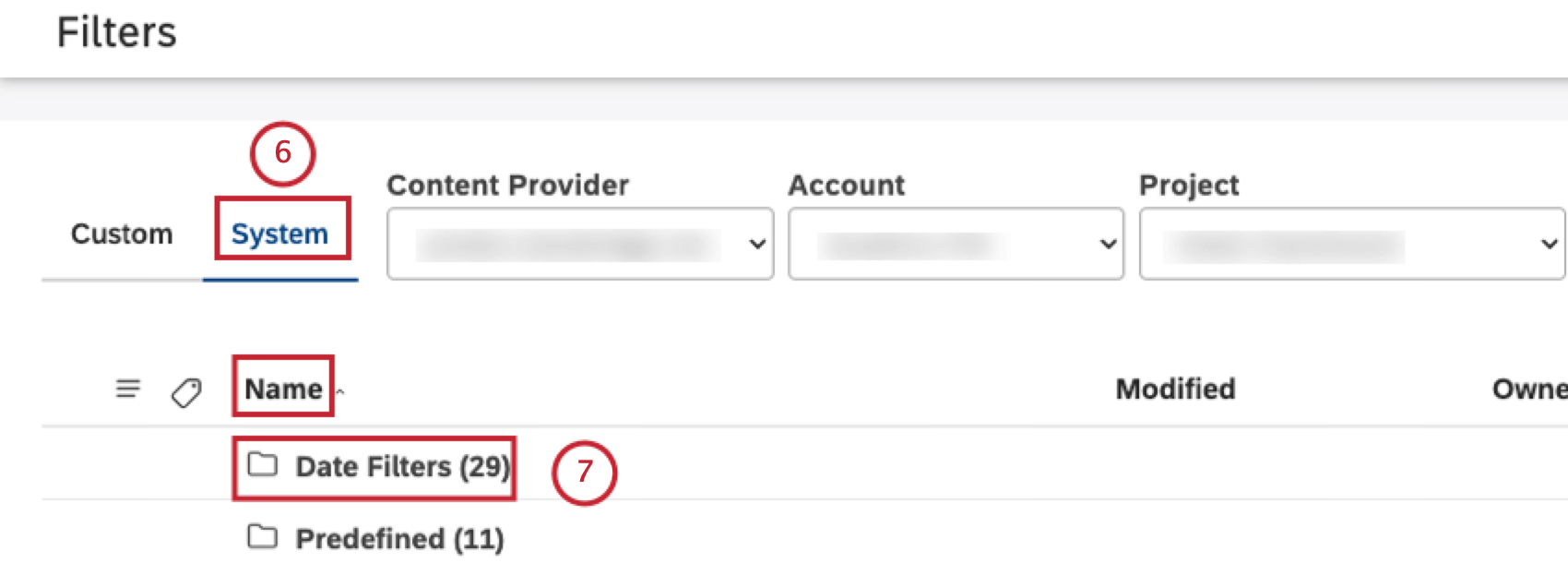
- Cliquez sur le dossier Filtres de date sous la colonne Nom pour afficher les filtres de date prédéfinis.
- Localisez le filtre prédéfini que vous souhaitez désactiver. Basculer l’interrupteur situé sous la colonne Statut sur Désactivé. Pour activer un filtre de date prédéfini, il suffit de basculer le commutateur situé sous la colonne Statut sur On.
 Astuce: Le filtre par défaut des 30 derniers jours ne peut pas être désactivé.Astuce: une fois que vous avez désactivé un filtre de date prédéfini, il n’apparaît plus dans les options de filtre de date de Studio.
Astuce: Le filtre par défaut des 30 derniers jours ne peut pas être désactivé.Astuce: une fois que vous avez désactivé un filtre de date prédéfini, il n’apparaît plus dans les options de filtre de date de Studio.
Désactivation et activation des filtres de Scorecard
Vous pouvez désactiver un ou plusieurs filtres de scorecard pour les masquer à tous les utilisateurs de votre Compte principal.
- Filtres d’accessibilité.
- Dans la page Filtres , sélectionnez l’onglet Personnalisé.

- Sélectionnez le fournisseur de contenu dans le menu Fournisseur de contenu.

- Sélectionnez le compte du fournisseur de contenu sélectionné pour lequel vous souhaitez désactiver un filtre dans le menu Compte.
- Dans le menu Projet , sélectionnez le projet du compte sélectionné pour lequel vous souhaitez désactiver un filtre.
Astuce : Le compte et le projet peuvent être présélectionnés en tant que favoris dans la rubrique Préférences de l’utilisateur.
- Sélectionnez l’onglet Système .
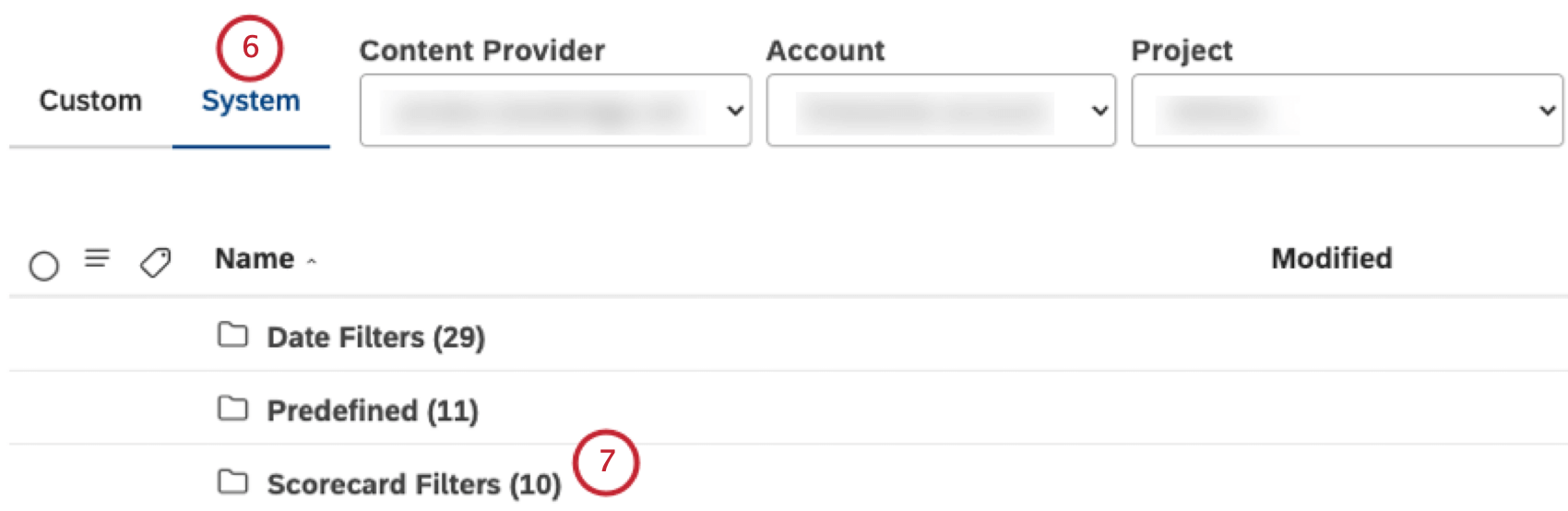
- Cliquez sur le dossier Filtres de scorecard pour afficher les filtres de scorecard.
- Dans le dossier Filtres Scorecard, localisez et ouvrez le dossier portant le nom de la rubrique.
- Dans ce dossier, vous verrez une paire de filtres créés automatiquement pour les documents acceptés et refusés. Sélectionnez un ou plusieurs de ces filtres à l’aide des cases à cocher situées à gauche du menu d’actions.
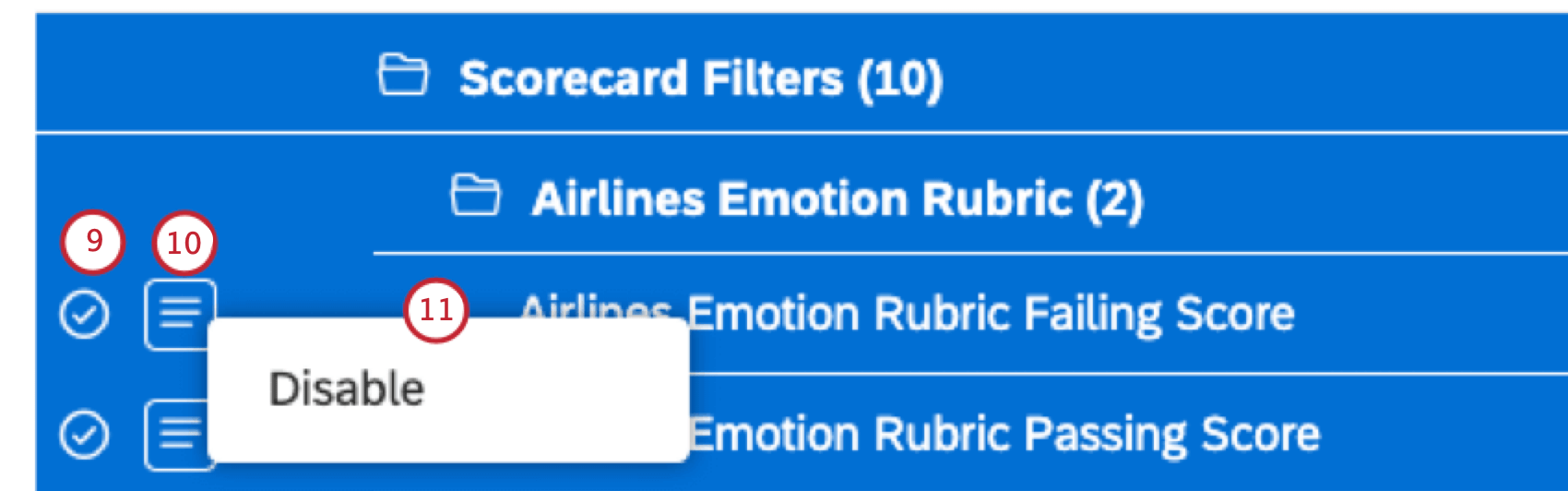
- Développez le menu d’actions suivant 1 des filtres sélectionnés.
- Sélectionnez Désactiver.
Astuce : Pour activer ou désactiver les filtres 1 par 1, basculez le commutateur correspondant à ce filtre spécifique sur On (activer) ou sur Off (désactiver) dans la colonne Status.Astuce : une fois que vous avez désactivé un filtre de scorecard, il n’apparaît plus dans les options de filtre de Studio.
- Pour activer un filtre de scorecard, sélectionnez le filtre à l’aide des cases à cocher situées à gauche du menu des actions.
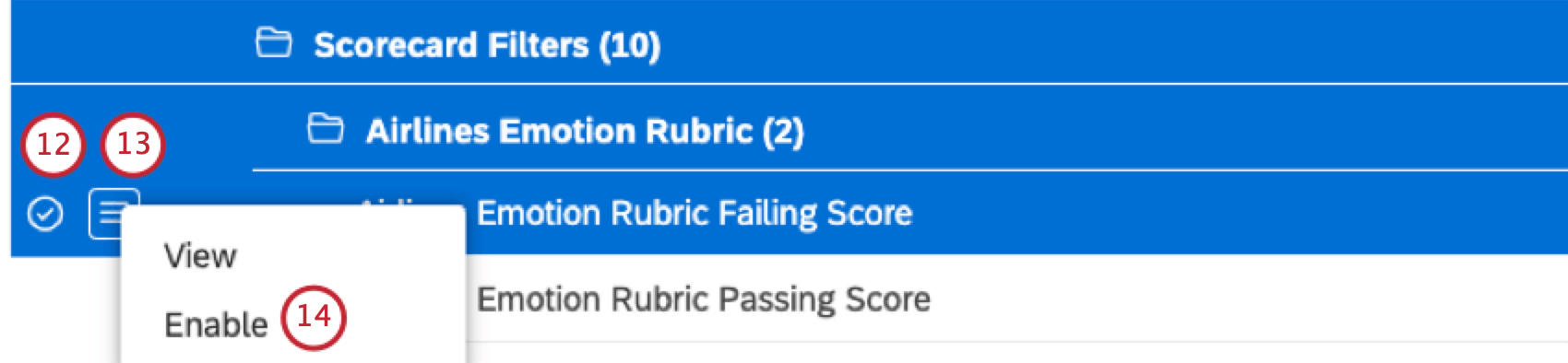
- Développez le menu d’actions suivant le filtre sélectionné.
- Sélectionnez Activer.
Visualisation des dépendances des filtres
Vous pouvez voir quels tableaux de bord et quelles mesures utilisent vos filtres. Il est utile d’en tenir compte lors de la modification ou de la suppression de filtres.
- Filtres d’accessibilité.
- Sélectionnez l’onglet Système.
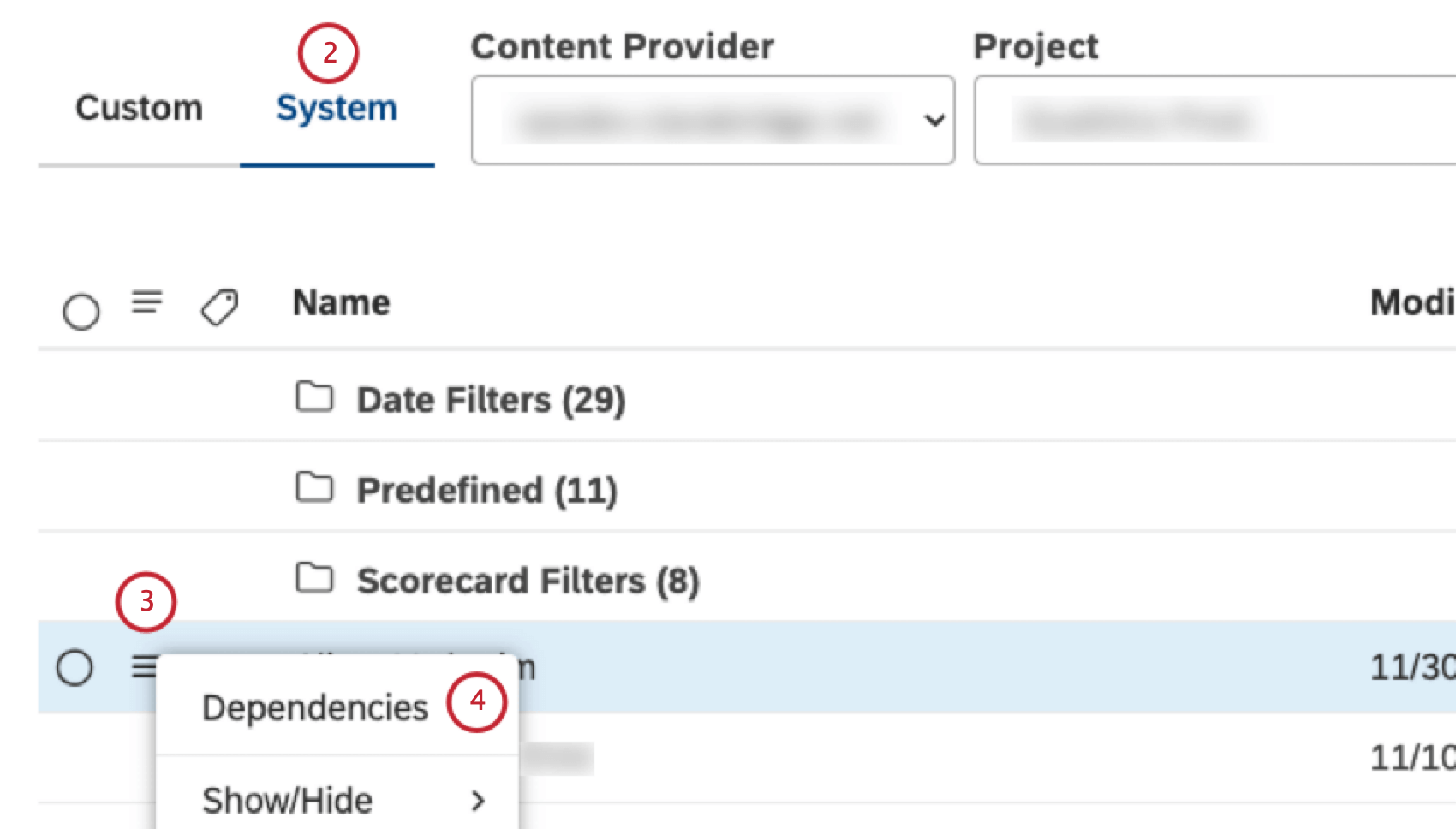
- Développez le menu d’actions suivant le filtre
- Sélectionnez Dépendances.
- Dans la fenêtre Dépendances , sélectionnez Tableaux de bord dans le menu pour voir quels tableaux de bord utilisent le filtre.
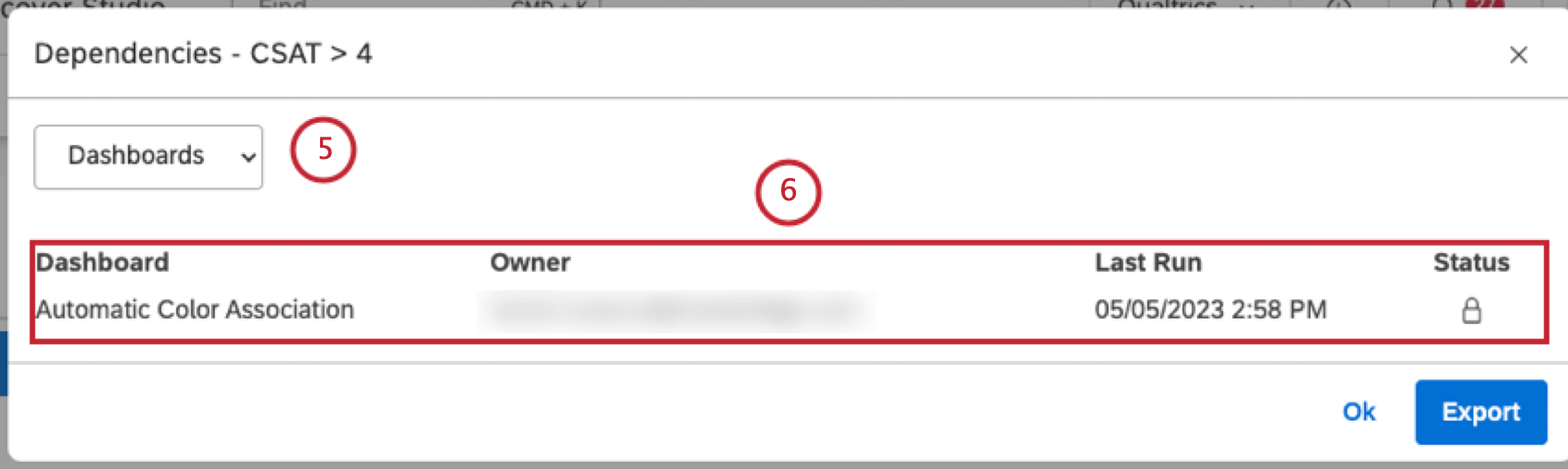 Astuce: Pour les filtres Designer, les dépendances du tableau de bord sont la seule option disponible.
Astuce: Pour les filtres Designer, les dépendances du tableau de bord sont la seule option disponible. - Pour chaque tableau de bord qui utilise ce filtre, les informations suivantes s’affichent : Tableau de bord (le nom du tableau de bord), Propriétaire (l’utilisateur qui possède le tableau de bord), Dernière exécution (la dernière fois que le tableau de bord a été visualisé dans Studio, envoyé par courriel au format PDF ou actualisé) et Statut (le statut du tableau de bord (Privé, Partagé ou Public)).
- Pour voir quelles sont les mesures qui utilisent le filtre, sélectionnez Mesures dans le menu.
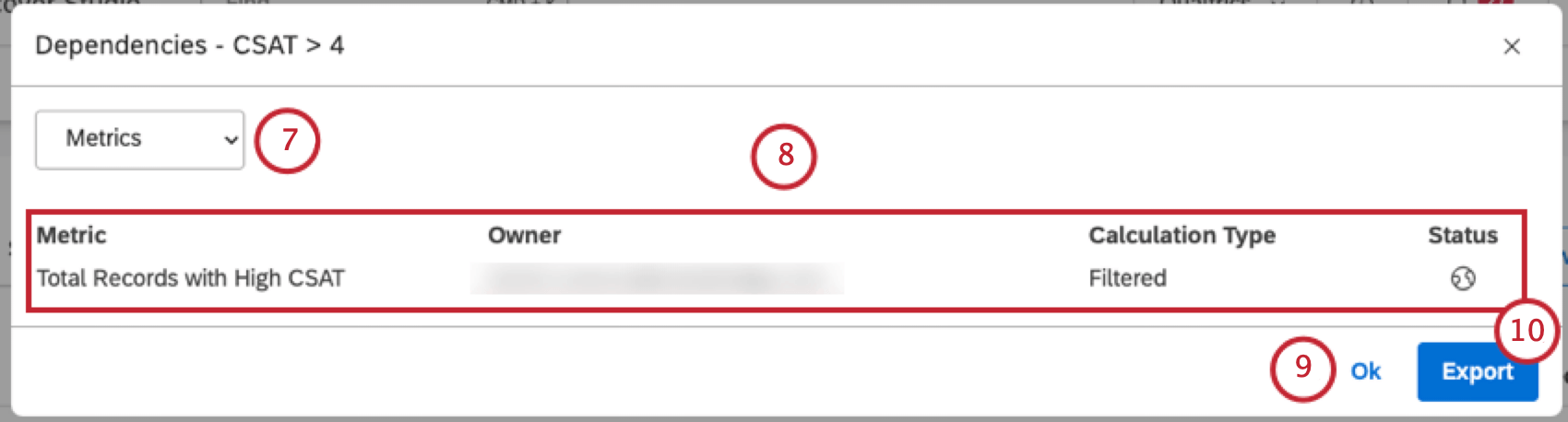 Astuce: Cette option n’est disponible que pour les filtres Studio.
Astuce: Cette option n’est disponible que pour les filtres Studio. - Pour chaque métrique qui utilise ce filtre, les informations suivantes sont affichées :
- Métrique: le nom de la métrique.
- Propriétaire: L’utilisateur qui possède la métrique.
- Type de calcul: Le type de métrique.
- Statut: Le statut de la métrique (privé, partagé ou public).
- Cliquez sur Exporter pour exporter toutes les dépendances du filtre vers MS Excel. Cette étape est facultative. Une fois l’exportation terminée, le fichier vous sera envoyé par courrier électronique. Le fichier d’exportation contient toutes les mesures et tous les tableaux de bord qui utilisent le filtre, répartis dans des feuilles distinctes.
- Cliquez sur Ok.
Étiquetage des filtres
Vous pouvez ajouter des étiquettes aux filtres afin de fournir un contexte supplémentaire quant à leur objectif et d’améliorer leur facilité de recherche. Ajoutez des étiquettes lors de la création d’un filtre ou de la modification de filtres existants. Les limitations suivantes s’appliquent aux étiquettes :
- Chaque filtre peut avoir jusqu’à 3 étiquettes.
- Chaque étiquette peut comporter jusqu’à 20 caractères.
Ajout d’étiquettes à un filtre unique
Utilisez cette méthode lorsque vous devez vous concentrer sur un seul filtre ou lorsqu’un filtre peut déjà contenir quelques étiquettes.
- Filtres d’accessibilité.
- Localisez le filtre que vous souhaitez étiqueter.
Astuce : Tous les filtres de date personnalisés sont stockés dans le dossier Filtres de données.
- Cliquez sur le nom du filtre ou développez le menu d’actions situé à côté.
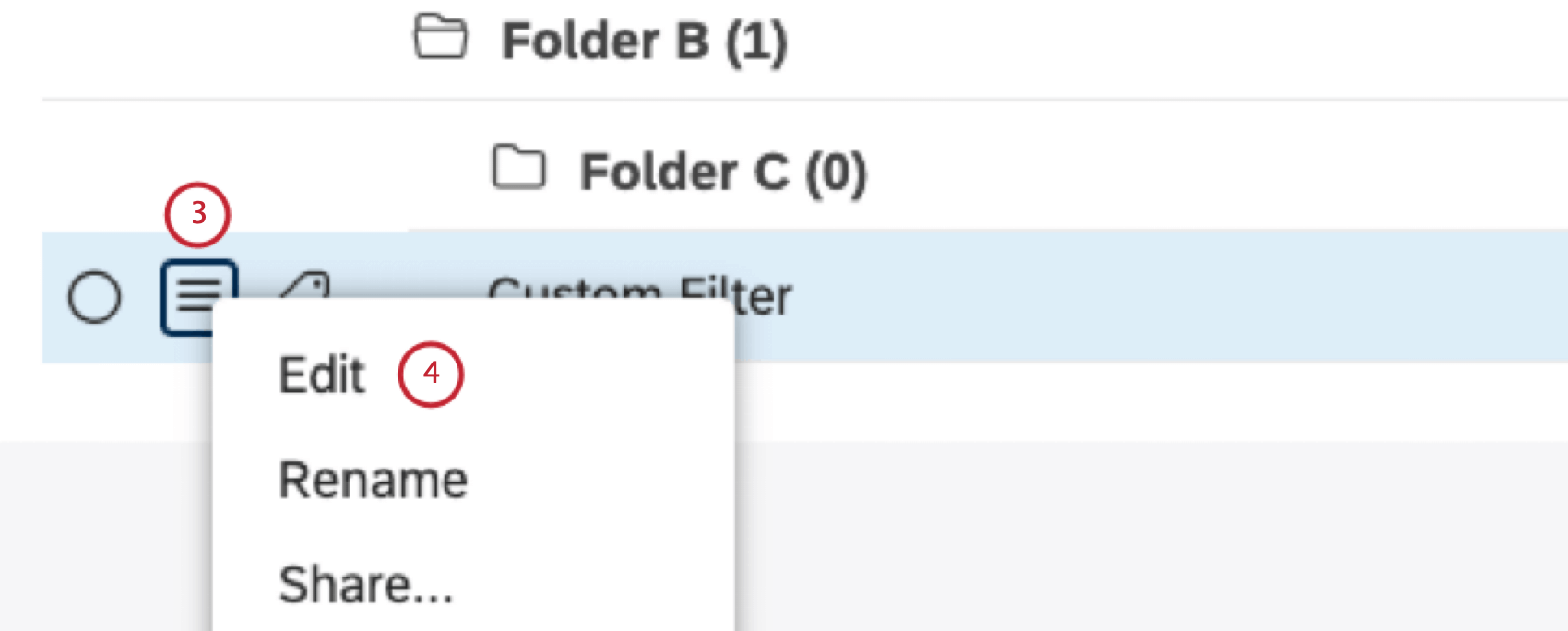
- Sélectionnez Modifier.
- Dans la fenêtre Modifier le filtre , tapez un libellé dans le champ Libellés et appuyez sur Entrée pour la créer. Une fois l’étiquette créée, elle devient grise. Un globe à côté indique qu’elle est visible par tous ceux qui ont accès à ce filtre.
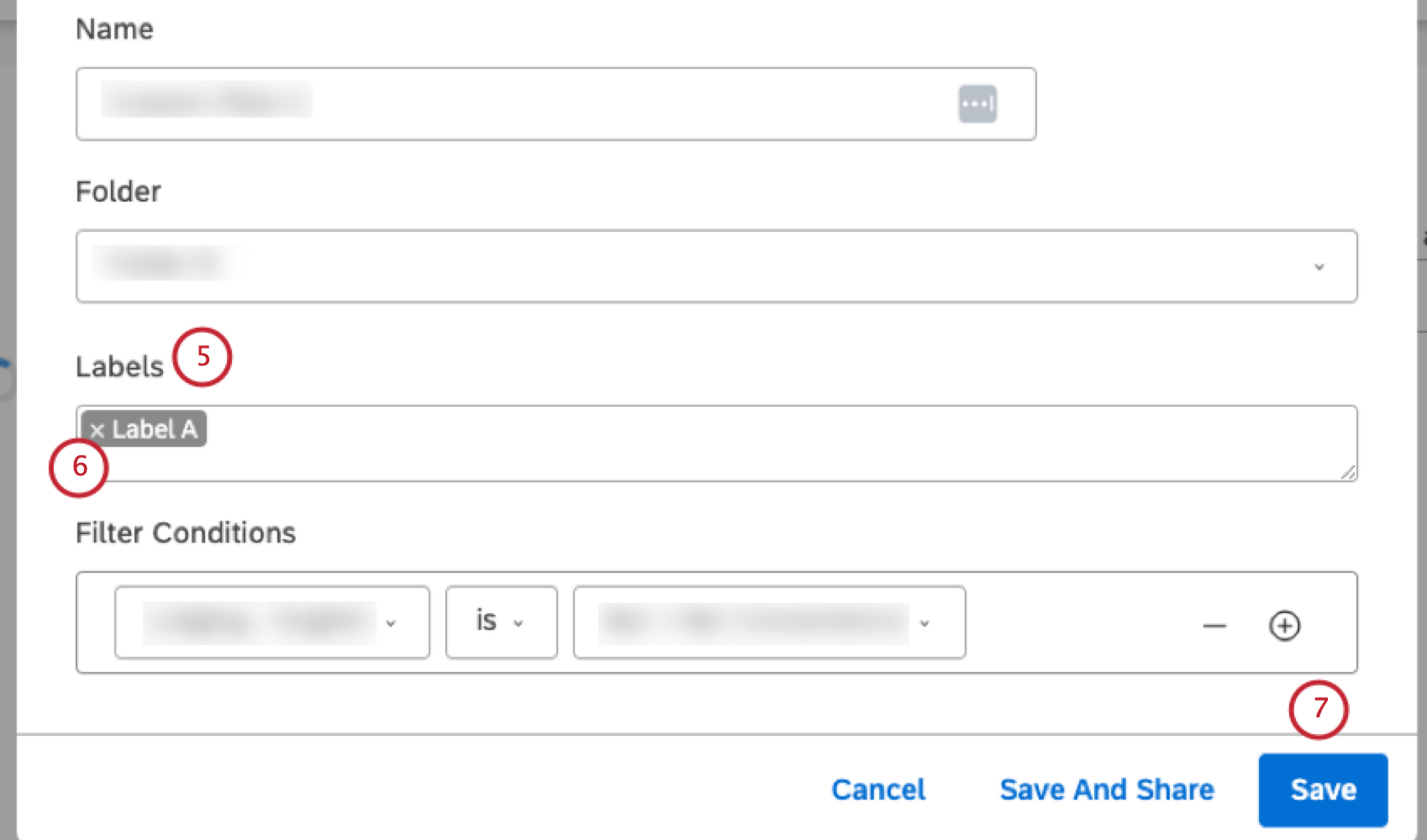 Astuce : Lorsque vous commencez à taper un libellé, les libellés similaires qui existent déjà dans votre Compte principal s’affichent sous forme d’indices dans un menu déroulant (jusqu’à 10 libellés à la fois). Vous pouvez continuer à taper ou sélectionner une étiquette existante dans la liste.Astuce : Si une information devient rouge, cela signifie que sa longueur a dépassé 20 caractères. Dans ce cas, vous devez la raccourcir.
Astuce : Lorsque vous commencez à taper un libellé, les libellés similaires qui existent déjà dans votre Compte principal s’affichent sous forme d’indices dans un menu déroulant (jusqu’à 10 libellés à la fois). Vous pouvez continuer à taper ou sélectionner une étiquette existante dans la liste.Astuce : Si une information devient rouge, cela signifie que sa longueur a dépassé 20 caractères. Dans ce cas, vous devez la raccourcir. - Pour supprimer une information, maintenez votre souris dessus et cliquez sur l’icône x qui apparaît dans le coin
- Cliquez sur Enregistrer.
Ajout d’étiquettes à plusieurs filtres
Utilisez cette méthode lorsque vous devez étiqueter plusieurs filtres à la fois, en écrasant les étiquettes existantes.
- Filtres d’accessibilité.
- Localisez les filtres que vous souhaitez étiqueter.
Astuce: Tous les filtres de date personnalisés sont stockés dans le dossier Filtres de données.
- Cochez les cases situées à côté de chacun des filtres auxquels vous souhaitez ajouter une étiquette.
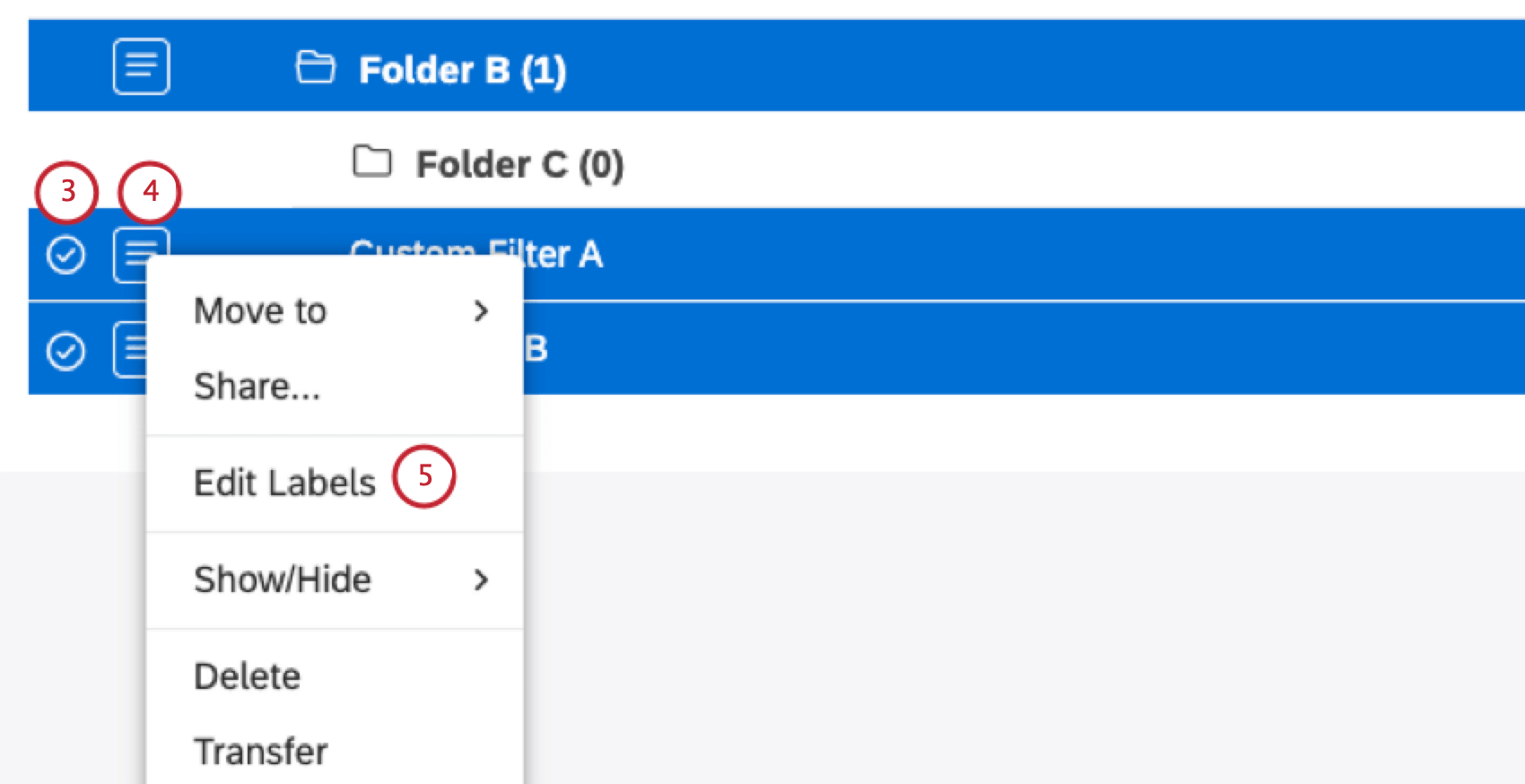
- Développez le menu d’actions suivant l’un des filtres.
- Sélectionnez Modifier les étiquettes.
- Dans la fenêtre Modifier les étiquettes, tapez votre étiquette dans le champ Étiquettes et appuyez sur Entrée pour “l’emballer” en tant qu’étiquette.
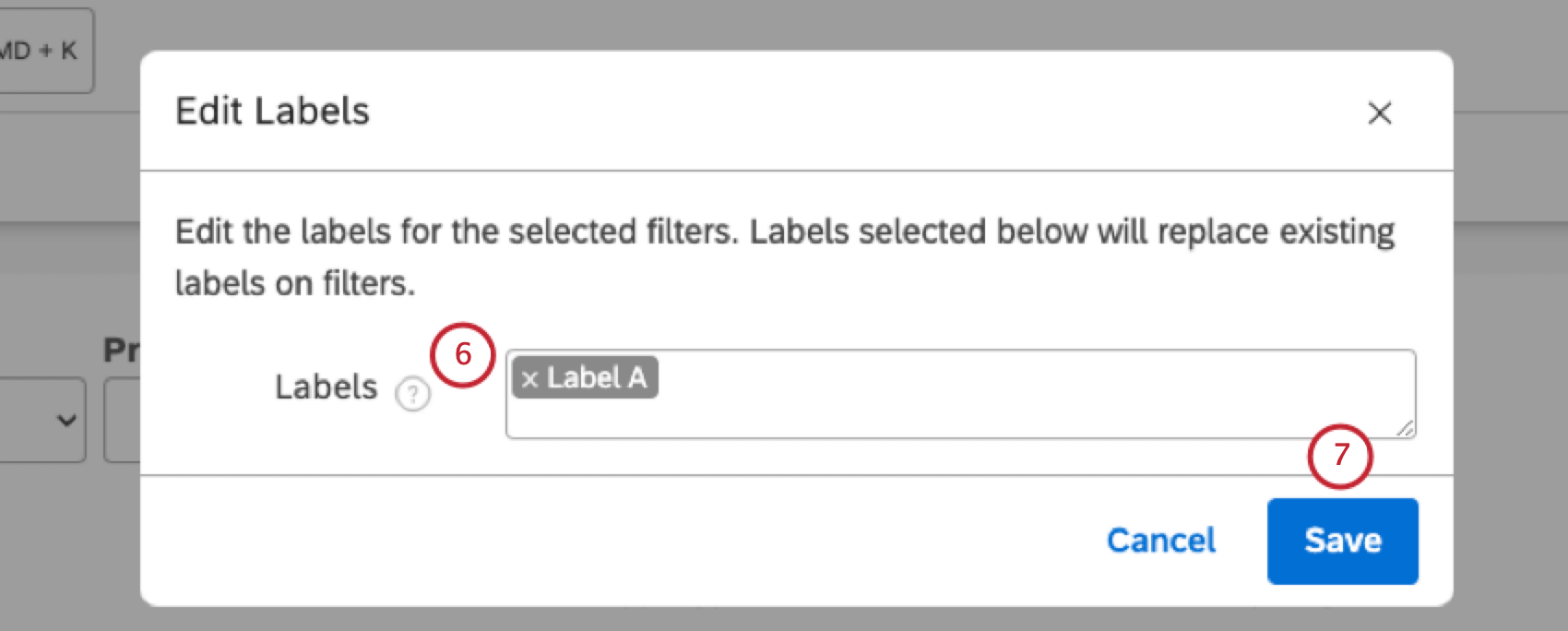
- Cliquez sur Enregistrer.
Suivant l’ajout d’un libellé à un filtre, une icône de libellé apparaît à côté de celui-ci sur la page Filtres.
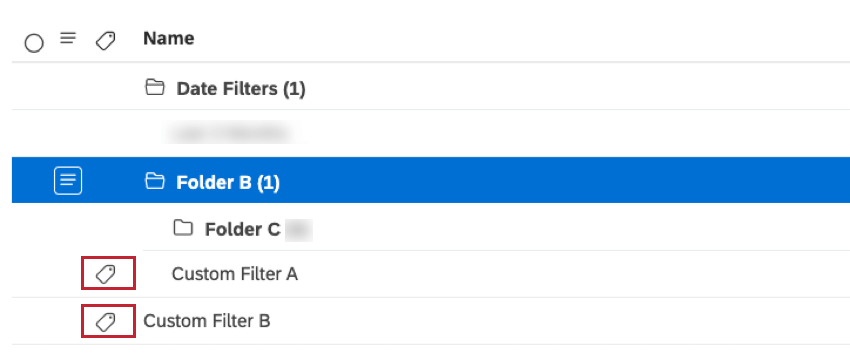
Vous pouvez survoler l’icône de l’étiquette pour voir les étiquettes appliquées. Les filtres sont également plus faciles à trouver grâce à la recherche de filtres.
Modification d’un filtre
Vous pouvez modifier et renommer les filtres que vous avez créés dans Studio.
- Filtres d’accessibilité.
- Localisez le filtre que vous souhaitez modifier en saisissant son nom dans la zone Rechercher les filtres et les étiquettes.
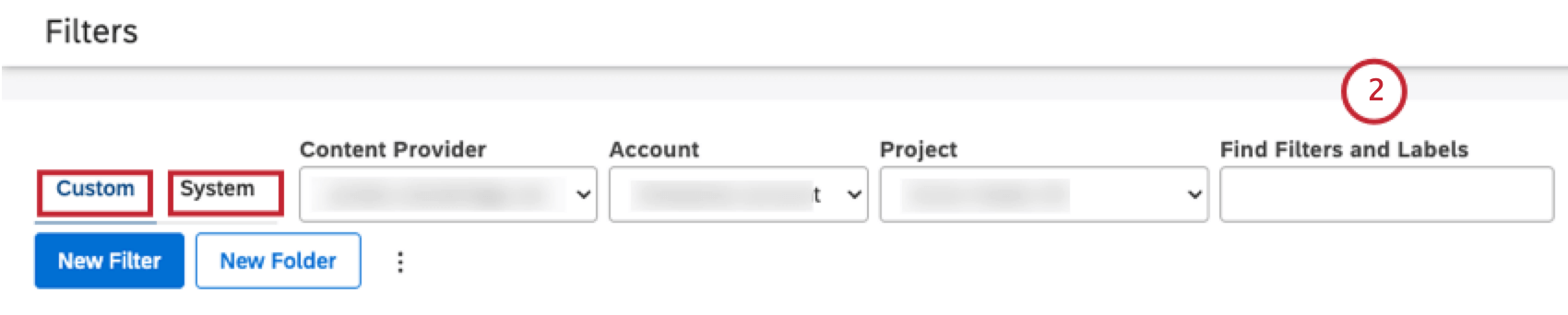 Astuce: Vous pouvez afficher les filtres définis par l’utilisateur dans l’onglet Personnalisé et les filtres prêts à l’emploi dans l’onglet Système.
Astuce: Vous pouvez afficher les filtres définis par l’utilisateur dans l’onglet Personnalisé et les filtres prêts à l’emploi dans l’onglet Système. - Cliquez sur le nom du filtre.
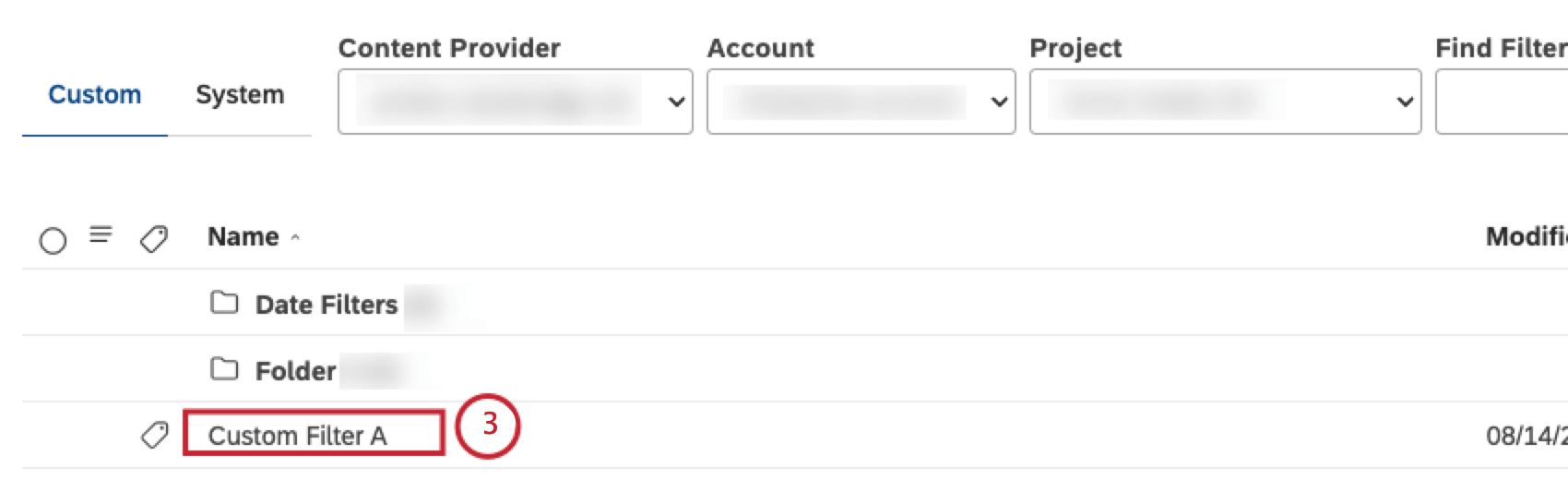
- Vous pouvez modifier ou supprimer les conditions de filtrage existantes dans la fenêtre Modifier le filtre . Pour plus d’informations, voir Création d’un filtre.
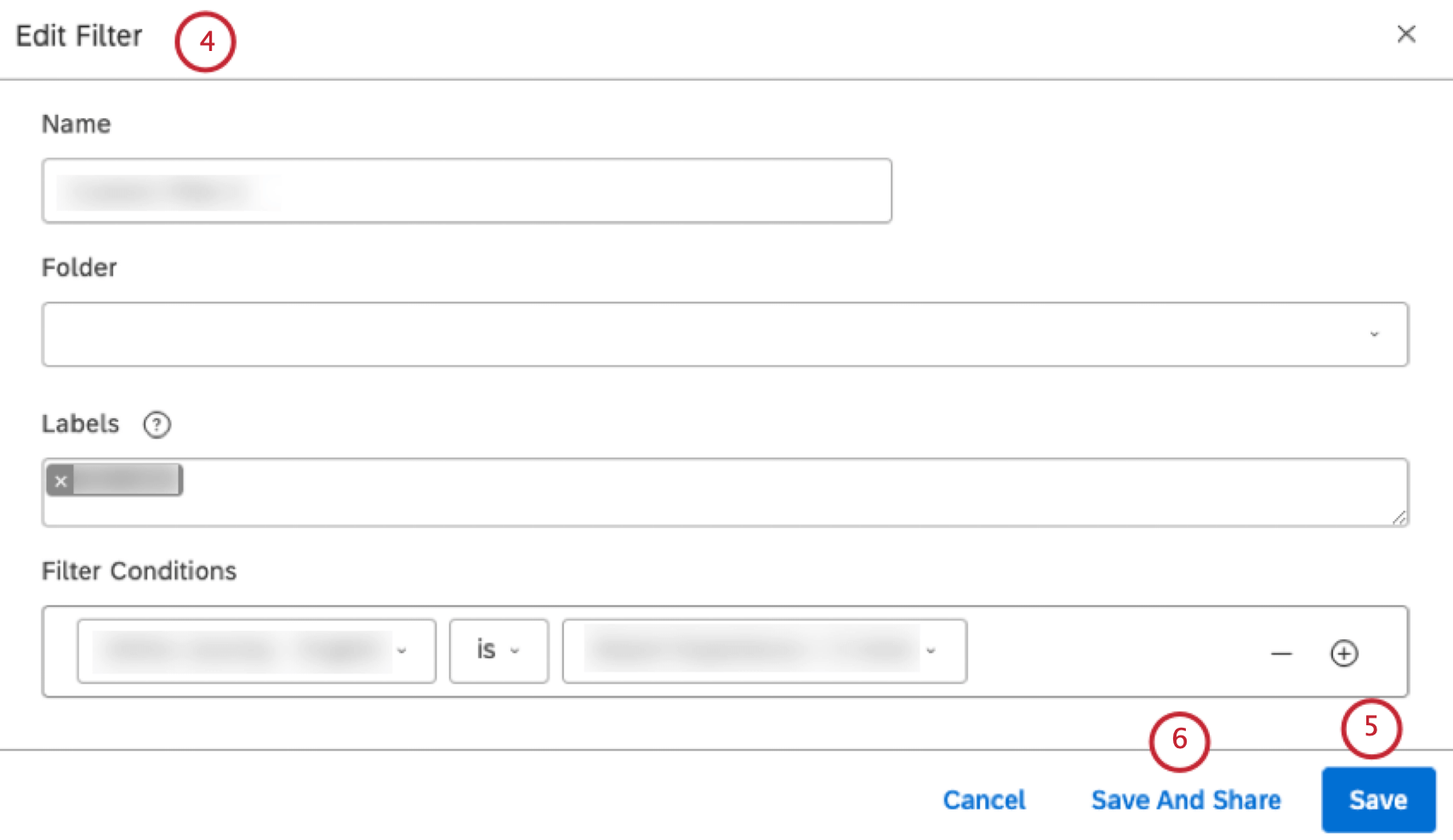
- Cliquez sur Enregistrer pour sauvegarder le filtre.
- Vous pouvez également cliquer sur Enregistrer et partager pour enregistrer le filtre et ouvrir la fenêtre Partager le filtre . Pour plus d’informations sur le partage d’un filtre, voir Partage d’un filtre.
Renommer un filtre
- Localisez le filtre que vous souhaitez renommer en saisissant son nom dans la zone Rechercher les filtres et les étiquettes de la page Filtres.
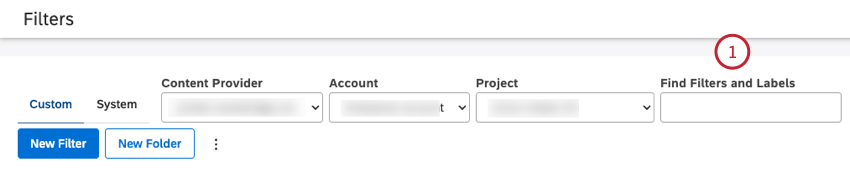
- Développez le menu d’actions suivant le filtre.
- Sélectionnez Renommer.
- Saisissez un nouveau nom pour le filtre dans la zone Nom dufiltre.
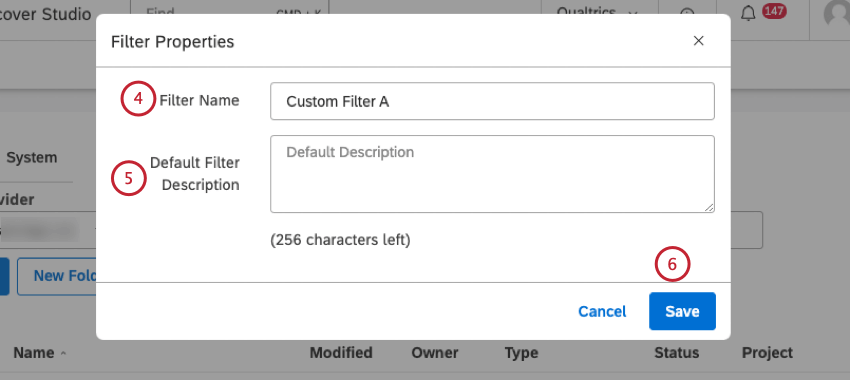
- Saisissez une description du filtre dans la case Description du filtre par défaut (facultatif).
- Cliquez sur Enregistrer.
Visualisation d’un filtre
Vous pouvez consulter les définitions des filtres Studio qui sont soit partagés avec vous, soit partagés publiquement, à condition de disposer de l’autorisation Créer un filtre. Les filtres ne peuvent pas être modifiés pendant la visualisation.
- Filtres d’accessibilité.
- Cliquez sur l’onglet Personnalisé pour afficher les filtres définis par l’utilisateur ou sur l’onglet Système pour afficher les filtres prêts à l’emploi.
- Développez le menu d’actions suivant le filtre que vous souhaitez visualiser.
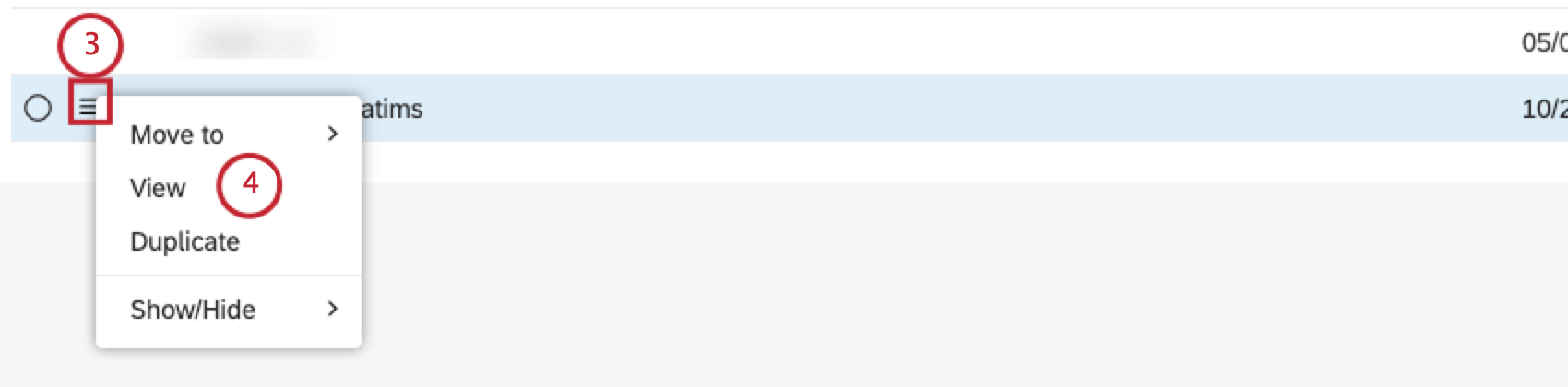
- Sélectionnez View.
- Vous pouvez visualiser la définition du filtre dans la fenêtre Voir le filtre.
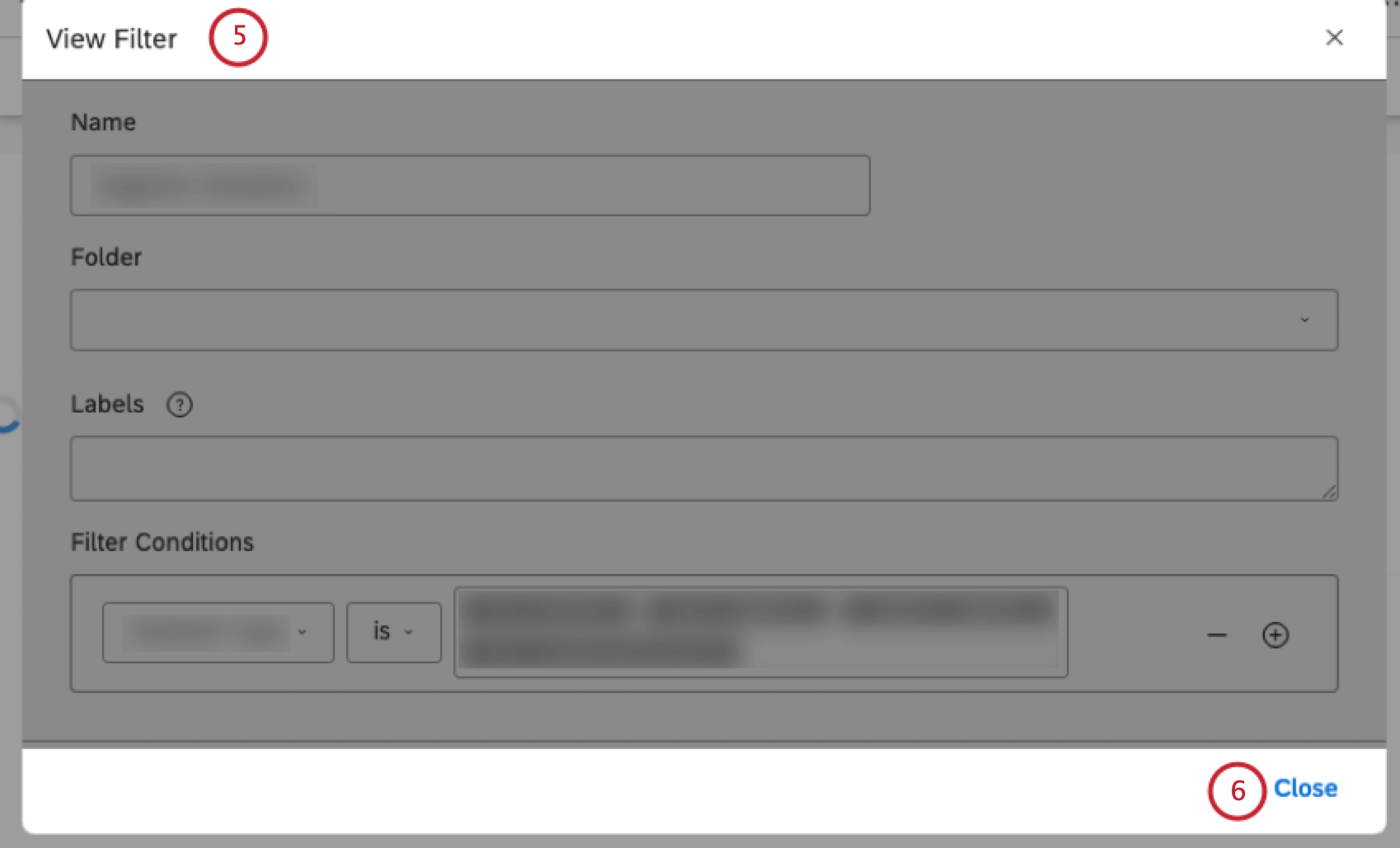
- Cliquez sur Fermer lorsque vous avez terminé.
Partager un filtre
Vous pouvez partager vos filtres Studio avec d’autres utilisateurs si vous souhaitez leur permettre d’utiliser ces filtres dans leurs rapports. Vous pouvez partager un filtre avec des utilisateurs individuels, des groupes ou tout le monde dans votre Compte principal. Lors du partage, vous pouvez choisir entre un accès au niveau du spectateur, qui nécessite un droit de visualisation, et un accès au niveau de l’éditeur, qui nécessite un droit de modification.
- Filtres d’accessibilité.
- Sur la page Filtres , développez le menu d’actions situé à côté du filtre que vous souhaitez partager.
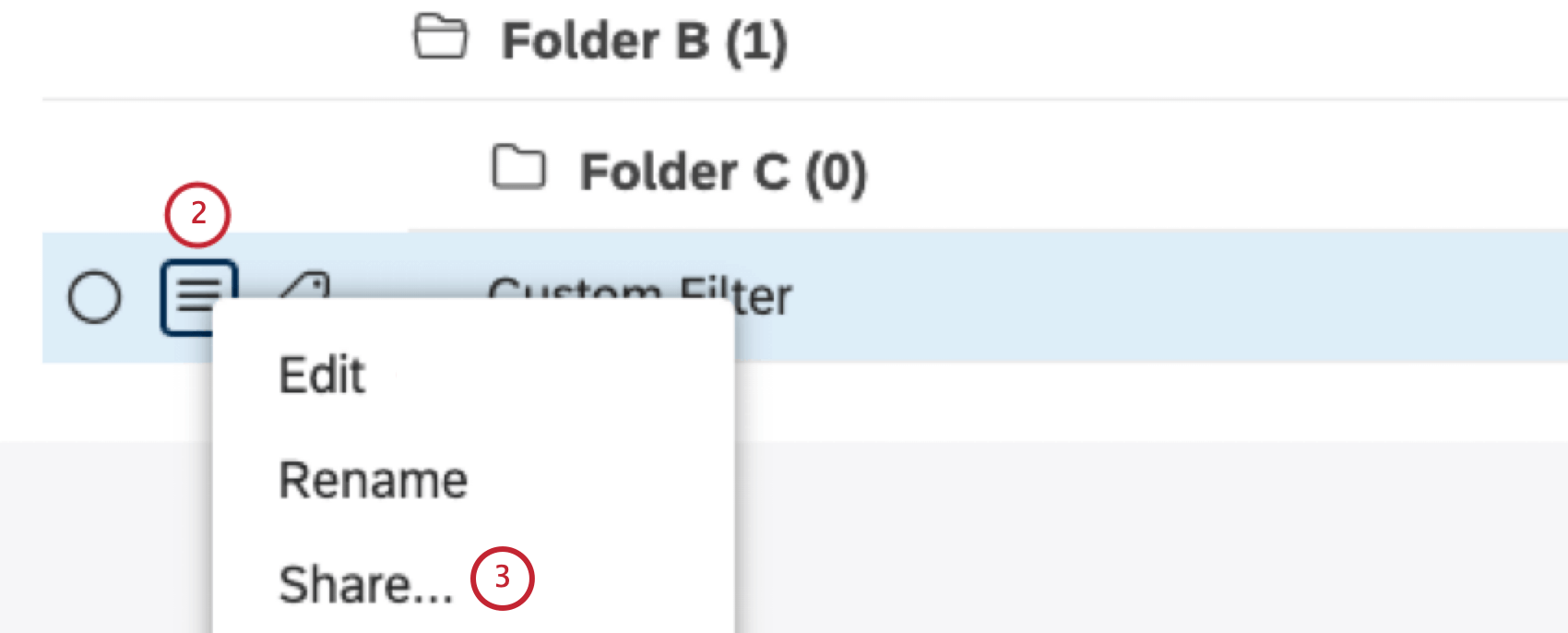
- Sélectionnez Partager.
- Dans la fenêtre Partager le filtre, vous pouvez afficher tous les groupes et utilisateurs qui peuvent voir et utiliser votre filtre. Pour partager un filtre avec des utilisateurs individuels de Studio, commencez à taper le nom, le prénom ou l’e-mail de la personne dans la zone Entrer les utilisateurs ou les groupes avec lesquels partager, attendez qu’elle apparaisse dans la liste, puis sélectionnez-la. Pour partager un filtre avec les groupes Studio, tapez le nom du groupe ou une partie de celui-ci dans la case, attendez qu’il apparaisse dans la liste, puis sélectionnez-le.
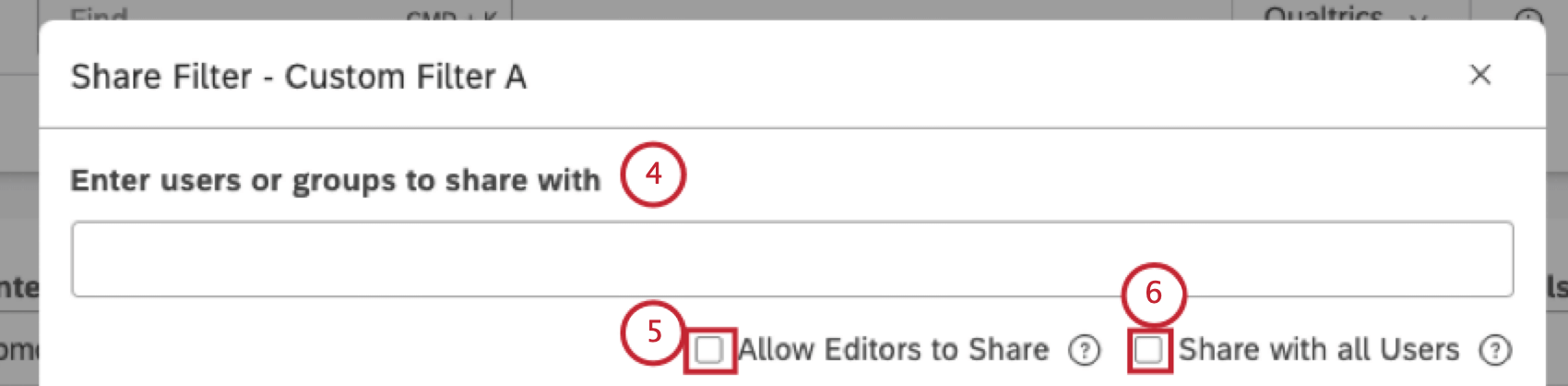 Astuce: En ajoutant ou en supprimant des personnes et des groupes de cette liste, vous contrôlez qui peut travailler avec le filtre. Lorsque vous partagez un filtre avec un groupe, tous les membres de ce groupe pourront utiliser votre filtre. Les utilisateurs qui rejoignent le groupe après que vous avez partagé votre filtre y auront toujours accès. Dès qu’un utilisateur quitte le groupe, votre filtre ne sera plus accessible à cet utilisateur.
Astuce: En ajoutant ou en supprimant des personnes et des groupes de cette liste, vous contrôlez qui peut travailler avec le filtre. Lorsque vous partagez un filtre avec un groupe, tous les membres de ce groupe pourront utiliser votre filtre. Les utilisateurs qui rejoignent le groupe après que vous avez partagé votre filtre y auront toujours accès. Dès qu’un utilisateur quitte le groupe, votre filtre ne sera plus accessible à cet utilisateur. - Les propriétaires de filtres peuvent cocher la case Autoriser les éditeurs à partager pour permettre à d’autres éditeurs de partager un filtre.
- Pour distribuer des filtres à l’échelle de l’organisation à chaque utilisateur de Studio dans votre compte principal, cochez la case Partager avec tous les utilisateurs.
Astuce: Cette action nécessite une autorisationPartager avec tous.Astuce: Un filtre public sera également accessible aux utilisateurs qui s’inscrivent après la création du filtre.
- Les utilisateurs et les groupes que vous avez spécifiés apparaissent dans la section Ajouter.
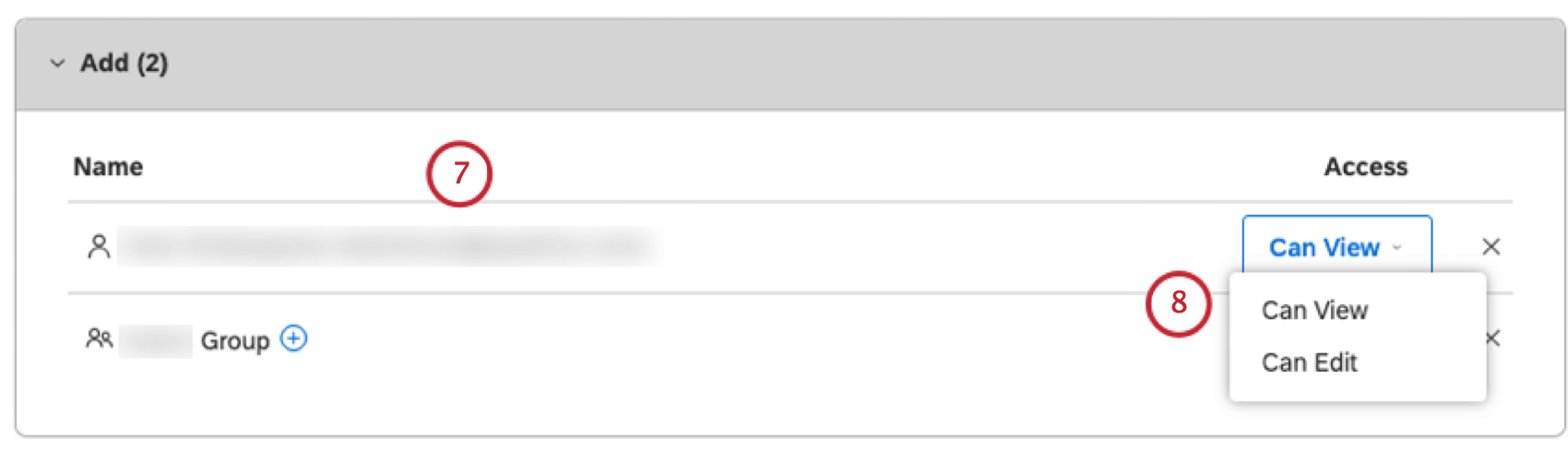 Astuce: ajoutez autant d’utilisateurs et de groupes que nécessaire dans la section Ajouter.
Astuce: ajoutez autant d’utilisateurs et de groupes que nécessaire dans la section Ajouter. - Sélectionnez un des niveaux d’accessibilité suivants pour chaque utilisateur : Peut visualiser qui permet à l’utilisateur de visualiser le filtre et de l’utiliser dans des rapports ou Peut modifier qui permet à l’utilisateur d’apporter certaines modifications au filtre, mais pas autant que le propriétaire. Pour plus d’informations, voir le site Can View vs. Peut éditer la sous-section ci-dessous.
Astuce: L’accès à l’option Modifier ne peut être accordé qu’aux utilisateurs qui disposent de l’ autorisation Créer un filtre et qui ont au moins un accès en lecture seule aux données du projet correspondant. La technologie de l’information n’est pas disponible lors du partage d’un filtre avec tous les utilisateurs de Studio ou les utilisateurs non enregistrés.
- Cliquez sur Partager.
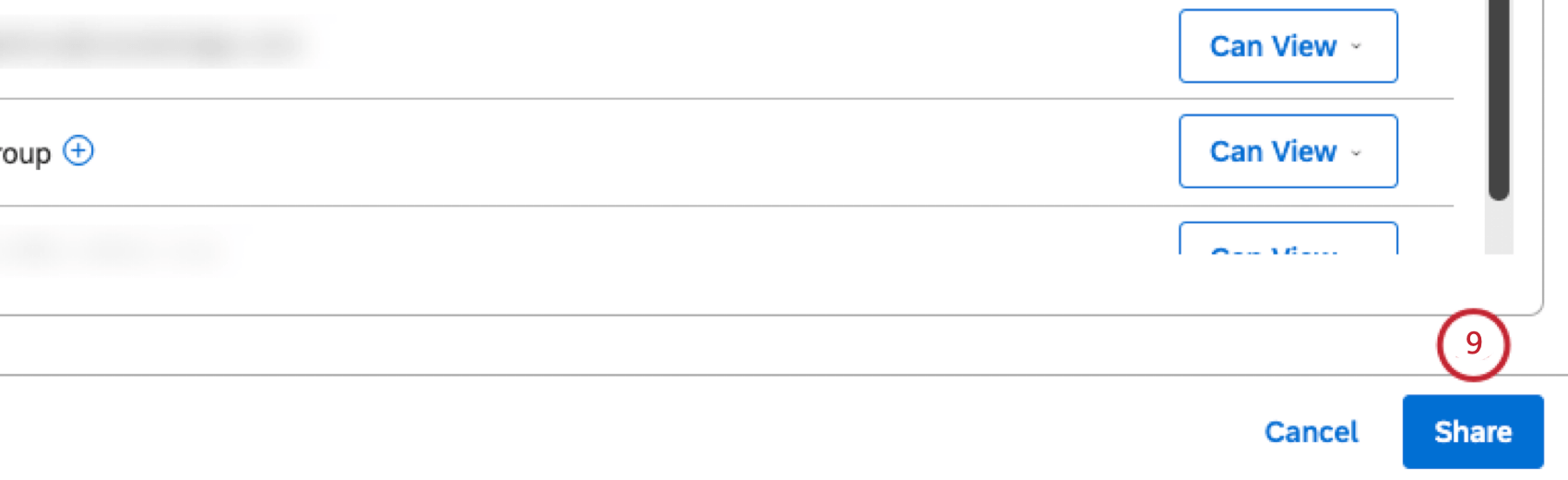 Astuce: Une fois que vous avez partagé un filtre, son statut passe de Privé à Partagé ou Public (si vous avez coché la case Partager avec tous les utilisateurs ). Si un filtre est partagé avec un utilisateur, un groupe ou les deux, les utilisateurs recevront une notification leur indiquant que le filtre a été partagé avec eux.
Astuce: Une fois que vous avez partagé un filtre, son statut passe de Privé à Partagé ou Public (si vous avez coché la case Partager avec tous les utilisateurs ). Si un filtre est partagé avec un utilisateur, un groupe ou les deux, les utilisateurs recevront une notification leur indiquant que le filtre a été partagé avec eux. - Pour cesser de partager un filtre avec un utilisateur ou un groupe, localisez l’utilisateur ou le groupe dans la section Précédemment partagé.
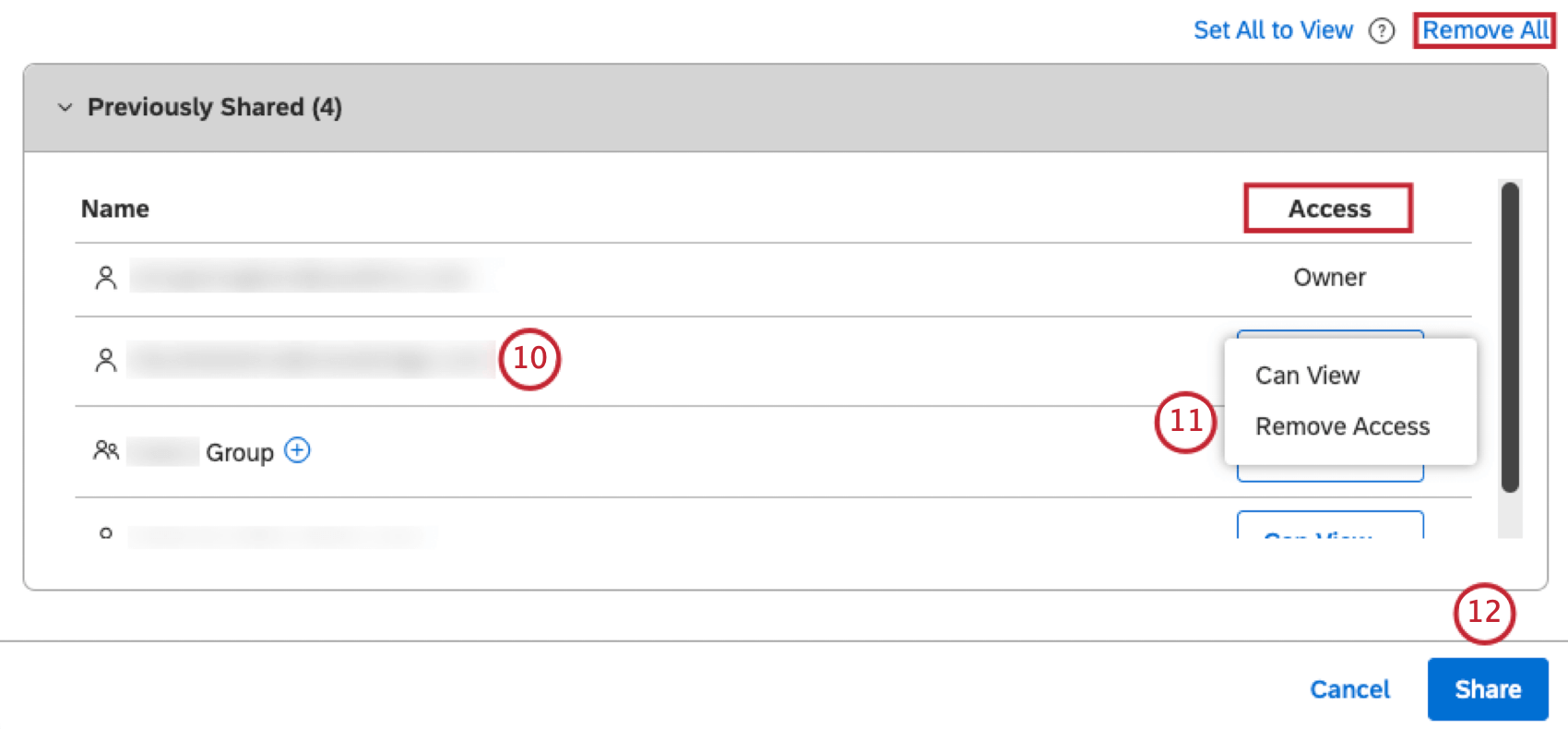 Astuce: Lorsqu’un filtre est partagé avec un groupe, la suppression d’un utilisateur de ce groupe rendra également votre filtre inaccessible à cet utilisateur.
Astuce: Lorsqu’un filtre est partagé avec un groupe, la suppression d’un utilisateur de ce groupe rendra également votre filtre inaccessible à cet utilisateur. - Sélectionnez Supprimer l’accessibilité.
Astuce: Pour ne plus partager votre filtre avec tout le monde, cliquez sur Supprimer tout.
- Cliquez sur Partager.
Astuce: Si le filtre appliqué à un widget n’est pas partagé ou est supprimé, le widget affichera un message d’erreur sans supprimer le filtre automatiquement. Pour y remédier, le propriétaire du widget doit mettre à jour soit le widget, soit les filtres.
Filtres de partage en masse
Vous pouvez partager plusieurs filtres à la fois.
- Filtres d’accessibilité.
- Sur la page Filtres , cochez les cases situées à côté des filtres que vous souhaitez partager.

- Développez le menu d’actions suivant 1 des filtres sélectionnés.
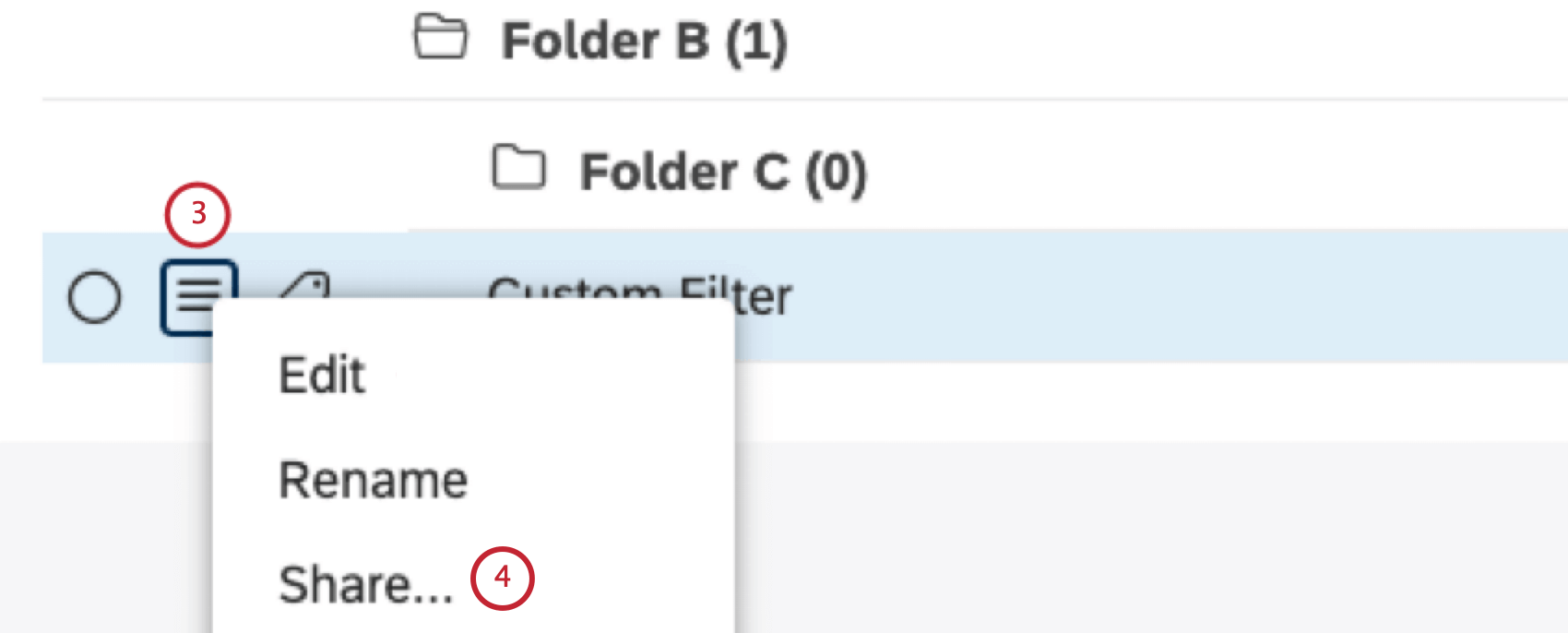
- Cliquez sur Share….
- Commencez à taper le nom, le prénom ou l’adresse électronique de la personne dans la zone Entrer les utilisateurs ou les groupes avec lesquels partager, attendez qu’elle apparaisse dans la liste, puis sélectionnez-la. Pour partager un filtre avec les groupes Studio, saisissez le nom du groupe ou une partie de celui-ci dans la case, attendez qu’il apparaisse dans la liste, puis sélectionnez-le.
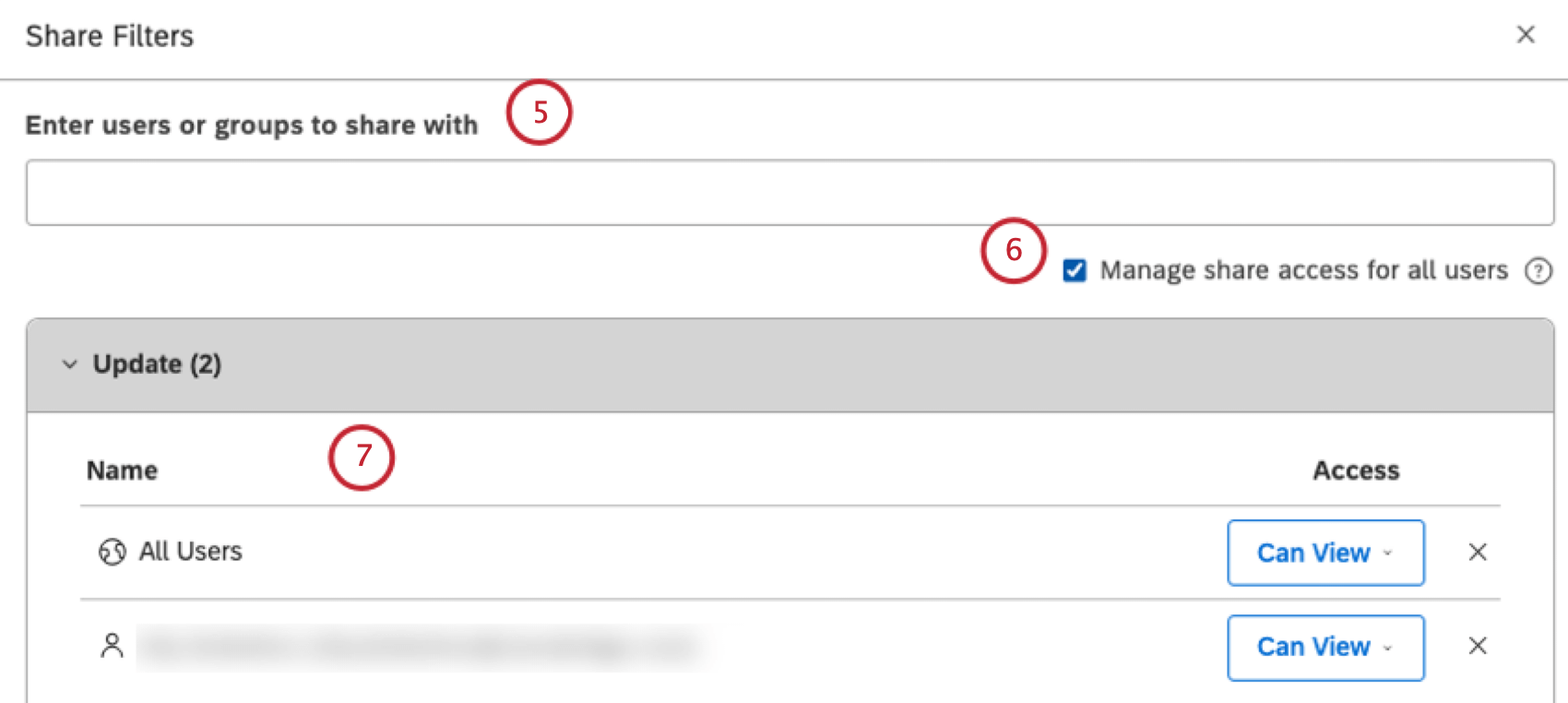
- Pour permettre à tous les utilisateurs existants et nouveaux d’afficher le filtre, cochez la case Gérer l’accès au partage pour tous les utilisateurs.
- Les utilisateurs et les groupes que vous avez spécifiés apparaissent dans la section Mise à jour. Sélectionnez 1 des niveaux d’accessibilité suivants pour chaque utilisateur :
- Peut voir: Permet au spectateur d’accéder à l’information.
- Peut éditer: donne l’accès à l’éditeur.
- Lorsque vous partagez plusieurs filtres, tous les filtres sélectionnés pour le partage sont listés dans la section Filtres de la page Partager les filtres Vous pouvez supprimer un filtre en cliquant sur le bouton x situé à côté du nom du propriétaire du filtre.
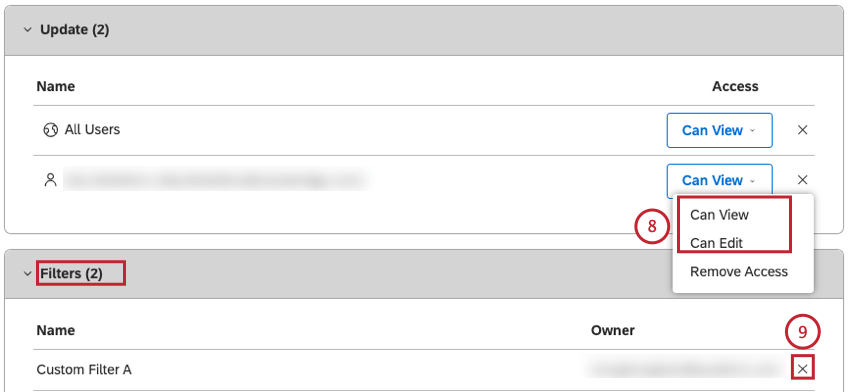
- Cliquez sur Partager.
- Pour arrêter le partage des filtres sélectionnés, localisez l’utilisateur ou le groupe dans la section Mise à jour.
- Sélectionnez Supprimer l’accessibilité.
- Cliquez sur Partager.
Can View vs. Peut modifier
Le tableau suivant donne un aperçu des autorisations disponibles pour chaque niveau d’accès lors du partage d’un filtre.
| Autorisation | Propriétaire | Peut modifier | Peut afficher |
| Peut visualiser un filtre | Oui | Oui | Oui |
| Possibilité d’utiliser un filtre dans les rapports | Oui | Oui | Oui |
| Possibilité de filtrer l’édition du nom et de la définition | Oui | Oui | Non |
| Peut partager un filtre | Oui | Non (sauf si la case Autorise les éditeurs à partager est cochée) | Non |
| Le propriétaire peut changer le filtre | Oui | Non | Non |
| Peut supprimer un filtre | Oui | Non | Non |
Transfert de filtres
Les propriétaires de filtres peuvent transférer un ou plusieurs filtres à d’autres utilisateurs, qui en deviennent ainsi les nouveaux propriétaires. La propriété du filtre ne peut être transférée qu’aux utilisateurs qui remplissent les conditions suivantes :
- Tous les filtres : Avoir au moins un accès en lecture seule au projet correspondant dans le fournisseur de contenu.
- Filtres non datés : Ont l’autorisation de créer un filtre.
- Filtres de date : Avoir l’autorisation de Manager les filtres de dates.
Comment transférer les filtres ?
- Filtres d’accessibilité.
- Pour transférer un filtre, développez le menu d’actions situé à côté du filtre que vous souhaitez transférer.
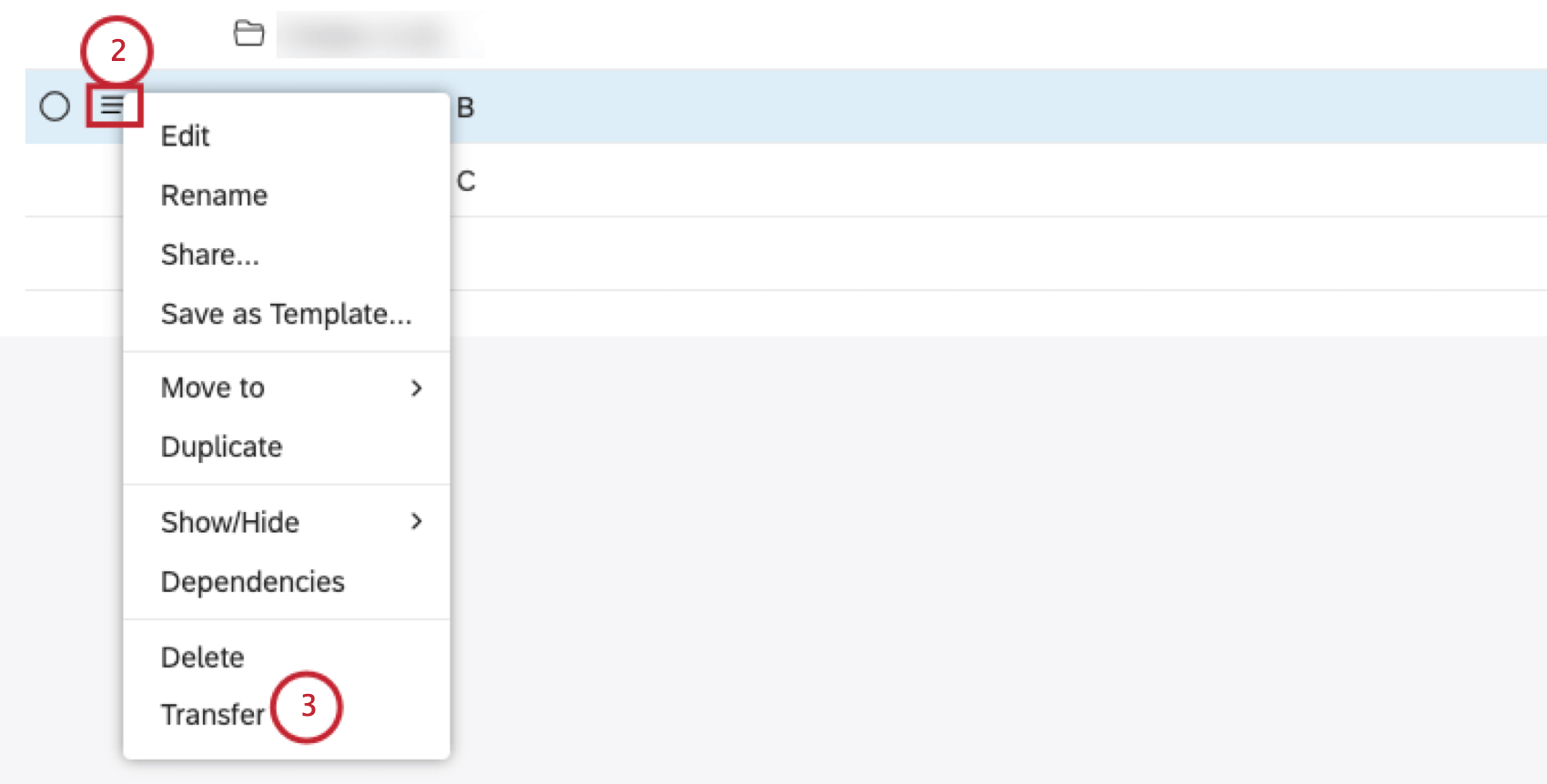
- Sélectionnez Transfert.
- Sélectionnez l’adresse électronique du nouveau propriétaire dans le menu Nouveau propriétaire.
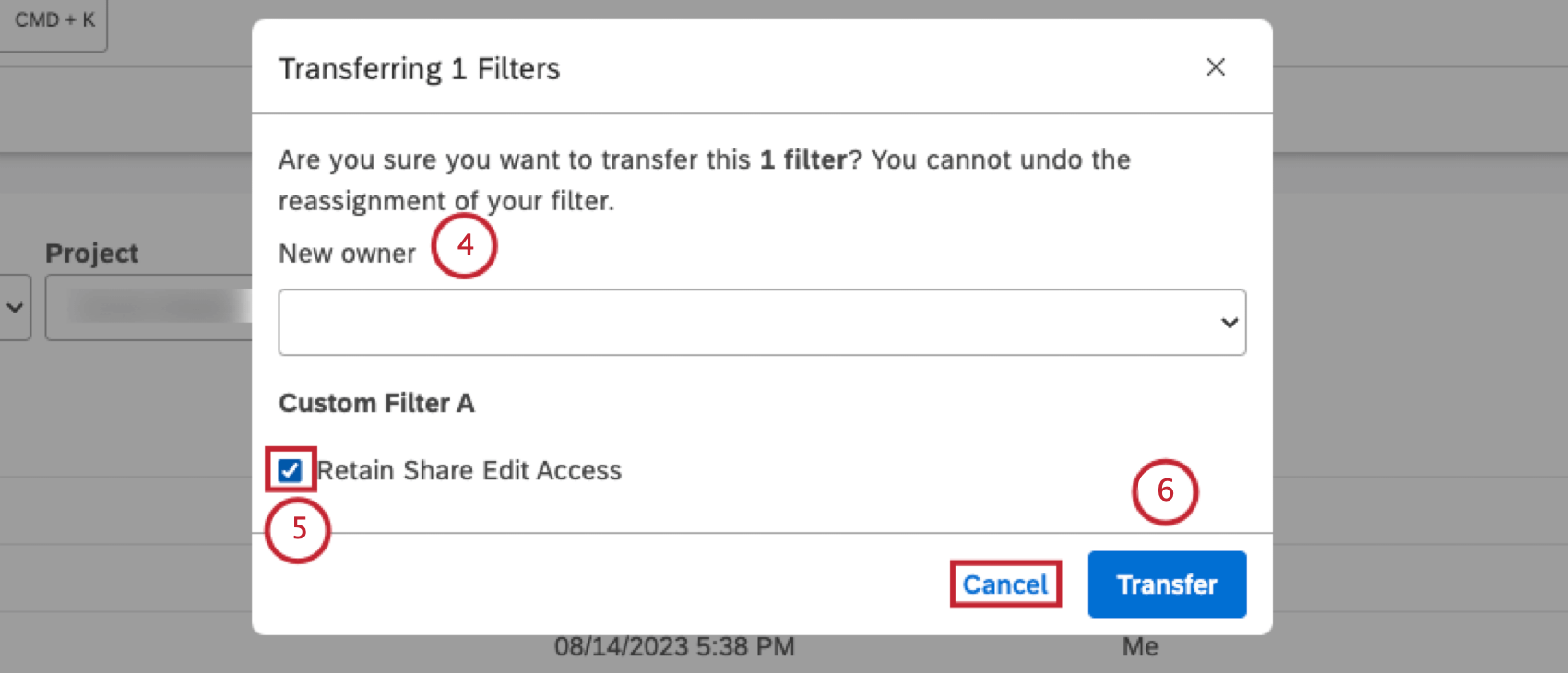
- Cochez la case Conserver l’accessibilité à la modification des partages si vous souhaitez conserver l’accès de niveau éditeur à vos filtres après le transfert (facultatif).
Astuce: Désélectionnez la case Conserver l’accès à la modification du partage si vous n’avez pas besoin d’accéder aux filtres.
- Cliquez sur Transférer.
Astuce: pour annuler le transfert, cliquez sur Annuler.
Après avoir cliqué sur Transférer, le filtre est transféré au nouveau propriétaire, qui recevra une notification in-app pour chaque filtre transféré.
Dupliquer un filtre
Outre la création d’un nouveau filtre, vous pouvez dupliquer les filtres que vous avez créés précédemment.
- Filtres d’accessibilité.
- Développez le menu d’actions suivant le filtre que vous souhaitez dupliquer.
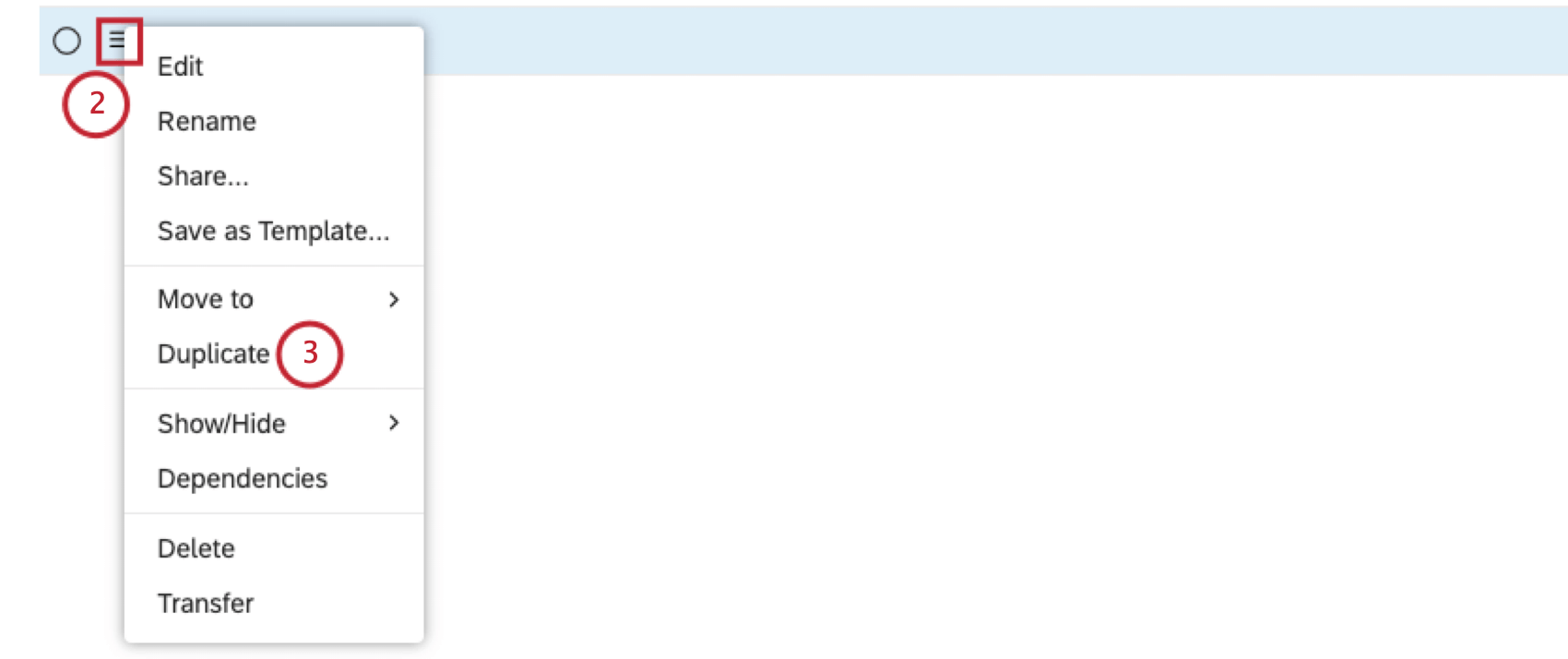
- Sélectionnez Dupliquer.
Astuce: Lorsque vous dupliquez un filtre masqué, sa copie ne sera pas masquée.
- Un message s’affiche en bas à gauche de la page Filtres pour confirmer qu’une copie du filtre a été créée.
- Le filtre dupliqué sera ajouté au tableau de la page Filtres.
Astuce: Vous pouvez modifier et renommer lefiltre dupliqué.
Suppression d’un filtre
Vous pouvez supprimer les filtres si vous n’en avez plus besoin. Vous ne pouvez supprimer que les filtres que vous avez créés. Si un autre utilisateur a partagé un filtre avec vous et que vous n’en avez plus besoin, il peut cesser de le partager.
Si vous arrêtez le partage ou supprimez un filtre appliqué à un widget, ce dernier affichera un message d’erreur sans supprimer le filtre automatiquement. Pour y remédier, le propriétaire du widget doit mettre à jour soit le widget, soit les filtres.
La suppression d’un filtre le place dans la corbeille de recyclage, où il peut être restauré pendant une durée limitée.
Les objets supprimés restent dans la corbeille de recyclage pendant 30 jours. Pendant cette période, vous pouvez restaurer un objet supprimé.
- Filtres d’accessibilité.
- Sur la page Filtres, localisez le filtre que vous souhaitez supprimer.
- Cochez la case située à côté de chaque filtre que vous souhaitez supprimer. Plusieurs sélections partagent le même menu d’actions.
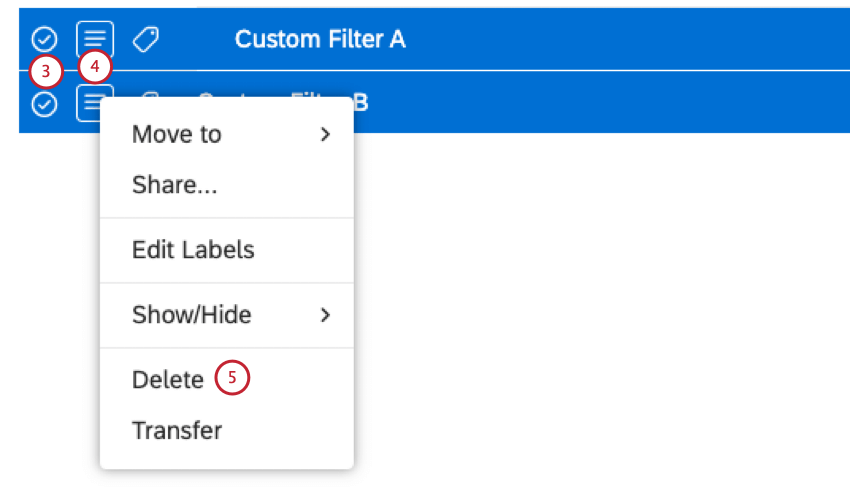
- Développez le menu d’actions suivant le filtre.
- Sélectionner Supprimer .
- Cliquez sur Supprimer dans la fenêtre Supprimer les filtres pour confirmer que vous souhaitez supprimer un ou plusieurs filtres.
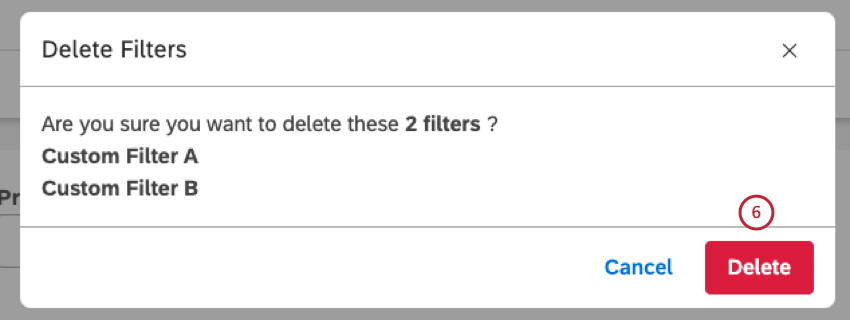
Pour plus d’informations sur la restauration d’objets supprimés, veuillez consulter la section Corbeille de recyclage .