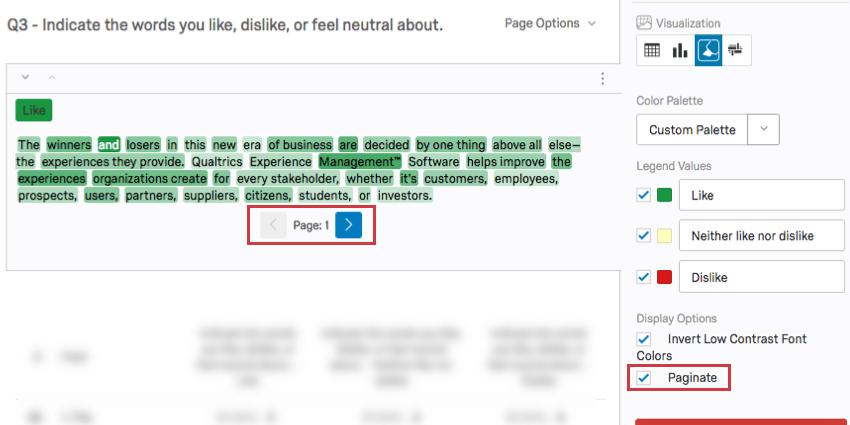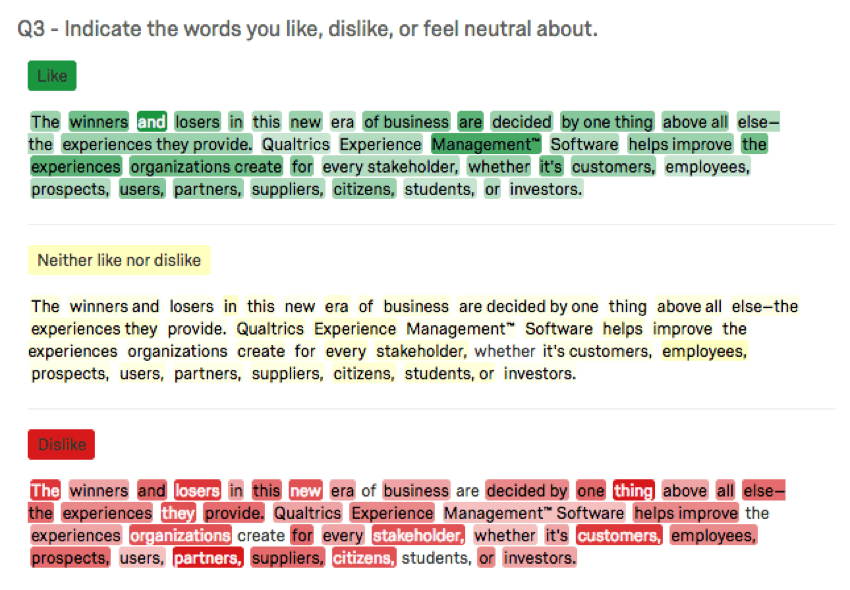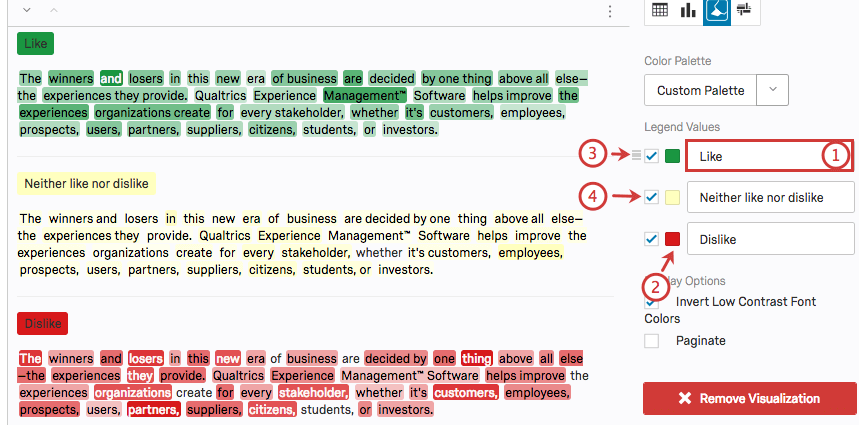Points forts du texte (résultats)

À propos des points forts du texte
La visualisation de la mise en surbrillance du texte est une représentation graphique des données collectées à partir du Mettre en surbrillance le type de question. Il colore chaque mot dans la partie texte interactive de votre question avec une nuance de couleur différente en fonction du nombre de fois que ce mot a été sélectionné. Les mots sélectionnés apparaissent plus souvent plus foncés que les autres.
Options de personnalisation
Pour les paramètres généraux, consultez la page d’assistance Présentation des visualisations. Lisez ce qui suit pour les options spécifiques aux points forts du texte.
Valeurs de la légende
Vous disposez de plusieurs options concernant les noms des réponses (ou « valeurs de légende »), notamment :
- Modifiez le texte de la valeur de légende en cliquant directement dans la zone de texte du nom et en saisissant le nouveau nom.
- Ajustez la couleur de l’option en cliquant directement sur la zone de couleur à gauche de la valeur et en sélectionnant une nouvelle couleur.
- Modifiez l’ordre dans lequel les valeurs apparaissent dans la visualisation en cliquant à gauche d’une valeur et en la faisant glisser vers la position souhaitée.
- Masquez les valeurs de la visualisation en décochant la case à gauche de la valeur.
Options d’affichage
Vous avez deux options sous la liste Options d’affichage dans le volet de modification. Certaines de ces options seront activées par défaut, mais vous pouvez activer n’importe quelle combinaison de ces options pour obtenir la visualisation souhaitée :
- Inverser les couleurs de police à faible contraste : lorsque cette option est sélectionnée, cette option modifie la couleur du texte de noir à blanc pour les mots qui sont souvent sélectionnés afin de rendre le texte plus visible.
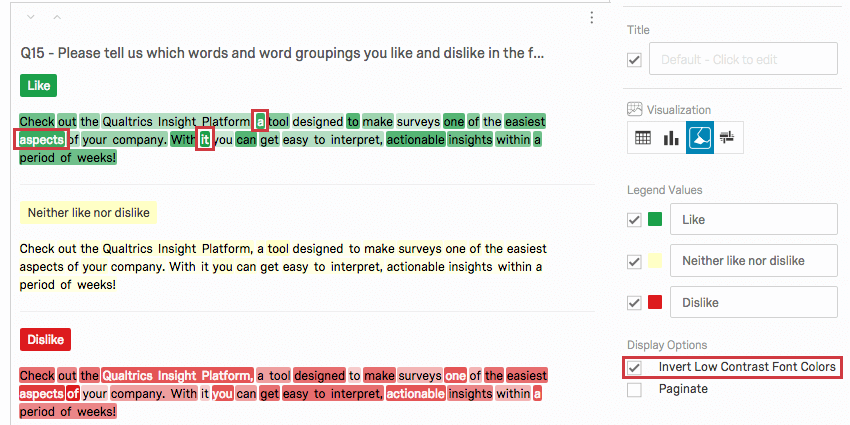
- Paginate : Décomposez votre visualisation en une page par catégorie plutôt que d’afficher les catégories ensemble comme une page longue.