Extraire les données des fichiers SFTP Tâche
A propos de la tâche Extraire les données des fichiers SFTP
La tâche Extraire les données des fichiers SFTP vous permet d’importer des données de votre serveur SFTP pour les utiliser dans Qualtrics. Vous pouvez utiliser cette tâche pour traiter un ou plusieurs fichiers à la fois. Vous pouvez combiner cette tâche avec d’autres tâches, telles que la tâche Charger les données dans le répertoire XM, pour importer des données à d’autres endroits dans Qualtrics.
Pour plus d’informations sur la configuration et le dépannage de SFTP, voir Dépannage de SFTP.
Connexion à un compte SFTP
Avant de pouvoir utiliser la tâche Extraire les données des fichiers SFTP, vous devez connecter un compte SFTP pour que Qualtrics puisse extraire les données. Les comptes peuvent être ajoutés par les administrateurs de l’Organisation pour être utilisés par d’autres utilisateurs de l’organisation, ou par des utilisateurs individuels pour leur usage personnel.
Il existe trois options d’authentificateur différentes :
- Mot de passe: Authentificateur avec un nom d’utilisateur et un mot de passe.
- Clé SSH: Authentificateur à l’aide d’une clé Secure Shell (SSH) que vous fournissez ou d’une clé fournie par Qualtrics.
- Clé SSH cryptée: Authentificateur utilisant une clé SSH cryptée.
Astuce : Lors de l’établissement d’une connexion SFTP, nous recommandons à votre équipe de technologie de l’information d’autoriser les plages IP de Qualtrics.
Ajout d’un compte en tant qu’administrateur de l’organisation
Si vous êtes Administrateur de l’Organisation, suivez les étapes de cette section pour ajouter un compte SFTP que certains ou tous les utilisateurs de votre licence pourront utiliser.
- En utilisant le menu de navigation en haut à gauche, allez à Admin.

- Allez dans Extensions.
- Cliquez sur l’extension Extraire les données des fichiers SFTP.
- Cliquez sur Ajouter un compte.

- Donnez un nom au compte. Ce nom est utilisé à des fins d’organisation et pour identifier le compte.

- Saisissez le nom d’hôte du serveur SFTP associé.
Exemple : Ils se présentent généralement sous la forme suivante : sftp.example.com
- Saisir le numéro de port. (Habituellement, c’est la question Q1.)
- Choisissez votre méthode d’authentificateur. Vos options comprennent :
- Mot de passe: fournir un nom d’utilisateur et un mot de passe pour l’authentificateur.
- Clé SSH: Fournissez un nom d’utilisateur et une clé SSH pour l’authentificateur, ou utilisez une clé SSH générée par Qualtrics.
- Clé SSH cryptée: Fournissez votre propre clé SSH cryptée avec une phrase de passe pour l’authentificateur.
- Si vous avez choisi le mot de passe, entrez le nom d’utilisateur et le mot de passe du compte SFTP.

- Si vous vous authentifiez avec une clé SSH, effectuez l’une des opérations suivantes :
- Si vous utilisez une clé SSH générée par Qualtrics, entrez un nom d’utilisateur, puis cliquez sur Générer une paire de clés SSH.
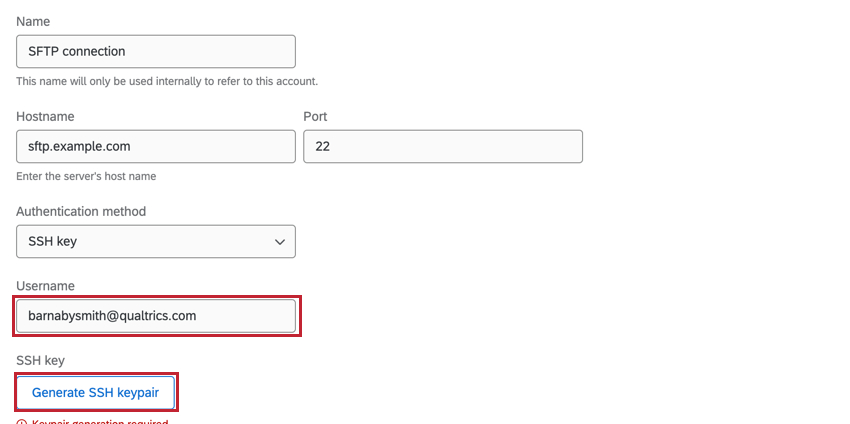
Vous pouvez ensuite cliquer sur Télécharger la clé publique SSH pour télécharger la clé publique sous forme de fichier .pem sur votre ordinateur. La clé privée associée sera stockée par Qualtrics. Cliquez sur Copier dans le presse-papiers pour copier l’empreinte de la clé dans votre presse-papiers. Conservez ces deux documents dans un endroit sûr afin de pouvoir vous y référer si nécessaire.
- Si vous utilisez votre propre clé SSH, cliquez sur Fournir une clé privée.

Saisissez ensuite votre nom d’utilisateur et la clé SSH. Astuce : Vous devez entrer une clé privée non protégée par un mot de passe dans cette case. En outre, la clé publique doit être autorisée sur votre serveur SFTP.Exemple:
Astuce : Vous devez entrer une clé privée non protégée par un mot de passe dans cette case. En outre, la clé publique doit être autorisée sur votre serveur SFTP.Exemple:
Voici à quoi ressemble généralement une clé SSH (y compris les lignes de début et de fin de la clé RSA) :
—–BEGIN RSA PRIVATE KEY—–
a1b2c3d4…
—–END RSA PRIVATE KEY—–
- Si vous utilisez une clé SSH générée par Qualtrics, entrez un nom d’utilisateur, puis cliquez sur Générer une paire de clés SSH.
- Si vous vous authentifiez avec une clé SSH cryptée, entrez le nom d’utilisateur, la clé SSH cryptée et la phrase de passe associée à votre clé.

- Une fois l’opération terminée, cliquez sur Connecter le compte.
Ajouter un compte en tant qu’utilisateur individuel
Suivez les étapes de cette section pour ajouter un compte SFTP pour votre usage personnel. Vous seul pourrez utiliser le compte que vous aurez connecté.
- Suivez les étapes de la section Paramètres d’une tâche d’extraction de données à partir de fichiers SFTP jusqu’à l’étape de sélection du compte à utiliser.
- Cliquez sur Ajouter un compte d’utilisateur.

- Suivez les instructions de la sous-section “Ajouter un compte en tant qu’Administrateur de l’Organisation” ci-dessus pour plus d’informations sur la connexion de votre compte. Les mêmes options et paramètres du compte sont disponibles lors de l’ajout d’un compte en tant qu’utilisateur individuel.
Test de la connexion
Après avoir ajouté un compte, vous pouvez tester la connexion à partir de la tâche Extraire les données des fichiers SFTP. En bas de la tâche, cliquez sur Tâche de connexion. Cette technologie télécharge un petit fichier de test sur votre serveur, lit son contenu, puis le supprime. 
Téléchargement de clés publiques SSH
Si vous utilisez une clé SSH générée par Qualtrics, vous pouvez télécharger la clé publique de la connexion. Lors de l’affichage de la liste des comptes SFTP à utiliser, cliquez sur le menu à trois points situé à droite d’un compte, puis choisissez Télécharger la clé publique SSH. La clé est alors téléchargée sur votre ordinateur sous la forme d’un fichier .pem.
Mise à jour des clés Ssh générées par Qualtrics
Si vous utilisez une clé SSH générée par Qualtrics, vous pouvez régénérer la clé si nécessaire. Cette fonction est utile si vous pensez que la clé a été compromise ou si votre entreprise exige que vous procédiez à une rotation des clés après un certain temps.
- Lors de l’affichage de la liste des comptes SFTP à utiliser, cliquez sur le menu à trois points situé à droite du compte et cliquez sur Modifier le compte.

- Cliquez sur le lien hypertexte pour générer une nouvelle paire de clés.

Configuration d’une tâche d’extraction de données à partir de fichiers SFTP
- Créer un flux de travail ETL.
- Sélectionnez Source de données (extracteur ETL).

- Choisissez la tâche Extraire les données des fichiers SFTP.

- Choisissez le compte SFTP à partir duquel vous souhaitez extraire les fichiers. Tous les comptes ajoutés par les administrateurs de l’Organisation, ainsi que les comptes que vous avez vous-même ajoutés, seront listés ici.

- Si vous souhaitez ajouter de nouvelles informations d’identification pour un compte SFTP, cliquez sur Ajouter un compte d’utilisateur et suivez les étapes de la section Connexion d’un compte SFTP.
- Cliquez sur Suivant.
- Saisissez le modèle de nom de fichier, qui est utilisé pour identifier les fichiers à traiter en examinant le préfixe du fichier. Tous les fichiers portant le préfixe spécifié seront traités. Saisissez le préfixe souhaité dans la case. Il n’est pas nécessaire d’ajouter un astérisque (*) à la fin du préfixe.
 Exemple : Disons que j’ai un fichier appelé Qualtrics-DataImport.csv. Je peux saisir “Q” ou “Qualtrics” comme préfixe, selon qu’il existe ou non d’autres fichiers dans le serveur que je souhaite traiter.Astuce : Cochez la case Utiliser une expression régulière si vous souhaitez utiliser une expression rationnelle pour votre modèle de nom de fichier.
Exemple : Disons que j’ai un fichier appelé Qualtrics-DataImport.csv. Je peux saisir “Q” ou “Qualtrics” comme préfixe, selon qu’il existe ou non d’autres fichiers dans le serveur que je souhaite traiter.Astuce : Cochez la case Utiliser une expression régulière si vous souhaitez utiliser une expression rationnelle pour votre modèle de nom de fichier. - Saisissez le répertoire Répertoire ou le chemin d’accès au répertoire pour trouver le fichier sur le serveur. Vous pouvez saisir un chemin relatif ou un chemin absolu.
Astuce : Le chemin d’accès au répertoire est sensible à la casse et doit pointer vers un dossier existant, faute de quoi le flux de travail échouera. Qualtrics ne pourra pas accéder aux fichiers s’ils se trouvent dans un répertoire de niveau supérieur à celui spécifié dans le répertoire de ramassage.
Exemple : En fonction du chemin d’accès que vous saisissez, les répertoires de ramassage potentiels pourraient être les suivants :
- /home/username/myFolder (chemin absolu)
- monDossier (chemin relatif)
- Si votre fichier est compressé, activez l’option Are you extracting from a zip file. Saisissez ensuite le préfixe du fichier dans le fichier zip, qui sera utilisé pour trouver le bon fichier à importer à partir du fichier zip.
Astuce : Seules les compressions .zip sont prises en charge. Les fichiers contenus dans le fichier .zip peuvent être cryptés, mais pas le fichier .zip lui-même (par exemple, filename.csv.pgp.zip est pris en charge, mais filename.csv.zip.pgp ne l’est pas).
- Sélectionnez un type de fichier.

Les options disponibles sont les suivantes : CSV, TSV, JSON ou Excel (.xslx ou .xls).Astuce : le contenu des fichiers JSON doit être placé entre crochets, []. Par exemple :
[ { "fruit" : "Apple", "taille" : "Large", "couleur" : "Red" } ]Attention : Seuls les fichiers UTF-8 peuvent être utilisés. - Si vous traitez un CSV, choisissez le délimiteur pour le fichier. Vous avez le choix entre la virgule, le point-virgule, la tabulation et le tuyau.
- Si vous le souhaitez, sélectionnez Décrypter les fichiers avant de les importer à l’aide de PGP. Pour en savoir plus sur ce moyen supplémentaire de cryptage et de protection des données, voir le chiffrement PGP.
Astuce : Assurez-vous que les fichiers que vous souhaitez importer sont cryptés avec la clé publique de Qualtrics avant de les télécharger sur votre serveur SFTP. Pour ce faire, vous devrez peut-être vous adresser à votre équipe de technologie de l’information.
- Si vous souhaitez ignorer les fichiers qui ne peuvent pas être traités, sélectionnez Ignorer les mauvais fichiers. Si cette option n’est pas sélectionnée, l’ensemble du flux de travail échouera lorsqu’il tentera de traiter le mauvais fichier.
Astuce : L’option “Ignorer les mauvais fichiers” ne traite pas les fichiers dont la taille est supérieure à la taille maximale et les fichiers qui ne peuvent pas être ouverts, tels que ceux qui sont corrompus d’une manière ou d’une autre. Bien que ce paramètre réduise les risques d’échec d’un flux de travail, il ne tient pas compte des problèmes susceptibles de survenir dans les fichiers qui peuvent être ouverts, tels que des en-têtes et un formatage incorrects.
- Choisissez ce qui se passera après le traitement du fichier. Vos options comprennent :
- Supprimer le fichier traité: Après avoir traité le fichier, Qualtrics le supprime de votre serveur SFTP. Cette option est activée par défaut.
- Conserver le fichier traité: Après avoir traité le fichier, Qualtrics le laisse sur votre serveur SFTP.
Attention : Si votre serveur SFTP est configuré pour supprimer ou déplacer automatiquement les fichiers après qu’ils ont été touchés, l’option de post-traitement que vous sélectionnez peut ne pas fonctionner comme prévu. - Décidez si vous souhaitez utiliser la validation stricte, qui rejettera automatiquement les fichiers extraits s’ils présentent certains problèmes de formatage. Lisez le message dans la tâche pour plus d’informations sur les fichiers qui seront rejetés.
 Astuce : Activez l’option Ignorer les lignes malformées pour télécharger votre fichier et exclure toutes les lignes présentant des problèmes de formatage.
Astuce : Activez l’option Ignorer les lignes malformées pour télécharger votre fichier et exclure toutes les lignes présentant des problèmes de formatage. - Cliquez sur Choisir un fichier et téléchargez un fichier échantillon, qui indiquera à Qualtrics les champs que vous souhaitez importer et déterminera les tâches ultérieures que vous pouvez utiliser avec cette tâche. Le fichier que vous téléchargez doit contenir les champs que vous souhaitez importer dans le cadre de cette tâche.
Astuce : Téléchargez les fichiers échantillons dans la tâche, ou téléchargez les fichiers dans la section des fichiers exemples pour obtenir des modèles sur la façon de structurer vos données en fonction de votre cas d’utilisation. Le seul format d’encodage de fichier pris en charge est l’UTF-8. Certains tableurs enregistrent en Unicode UTF-8, qui est différent de l’UTF-8, si vous obtenez des erreurs inattendues. Veuillez vous assurer que vous exportez au format UTF-8 et non Unicode UTF-8.

- Vérifiez que votre fichier importe correctement les données. Si vous devez modifier vos paramètres, cliquez sur Retour en haut de la tâche.

- Si vos données semblent correctes, cliquez sur Enregistrer.
- Terminez la construction de votre flux DEVAIL. Lorsque vous choisissez une tâche de chargement, vous décidez de la destination des données extraites. Voir les tâches de chargement disponibles pour une liste de tâches.
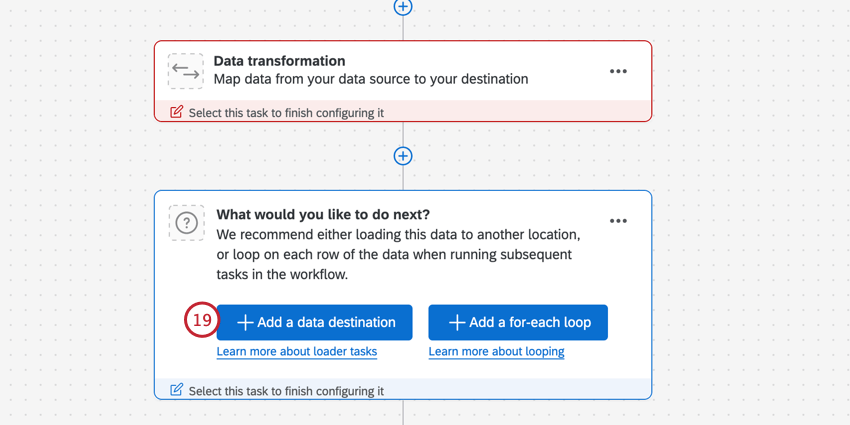
Exemples de fichiers
Vous trouverez ci-dessous des fichiers d’exemple sur la manière de structurer vos données pour l’importation, en fonction du type de données que vous souhaitez importer. Cliquez sur le nom d’un fichier pour télécharger le fichier d’exemple.
