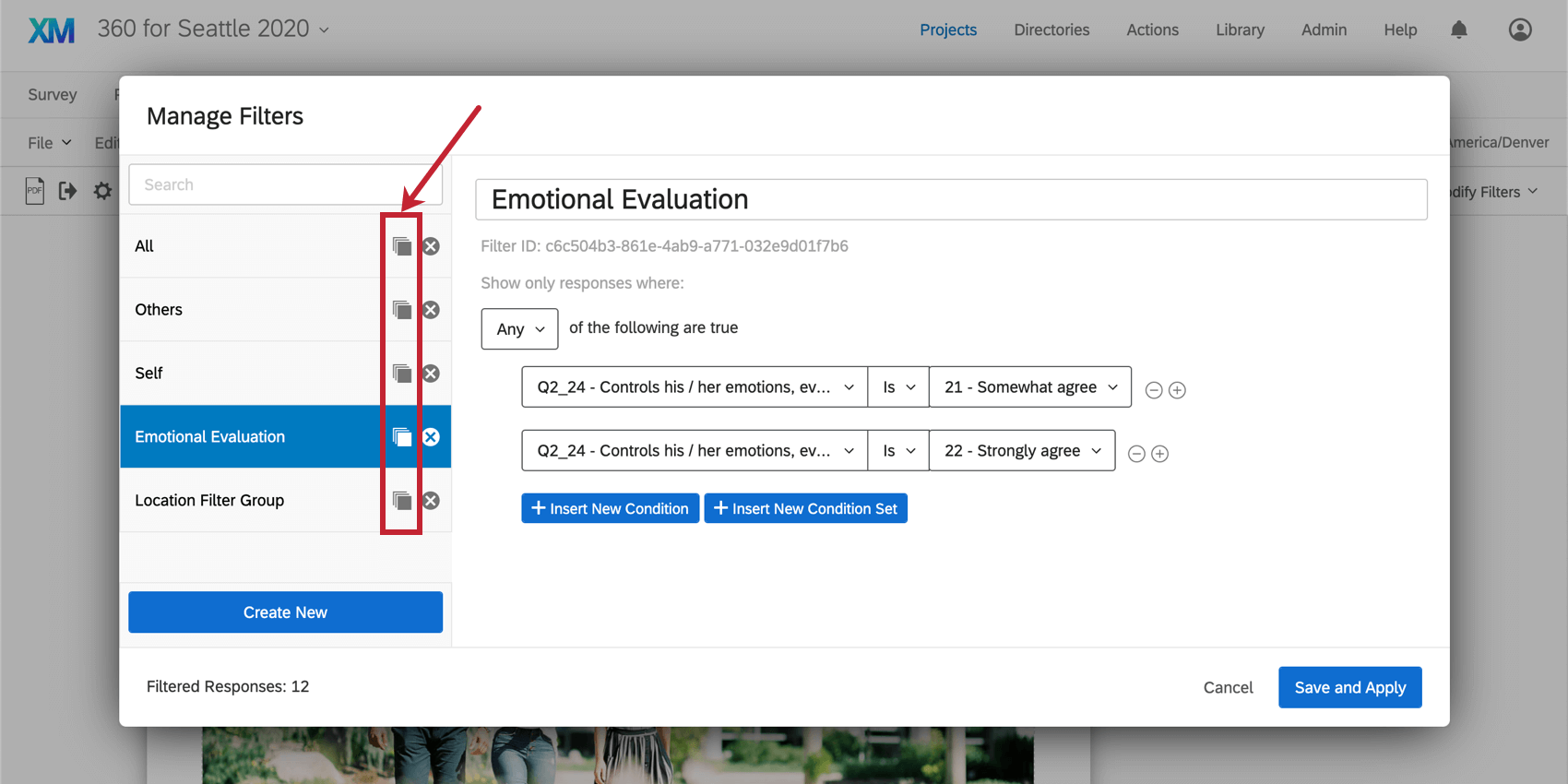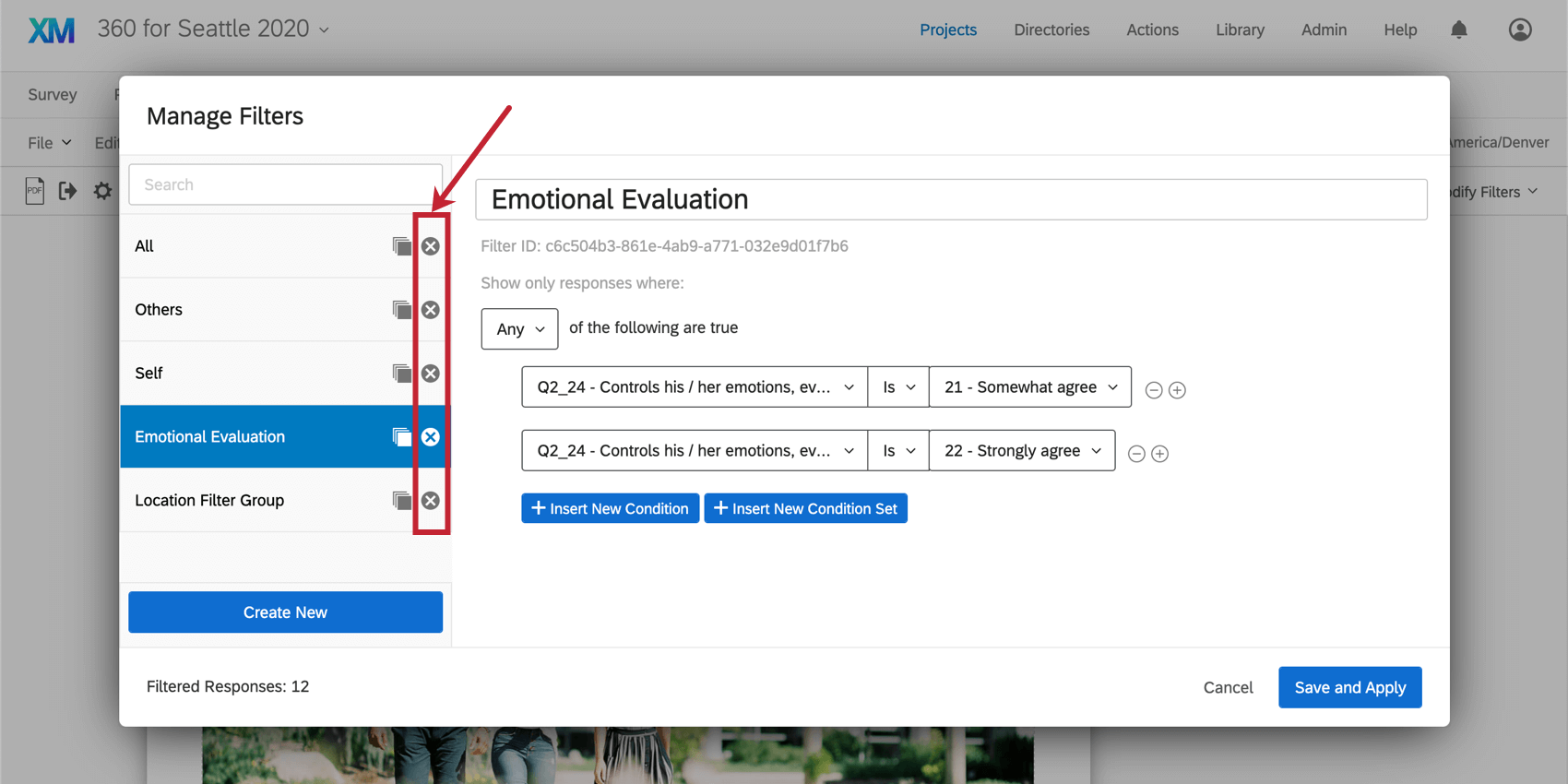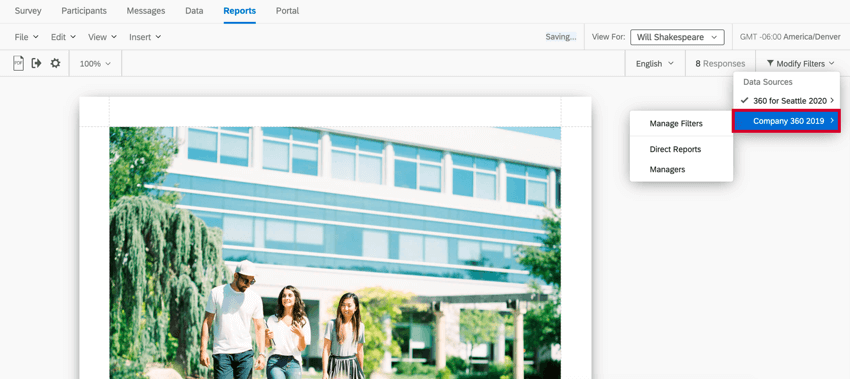Filtres de base dans les Rapports 360
À propos des filtres de rapports dans 360
Parfois, vous ne souhaitez créer un rapport que sur un groupe particulier de 360 répondants. Peut-être êtes-vous intéressé par l’évaluation de votre produit par les Rapports d’un certain pays, ou peut-être souhaitez-vous que votre rapport ne contienne que les données du mois dernier. Vous pouvez restreindre les données présentées dans vos rapports en utilisant des filtres.
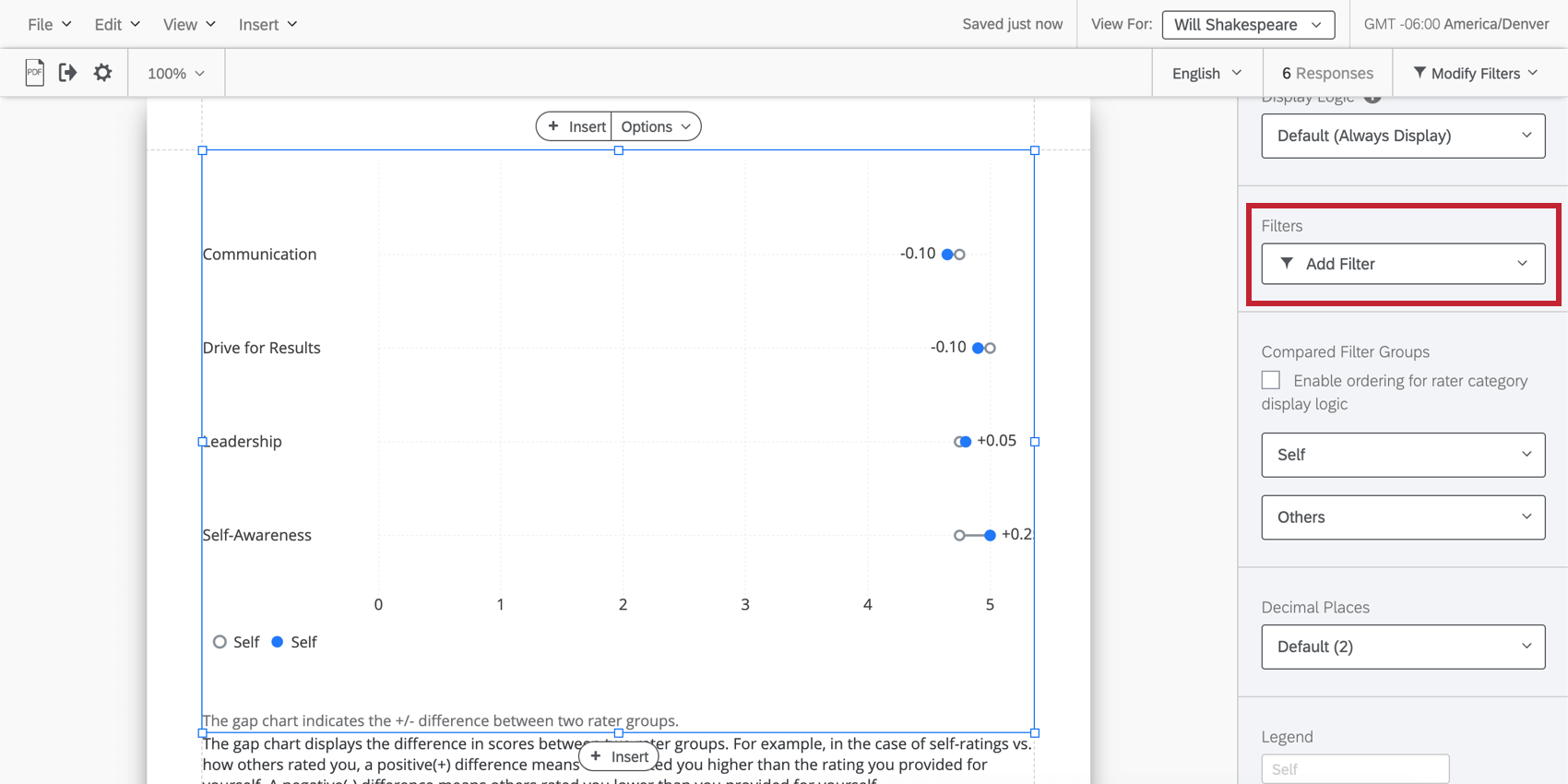
Champs que vous pouvez filtrer par
Portée d’évaluation
Le champ d’application de l’évaluation définit les évaluations à inclure dans un rapport sur une personne évaluée. Si vous n’ajoutez pas ce champ à votre filtre, les personnes évaluées pourront voir dans leurs rapports des données qui ne leur appartiennent pas. Il peut arriver que vous souhaitiez délibérément configurer vos filtres de cette manière, mais soyez prudent.
Une fois ajouté, le champ d’évaluation peut être l’un des suivants :
- Évaluateurs de la personne évaluée : N’incluez que les données provenant des évaluateurs de la personne évaluée.
- Autres évaluateurs (à l’exclusion des personnes évaluées) : N’inclure que les données des évaluateurs, à l’exclusion des personnes évaluées. Ce paramètre permet de comparer la personne évaluée aux performances des autres membres de l’entreprise.
Lien
Le lien entre l’évaluateur et la personne évaluée. Il est important d’inclure le champ d’évaluation et le lien dans le même filtre.
Métadonnées de l’enquête
Les métadonnées de l’enquête sont des informations collectées automatiquement lorsqu’un répondant participe à une enquête. Les champs des métadonnées de l’enquête incluent les éléments suivants :
- Date de début : La date et l’heure du début de l’enquête.
- Date de fin : La date et l’heure de la fin de l’enquête.
Astuce : Cette heure correspond à la dernière fois que la personne interrogée a participé à l’enquête. Notez que la date de fin et la date enregistrée peuvent être différentes si une réponse a été clôturée ultérieurement en tant que réponse incomplète.
- Type de réponse : Le type de réponses collectées (Aperçu de l’enquête, l’adresse IP, etc.)
Astuce : Le type de réponse “Adresse IP” signifie que la réponse a été collectée par l’intermédiaire de l’application Lien anonyme.
- Adresse IP : L’adresse IP collectée à partir du navigateur du répondant.
- Durée : Technologie de l’information : le nombre de secondes qu’il a fallu à la personne interrogée pour répondre à l’enquête.
- Terminé : Statut de l’enquête du répondant (vrai = terminé, faux = incomplet).
- Date d’enregistrement : La date et l’heure auxquelles l’enquête a été enregistrée dans le jeu de données.
- ID de la réponse : ID interne de Qualtrics attribué lorsqu’une réponse est clôturée. Seules les réponses complètes en ont un.
Données intégrées
Les Données intégrées comprennent toutes les informations supplémentaires que vous avez enregistrées en plus de vos réponses enregistrées. Celles-ci incluent les éléments suivants :
- Adresse e-mail du participant
- Nom complet du participant
- Identifiant unique du participant
- Date de la dernière mise à jour des métadonnées
Métadonnées de l’objet et métadonnées de l’évaluateur
Toutes les métadonnées enregistrées avec vos objets ou vos évaluateurs, telles que des informations supplémentaires sur les employés. Veuillez noter la différence entre les personnes évaluées et les évaluateurs.
Réponses aux questions
Il existe de nombreux types de questions différents dans Qualtrics, et chacun d’eux comporte différentes options de filtrage. Certains types de questions n’ont qu’une seule option de filtre (c’est-à-dire, une seule manière de représenter les données), mais d’autres proposent des options supplémentaires. Les options possibles sont :
- Saisie du texte : Pour les questions de Saisie du texte comportant plusieurs champs de formulaire, vous pouvez choisir le champ à afficher.

- Choix : Pour les questions comportant plusieurs énoncés ou composants (comme un tableau matriciel), vous pouvez choisir l’énoncé sur lequel filtrer.

- NPS® : Pour les questions NPS®, vous pouvez visualiser les groupes NPS® (Détracteur, Passif et Promoteur, tous calculés pour vous) ou les valeurs numériques réelles (0-10) que la question affiche aux répondants.
Sauvegarde et rechargement d’un filtre global
Nous verrons ici comment ajouter un filtre (qui l’enregistre automatiquement) et comment utiliser les filtres que vous avez créés par le passé.
Enregistrer un filtre
- Naviguez jusqu’à l’onglet Rapports.
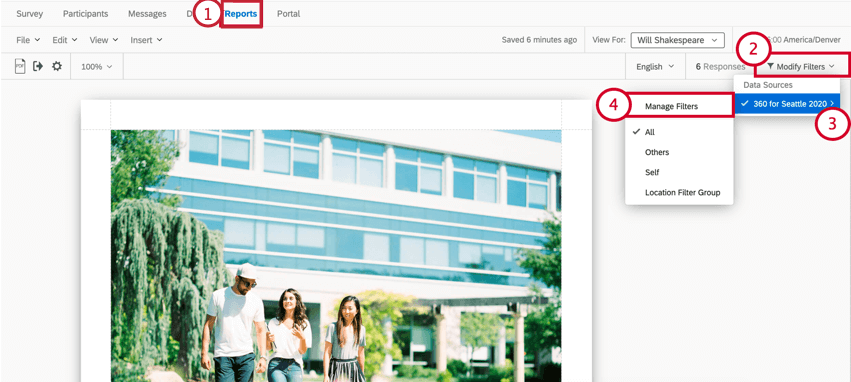
- Accédez à la section Rapports.
- Cliquez sur Ajouter un filtre.
- Survolez votre source de données.
- Sélectionnez Manager les filtres.
- Cliquez sur Créer un nouveau.
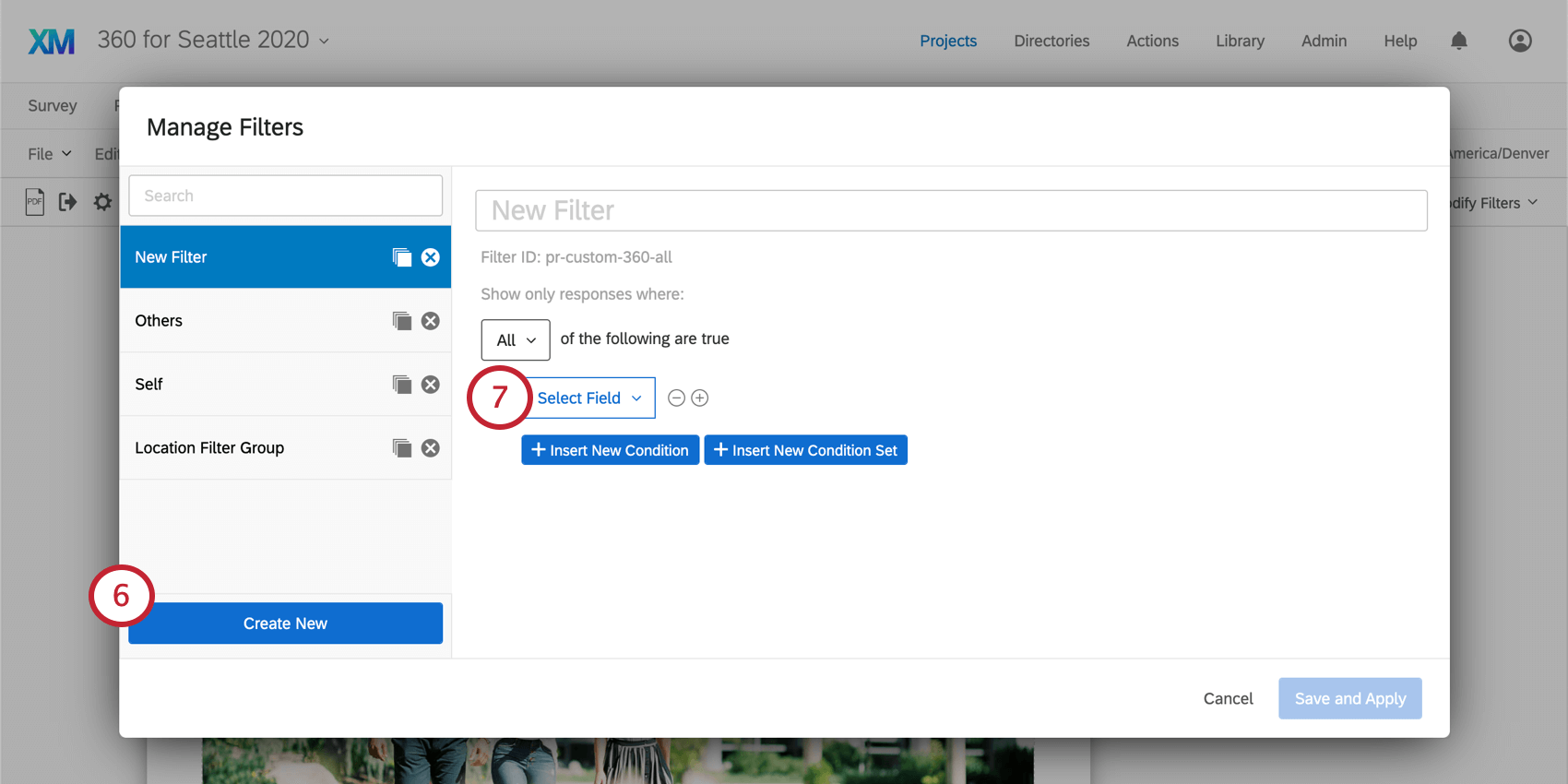
- Sélectionnez l’option Champ que vous souhaitez filtrer.
- Sélectionnez votre opérateur. C’est ainsi que les réponses filtrées par le filtre doivent se rapporter à la valeur du champ.
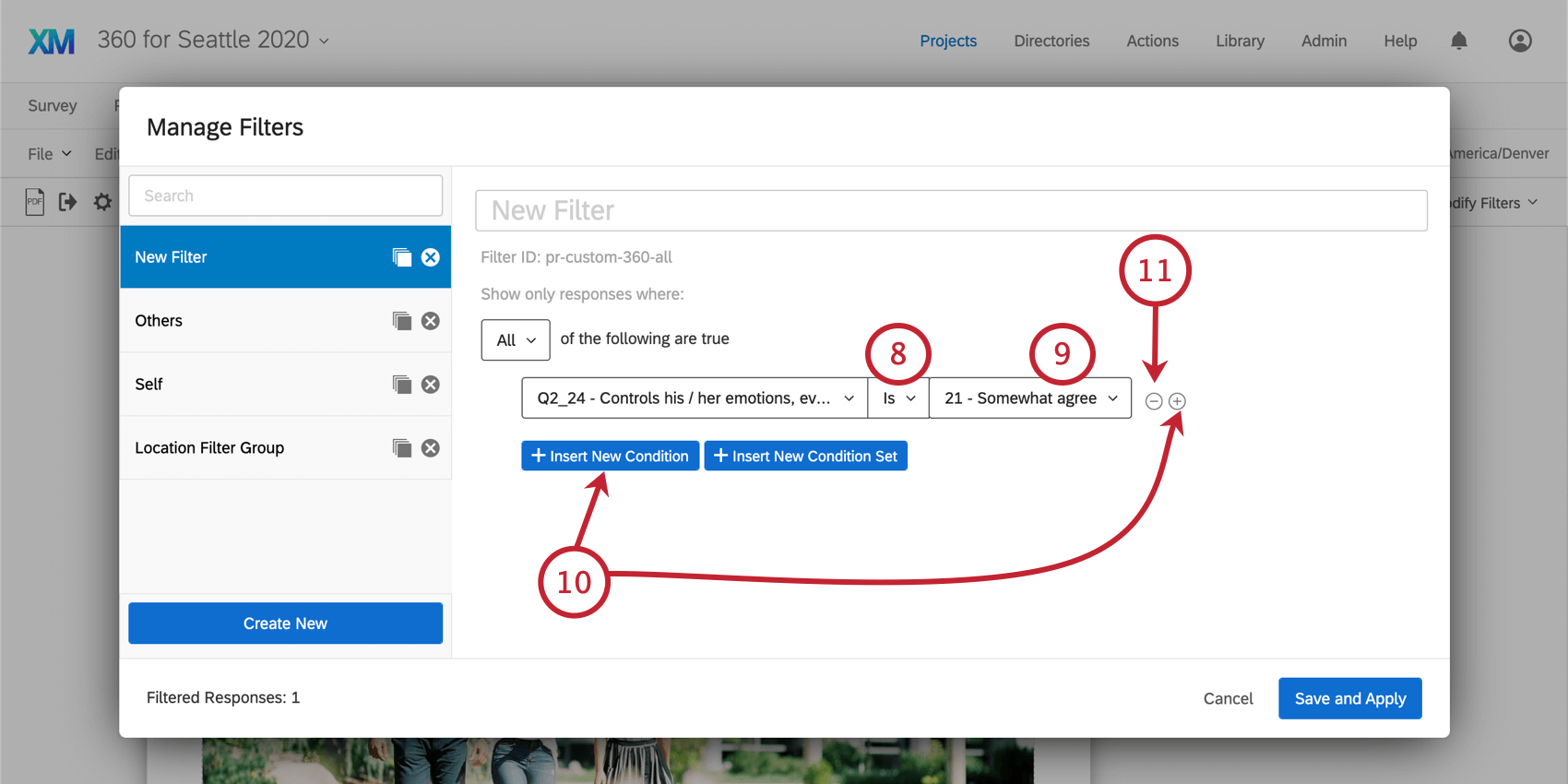
- Sélectionnez l’Opérande. Il s’agit de la valeur du champ que vous avez choisi.
- Cliquez sur le signe plus ( + ) ou sur Insérer une nouvelle condition pour ajouter une autre condition.
- Cliquez sur le signe moins ( – ) pour supprimer une condition.
- Cliquez sur Insérer un nouvel ensemble de conditions pour ajouter un nouvel ensemble de conditions sous le premier.
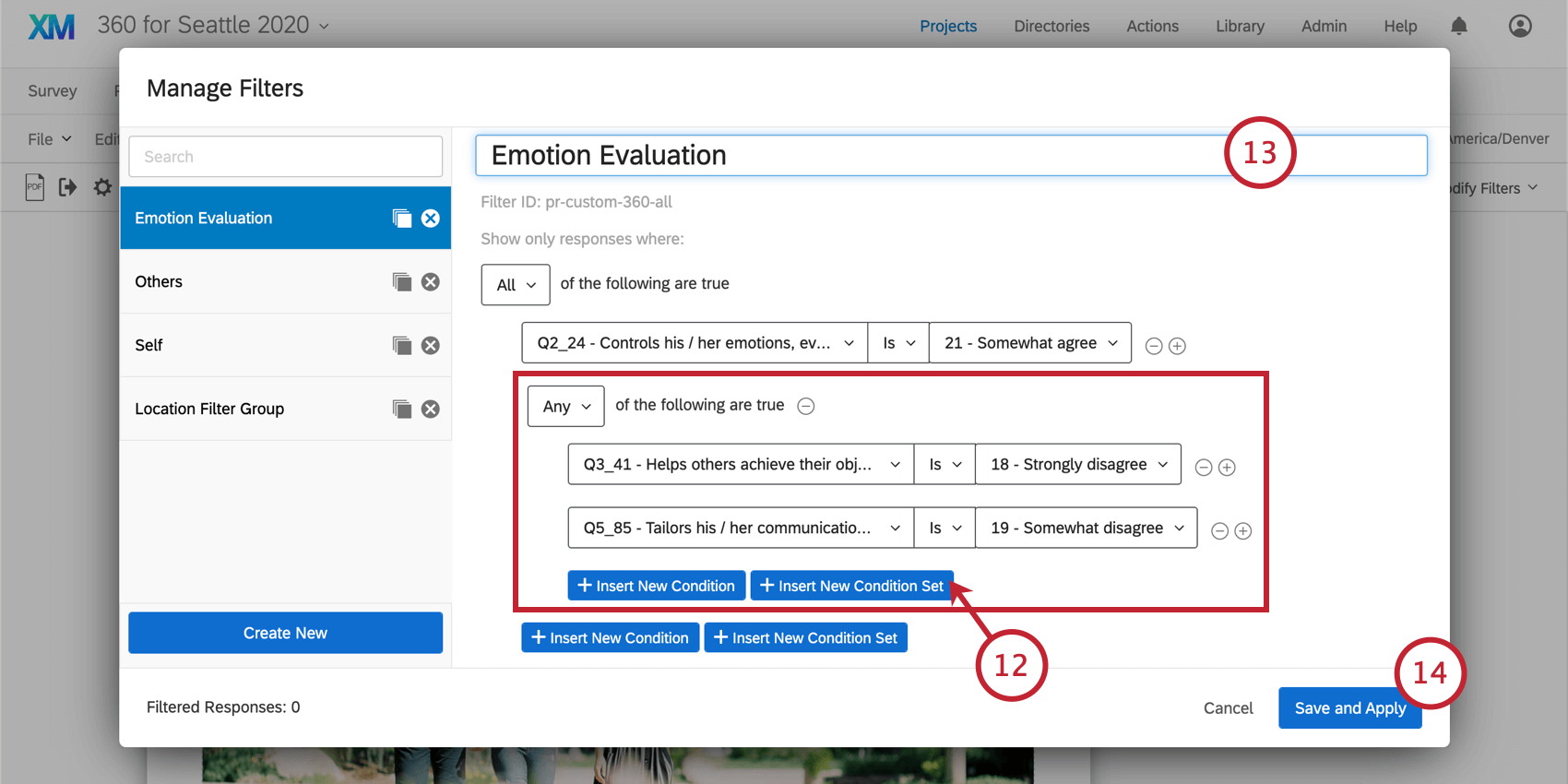
- Donnez un nom à votre filtre.
- Cliquez sur Enregistrer et Appliquer pour terminer.
Filtres de rechargement
- Naviguez jusqu’à l’onglet Rapports.
- Accédez à la section Rapports.
- Ouvrez le rapport souhaité.
- Cliquez sur Filtres.
- Surlignez votre source de données.
- Sélectionnez le filtre que vous souhaitez utiliser.
Désélectionner un filtre
Pour afficher à nouveau vos données non filtrées, suivez les étapes de la section Recharger un filtre pour désélectionner votre filtre actuel.
Conditions et ensembles de conditions
Les filtres fonctionnent de la même manière dans Données et analyse que dans Rapports – en fait, les filtres que vous créez dans Données et analyse apparaissent également dans Rapports avancés, et vice versa.
Pour en savoir plus sur l’élaboration des conditions de votre enquête, consultez les sections suivantes de la page d’aide Filtrer les réponses:
Manager les filtres
- Naviguez jusqu’à l’onglet Rapports.
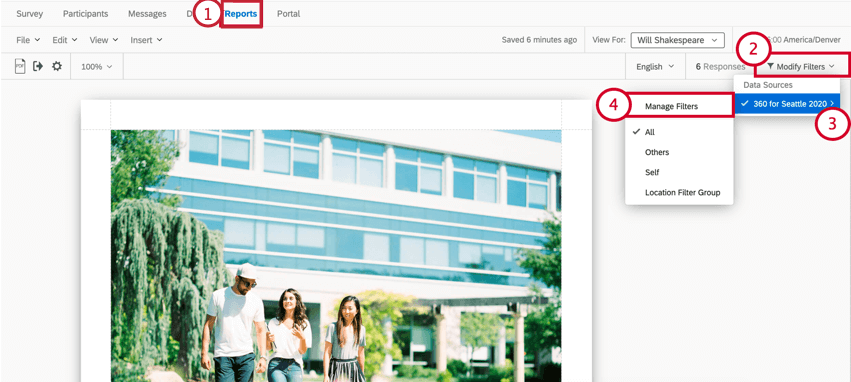
- Cliquez sur Modifier les filtres.
- Surlignez votre source de données.
- Sélectionnez Manager les filtres.
- Sélectionnez le filtre que vous souhaitez modifier sur la gauche.
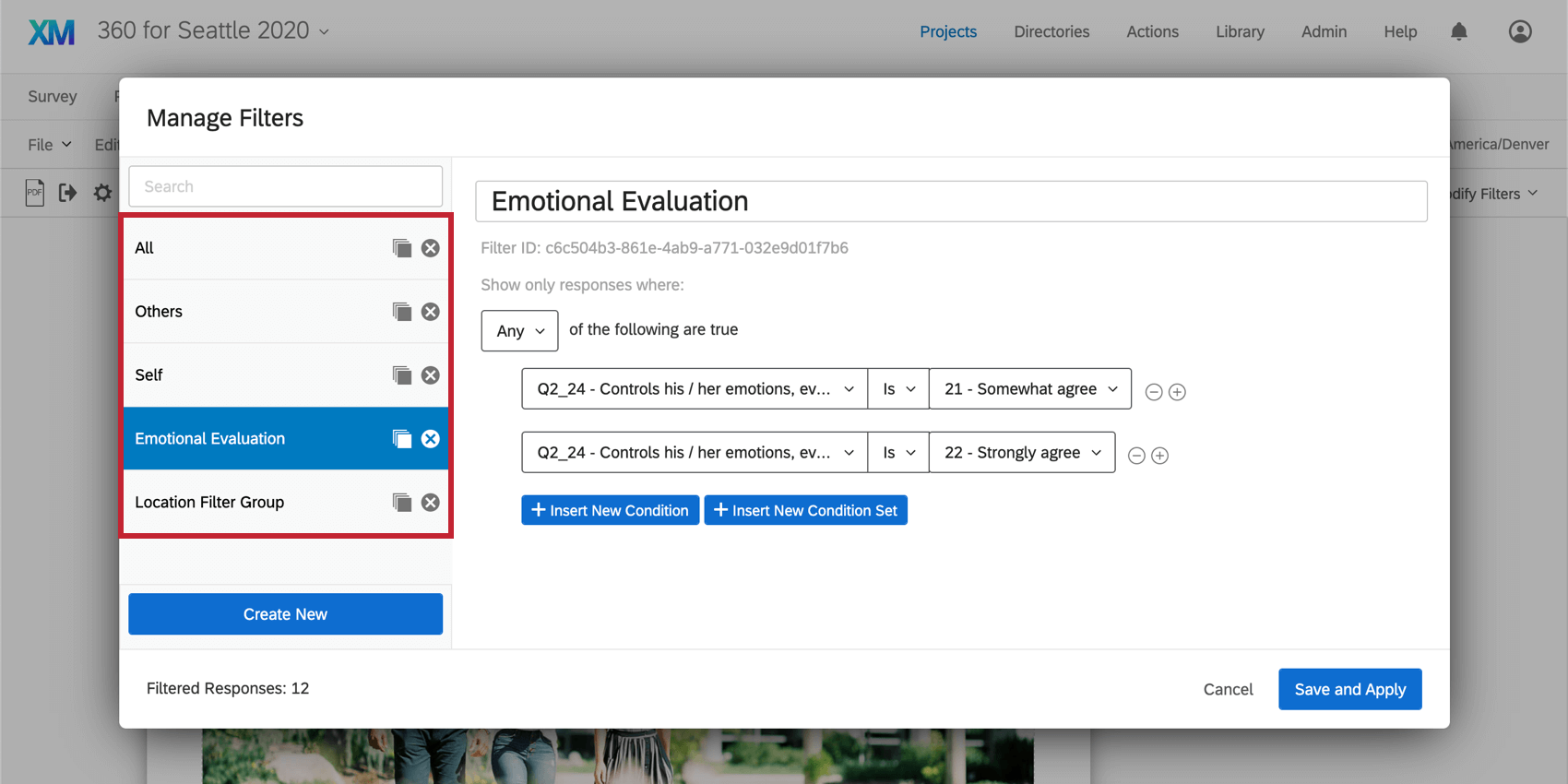
- Modifiez les conditions ou renommez le filtre comme vous le souhaitez.
- Cliquez sur Enregistrer et Appliquer.
Copie d’un filtre
Dans la fenêtre Gestion des filtres, cliquez sur l’icône de copie à droite d’un filtre pour le dupliquer à l’identique.
Suppression d’un filtre
Dans la fenêtre Manager les filtres, cliquez sur le X à droite d’un filtre pour le supprimer définitivement.
  ;
Définition de filtres pour des sources de données supplémentaires
Chaque visualisation possède une Source de données. Toutefois, cette source de données ne doit pas nécessairement être l’Enquête 360 sur laquelle vous travaillez actuellement. La technologie de l’information peut être n’importe quelle enquête de votre compte. Ceci est utile si, par exemple, vous souhaitez avoir un tableau avec les données de votre enquête 2019 à côté d’un tableau avec les données de votre enquête 2018.
Lorsque votre rapport contient au moins une visualisation avec une source d’Enquête différente (par exemple, des données de 2018 au lieu de 2019), vous êtes alors autorisé à gérer et à recharger les filtres pour cette enquête.
Pour créer ou manager ces filtres :
- Naviguez jusqu’à l’onglet Rapports.
- Accédez à la section Nouveaux Rapports.
- Cliquez sur Modifier les filtres.
- Surlignez votre source de données supplémentaire.
- Sélectionnez Manager les filtres pour créer un nouveau filtre.
- Sélectionnez un filtre existant pour appliquer globalement ce filtre à toutes les visualisations avec une source de données correspondante qui se trouvent dans le rapport évaluée.