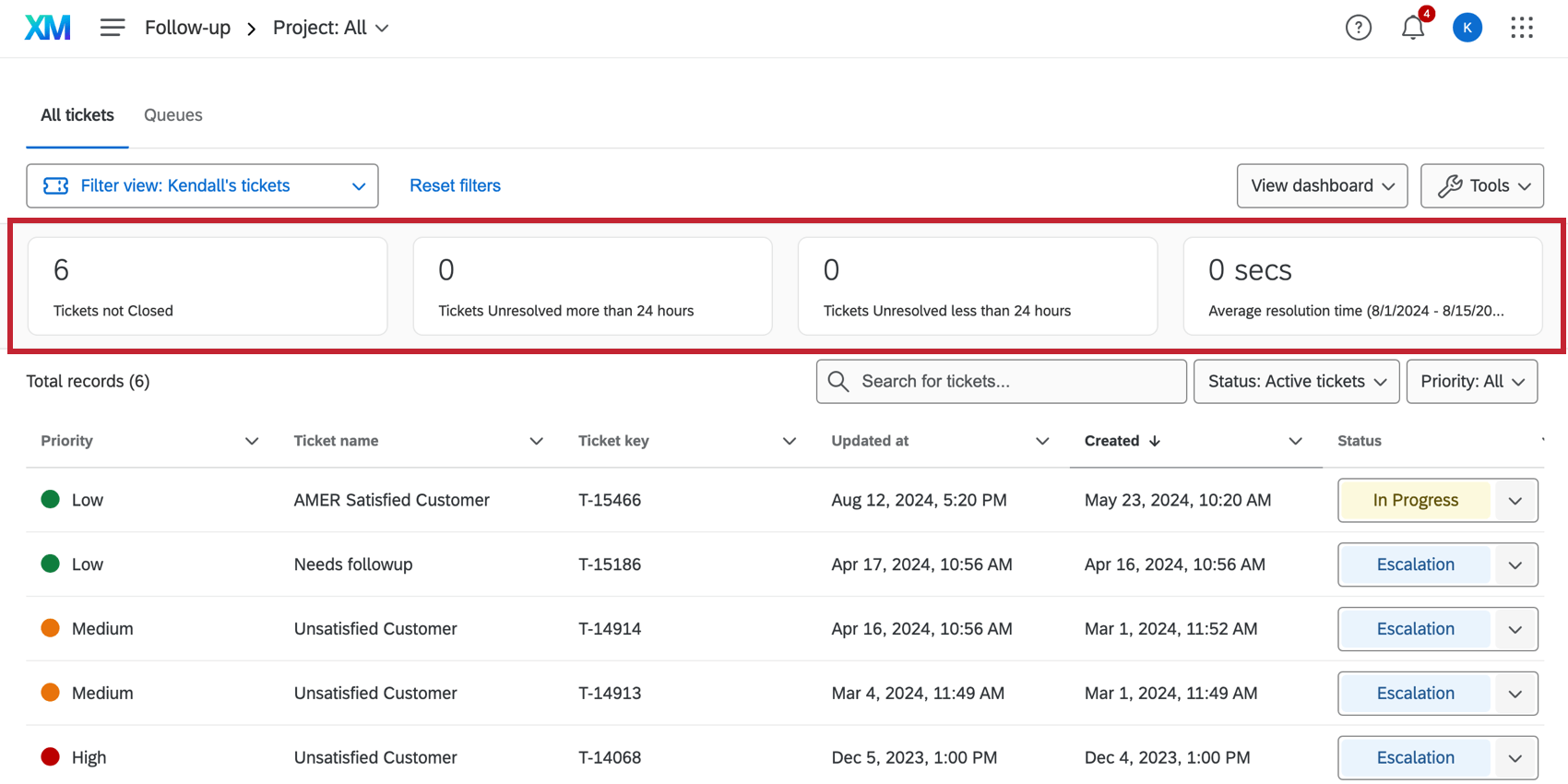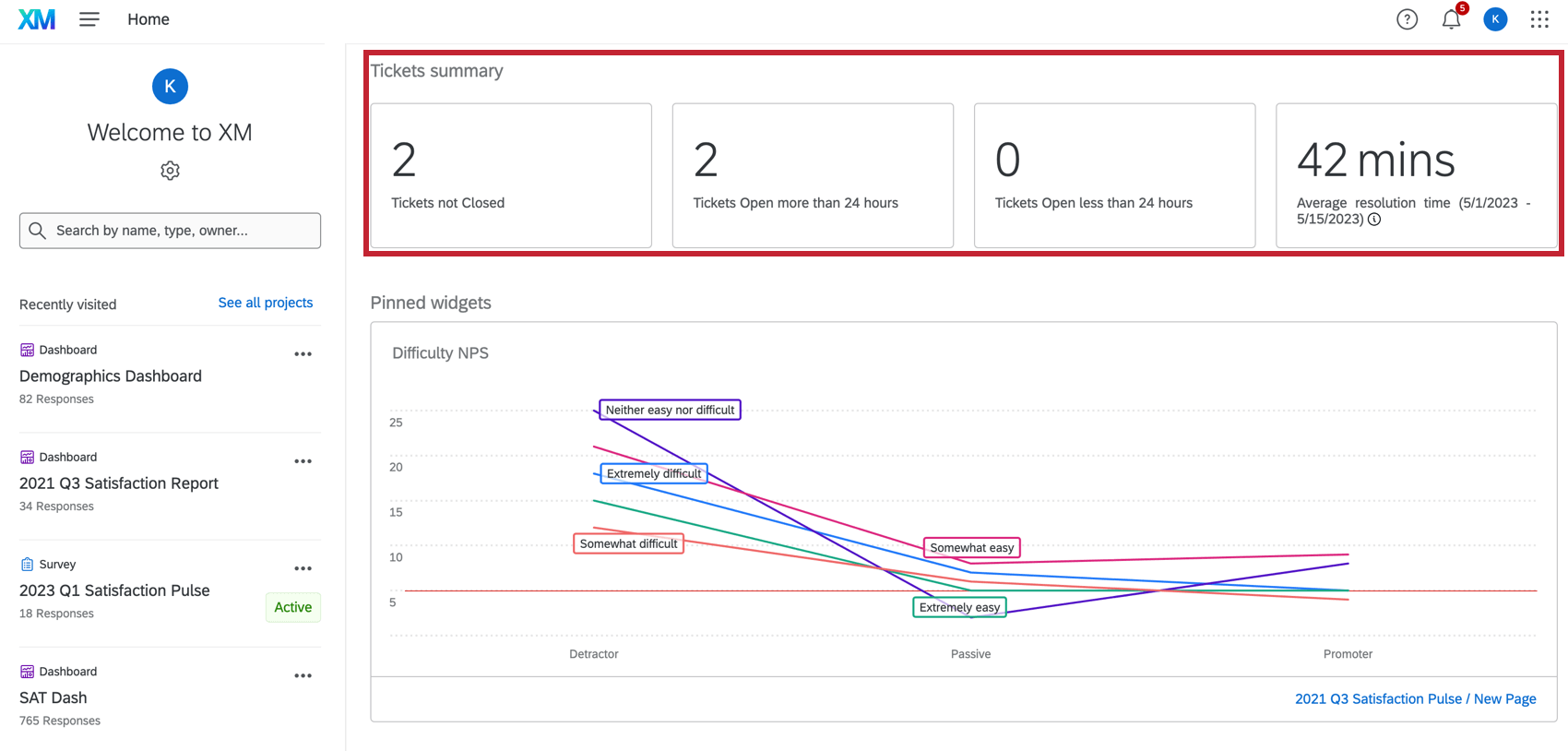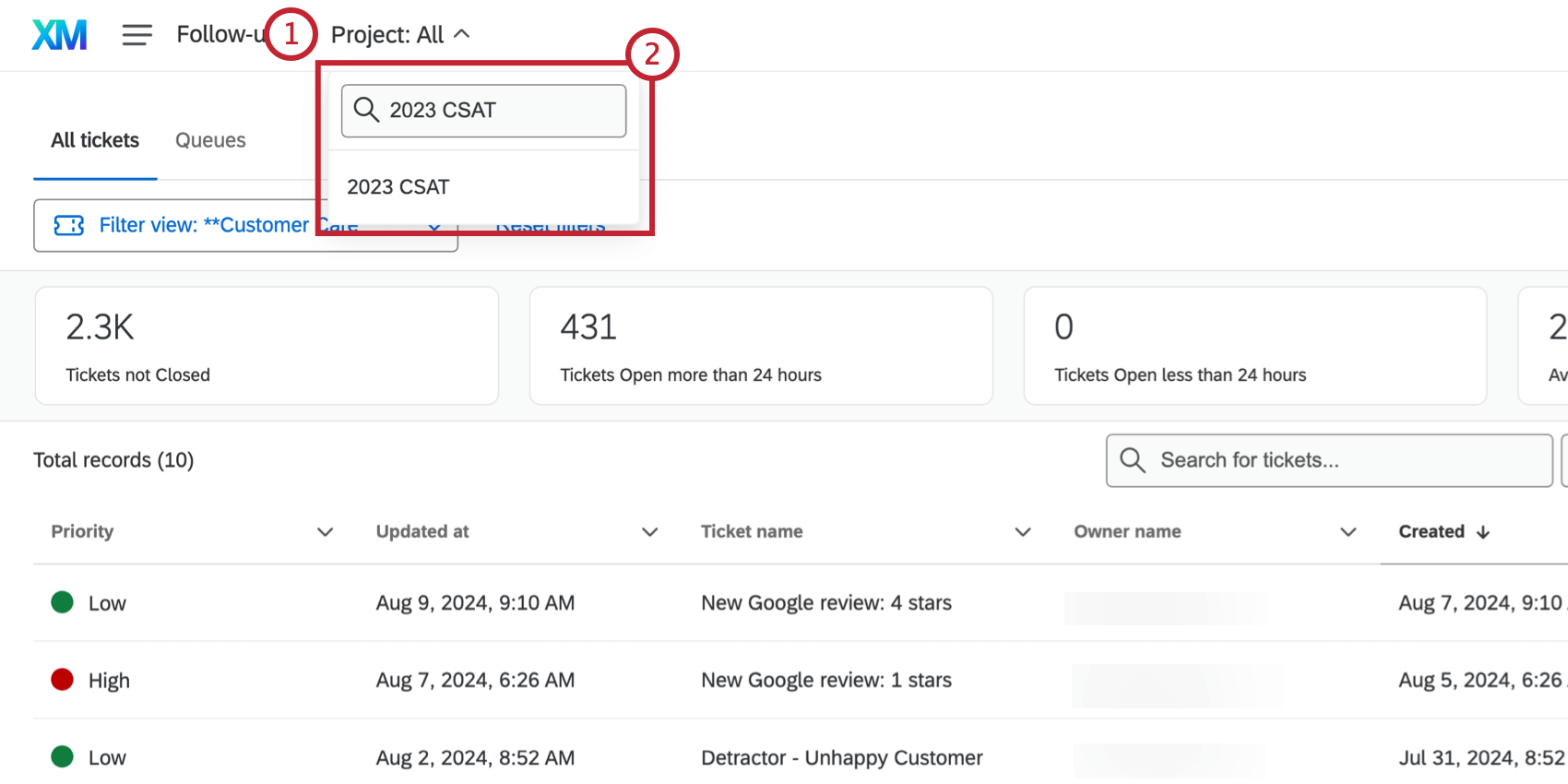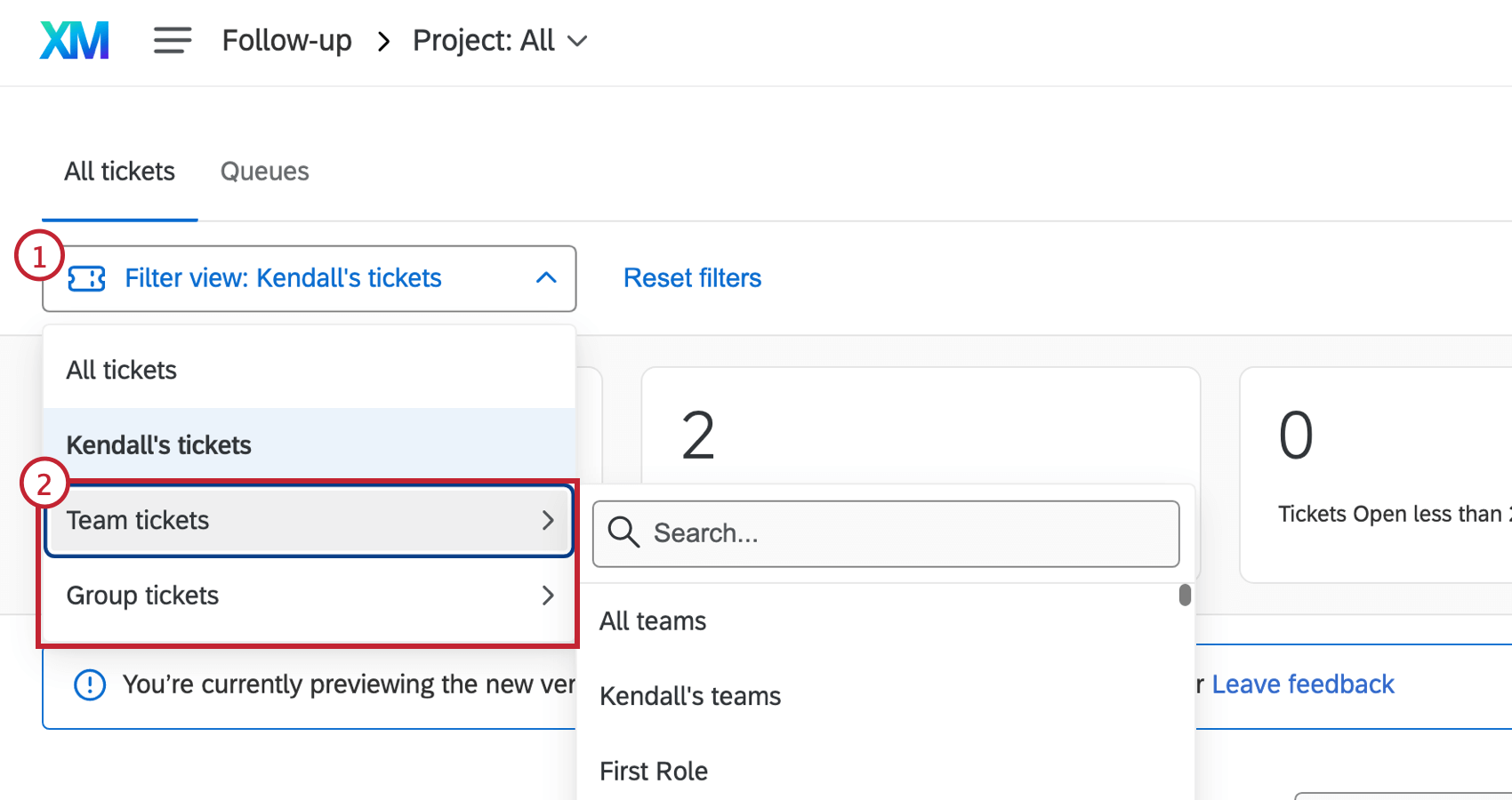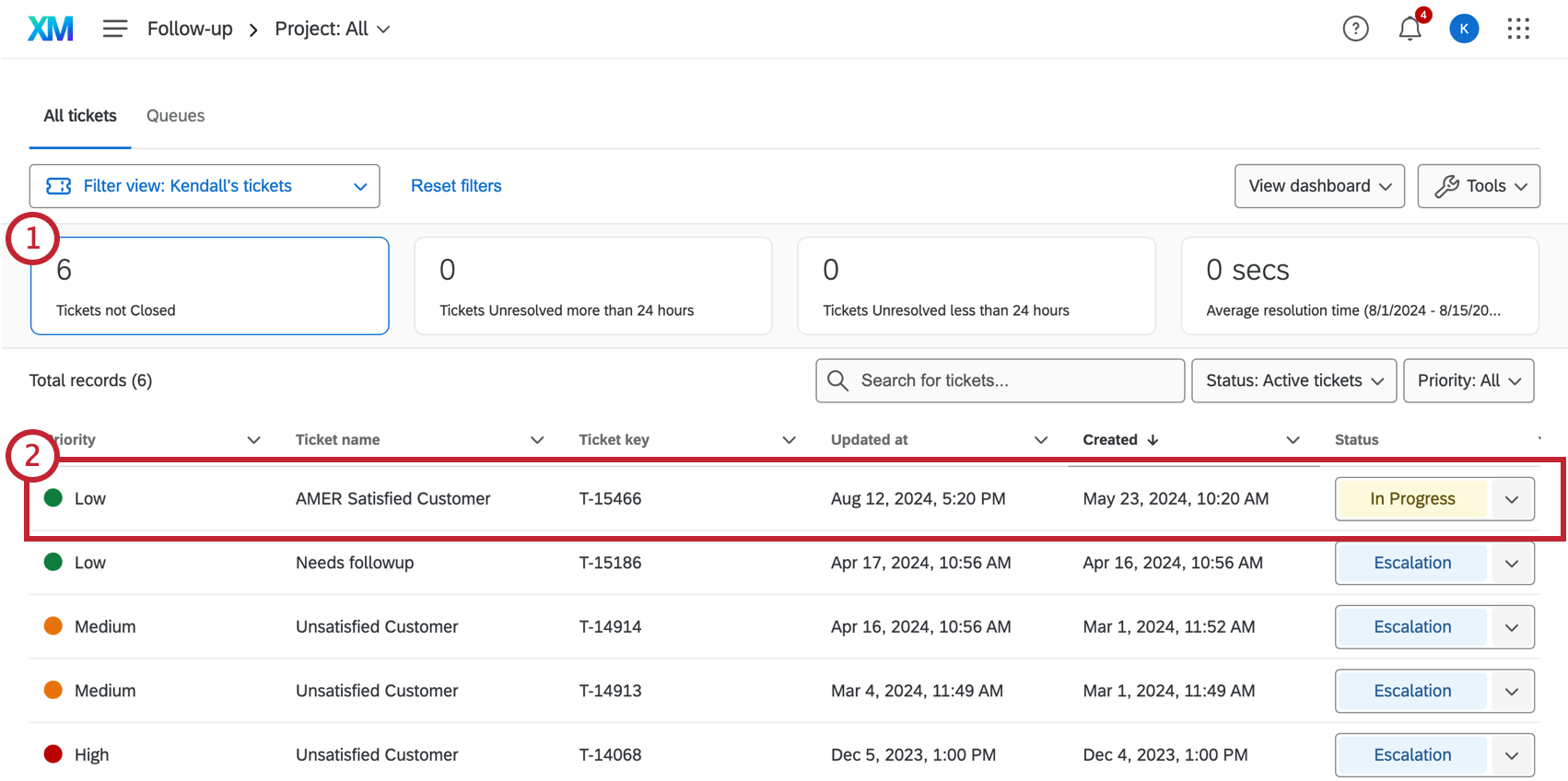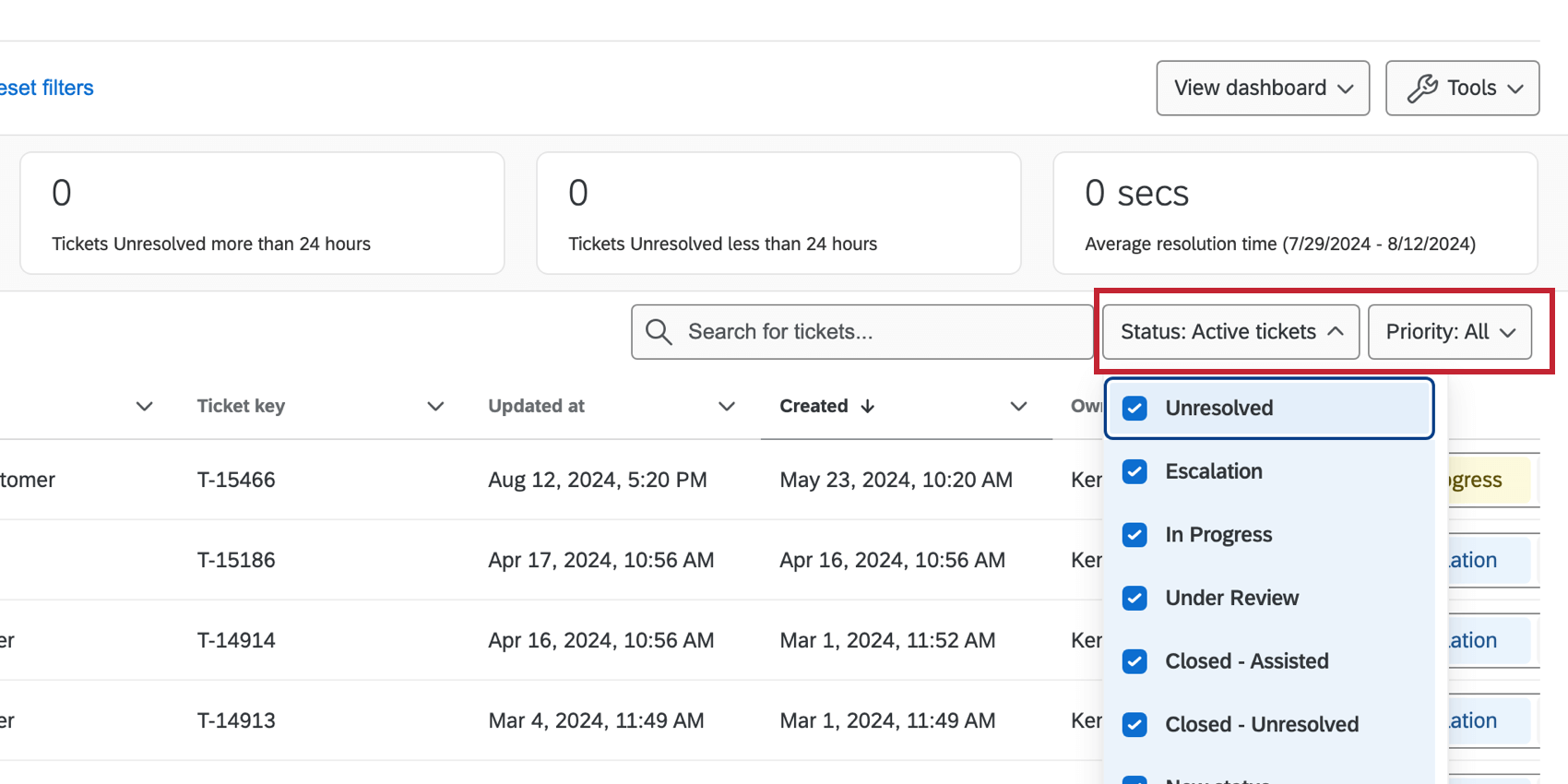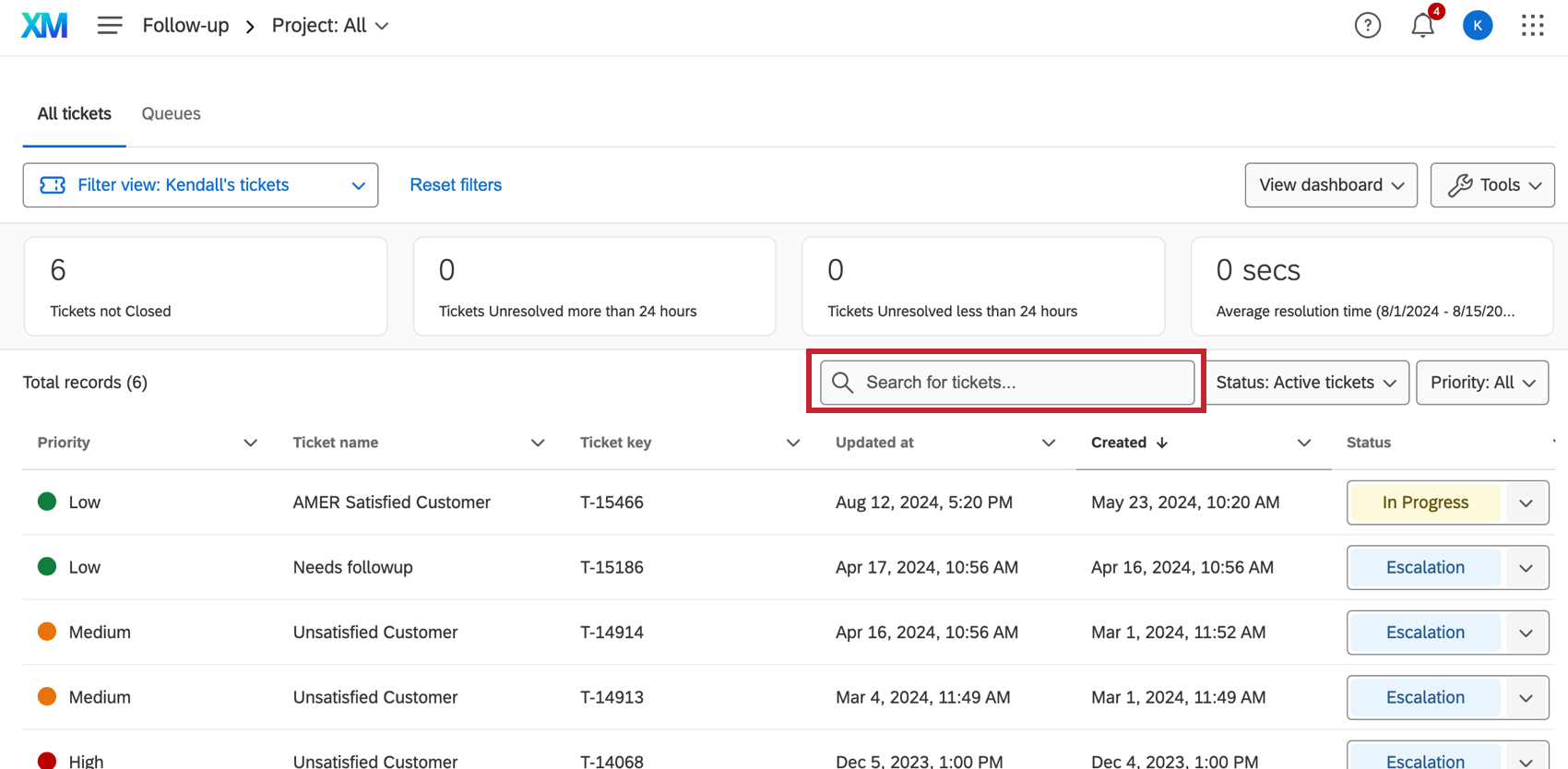Page de suivi du ticket
À propos de la page de suivi des tickets
Suivi de la création du ticket et de la création de nouveaux tickets, il est temps de faire le suivi de vos répondants ! La page de suivi fournit un tableau de vos tickets comprenant les détails du ticket, les métriques et la possibilité d’effectuer des recherches et des filtres. Toutes les actions du ticket commencent sur la page de suivi.
Navigation vers la page de suivi
Pour visiter la page de suivi, sélectionnez Tickets dans le menu de navigation.
Création de tickets
En haut de la page de suivi, vous verrez un en-tête avec une série de mesures.
- Tickets non clôturés: Tickets dont la création a été marquée d’un statut autre que “Fermé”.
- Tickets ouverts depuis plus de 24 heures: Tickets dont le statut est autre que “Fermé” depuis plus de 24 heures.
- Tickets ouverts depuis moins de 24 heures: Tickets dont le statut est autre que “Fermé” depuis moins de 24 heures.
- Temps de résolution moyen: Technologie de l’information : Le temps moyen nécessaire à la création d’un ticket.
Astuce: Le temps de résolution moyen ne tient compte que des tickets clôturés au cours des deux dernières semaines, et non de l’ensemble des tickets clôturés.
MÉTRIQUES DE LA PAGE D’ACCUEIL
Pour ajouter des métriques de tickets à la page d’accueil, voir la page Aperçu de base de la page d’accueil.
Filtrer la page de suivi
Sur la page de suivi, il y a plusieurs façons de filtrer les tickets. Ces filtres indiquent quelles mesures et quels tickets sont affichés dans votre tableau de bord.
PROJETS
Ce champ affiche les projets pour lesquels des tickets ont été créés pour vous ou votre équipe/groupe. Pour filtrer la page de suivi par projet, sélectionnez un autre projet dans le menu déroulant.
ÉQUIPES ET GROUPES
Vous verrez les groupes de tickets ou les équipes de tickets qui ont été créés par votre administration, ainsi que les valeurs par défaut Toutes les équipes et Tous les groupes. Ces champs n’apparaissent que si des groupes de tickets et/ou des équipes de tickets ont été créés pour votre organisation.
MÉTRIQUES
La bannière des métriques affiche des métriques récapitulatives pour le propriétaire sélectionné dans le filtre Équipes et groupes. Cliquez sur l’une des cartes de cette zone pour filtrer le tableau de bord en fonction de l’une de ces mesures.
STATUT ET PRIORITÉ
- Statut: Ceux-ci varient en fonction des statuts qui ont été définis pour votre organisation. Les statuts par défaut sont Actif, Ouvert, En cours et Fermé, mais des statuts supplémentaires peuvent être ajoutés dans l’éditeur de statut de ticket personnalisé.
- Priorité: Ce champ indique les options de priorité : faible, moyenne et élevée. Si aucun n’est sélectionné, la valeur par défaut de ce champ est “Tous”.
Suivi des tickets
Il existe de nombreuses façons de gérer vos tickets à l’étape du suivi, notamment en contactant le répondant du ticket, en modifiant le statut du ticket, et plus encore. Pour plus d’informations sur l’utilisation des tickets, voir Création de tickets.
Création de Tickets
Pour rechercher un certain ticket, tapez des termes clés dans la barre de recherche. La barre de recherche prend en compte tout le contenu du ticket, ce qui signifie que vous pouvez taper n’importe quoi, du nom du propriétaire à l’identifiant du ticket.
Files d’attente
Ce qui est disponible dans la page Files d’attente dépend de ce que votre administrateur a configuré, mais vous pouvez voir des noms d’équipe, des types de problèmes ou tout autre élément que votre organisation a choisi de séparer dans les files d’attente des tickets.