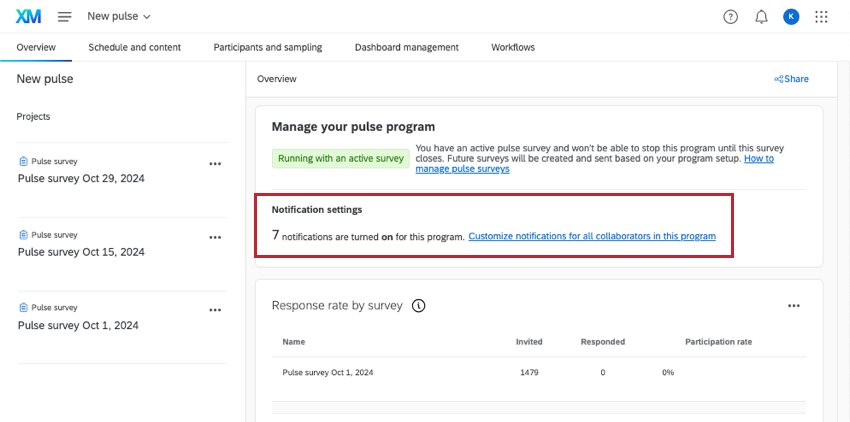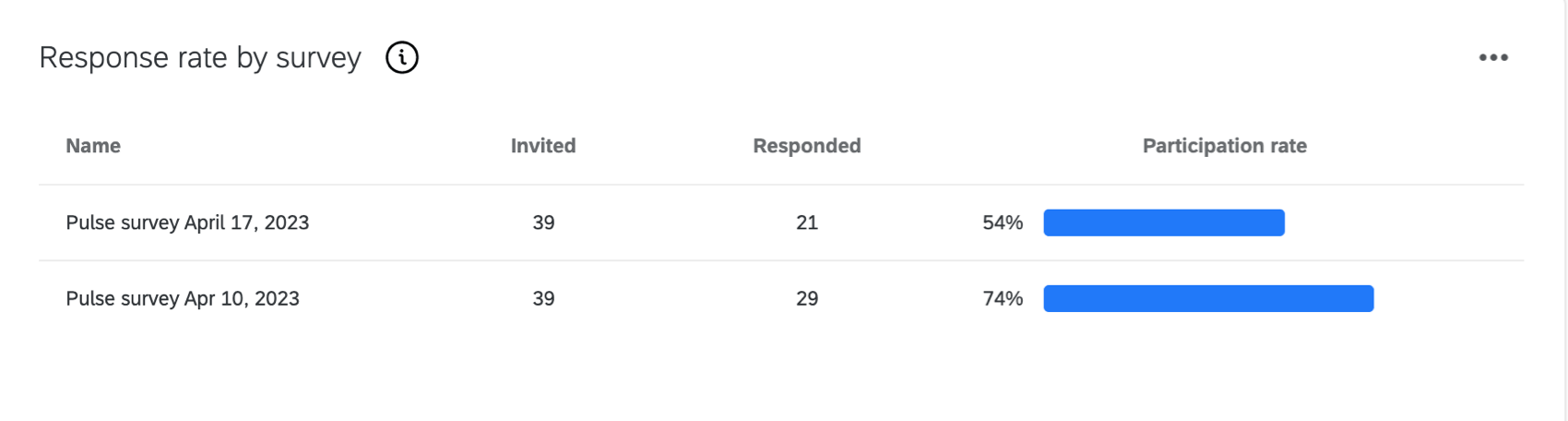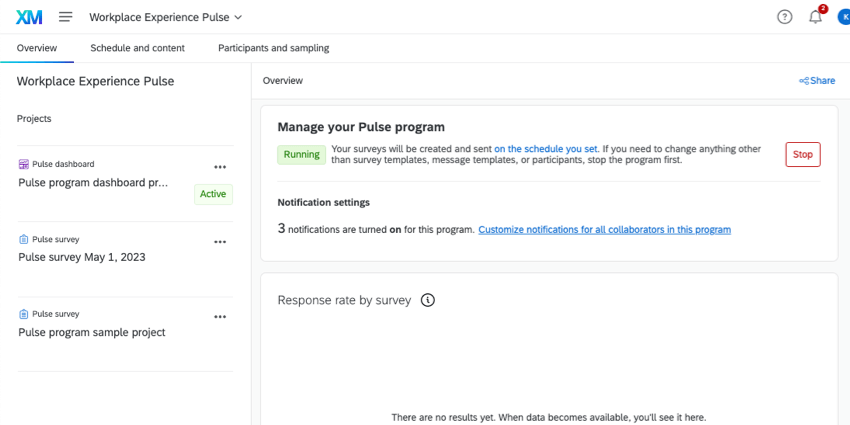Manager un programme d’impulsion
À propos de la gestion d’un programme d’impulsion
Dans un premier temps, l’onglet Aperçu vous guidera dans la création de votre pouls. Mais une fois que tout est configuré, l’onglet Vue d’ensemble devient l’endroit où vous pouvez accéder à tous les projets de votre programme, arrêter votre programme, partager votre programme et voir les taux de réponse pour votre programme.
Programme “Sharing the Pulse
Vous pouvez partager votre programme d’impulsion avec un autre utilisateur d’impulsion afin qu’il puisse également le modifier. Le partage avec un autre utilisateur lui permet d’effectuer les opérations suivantes :
- Modifier l’ensemble du programme
- Arrêter le programme
- Programmer le programme
- Modifier le calendrier, le contenu, les participants et l’échantillon
- Accéder au tableau de bord et à toutes les enquêtes
Un utilisateur doit avoir l’autorisation d’utiliser Pulse (sous Employee Experience) pour pouvoir collaborer sur une impulsion. Si les utilisateurs ne disposent pas des autorisations correctes avant que vous ne partagiez avec eux, ils ne pourront pas accéder à tout ce qui se trouve dans le pouls.
- Allez dans l’onglet Vue d’ensemble de votre pouls.
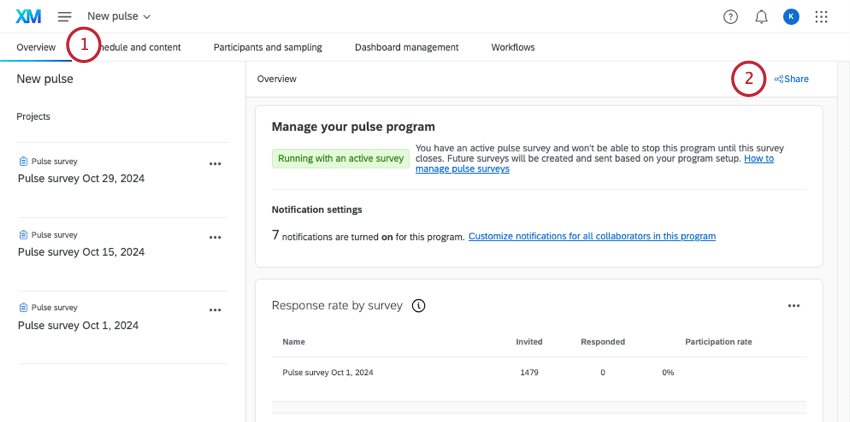
- Cliquez sur Partager.
- Recherchez l’utilisateur avec lequel vous souhaitez partager. Sélectionnez-les.
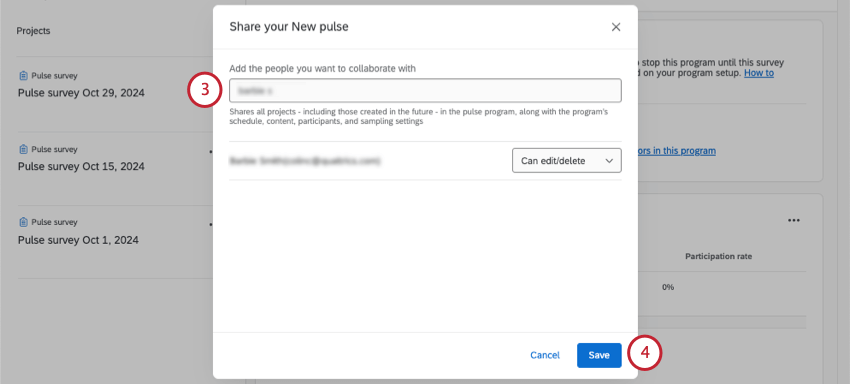
- Cliquez sur Enregistrer.
Personnalisation des paramètres de notification des programmes
Vous pouvez personnaliser les paramètres de notification pour tous les administrateurs et collaborateurs de votre programme de pouls. Des notifications sont envoyées à toutes les personnes avec lesquelles vous avez partagé le programme dans le produit et par courrier électronique.
- Allez dans l’onglet Vue d’ensemble.
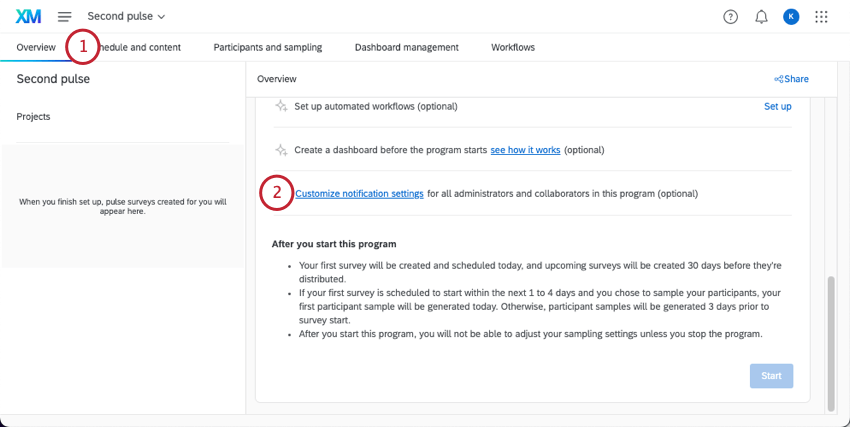
- Cliquez sur Personnaliser les paramètres de notification.
- Les notifications de programmes ou de projets d’impulsion comprennent :
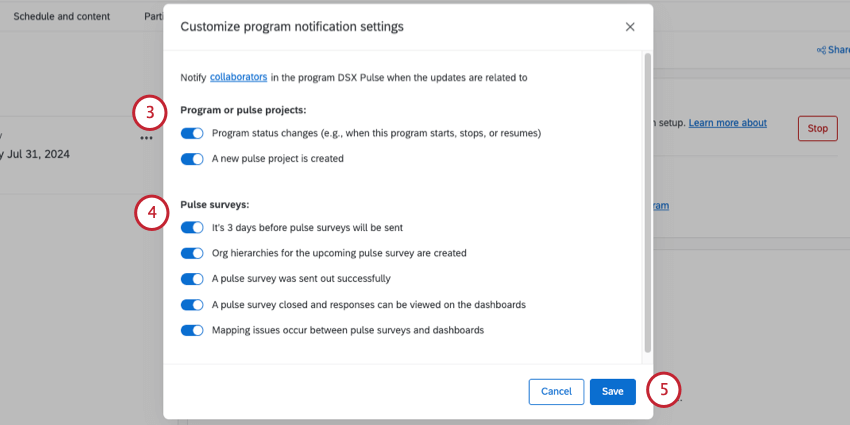
- Changements d’état du programme (par exemple, lorsque ce programme démarre, s’arrête ou reprend)
- Un nouveau projet “pulse” (c’est-à-dire une enquête individuelle) est créé
- Les notifications de l’enquête Pulse sont les suivantes :
- Il reste trois jours avant l’envoi des enquêtes Pulse
- Les hiérarchies d’organisation pour la prochaine enquête sur les pouls ont été créées
- Une enquête a été envoyée avec succès
- Une enquête a été fermée et les réponses peuvent être consultées sur les tableaux de bord
- Des erreurs de mappage se produisent entre les enquêtes Pulse et les tableaux de bord
- Pour enregistrer les modifications, cliquez sur Enregistrer.
Arrêt de l’envoi d’impulsions
Les impulsions continueront à être envoyées selon l’horaire que vous avez choisi, à moins que vous ne les arrêtiez manuellement. Vous pouvez également arrêter votre programme d’impulsions si vous souhaitez modifier la programmation des impulsions ou les paramètres d’échantillonnage.
- Allez dans l’onglet Vue d’ensemble de votre pouls.
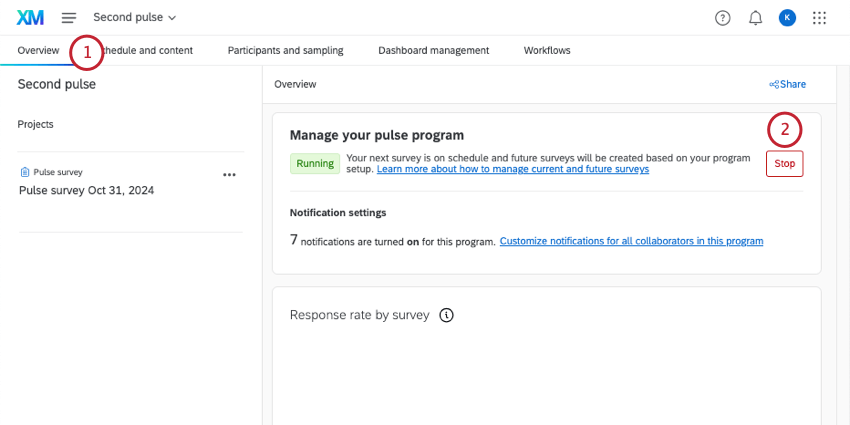
- Cliquez sur Stop.
- Lire l’avertissement. N’oubliez pas que toutes les enquêtes non envoyées seront supprimées et que plus aucune impulsion ne sera envoyée. Vous pourrez toujours accéder aux impulsions envoyées précédemment et au tableau de bord.
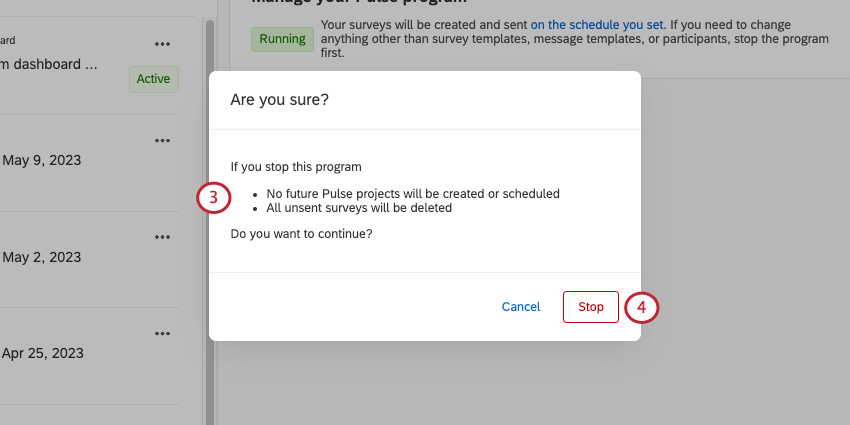
- Une fois que vous êtes prêt, cliquez sur Stop pour confirmer.
Ce qui peut être modifié pendant que l’impulsion est en cours
Ce qui ne peut pas être modifié tant que l’impulsion n’est pas arrêtée
Taux de réponses par enquête
Les taux de réponse pour chaque enquête apparaîtront dans l’onglet Vue d’ensemble au fur et à mesure de la collecte des données. Vous pourrez voir combien de personnes ont été invitées, combien de personnes ont répondu et le pourcentage de personnes qui ont répondu (taux de réponse).
Manager les enquêtes dans le cadre d’une impulsion
Toutes vos enquêtes se trouvent dans la liste Projets de votre onglet Vue d’ensemble. Cliquez sur une enquête pour la modifier.
Pour plus d’informations sur l’édition de l’enquête elle-même, voir les fonctions disponibles dans les enquêtes Pulse.
Pour plus d’informations sur la modification des participants et des messages des enquêtes individuelles, ou sur l’exportation des données d’une enquête, voir Gestion des enquêtes Pulse.
Manager le Tableau de bord Pulse
Lorsque vous serez prêt à rendre compte de vos Rapports, vous irez dans l’onglet de gestion des Tableaux de bord. Pour un guide complet, voir Tableau de bord Pulse – Vue d’ensemble.