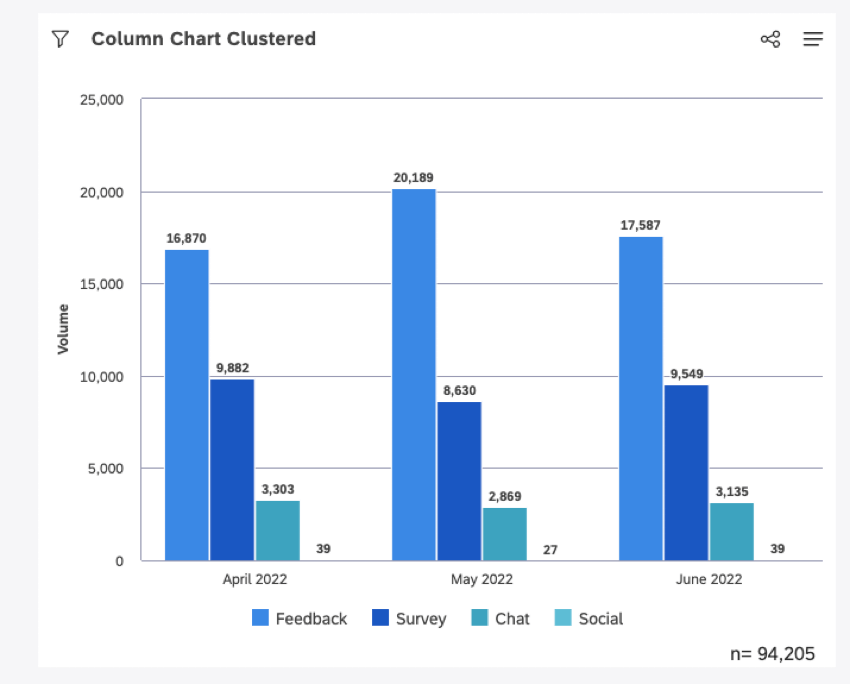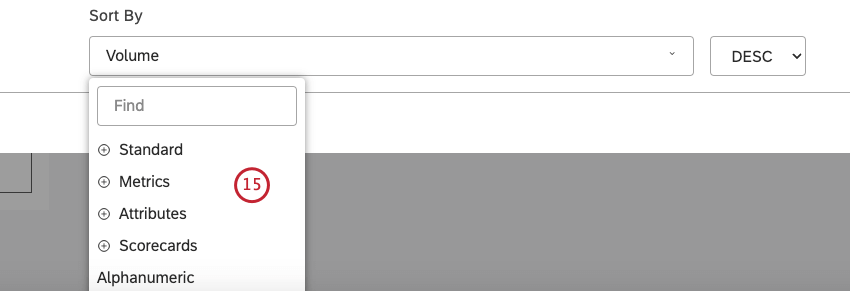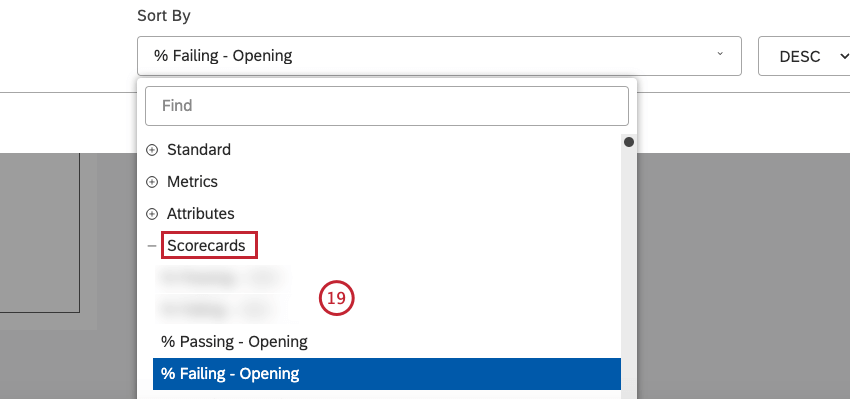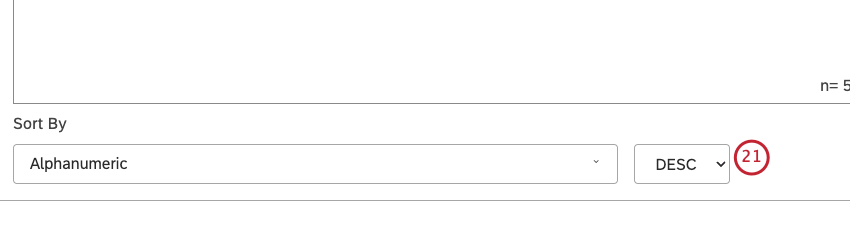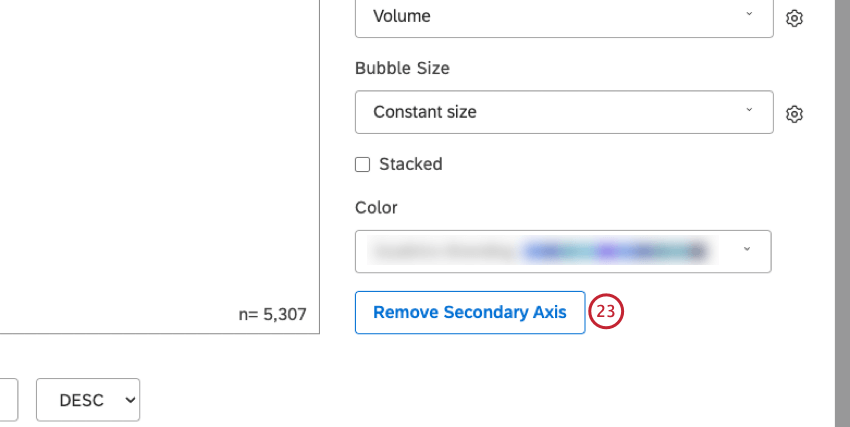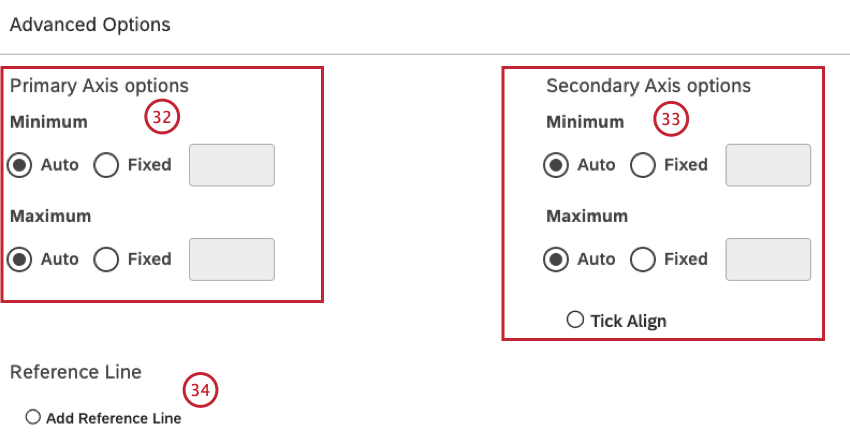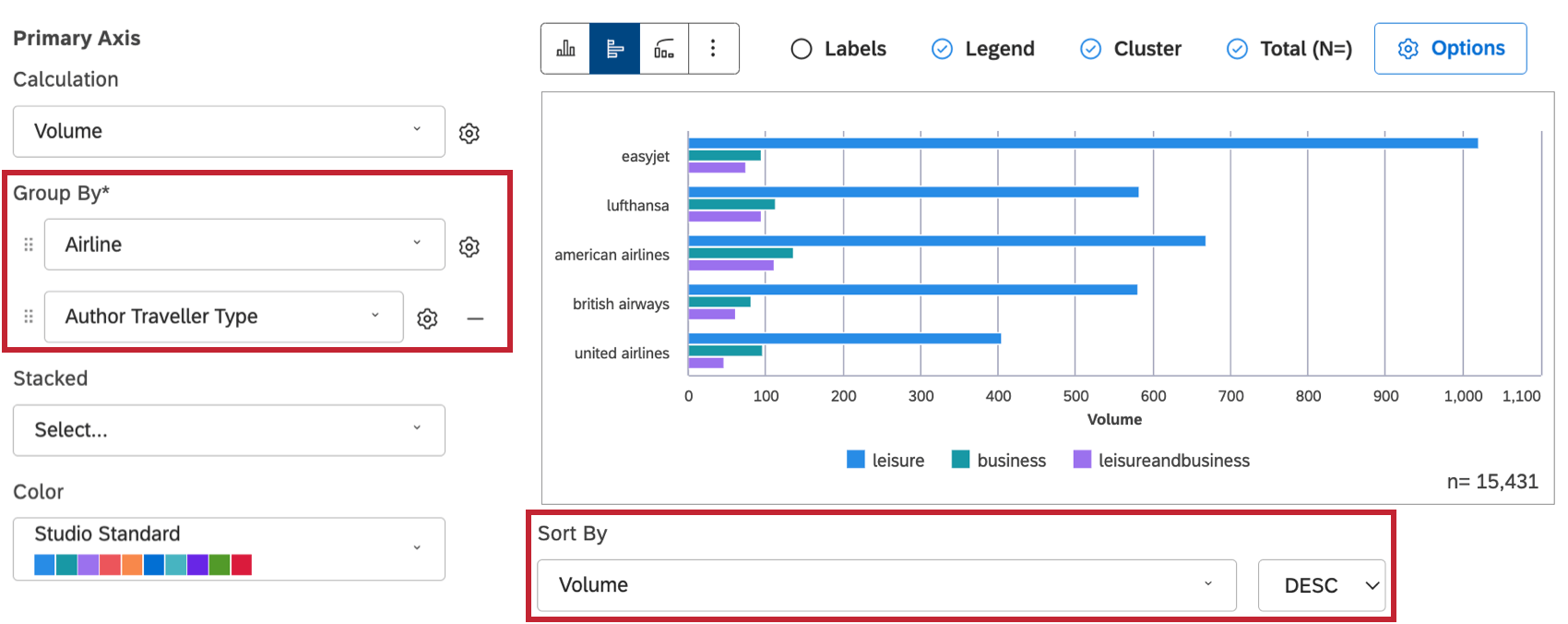Bar Widget (Studio)
À propos du Widget Bar
Le widget barre est une visualisation de rapport Studio qui présente les données sous forme de barres verticales ou horizontales avec un axe secondaire facultatif. Pour plus d’informations sur la modification des propriétés des Widgets et autres, voir la page Widgets (XM Discover).
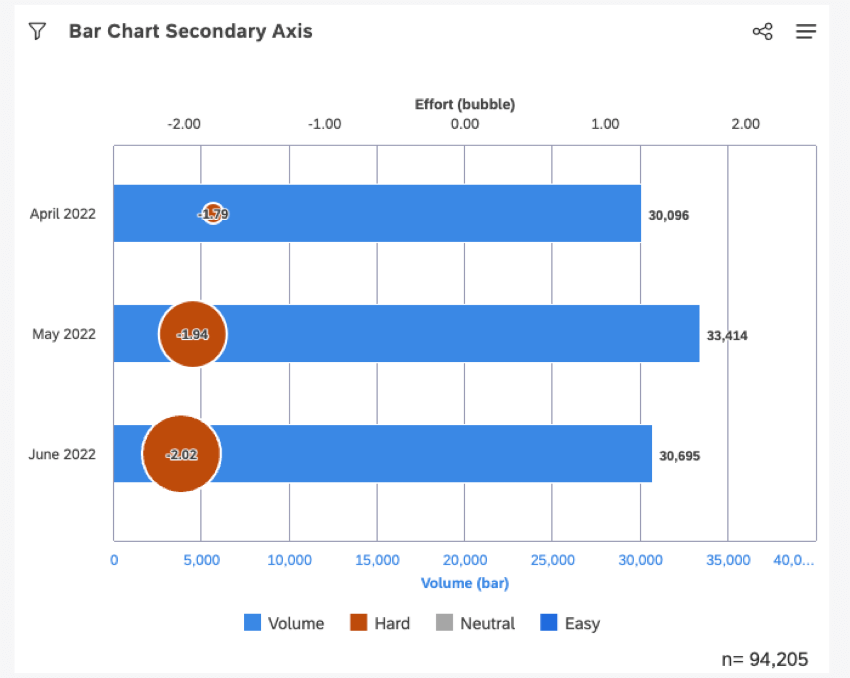
Ajout d’un widget de bar
Onglet Propriétés
Vous pouvez modifier les propriétés du widget dans l’onglet Propriétés.
Pour plus d’informations sur l’ajout d’un widget, voir Ajouter un widget.
Onglet Visualisation
Vous pouvez définir les paramètres du rapport dans l’onglet Visualisation .
- Sélectionnez l’onglet Visualisation.
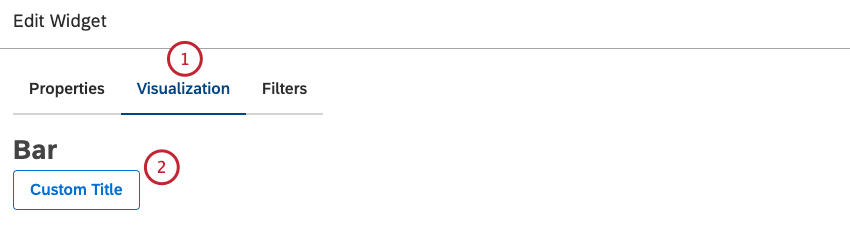
- Pour saisir votre propre titre de widget, cliquez sur Titre personnalisé.
- Saisissez un titre de rapport personnalisé dans la case.
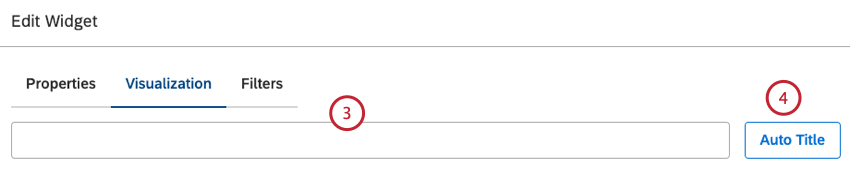
- Vous pouvez également cliquer sur Titre automatique pour conserver le titre du rapport généré automatiquement.
- Vous pouvez activer la bascule Période sur période pour activer la comparaison entre la période actuelle et la période historique et comparer les données sur deux périodes. Pour plus d’informations, voir Rapports de période à période.
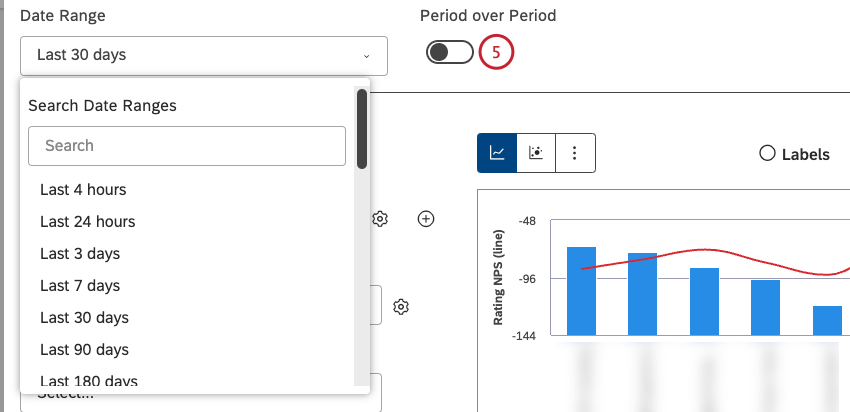
- Dans la section Axe principal , vous pouvez sélectionner ce sur quoi vous souhaitez faire des rapports (regrouper les données par) et avec quelle métrique vous souhaitez le mesurer. Vous pouvez configurer chaque groupe pour qu’il ne renvoie que les données dont vous avez besoin. Sélectionnez un calcul à représenter le long de l’axe principal vertical (pour un diagramme en colonnes ou un diagramme de Pareto) ou horizontal (pour un diagramme en voitures). Pour une vue d’ensemble des calculs disponibles, voir Calculs (Studio).
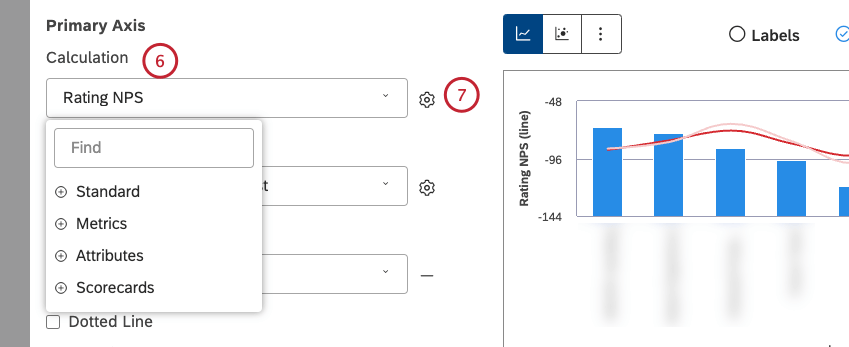 Astuce: Les options de calcul qui ne sont pas susceptibles d’être utiles sont grisées. Un calcul est grisé lorsqu’il est vide ou qu’il ne contient qu’une seule valeur dans les filtres actuels (au niveau du Widget et du tableau de bord). Cela devrait vous aider à concentrer vos rapports sur les mesures les plus significatives sans avoir à appliquer la méthode des essais et des erreurs. Vous pouvez sélectionner les calculs grisés si nécessaire.
Astuce: Les options de calcul qui ne sont pas susceptibles d’être utiles sont grisées. Un calcul est grisé lorsqu’il est vide ou qu’il ne contient qu’une seule valeur dans les filtres actuels (au niveau du Widget et du tableau de bord). Cela devrait vous aider à concentrer vos rapports sur les mesures les plus significatives sans avoir à appliquer la méthode des essais et des erreurs. Vous pouvez sélectionner les calculs grisés si nécessaire. - Après avoir sélectionné un calcul, cliquez sur l’icône en forme de roue dentée située à côté pour définir des paramètres supplémentaires.
Astuce: Vous pouvez définir des paramètres par défaut pour les calculs basés sur des attributs spécifiques dans la section Projets.
- Pour plus d’informations sur la définition des paramètres de calcul, veuillez consulter la rubrique Paramètres de calcul du Widget ci-dessous.
- Sélectionnez loption par laquelle vous souhaitez regrouper les données pour votre rapport. Pour une vue d’ensemble des regroupements de données disponibles, voir Regroupement des données.
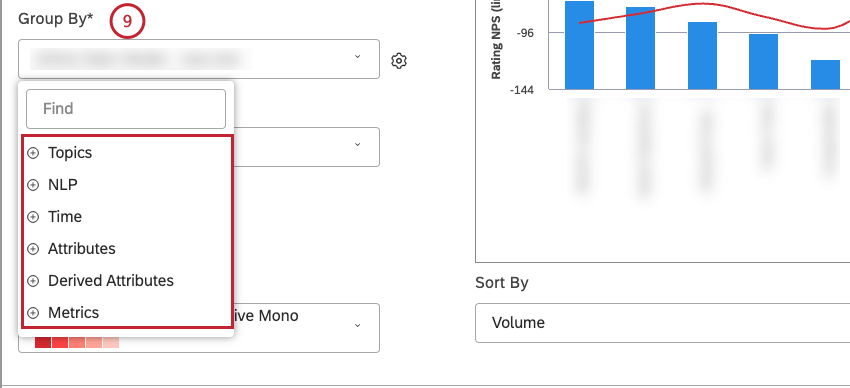 Astuce: Les options de regroupement qui ne sont pas susceptibles d’être utiles sont grisées pour plus de commodité. Un groupe est grisé lorsqu’il est vide ou qu’il ne contient qu’une seule valeur dans les filtres actuels (au niveau du Widget et du tableau de bord). Cela devrait vous aider à concentrer vos rapports sur les regroupements de données les plus significatifs sans avoir à recourir à la méthode des essais et des erreurs. Vous pouvez sélectionner les groupes grisés si nécessaire.
Astuce: Les options de regroupement qui ne sont pas susceptibles d’être utiles sont grisées pour plus de commodité. Un groupe est grisé lorsqu’il est vide ou qu’il ne contient qu’une seule valeur dans les filtres actuels (au niveau du Widget et du tableau de bord). Cela devrait vous aider à concentrer vos rapports sur les regroupements de données les plus significatifs sans avoir à recourir à la méthode des essais et des erreurs. Vous pouvez sélectionner les groupes grisés si nécessaire. - Après avoir sélectionné une option de regroupement, cliquez sur licône en forme de roue dentée située à côté pour configurer le sous-ensemble de données à inclure dans ce regroupement pour le rapport. Pour une vue d’ensemble des options de regroupement disponibles, voir Options de regroupement.
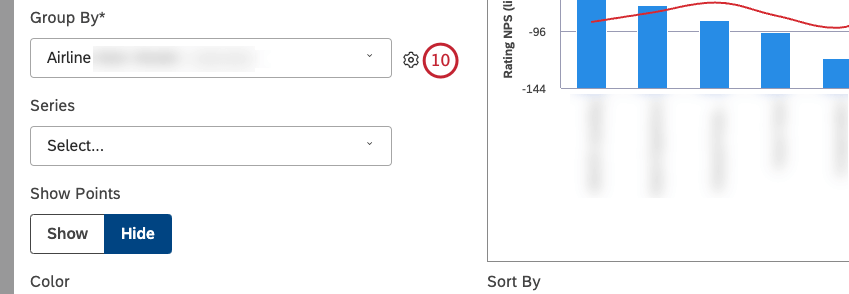
- Vous pouvez ajouter un groupe secondaire en cliquant sur l’icône plus(+). Les groupements maintiennent un lien de parent à enfant de haut en bas.
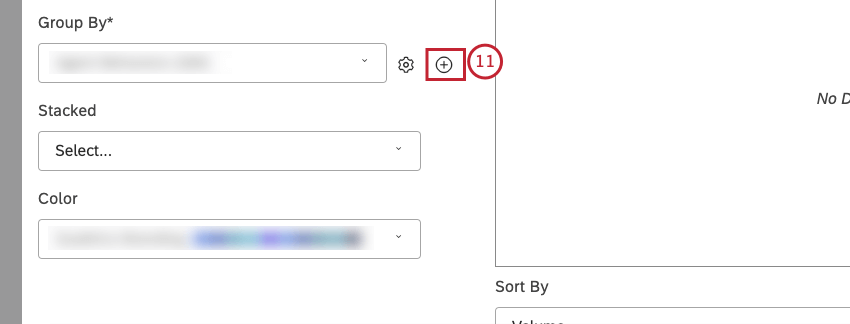 Astuce: Si le regroupement primaire se fait par une option NLP, le regroupement secondaire n’est pas disponible.
Astuce: Si le regroupement primaire se fait par une option NLP, le regroupement secondaire n’est pas disponible. - Vous pouvez sélectionner une option permettant dempiler les données dans des colonnes ou des barres. Pour passer de l’empilage normal à l’empilage à 100 % (lorsque le volume est masqué par l’utilisation de pourcentages, mais qu’il est plus facile de voir la différence relative entre les piles dans chaque colonne), cliquez sur l’icône en forme de roue dentée située à côté de l’option d’empilage.
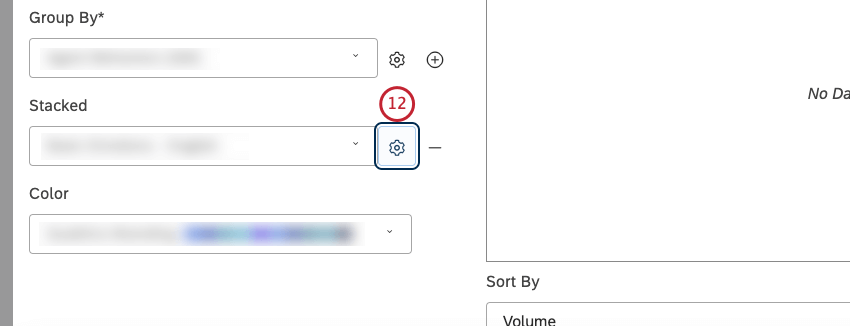
- Sélectionnez Empilé pour un empilement régulier.
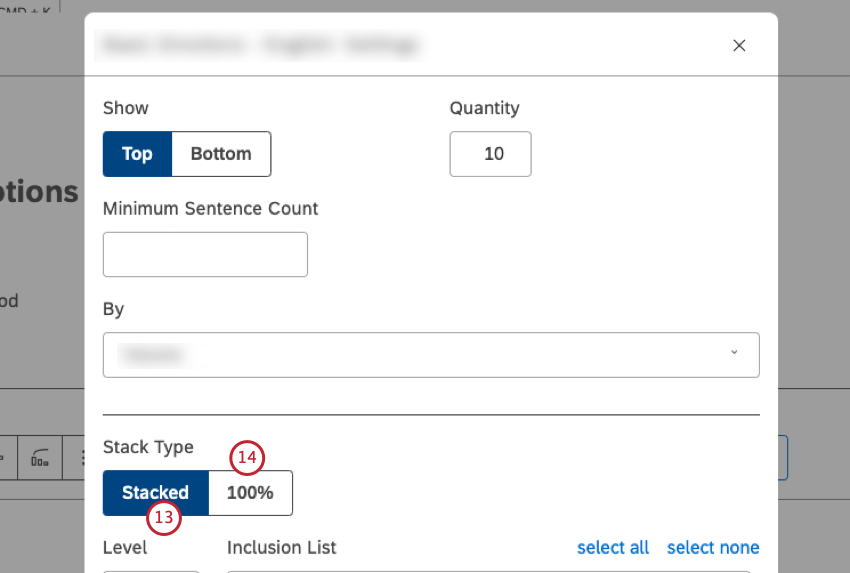
- Vous pouvez également sélectionner 100 % pour un cumul de 100 %. Pour plus d’informations, voir Paramètres de regroupement.
Astuce: Lors de l’empilement de barres, la hauteur de la barre est basée sur la valeur de calcul du parent (l’option group by), puis décomposée en fonction des proportions des segments retournés les uns par rapport aux autres. Cela signifie que le volume combiné des segments individuels ne correspondra pas toujours au volume total de la pile. Pour plus d’informations, voir Taille des piles.
- Sélectionnez une des mesures suivantes selon laquelle les groupes sélectionnés doivent être triés le long de l’axe horizontal (pour un diagramme en colonnes ou un diagramme de Pareto) ou vertical (pour un diagramme à barres) :
- Standard
- Mesures
- Attributs
- Scorecards
- Alphanumérique
- Ordre d’affichage du modèle: Trier les données du widget en fonction de l’ordre d’affichage du modèle de rubrique dans Designer.
- Vous pouvez trier la métrique standard selon l’une des options suivantes :
- Volume : Trier en fonction du nombre de documents liés aux groupes sélectionnés.
- Sentiment : Trier en fonction du sentiment moyen des phrases des documents liés aux regroupements sélectionnés.
- Effort : Trier par la note moyenne d’effort des phrases des documents liés aux notations sélectionnées.
- Intensité émotionnelle : Trier selon l’intensité émotionnelle moyenne des phrases des documents liés aux groupes sélectionnés.
- % Total : trier par le pourcentage de volume par rapport au total d’un rapport.
- % Parent : trier en fonction du pourcentage de volume par rapport à un élément parent.
- Vous pouvez trier la métrique Metrics en fonction d’une métrique définie dans Studio.
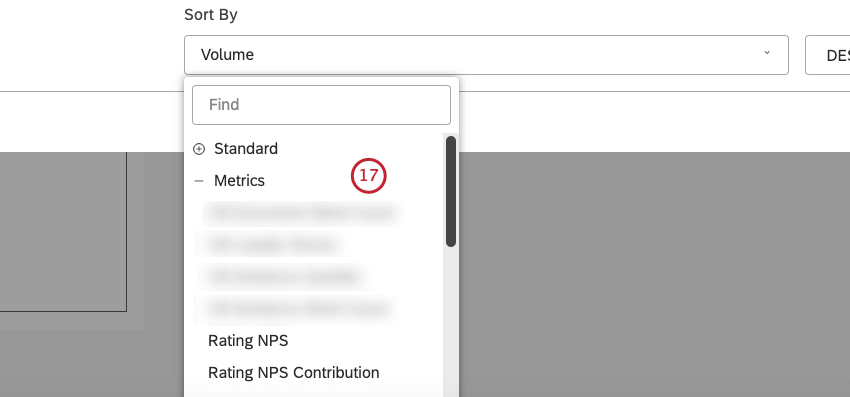
- Vous pouvez trier la métrique Attributs par moyennes d’un attribut numérique.
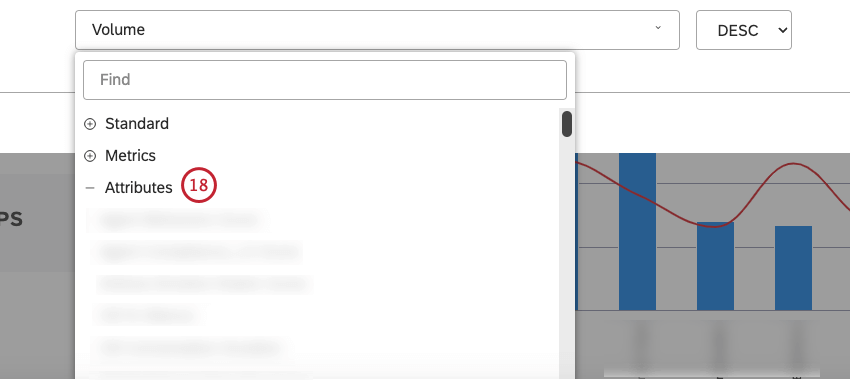
- Vous pouvez trier la métrique Scorecards en fonction des résultats des scorecards sélectionnés :
- % de réussite : Cible par le pourcentage de documents ayant réussi la cible de la rubrique sélectionnée.
- % d’échec : Cible le pourcentage de documents ayant échoué à la cible de la rubrique sélectionnée.
- La métrique alphanumérique peut être triée par groupes primaires alphanumériques, en utilisant l’ordre naturel.
- Sélectionnez ASC pour appliquer un tri croissant.
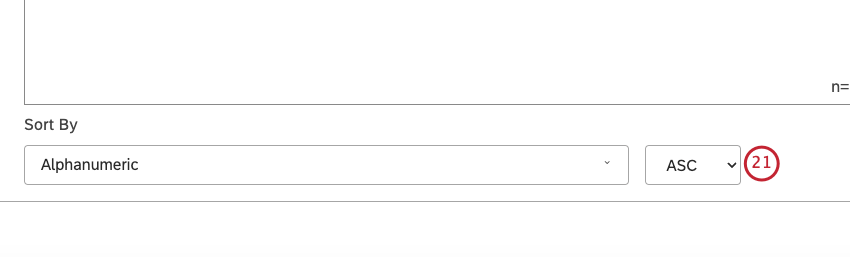 Astuce: Pour plus d’informations sur la manière dont le tri est appliqué si plus d’un niveau de regroupement est sélectionné, veuillez consulter la section Création de connexions à plusieurs niveaux.
Astuce: Pour plus d’informations sur la manière dont le tri est appliqué si plus d’un niveau de regroupement est sélectionné, veuillez consulter la section Création de connexions à plusieurs niveaux. - Pour les groupements empilés par bandes de sentiment ou par métrique Top / Bottom / Satisfaction, une option de tri supplémentaire est disponible. L’option Trier les piles par vous permet de trier les piles d’un groupe différemment de la manière dont vous triez les groupes. Les options suivantes sont disponibles :
- Ascendante : Les piles négatives / Détracteurs en haut, les piles positives / Promoteurs en bas.
- Descendante : Les piles positives / Promoteurs en haut, les piles négatives / Détracteurs en bas.
- Identique à Sort By : Utilise la métrique Sort By.
- Vous pouvez ajouter un axe secondaire qui vous permet de tracer une mesure secondaire au-dessus du graphique. Pour ajouter un axe secondaire, cliquez sur le bouton Ajouter un axe secondaire.
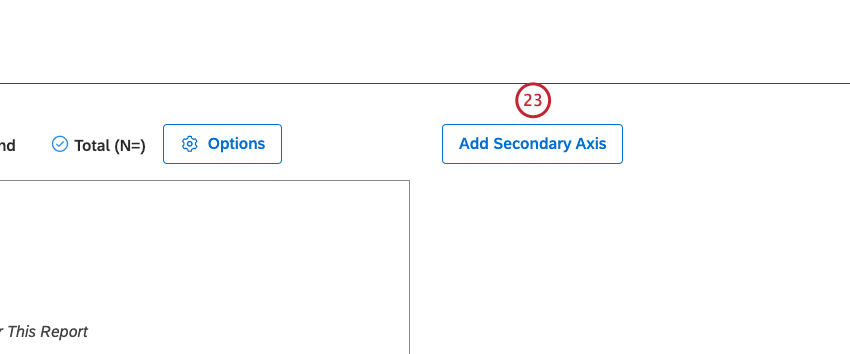
- Sélectionnez l’option de mise en page Diagramme à barres pour présenter les éléments du rapport sous forme de barres verticales.
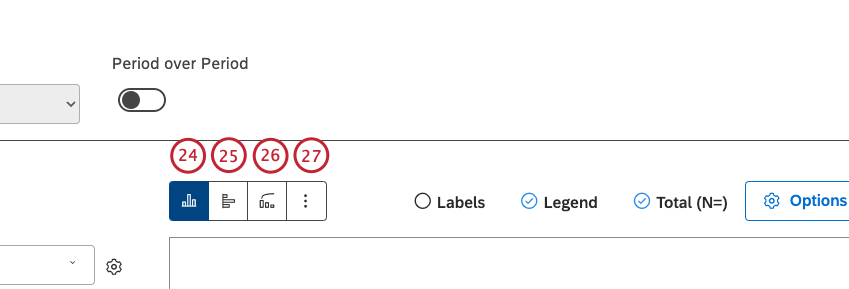
- Sélectionnez l’option de mise en page Diagramme à barres pour présenter les éléments du rapport sous forme de barres horizontales.
- Sélectionnez l’option de mise en page Diagramme de Pareto pour présenter les éléments du rapport sous forme de barres verticales et afficher un axe secondaire avec un graphique linéaire représentant leur pourcentage cumulé.
Astuce: Lorsque la mise en page pareto est sélectionnée, le type d’axe secondaire est verrouillé sur Graphique linéaire, et le calcul est verrouillé sur Total cumulé en %. Pour l’axe primaire, les options d’empilement et de regroupement secondaire sont supprimées. Les chronomètres et l’option Période sur période sont désactivés. Les rapports sont triés par volume.
- Cliquez sur Autres graphiques pour passer à d’autres types de widgets tout en conservant les paramètres du rapport actuel (le cas échéant).
- Cochez la case Étiquettes pour afficher des étiquettes numériques à côté des éléments du rapport. Désélectionnez la case à cocher Étiquettes pour masquer les étiquettes numériques situées à côté des éléments du rapport.
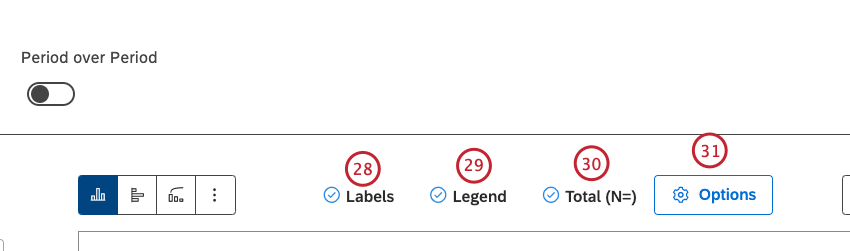
- Cochez la case Légende pour afficher la légende du graphique. Désélectionnez la case Légende pour masquer la légende du graphique.
Astuce: les Rapports peuvent masquer et afficher des éléments de rapport spécifiques en cliquant sur ceux-ci dans une légende.Astuce: L’option permettant d’afficher et de masquer la légende d’un diagramme n’est disponible que lorsqu’un diagramme à barres est configuré pour afficher des barres empilées ou plusieurs groupements.
- Vous pouvez regrouper visuellement les groupements secondaires au sein de leurs groupes parents tout en n’affichant que les noms des groupements primaires le long de l’axe. Cochez la case Total (N=) pour afficher le nombre total de documents qui correspondent aux conditions et aux filtres du rapport. Désélectionnez la case Total (N=) pour masquer le nombre total de documents qui correspondent aux conditions et aux filtres du rapport. Pour plus d’informations sur le volume des documents, voir Affichage du volume total sur les widgets (Studio).
Astuce: Cette option n’est disponible que lorsque les groupements primaires et secondaires sont sélectionnés sans empilement.Astuce: pour définir la valeur par défaut du tableau de bord pour les nouveaux widgets, utilisez le paramètre n= dans les propriétés du tableau de bord.
- Cliquez sur Options pour définir les limites des axes primaire et secondaire et ajouter des lignes de référence.
- Dans la fenêtre Options avancées, vous pouvez définir les limites inférieure(Minimum) et supérieure(Maximum) pour chaque axe. Dans la section Options de l’axe primaire, sélectionnez l’une des options suivantes :
- Dans la section Options de l’axe secondaire, sélectionnez l’une des options suivantes : Auto pour définir les limites automatiquement, en fonction des données du rapport, Fixe pour spécifier la limite manuellement ou Tick align pour lier les valeurs de l’axe secondaire aux lignes de la grille de l’axe primaire (pour une meilleure visualisation).
- Cochez la case Ajouter une ligne de référence pour ajouter des lignes de référence représentant les rapports, les niveaux d’acceptation ou d’autres valeurs de référence.
- Sélectionnez l’option Afficher les lignes de référence métrique si vous exécutez un rapport de tendance afin d’ajouter des valeurs métriques statiques à un rapport. Pour plus d’informations, voir Ajouter des lignes de référence aux Widgets (Studio).
- Sélectionnez l’option Afficher les lignes de référence des évènements pour ajouter des évènements et des périodes de temps à un rapport de tendance. Pour plus d’informations, voir Ajouter des lignes de référence aux Widgets (Studio).
- Vous pouvez également ajuster les couleurs des rapports. Sélectionnez la palette de couleurs pour les données de la période en cours tracées le long de l’axe vertical principal. Astuce: Si l’option Période sur période est activée, vous pouvez sélectionner la palette de couleurs pour la période historique.
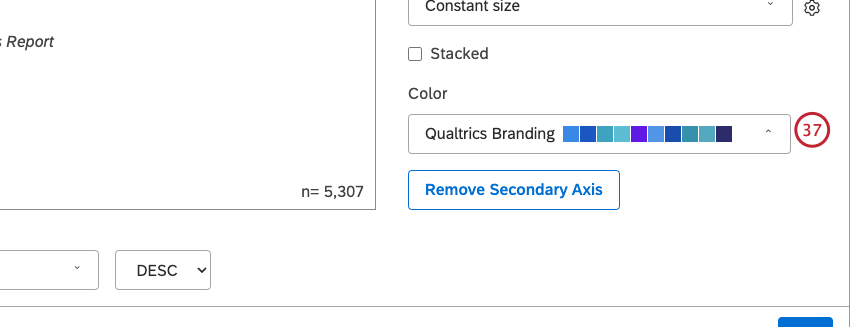
Onglet Filtres
Dans l’onglet Filtres , vous pouvez restreindre davantage les données du rapport. Pour plus d’informations sur les propriétés des filtres des widgets, voir Appliquer des filtres à un widget.
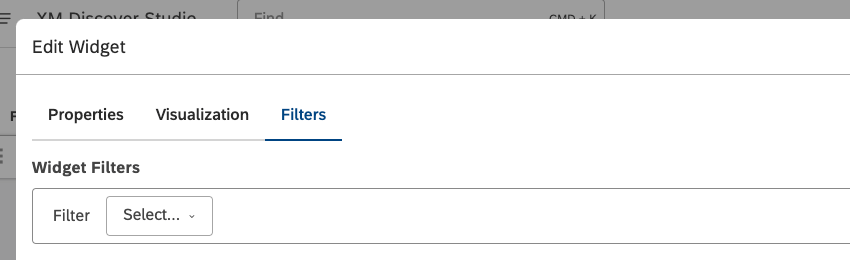
Tri sur la base de regroupements multiples
Lorsqu’un widget n’est associé qu’à un seul groupe, l’ordre dans lequel les différents points de données sont triés est clair. Mais lorsque vous ajoutez des groupes à un widget à barres, vous devez tenir compte d’un plus grand nombre de données.
Voici l’ordre dans lequel les groupes sont triés dans les widgets des barres :
- Tout d’abord, le widget à barres effectue un tri en fonction du premier groupe.
Exemple : En reprenant l’exemple ci-dessus, on examinera d’abord le volume par compagnie aérienne. - Nous trions ensuite les groupes secondaires à l’intérieur de l’élément le mieux classé du premier groupe. C’est l’ordre que nous continuons à utiliser même si d’autres groupements sont ajoutés au widget de la barre.
Exemple : EasyJet a le plus grand volume de réponses, c’est donc la compagnie aérienne qui arrive en tête du classement en fonction du volume. Au sein de cette compagnie aérienne, les types de voyageurs se classent dans l’ordre suivant : loisirs, affaires, puis une combinaison de loisirs et d’affaires. - Si un certain groupe secondaire n’est pas présent dans le groupe de tête, son ordre est défini par sa position dans le groupe primaire le plus proche du sommet. Par ailleurs, dans un souci de cohérence, la technologie sera toujours listée après les groupes secondaires du groupe primaire le mieux classé.
Exemple: Supposons qu’il y ait deux autres types de voyageurs non inclus dans EasyJet : les religieux et les éducateurs. Pour déterminer l’ordre d’apparition de ces types de voyageurs, nous examinons leur volume chez Lufthansa, qui occupe la deuxième place parmi les compagnies aériennes classées ici. Quel que soit leur ordre, ces deux nouvelles catégories viendraient après les loisirs, les affaires et la combinaison loisirs/affaires.Astuce: Le tri par regroupements multiples se comporte différemment pour les rapports de période à période. Pour plus d’informations, voir Tri par groupes multiples.
Rapports d’une période à l’autre
Les rapports de période à période vous permettent de comparer les données entre deux périodes. Pour plus d’informations sur les rapports période par période, voir Rapports période par période.
Paramètres de calcul du Widget
Vous pouvez établir des rapports sur un certain nombre de calculs dans vos données, notamment le volume, les métriques et les attributs, et bien plus encore. Pour plus d’informations, voir Calculs (Studio).
Astuces pour les Widgets à barres et à colonnes
Cette section vous donne des conseils pour vous aider à tirer le meilleur parti de vos diagrammes à barres et à colonnes.
Colonnes vs. Barres
Les diagrammes à barres et à colonnes sont le plus souvent utilisés pour les comparaisons.
Le diagramme à colonnes est un choix judicieux pour comparer jusqu’à 7 éléments.
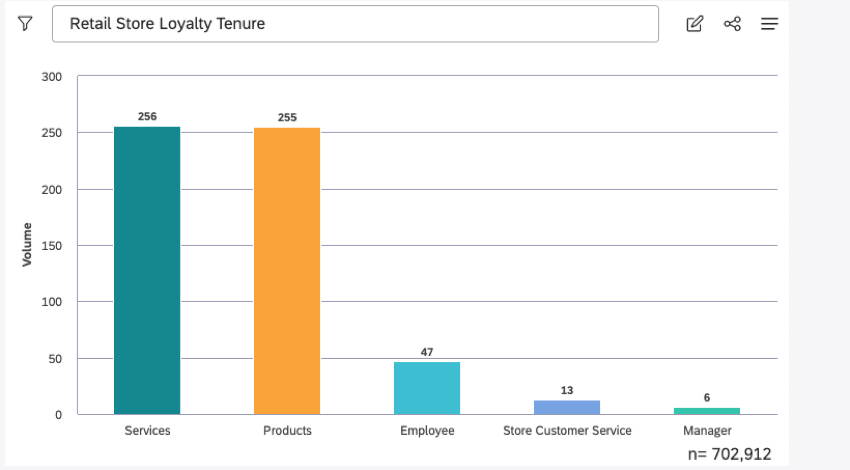
Le diagramme à barres est un meilleur choix lorsque l’on compare plus de 7 à 10 éléments.
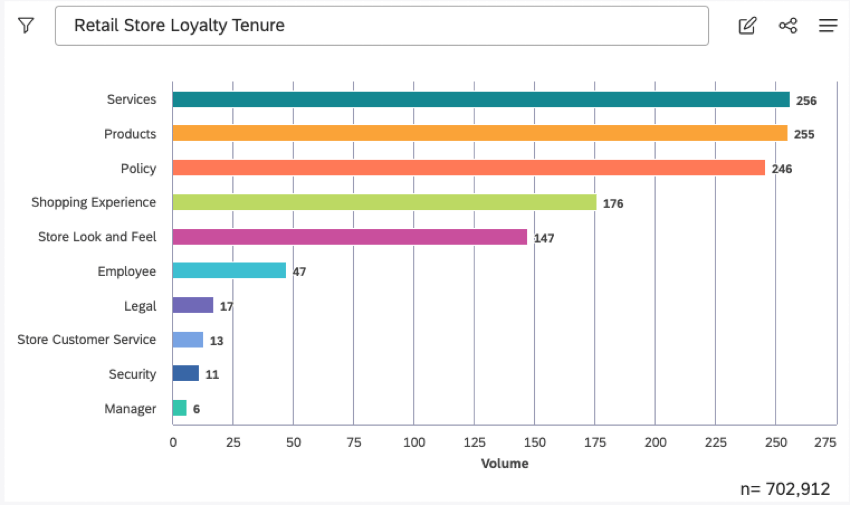
Si les informations sont longues, il est préférable d’agrandir le diagramme pour que les informations puissent être lues ou d’utiliser un diagramme à barres pour afficher les informations horizontalement.
Choisir une palette de couleurs
En général, nous recommandons d’éviter l’utilisation de couleurs distrayantes telles que le jaune vif ou les néons. Les bleus, les verts et les oranges foncés sont les plus efficaces. Pour les tableaux de bord narratifs, utilisez le rouge pour attirer l’attention sur un message clé. Gardez les colonnes et les barres en couleur unie ou atténuée (comme le gris), puis analysez par triif successif pour recolorer chaque barre ou colonne que vous souhaitez surligner.
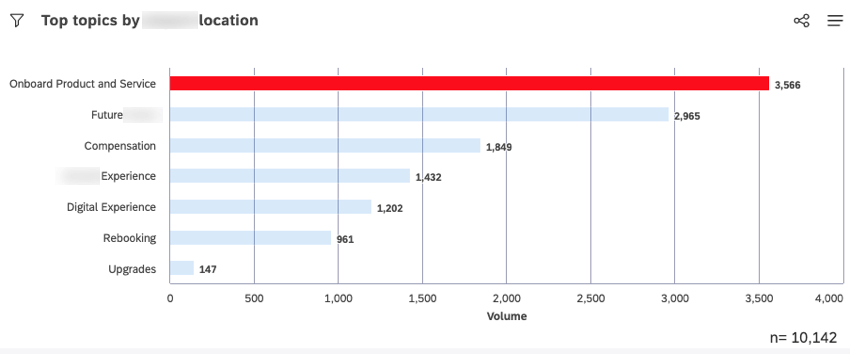
Axe secondaire
Ajoutez un axe secondaire pour mesurer facilement les indicateurs clés de performance tels que le NPS, les évaluations, le CSAT ou le sentiment.
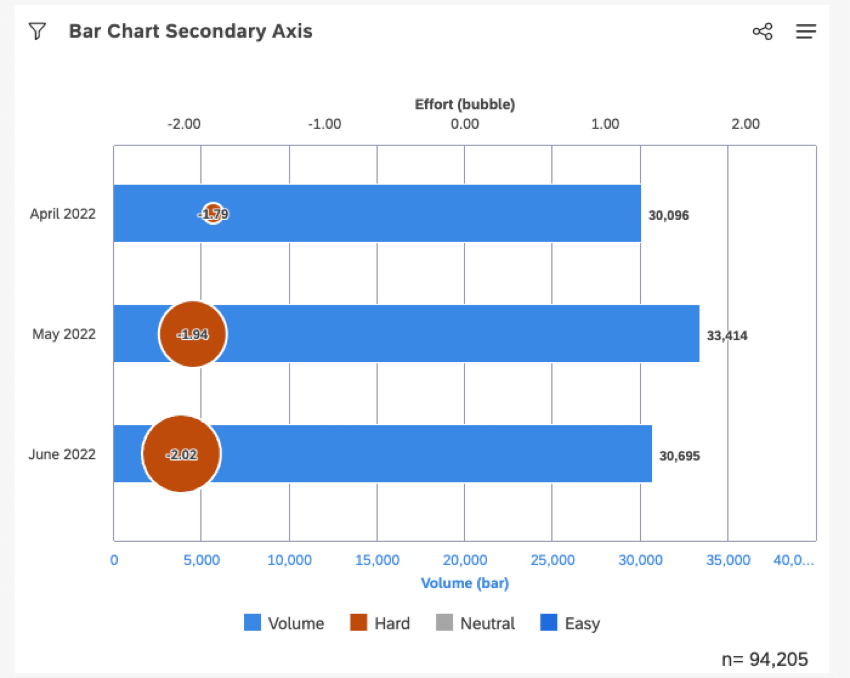
Pour le sentiment, sélectionnez l’option decouleur Sentiment (3 bandes) pour distinguer facilement les commentaires négatifs, neutres et positifs. Pour les autres ICP, nous recommandons d’utiliser une couleur personnalisée.
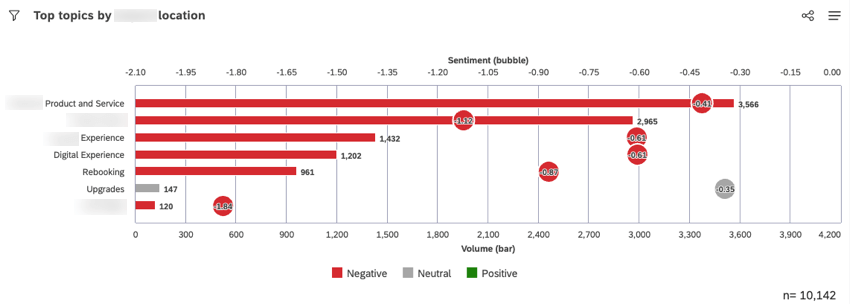
Si vous utilisez un graphique à bulles comme axe secondaire, pensez à agrandir les bulles pour les rendre plus visibles. Pour modifier la taille de la bulle :
- Sélectionnez la taille constante dans le menu de la section Taille de la bulle .
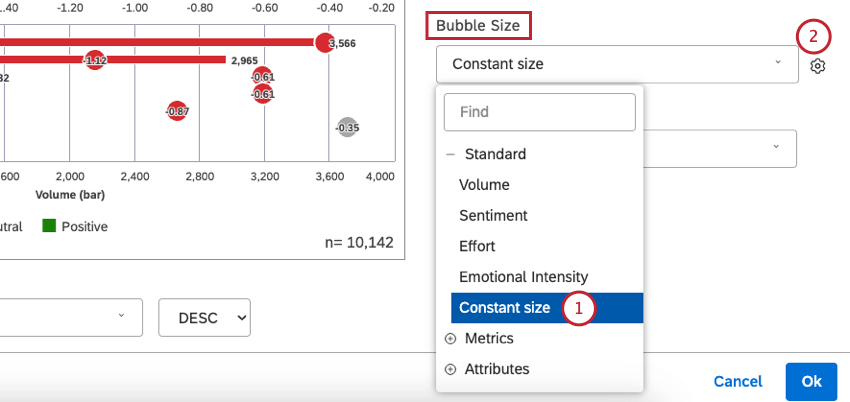
- Cliquez sur l’icône de l’engrenage.
- Sélectionnez la taille de la bulle sur une échelle de 1 à 10 (la valeur par défaut est 5).
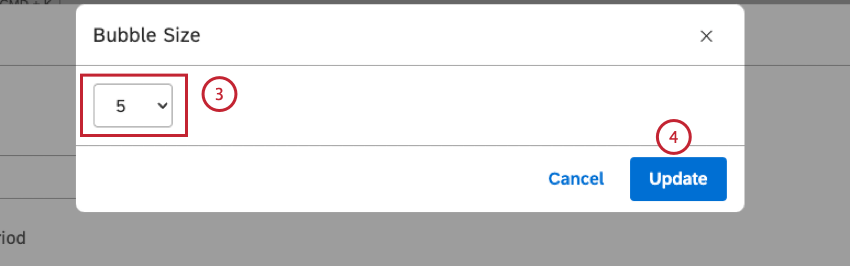
- Cliquez sur Mettre à jour.
Lignes de référence
Vous pouvez ajouter une ligne de référence de cible, de moyenne ou de seuil pour attirer lattention sur les mesures importantes et donner un contexte supplémentaire à lanalyse. Pour plus d’informations sur les lignes de référence, voir Ajouter des lignes de référence aux widgets.
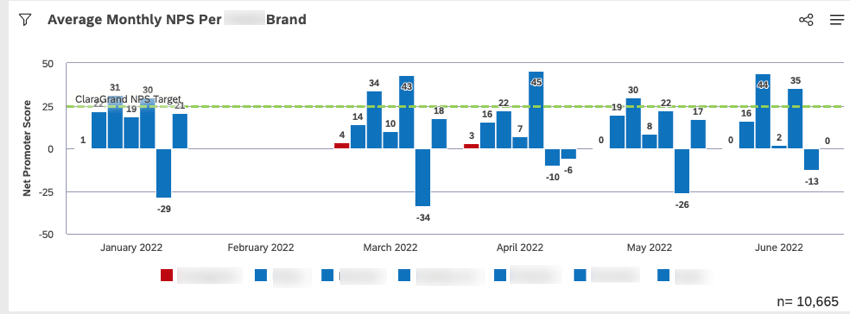
Groupement secondaire
Ajoutez un groupement secondaire à un diagramme à barres ou à colonnes pour obtenir une analyse plus approfondie des comparaisons.
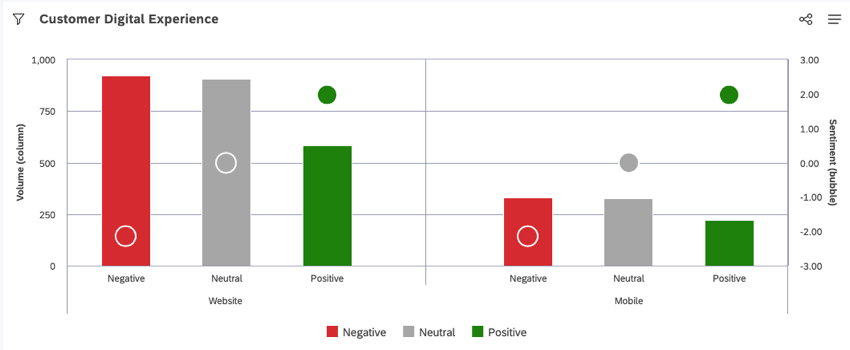
Titres des tableaux de bord narratifs
Pour les tableaux de bord narratifs, les titres actifs sont plus efficaces que les titres passifs. Un titre passif ne décrit que ce qui est mesuré. Un titre actif met l’accent sur le message que vous voulez que le public retienne. Par exemple, au lieu du titre passif “Comparaisons NPS de Qualtrics avec les 2 principaux concurrents”, utilisez un titre actif comme “Qualtrics a toujours obtenu le NPS le plus élevé par rapport aux 2 principaux concurrents.” Cela permet aux personnes qui consultent le tableau de bord de comprendre facilement et rapidement le résumé et l’intention du graphique.
Rapports empilés
Un diagramme en colonnes empilées ou un diagramme à barres permet d’afficher les changements de composition. Nous recommandons de ne pas avoir plus de 3 à 5 partitions de pile.
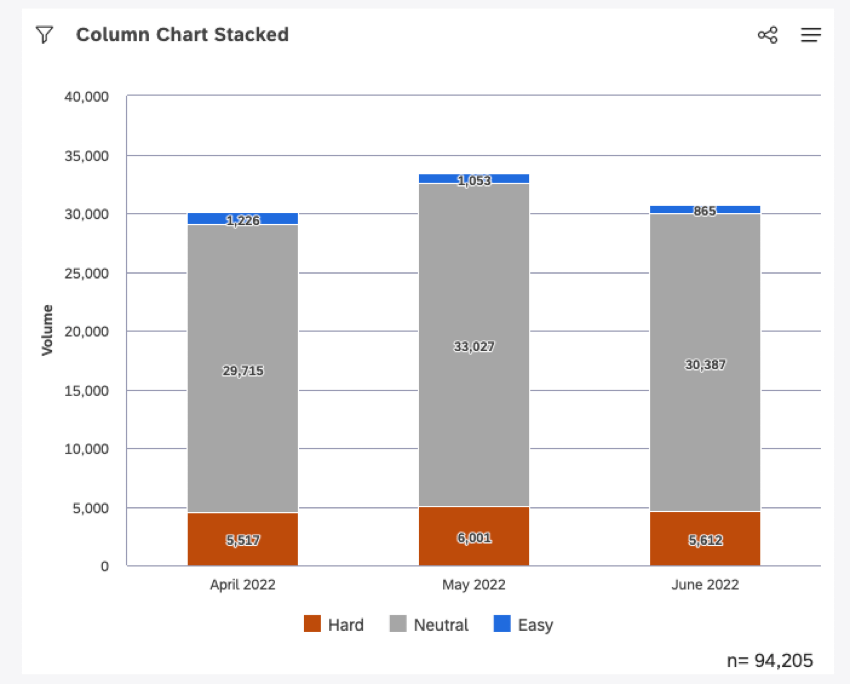 l’
l’
empilement à 100 % permet de mieux voir la différence relative entre les piles au sein de chaque groupe de données.
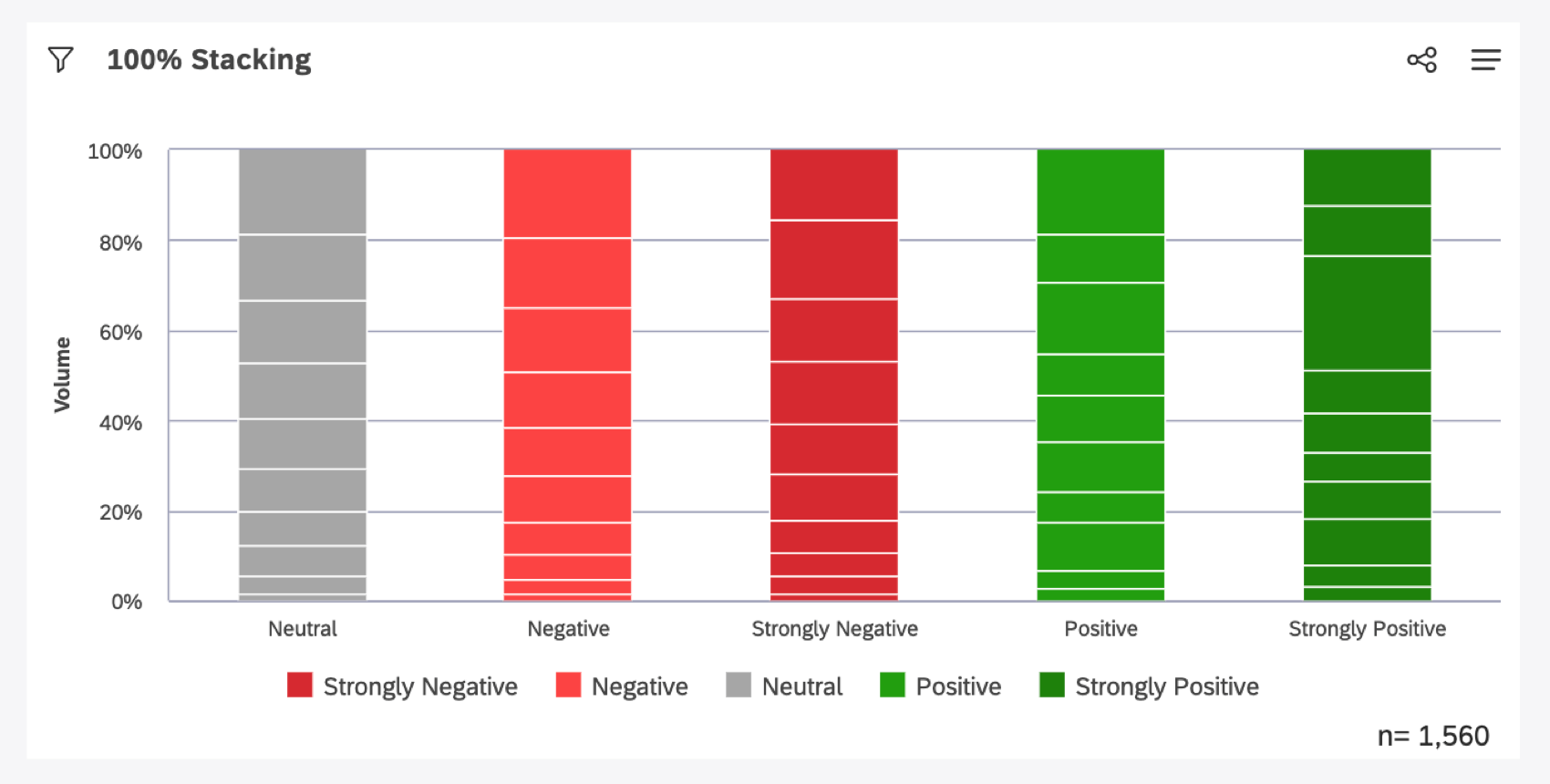
Clustering
L’option Cluster pour le diagramme à colonnes ou à barres regroupe visuellement les groupements secondaires avec leurs groupes parents associés tout en n’affichant que les noms des groupes primaires le long de l’axe.