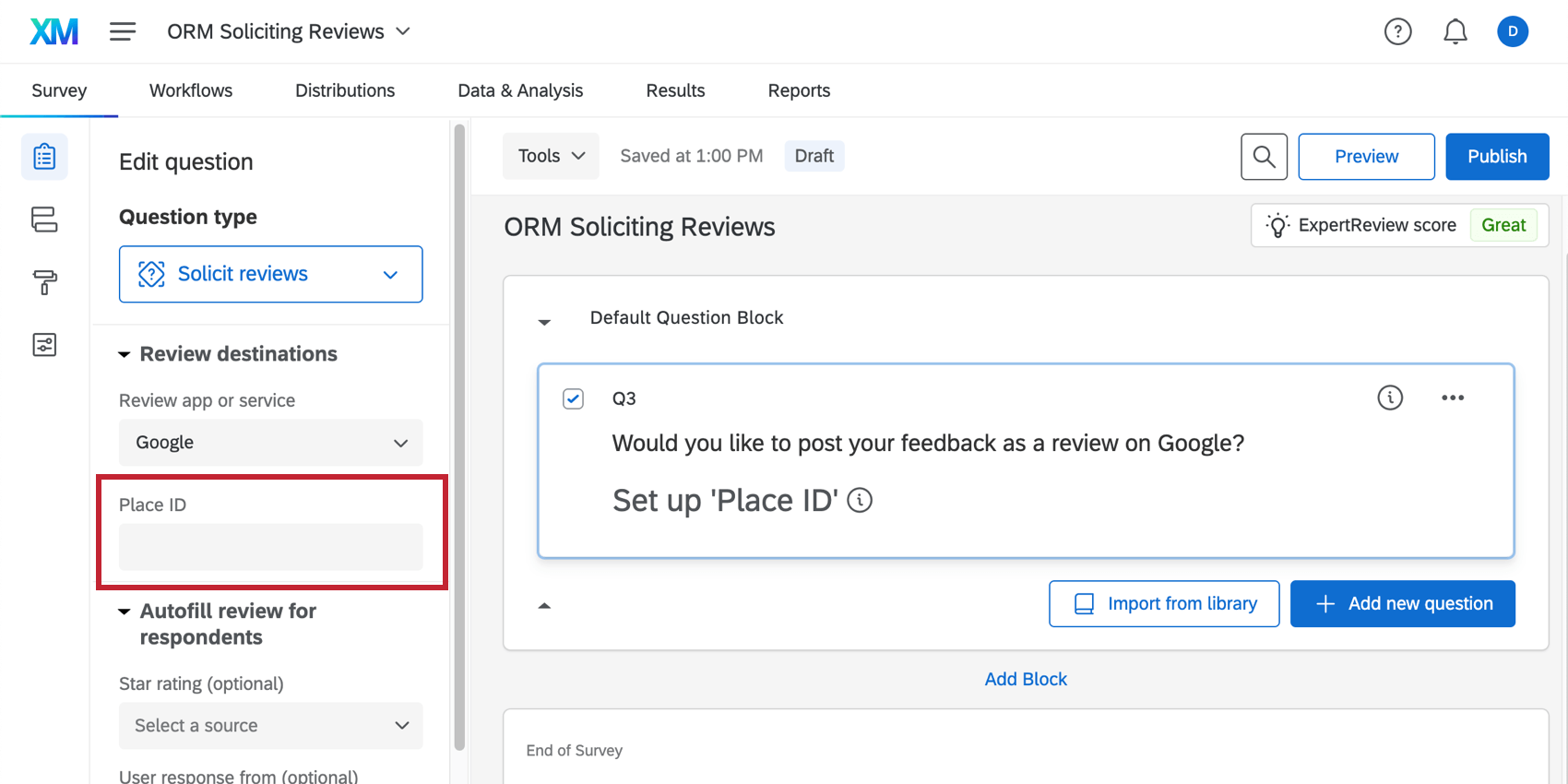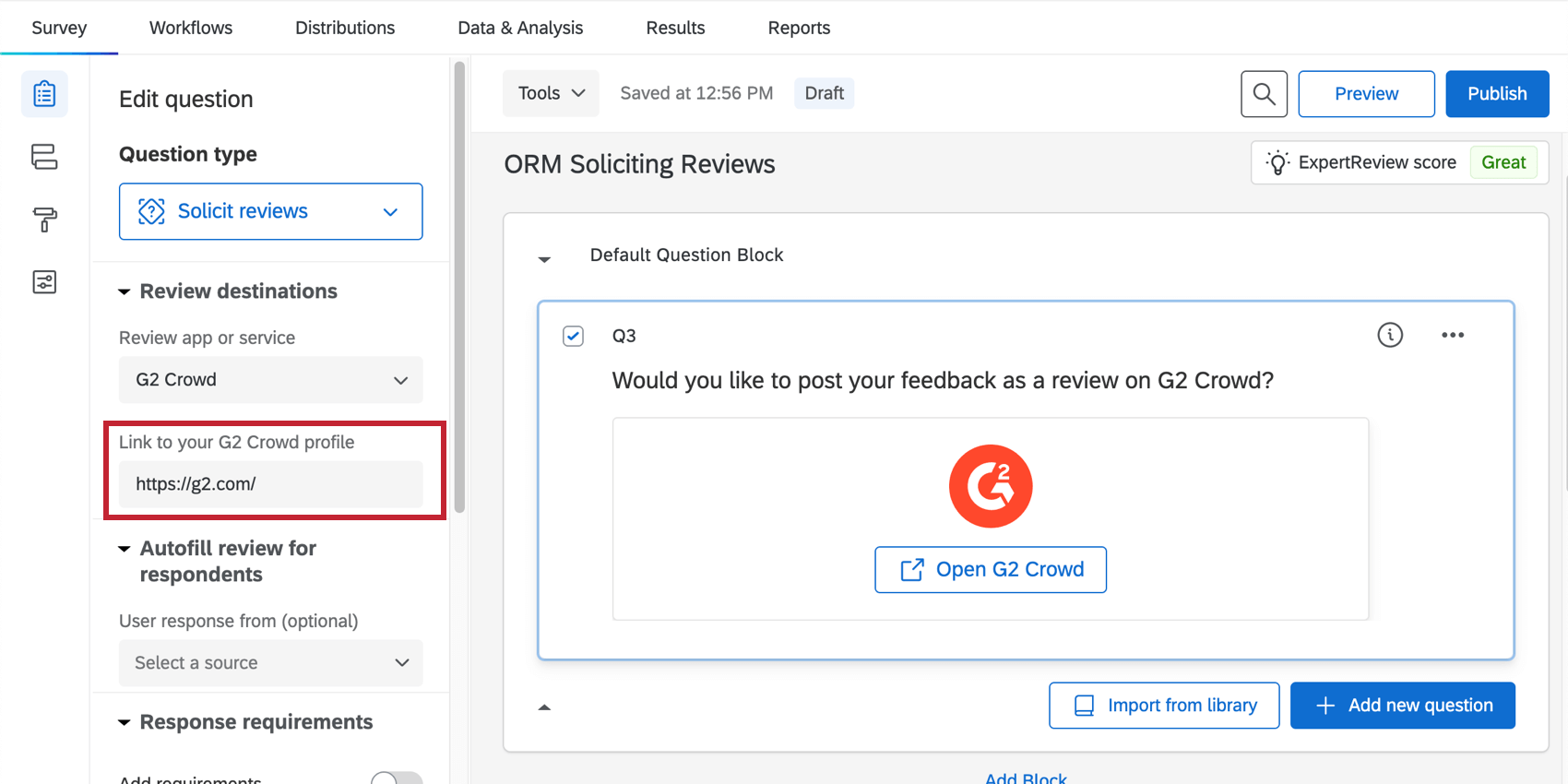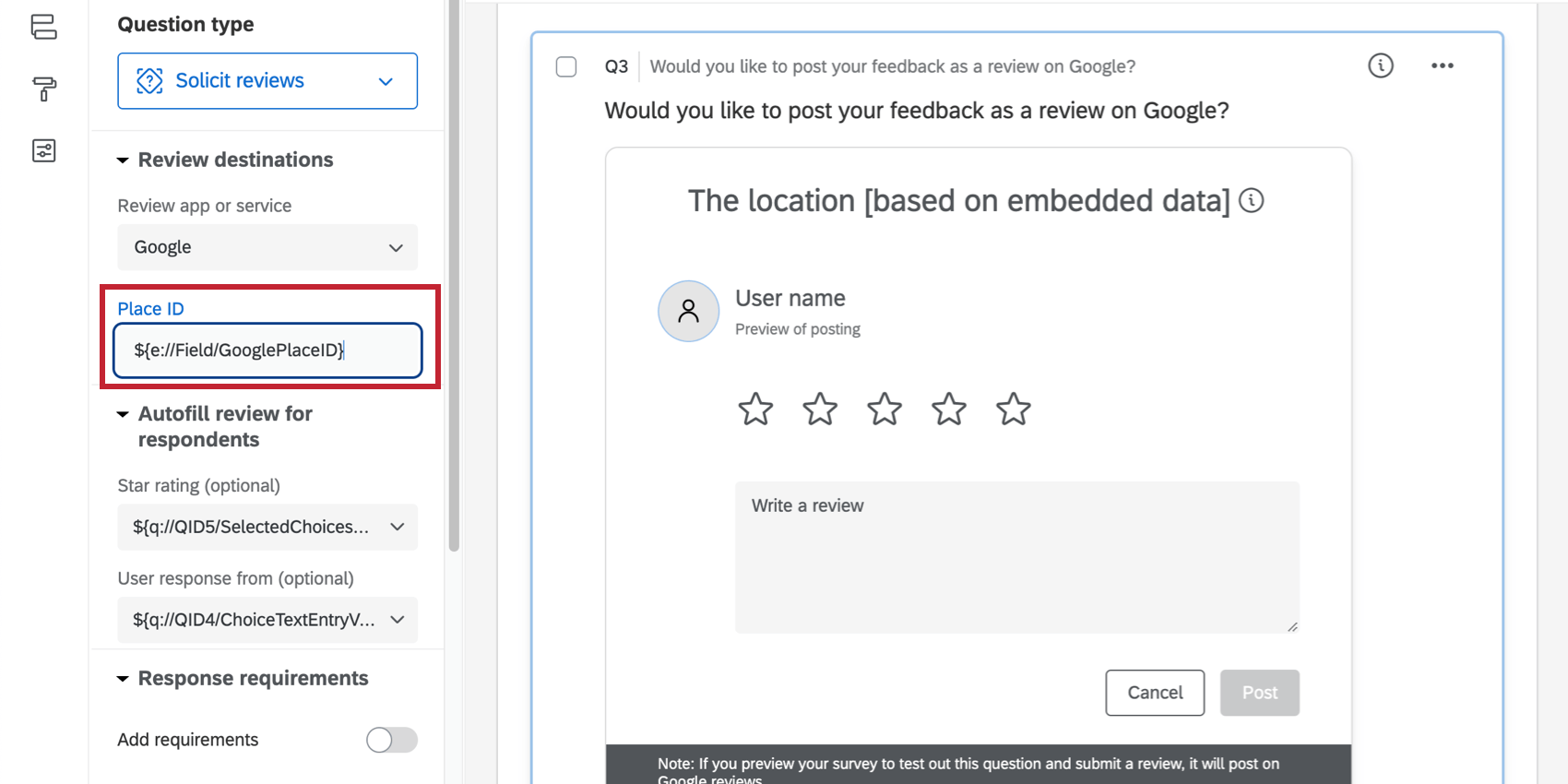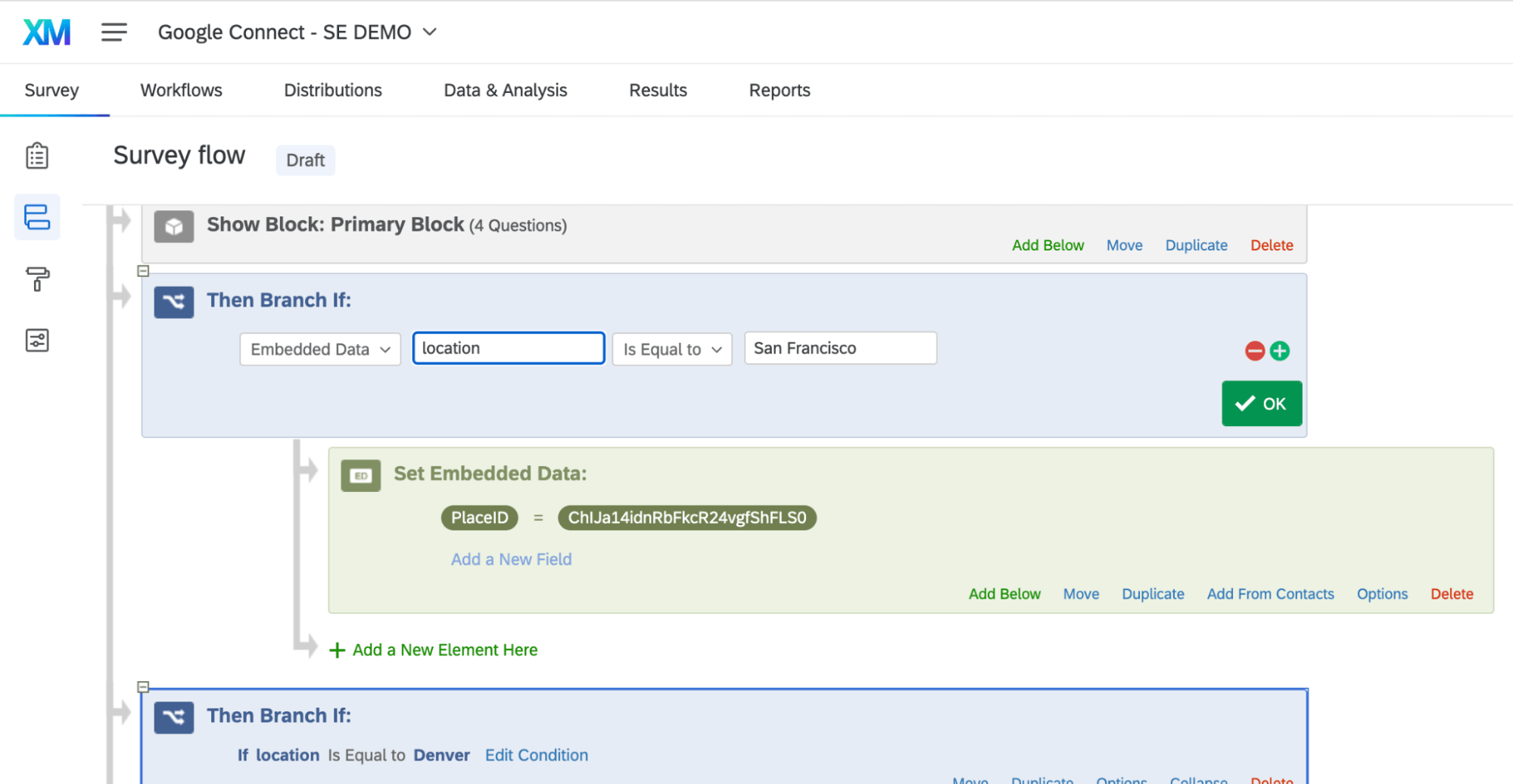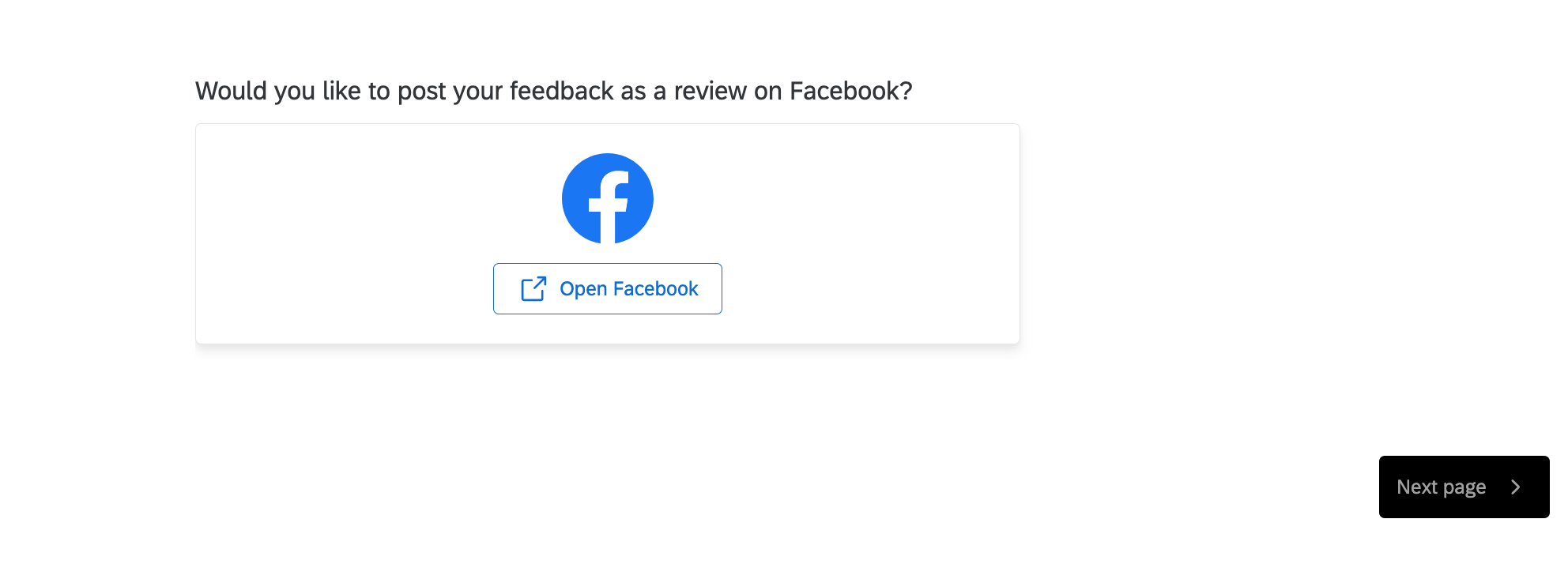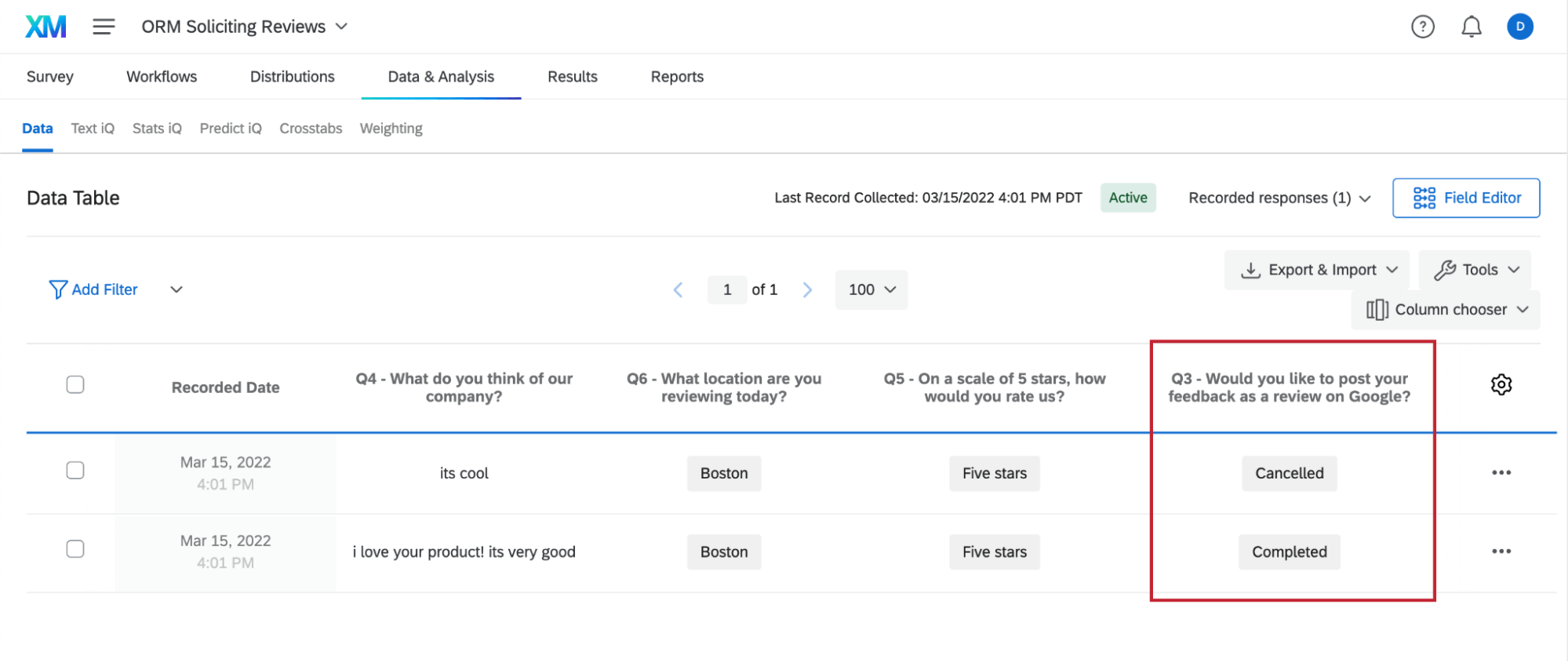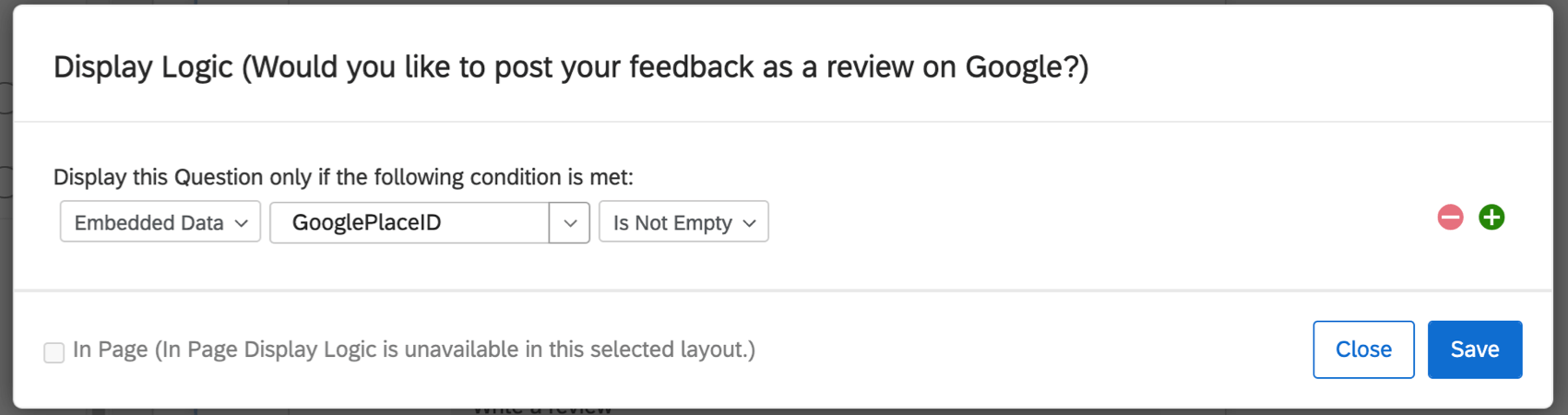Demande d’avis évaluateur
À propos de la Demande d’avis évaluateurs
La constitution d’un solide catalogue d’évaluations et d’avis est importante pour asseoir la réputation de votre entreprise et attirer de nouveaux clients. Il est plus facile que jamais pour les clients de faire entendre leur voix en leur permettant de laisser une information sur une source fiable – telle que Google, Facebook ou G2 – à l’intérieur même d’une enquête Qualtrics.
Comme condition d’utilisation de cette fonction, vous acceptez de vous conformer à nos Conditions générales.
Démarrer
Pour utiliser cette fonction, votre enquête doit se trouver dans la nouvelle expérience d’enquête. Pour en savoir plus sur les fonctions compatibles et sur la manière de passer à cette présentation, consultez la page d’assistance correspondante.
Si vous sollicitez des avis Google, il peut être utile qu’un Administrateur de l’organisation crée un projet de gestion de la réputation et le connecte avec succès à l’appli Google avant de suivre les étapes suivantes.
Ajouter la question “Demande d’avis” à une enquête
Pour solliciter des avis à l’intérieur même d’une enquête Qualtrics, vous devez ajouter un type de question spécial, puis le configurer de manière à ce qu’il se connecte à la bonne page d’avis.
- Créez une enquête ou sélectionnez une enquête existante.
- Cette enquête doit être réalisée dans le cadre de la mise en page simple.
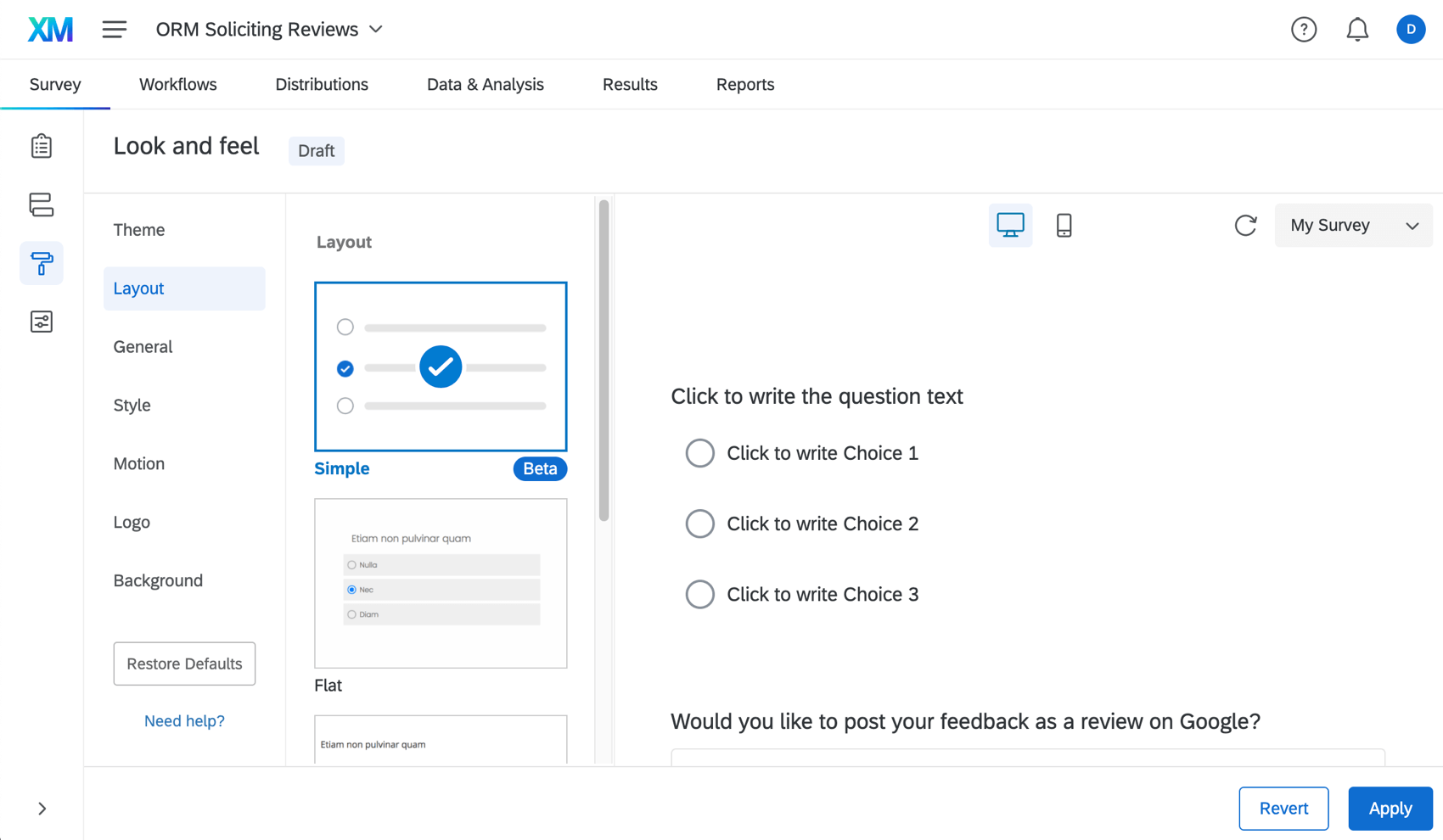
- Retournez au générateur d’enquêtes.
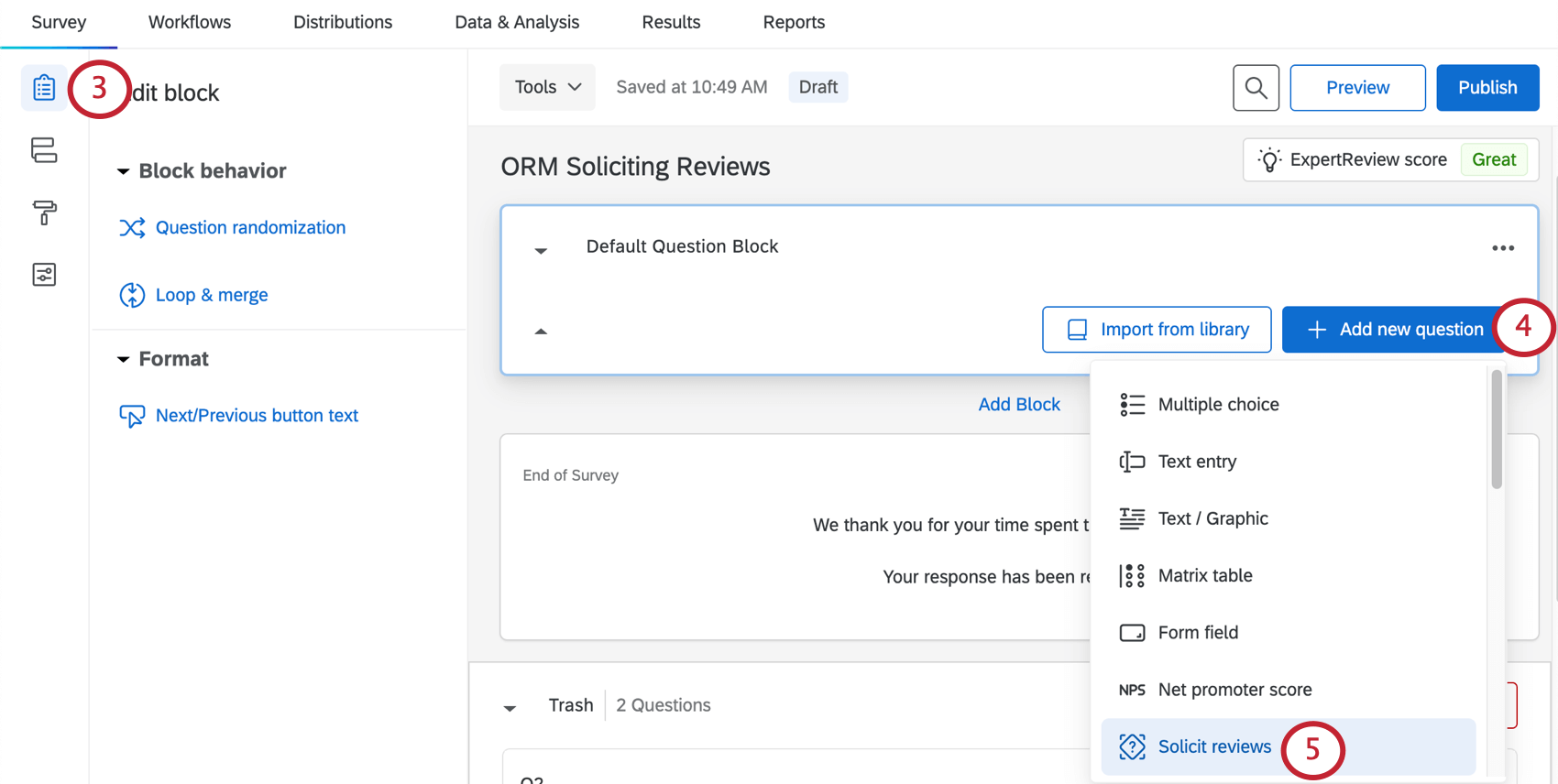
- Cliquez sur Ajouter une nouvelle question.
- Sélectionnez Demande d’avis.
- Sous Application ou service évaluateur, choisissez le service dans lequel vous souhaitez que les personnes interrogées dans le cadre de l’enquête puissent passer des évaluations. Choisissez-en un parmi les suivants :
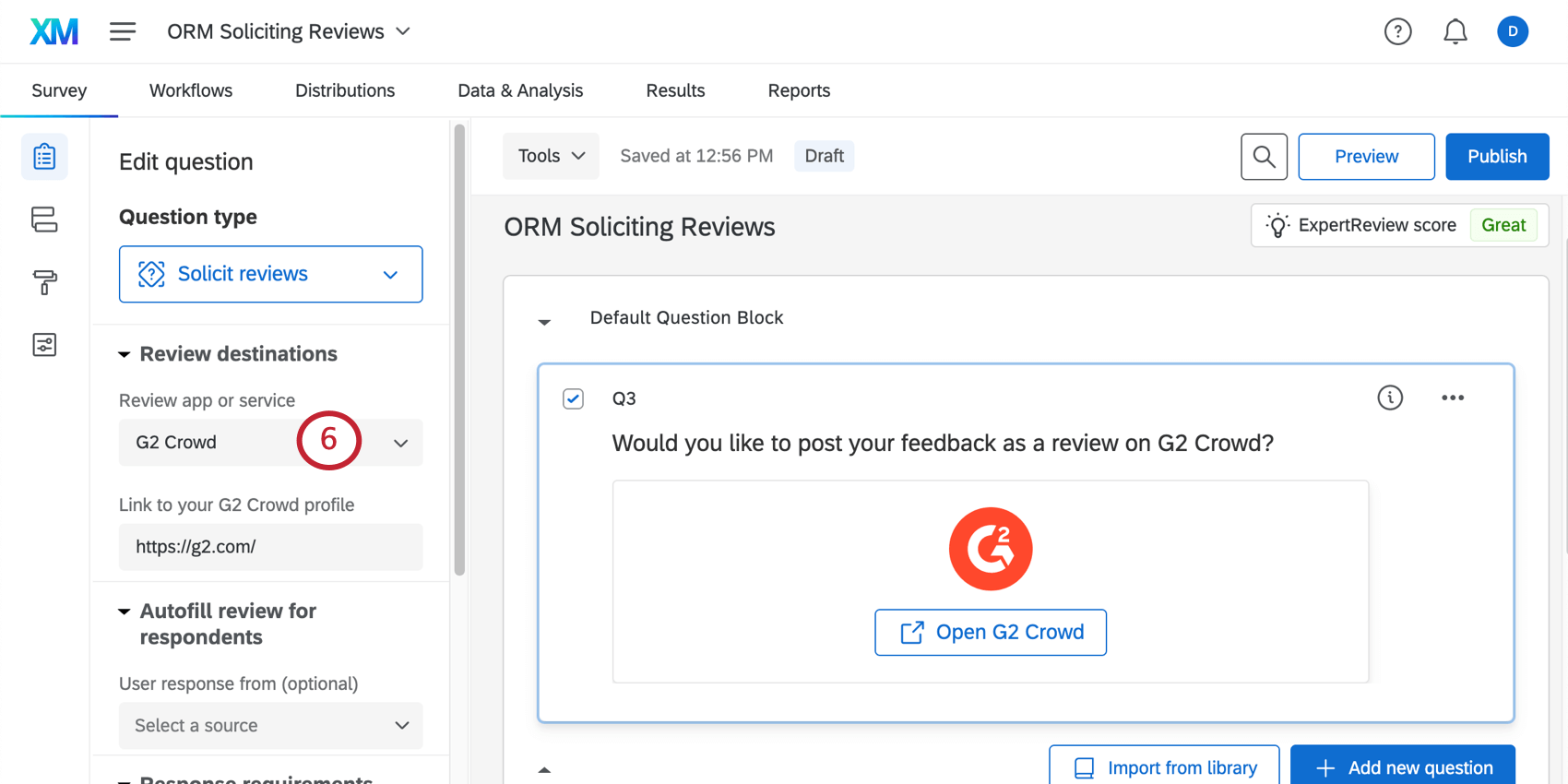
- Bureau d’éthique commerciale (BBB)
- G2 Crowd
- Consommateurs
- L’étape suivante varie en fonction de l’entreprise que vous avez choisie.
Étapes suivantes : Google
Les évaluateurs Google sont séparés par lieu, vous devez donc spécifier le lieu pour lequel vos répondants doivent laisser un avis à l’aide d’un identifiant de lieu. Voyez comment vous pouvez trouver ces identifiants dans la section Obtenir des identifiants de lieu.
Vous pouvez également mettre en place le remplissage automatique, qui aide la personne interrogée à reporter le contenu d’autres réponses à l’enquête sur le site web de l’évaluateur de son choix.
Étapes suivantes : Bureau d’éthique commerciale (BBB), Facebook, G2 Crowd, ou Bureau des consommateurs
Ajoutez un lien vers le profil de votre entreprise sur le site web choisi. Ce paramètre détermine l’endroit où vos répondants sont redirigés lorsqu’ils cliquent sur le lien affiché dans l’aperçu.
Vous pouvez également mettre en place le remplissage automatique, qui aide la personne interrogée à reporter le contenu d’autres réponses à l’enquête sur le site web de l’évaluateur de son choix.
Remplissage automatique du contenu de l’évaluateur
Autofill prend une information que le répondant a saisie dans une enquête Qualtrics et la remplit automatiquement dans la plateforme d’évaluation de l’entreprise tierce. La Technologie de l’information peut être utile si vous avez déjà demandé à la personne interrogée de vous faire part de ses réflexions et que vous souhaitez qu’elle les reprenne plus facilement dans un évaluateur plus officiel de votre entreprise.
Conception de l’enquête
Cette section présente quelques principes directeurs de base sur la manière de formater votre enquête pour qu’elle fonctionne avec la fonctionnalité de remplissage automatique.
Les réponses des utilisateurs fonctionnent mieux sous la forme d’une saisie du texte question. Le format de la saisie du texte question est laissé à votre discrétion.
Veillez à ce que les questions que vous ajoutez et que vous souhaitez intégrer à l’évaluateur se trouvent sur une page distincte de la question “Demande d’avis”. En savoir plus sur l’ajout de sauts de page.
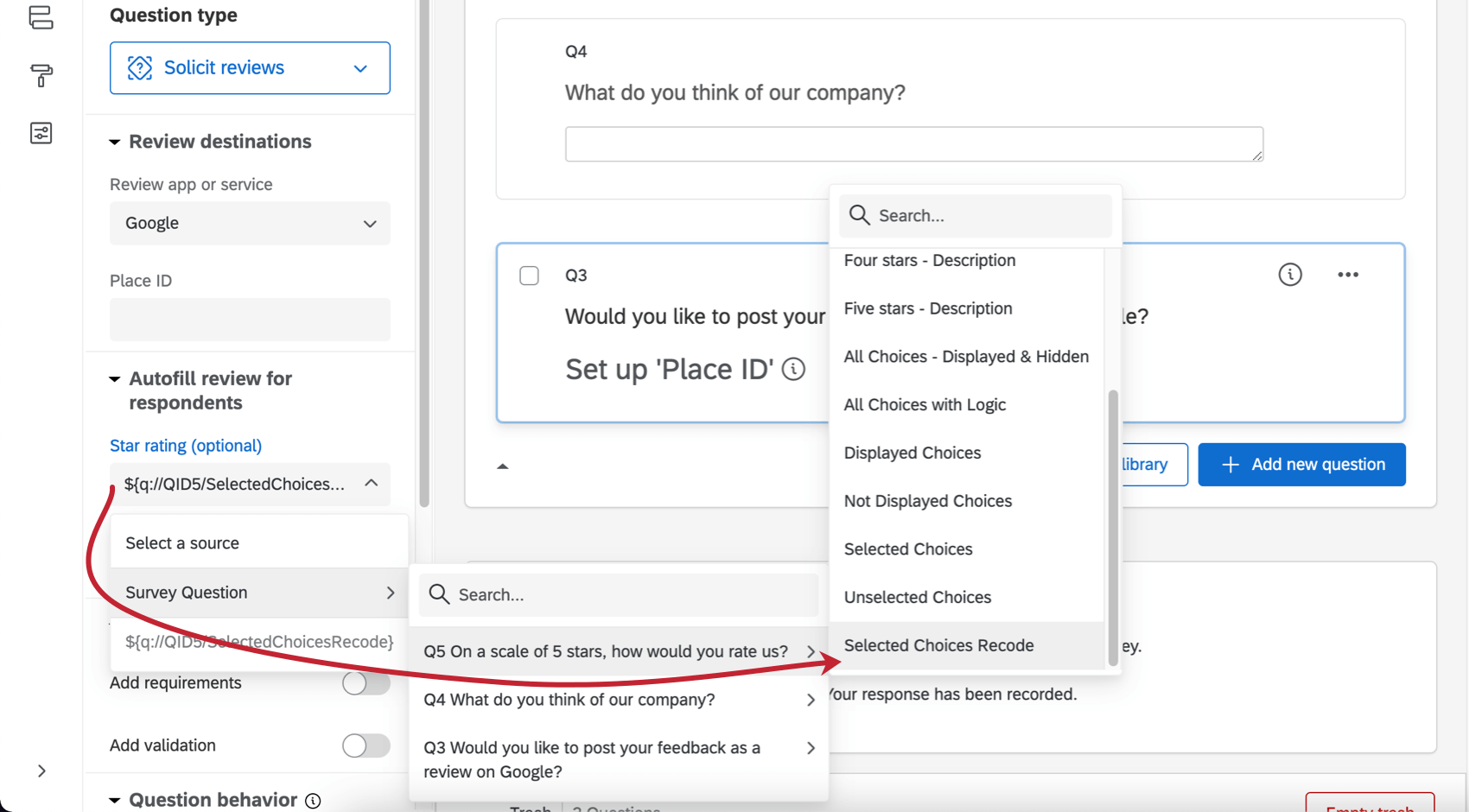
Configuration du remplissage automatique
- Créez une demande d’avis et mettez-la en place.
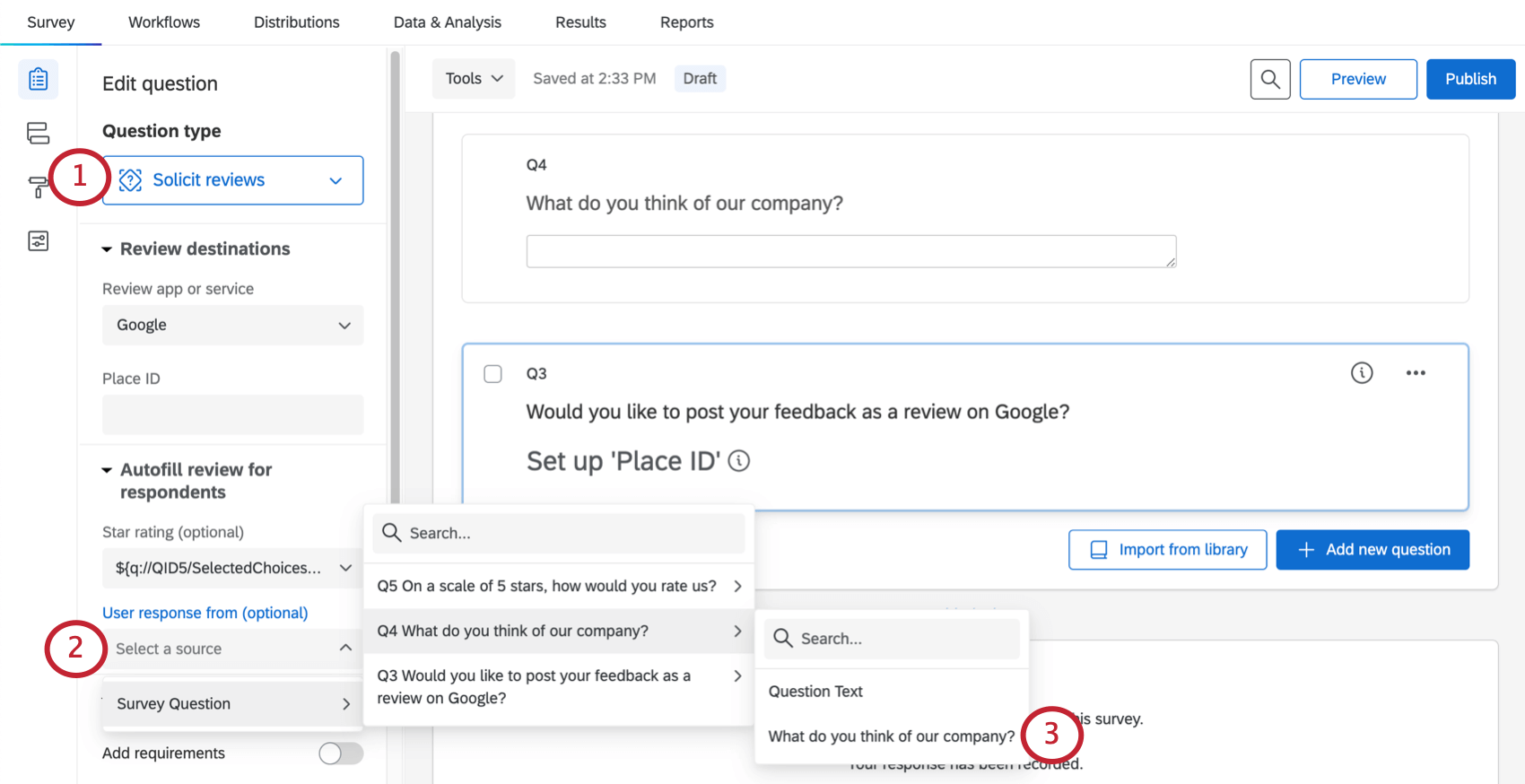
- Sous Réponse de l’utilisateur, recherchez votre question de saisie du texte.
- Sélectionnez le texte complet et exact de la question, par exemple : “Veuillez donner votre avis sur notre entreprise.” Ne sélectionnez pas l’option “Texte de la question”
Obtenir les identifiants Google Place ID
Google utilise les identifiants de lieu pour identifier des lieux uniques dans sa base de données. Pour chaque lieu que vous ajoutez à votre organisation dans Google Évaluateurs, il y aura un identifiant de lieu.
La méthode la plus simple pour rassembler vos identifiants Google Place consiste à connecter un projet de gestion de la réputation à votre compte Google Business, puis à exporter une feuille de calcul séparée par des virgules (CSV) de tous vos identifiants.
- Assurez-vous d’avoir créé un projet de gestion de la réputation et d’avoir connecté Google comme source.
- Ouvrez votre projet de gestion de la réputation.
- Restez dans l’onglet Gestion de la réputation.
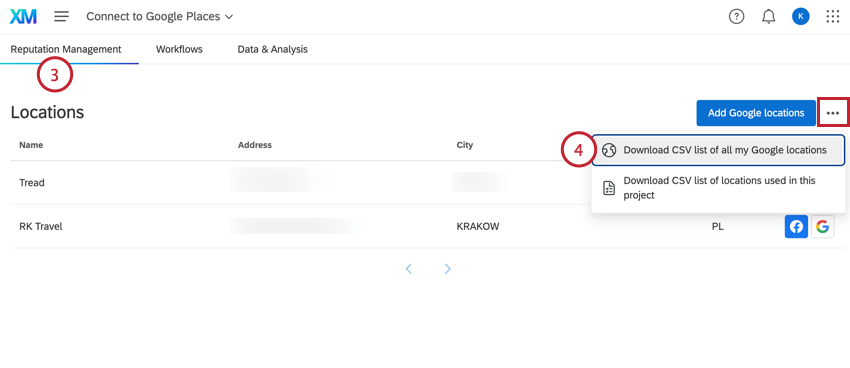
- Cliquez sur le menu des options et sélectionnez Télécharger la liste CSV de tous mes emplacements Google.
Cette opération permet d’exporter un fichier CSV contenant toutes les informations sur les lieux.
Attribution dynamique d’identifiants de lieux Google
Vous ne pouvez attribuer qu’un seul identifiant Google Place à une question à la fois. Toutefois, vous pouvez attribuer des ID de lieu de manière dynamique en utilisant des données intégrées et du texte inséré.
Si l’identifiant du lieu est enregistré en tant que Données intégrées, vous pouvez ajouter le texte inséré de ces données intégrées dans votre question. Ce champ peut être nommé comme vous le souhaitez, mais nous recommandons quelque chose comme “GooglePlaceID”
Cependant, vous devez maintenant vous assurer que le champ “GooglePlaceID” contient les informations correctes.
Méthodes de mise en correspondance des identifiants de lieux et des emplacements
- Mises à jour dynamiques des lieux : Si vous avez beaucoup d’emplacements susceptibles de changer au fil du temps, utilisez des données supplémentaires et un répertoire d’emplacements. Voir Personnaliser les enquêtes avec des données supplémentaires. Cette option vous permet de personnaliser l’expérience de l’enquête pour la personne interrogée en fonction de ses réponses. Cela signifie que si vous suivez ces étapes, vous pouvez utiliser les données de localisation avec la logique d’affichage, la logique de branche et le texte inséré. Vous n’aurez pas non plus à ajouter manuellement toutes les informations relatives au lieu dans l’enquête elle-même ; au lieu de cela, l’enquête utilisera l’identifiant du lieu pour extraire automatiquement tout ce que vous souhaitez savoir, comme le nom du lieu, la ville, la région, l’adresse, et bien plus encore.
Astuce : La raison pour laquelle vous créez à la fois un répertoire et une source de données supplémentaire (SDS) est que le répertoire peut enregistrer de nombreuses données de localisation et être édité selon les besoins, tandis que la SDS lie ces informations à l’enquête et permet à la logique et au texte inséré de fonctionner. Si vous pensez ne jamais avoir besoin de mettre à jour votre répertoire de localisation, vous n’avez pas besoin de créer le répertoire et vous pouvez sauter les étapes du flux de travail.
- Chaînes de requête et listes de contacts : Si vous savez à l’avance où se trouve le client, transmettez le lieu lui-même dans l’enquête par le biais d’une URL ou d’une liste de contacts, puis utilisez la logique de branche pour faire correspondre les lieux aux identifiants de Google Place.
Astuce : Si vos données de localisation sont déjà enregistrées en tant que données intégrées dans votre enquête, vous pouvez utiliser ces données de localisation pour définir des identifiants Google Place. Créez une branche pour chaque site et définissez les données intégrées appropriées en dessous.
- Attribution manuelle d’une enquête : Demandez une localisation dès l’enquête et attribuez-lui un identifiant. Ce point est expliqué plus en détail ci-dessous, dans la section ” Demander la localisation dans l’enquête”.
Demander la localisation dans l’Enquête
- Ajoutez une question à choix multiple dans laquelle les personnes interrogées choisissent un lieu.
- Assurez-vous que la question à choix multiple et la question évaluateur se trouvent dans des blocs différents. La question à choix multiple doit venir avant la Demande d’avis.
- Accédez au flux d’enquête.
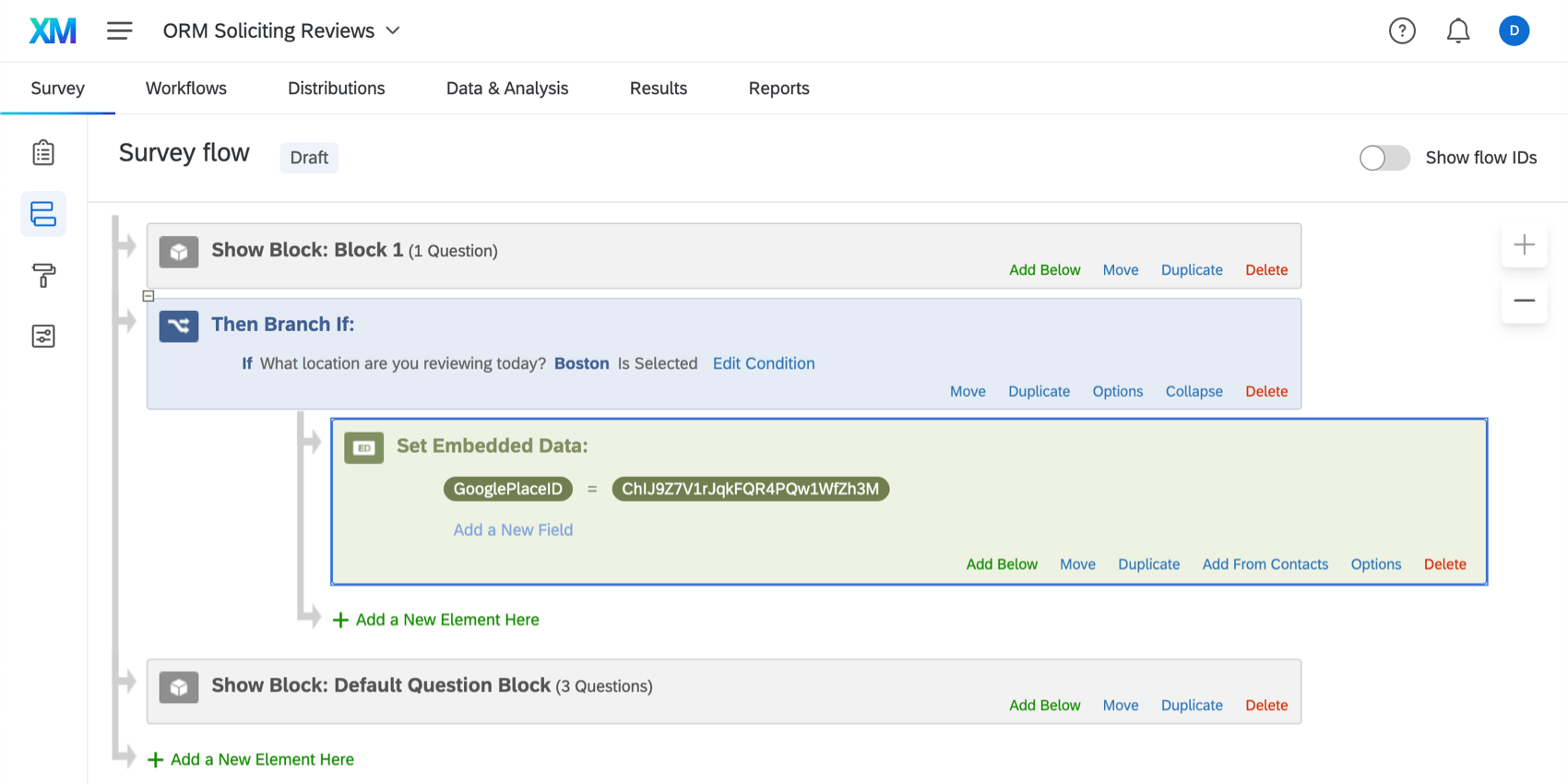
- Ajoutez une branche entre le bloc de la question sur l’emplacement et celui de la demande d’avis.
- Modifiez la condition de manière à ce que l ‘un des lieux soit sélectionné.
- À l’intérieur de cette branche, ajoutez une donnée intégrée.
- Ajoutez un champ pour l’identifiant Google Place.
Astuce : Vous pouvez donner à ce champ le nom que vous souhaitez. Nous vous recommandons d’utiliser GooglePlaceID
- Ce champ correspond à l’identifiant Google Place de ce lieu.
Exemple : À l’étape 4, nous avons dit que seules les personnes ayant choisi le site de Boston devaient descendre dans cette branche. Nous avons défini les données intégrées GooglePlaceID comme étant l’identifiant du lieu où nous nous trouvons à Boston.
- Dupliquer la branche afin d’avoir autant de branches que de lieux.
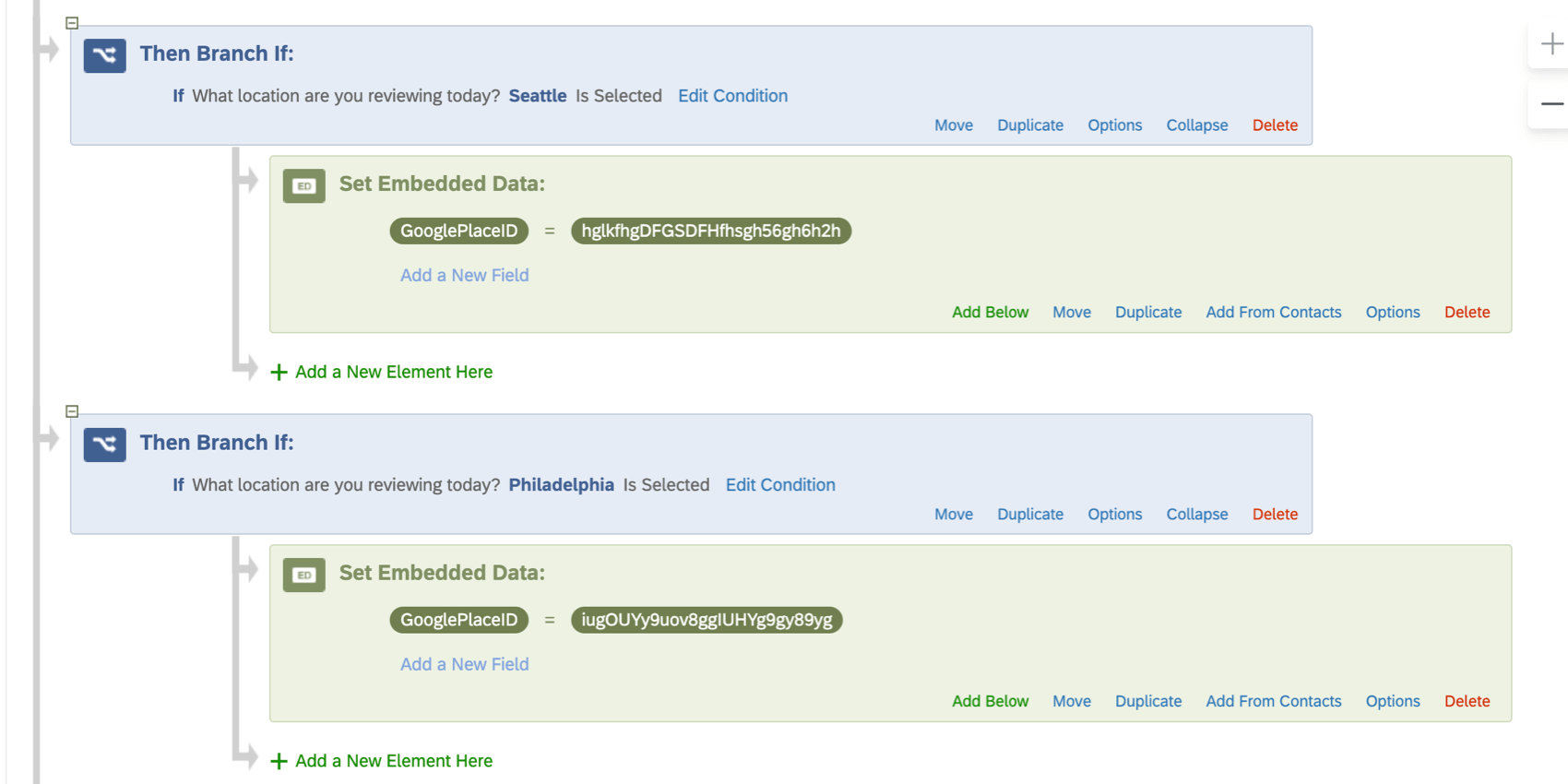
- Modifiez la condition et le GooglePlaceID pour chaque branche afin que chaque branche couvre un lieu unique.
Exemple : Nous avons 5 sites, dans les villes de Boston, Seattle, Nouvelle-Orléans, Philadelphie et New York. Nous créerions 5 branches, une pour chacun des lieux que nous venons de lister.
  ;
Ce que voient les personnes interrogées dans le cadre de l’enquête
Cette section décrit ce que les enquêteurs voient lorsque cette question est correctement paramétrée.
Lorsque le répondant arrive à la question “Demande d’avis”, il voit le logo du service d’évaluation que vous avez choisi. Sous ce logo figurera un lien permettant d’évaluer votre entreprise à partir du lien de profil que vous avez fourni. Ce lien s’ouvrira dans un nouvel onglet du navigateur.
Si vous avez inclus le remplissage automatique, les répondants verront le contenu du remplissage automatique. Il y aura un bouton pour copier le texte et un autre pour ouvrir le profil dans une nouvelle fenêtre.
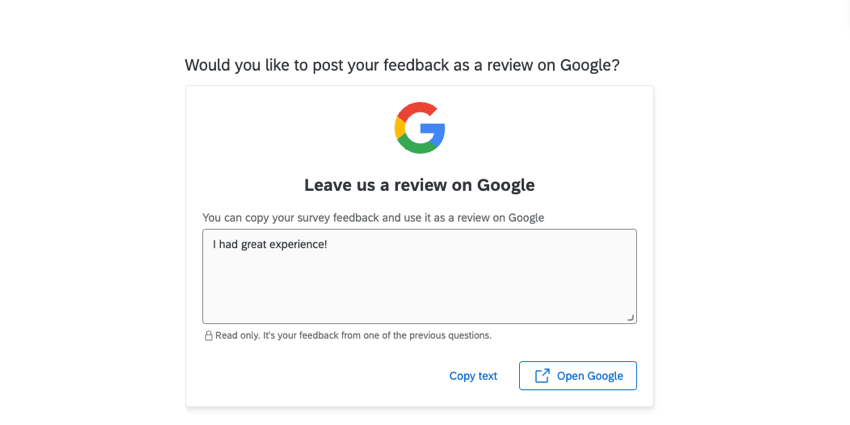
Dans les deux cas, les personnes interrogées ne termineront pas l’enquête si elles ne reviennent pas sur cet onglet pour soumettre leurs réponses.
Comprendre l’impact de la demande d’avis évaluateurs
La question “Demande d’avis” permet d’enregistrer certaines informations pour vous aider à comprendre l’impact de la présence de cette fonctionnalité d’évaluation dans votre enquête. Ces données sont enregistrées sous la question Demande d’avis elle-même. Vous pouvez donc les consulter en affichant les colonnes dans Données et analyse ou en exportant les données.
La liste des statuts possibles est la suivante. N’oubliez pas que si cette solution est définie sur Google Évaluateurs, un widget intégré apparaît, alors que si vous sélectionnez une autre entreprise, cette question redirigera les répondants vers une autre page. Voir ce que les enquêteurs voient.
- Valeur vide : Pour toutes les applications évaluatrices. Le répondant a activé les cookies tiers sur son navigateur et a sauté la question sans rien faire.
- Redirection utilisée : Pour les applications évaluatrices autres que Google, la question s’est affichée et le répondant a cliqué pour être redirigé. Étant donné qu’il n’existe pas de moyen de suivre l’achèvement effectif d’une enquête une fois qu’un répondant quitte la plateforme Qualtrics, il n’est pas possible de savoir si le répondant a laissé un avis dans une autre fenêtre ou non.
- Repli utilisé : Pour les évaluateurs Google uniquement. La solution basée sur la redirection s’est affichée et le répondant a cliqué sur la redirection. Étant donné qu’il n’existe pas de moyen de suivre l’achèvement effectif d’une enquête une fois qu’un répondant quitte la plateforme Qualtrics, il n’est pas possible de savoir si le répondant a laissé un avis dans une autre fenêtre ou non.
- Erreur : Pour les évaluateurs Google uniquement. Le widget Google s’est affiché, mais un problème a été détecté qui a empêché le répondant de laisser un avis.
Astuce : La question n’indique pas l’origine de l’erreur. Vous pouvez vérifier que les identifiants Google Place sont correctement configurés dans votre enquête.
- La solution de repli est illustrée : Pour les évaluateurs Google uniquement. Le répondant a vu la question, mais les cookies tiers sont désactivés, de sorte qu’il voit l’option de redirection au lieu de la possibilité de laisser un évaluateur directement dans la question. Ils n’ont pas cliqué sur la redirection.
Autres bonnes pratiques
Cacher la question lorsqu’il n’y a pas d’identifiant de lieu Google
Si certains lieux ou répondants n’ont pas d’identifiant Google Place, la question “Demande d’avis” ne s’affichera pas correctement. Dans ce cas, il est préférable de cacher la question Demande d’avis au répondant.
Ajoutez une logique d’affichage à votre Demande d’avis. Ajoutez une condition basée sur les données intégrées “GooglePlaceID”, et sélectionnez “Is Not Empty” Cela signifie que la question ne s’affichera que si l’ID Google Place a une valeur.
Répondre publiquement aux évaluateurs
En répondant publiquement aux évaluations, vous améliorez la satisfaction de votre service client et votre image auprès du public, que ce soit pour remercier un client d’avoir pris le temps de partager ses commentaires positifs ou pour demander plus de détails afin de résoudre les problèmes.
Si votre entreprise répond déjà aux évaluateurs, nous vous recommandons de veiller à ce qu’elle soit informée et dotée du personnel nécessaire pour faire face au nouveau volume que vous recevrez grâce à cette fonction. Si vous n’y répondez pas encore, Qualtrics vous permet de commencer facilement à utiliser le widget Évaluateurs en ligne.
Ne demander des évaluations qu’à certains évaluateurs
Vous pouvez décider quels répondants vous souhaitez inviter à laisser des avis en ajoutant une logique d’affichage à la question ” Solliciter des avis”.
Conditions générales
En utilisant le type de question Demande d’avis, vous acceptez de solliciter des avis conformément à la législation applicable, y compris la section 5(a) du Federal Trade Commission Act (15 U.S.C. § 45). Vous vous engagez à ne pas solliciter uniquement des Demande d’avis positifs. Vous acceptez également de vous conformer aux conditions établies par le site d’évaluation concerné.