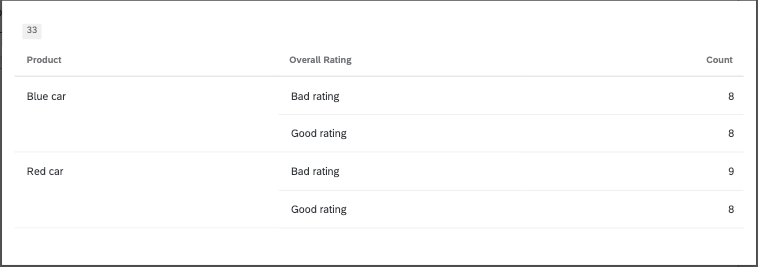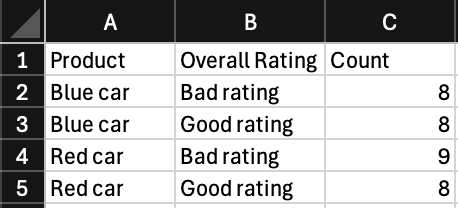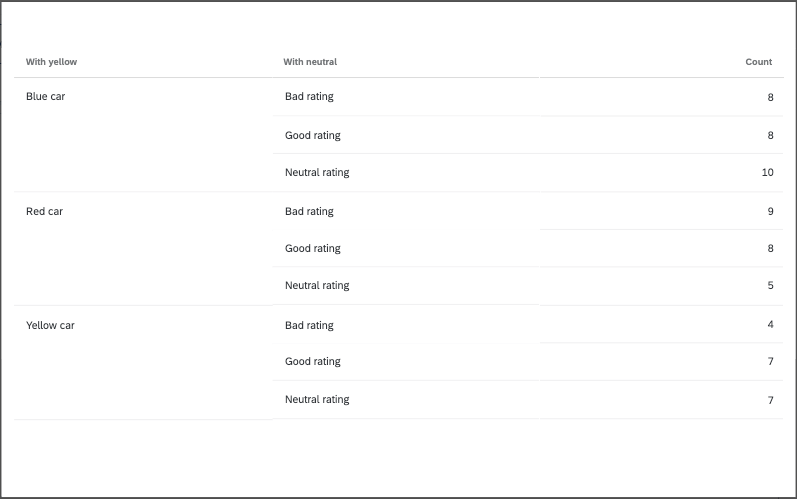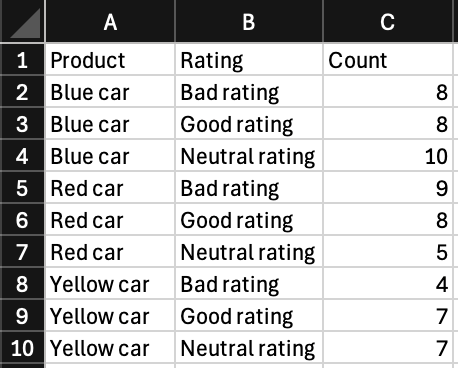Widget du tableau
À propos du Widget Tableau
Le widget tableau vous permet d’afficher les données du tableau de bord dans un tableau. Vous pouvez répartir les données en lignes et en colonnes selon vos besoins et même ajouter une ligne/colonne supplémentaire pour les calculs de total. Ce widget est facile à mettre en place et est recommandé comme alternative aux tableauxsimples et croisés dynamiques.
Types de tableaux de bord
Ce widget peut être utilisé dans différents types de tableaux de bord. Cela comprend notamment :
Compatibilité des types de champs
Les métriques des widgets de tableau sont compatibles avec les champs et les catégories (Ex) avec les types de champ suivants :
- Ensemble de chiffres
- Valeur numérique
Seuls les champs ayant les types de champ suivants seront disponibles lors de la sélection des lignes ou des colonnes:
- Date
- Ensemble de texte
- Ensemble de texte à plusieurs réponses
- Ensemble de chiffres
- Analyse par tri successif (CX uniquement)
- Groupe de mesures (CX uniquement)
Configuration de base
Cette section couvre la configuration la plus élémentaire que vous devez connaître pour construire un widget de tableau. Tous ces réglages s’effectuent dans l’onglet Données par défaut du volet d’édition du widget.
Mesure
La métrique est la donnée que vous souhaitez afficher dans votre tableau. Il peut s’agir d’un simple décompte du nombre de réponses dans le tableau de bord ou de la valeur moyenne d’un point de données que vous avez mappé dans votre tableau de bord.
- Pour ajouter une mesure à votre tableau, cliquez sur Ajouter sous Mesures.

- Sélectionnez le système métrique que vous souhaitez utiliser. Voir la liste des mesures des widgets et leur signification.
- Si vous avez ajouté une pondération à votre tableau de bord, vous pouvez définir la métrique sur Pondération.
Astuce : pour en savoir plus sur la configuration de la pondération, voir Pondération des réponses dans les tableaux de bord CX.
- Déterminez si vous souhaitez inclure des tests de signification.
Astuce : Les tests de signification ne sont disponibles que pour certaines mesures, telles que la moyenne, la boîte supérieure / inférieure, le NPS et les mesures personnalisées. Pour plus de détails, voir le test de signification dans les tableaux de bord Widgets.
- Si vous le souhaitez, vous pouvez appliquer un calcul glissant.
Astuce : Pour plus de détails, voir Calculs de roulement.
- Sous Étiquette, écrivez un nom pour ce champ tel qu’il apparaîtra dans votre Widget. Vous pouvez laisser le texte par défaut si vous préférez.
- Pour d’autres options de configuration des métriques, voir Métriques du Widget.

Vous pouvez ajouter des métriques jusqu’à ce que la cardinalité de votre widget atteigne 5 000. Si vous dépassez cette limite, vous verrez apparaître le message “Trop de résultats, veuillez ajouter un filtre.” Pour afficher des données dans votre widget, filtrez le widget pour que la cardinalité des champs affichés soit inférieure à 5 000. Vous pouvez calculer la cardinalité des données de votre widget en multipliant le nombre total de valeurs possibles pour chaque champ. Par exemple, si votre widget affiche deux champs différents, l’un avec 300 valeurs possibles et l’autre avec 3 valeurs possibles, la cardinalité de votre widget est de 900.
La métrique est la quantité minimale d’informations nécessaires pour afficher les données dans un tableau. Cependant, si vous voulez en faire plus avec votre tableau, il y a d’autres champs que vous pouvez remplir.
Lignes
Lorsque vous ajoutez un champ sous Rows, chaque valeur de ce champ sera ajoutée à une nouvelle ligne du tableau, ce qui vous permettra de répartir les mesures choisies en fonction de groupes spécifiques.

Vous pouvez ajouter un maximum de 3 champs à vos lignes. Lorsque vous ajoutez un deuxième et un troisième champ, les données sont ventilées de manière à ce que vous puissiez voir les valeurs pour chaque combinaison possible de valeurs de champ.

Colonnes
Lorsque vous ajoutez un champ sous Colonnes, les valeurs de ce champ seront ajoutées en tant que colonnes au tableau. Vous ne pouvez pas ajouter de colonnes tant que vous n’avez pas ajouté au moins un champ à vos lignes.

Vous pouvez ajouter un maximum de 3 champs à vos colonnes. Lorsque vous ajoutez un deuxième et un troisième champ, les données sont ventilées de manière à ce que vous puissiez voir les valeurs pour chaque combinaison possible de valeurs de champ.

Calculs
Sous Calculs, vous pouvez ajouter une colonne ou une ligne supplémentaire à votre tableau. Cette fonction permet de calculer la somme (total), la moyenne, le minimum ou le maximum de toutes les valeurs de cette colonne ou de cette ligne.
- Sous Calculs, cliquez sur Ajouter.

- Choisissez si ce calcul doit être une somme, une moyenne, un minimum ou un maximum.
- Choisissez d’appliquer cette mesure à une ligne ou à une colonne.
- Modifier la façon dont cette ligne/colonne sera étiquetée dans le widget. Vous pouvez laisser le texte par défaut si vous le souhaitez.
Personnalisation d’un widget
Comme tous les widgets, vous pouvez personnaliser le titre, la description et les filtres du tableau et décider d’afficher ou non le nombre de réponses. Pour d’autres conseils d’édition de widgets s’appliquant à tous les widgets, consultez nos pages générales sur les widgets(CX, EX). Pour plus de personnalisation spécifique au widget tableau, lisez la suite.
Suppression de champs
Cliquez sur n’importe quel champ, puis sur le bouton de suppression pour le supprimer du widget.
Réorganisation des champs
Vous pouvez réorganiser les champs que vous avez ajoutés en colonnes ou en lignes. Cliquez sur les points à droite, puis faites glisser les champs.
Tests de signification
Les tableaux de bord peuvent vous aider à comprendre si les différences que vous voyez au fil du temps ou entre les groupes sont statistiquement significatives, et donc si elles peuvent servir à orienter des décisions commerciales importantes. Grâce aux tests de signification dans les tableaux, vous pouvez découvrir quelles sont les modifications de données les plus importantes.
Voir Test de signification dans les tableaux de bord Widgets (CX) pour plus d’informations. Bien qu’il s’agisse d’une page concernant les tableaux de bord expérience client (CX), la fonctionnalité décrite est la même que dans les tableaux de bord EX.
Rapports sur les données dans le temps
Lorsque vous ajoutez des lignes et des colonnes à votre tableau, vous pouvez choisir des champs de date. Ces champs de date vous permettent d’établir des rapports sur les performances de vos indicateurs dans certains groupes ou périodes. Pour en savoir plus sur leur fonctionnement, voir la section Ventilation des données par date.
Options d’affichage
Cette section traite des paramètres de l’onglet Affichage du panneau d’édition du widget.
Lignes
Sous Trier l’axe par, choisissez comment les valeurs de vos lignes sont triées par défaut. Vous avez le choix entre l’étiquette (alphabétique), la colonne personnalisée et les colonnes que vous avez ajoutées.
- Si vous choisissez Étiquette, vous pouvez également choisir si les lignes doivent être triées par ordre croissant ou décroissant.
- Si vous choisissez Personnalisé, vous pourrez glisser-déposer les valeurs de vos lignes dans l’ordre de votre choix.
- Vous pouvez également choisir de trier les colonnes ajoutées au tableau.
Exemple : Dans la capture d’écran ci-dessus, nous pouvons également trier en fonction des colonnes Détracteur, Passif et Promoteur. Par exemple, nous pourrions choisir de trier le tableau de manière à ce que les départements ayant le plus de détracteurs apparaissent en premier et que ceux ayant le moins de détracteurs apparaissent en dernier.
Vous pouvez également modifier les étiquettes des lignes ici.
Si vous avez ajouté plusieurs champs différents à vos lignes, vous pourrez ajuster les options de tri indépendamment pour chaque ligne. Les lignes de calcul (c’est-à-dire les totaux, les sommes) sont exclues des règles de tri et apparaissent toujours en dernier.
Colonnes
Les options d’affichage des colonnes sont les mêmes que celles disponibles pour les lignes. Il n’est pas possible de modifier la largeur des colonnes dans ce widget.
Mise en forme conditionnelle
Voir Mise en forme conditionnelle.
Valeurs des données
Par défaut, les valeurs nulles (manquantes) sont masquées dans le tableau et dans tous ses calculs et métriques. Par conséquent, nous affichons une cellule vide. Toutefois, si vous souhaitez inclure ces valeurs, vous pouvez activer l’option Afficher les valeurs nulles, qui les remplacera par un tiret ( – ).
Formatage conditionnel
L’ajout d’une mise en forme conditionnelle à votre tableau vous permet de spécifier comment les valeurs d’une certaine plage sont mises en forme différemment – par exemple, en mettant les résultats en gras ou en changeant leur couleur une fois qu’ils entrent dans une certaine plage numérique. Ce processus est utile si vous souhaitez être en mesure de différencier facilement les cellules sur le tableau en fonction de leur valeur.
Vous pouvez ajouter plusieurs règles de formatage.
- Allez dans l’onglet Affichage.

- Cliquez sur Mise en forme conditionnelle.
- Cliquez sur Ajouter.
- Nommez votre règle.

- Sélectionnez la métrique à laquelle vous souhaitez appliquer ces règles. Si vous n’avez qu’une seule mesure, sélectionnez-la.
- Définir la valeur ou la plage de valeurs.
- Détermine le style (gras, souligné, italique) que les valeurs doivent prendre si elles correspondent à la valeur ou à la plage de valeurs spécifiée.
- Choisissez la palette de couleurs qui sera utilisée pour surligner la valeur/plage de valeurs. Vous disposez des options suivantes :
- Sémantique: Utilisez notre palette sémantique prédéfinie. Vous pouvez ensuite choisir l’une des trois étiquettes de seuil :
- Bon (vert)
- Ok (jaune)
- Mauvais (rouge)
- Personnalisé : Choisissez la couleur de votre choix.
- Sémantique: Utilisez notre palette sémantique prédéfinie. Vous pouvez ensuite choisir l’une des trois étiquettes de seuil :
Le style du texte et la palette de couleurs sont des étapes facultatives, ce qui vous permet de mélanger et d’assortir les éléments que vous utilisez pour surligner les valeurs que vous avez choisies.
Orientation de la mise en forme
Cette fonction détermine la manière dont le surlignage est appliqué aux valeurs/plages de valeurs qui répondent à une règle. Vous pouvez choisir parmi les surlignes qui sont placées :
Exportation des tableaux de données
Vous pouvez exporter votre widget de tableau dans de nombreux formats différents. Lors de l’exportation au format PDF, seules les réponses actuellement visibles dans le Widget seront exportées. Cochez Inclure tout le contenu du widget pour exporter toutes les données contenues dans le widget.
Lorsque vous exportez votre widget de tableau sous forme de CSV ou de TSV, les tableaux sont convertis au format d’une feuille de calcul, ce qui peut avoir une incidence sur l’affichage des découpages multiples.
Chaque information de découpage a sa propre rangée. Si chaque dimension que vous utilisez a un grand nombre de valeurs possibles, cela fait beaucoup de combinaisons et beaucoup de lignes. Ainsi, le nombre de lignes de votre fichier peut augmenter considérablement en fonction des informations que vous affichez dans votre tableau, ce qui augmente la probabilité que vous atteigniez la taille limite du fichier.
Exemple : Voici un widget tableau qui répartit deux produits (une voiture rouge et une voiture bleue) en fonction des deux informations que les clients pourraient leur attribuer (bonne ou mauvaise).
Une fois exporté au format CSV, voici à quoi ressemble ce tableau. Remarquez que chaque combinaison possible de couleur et d’information a sa propre ligne.
Et si nous ajoutions une note et une couleur de voiture supplémentaires ? Il s’agirait donc de 3 produits répartis en 3 catégories.
Aujourd’hui, le nombre de lignes a augmenté pour tenir compte des nouvelles combinaisons. Il s’agit d’un exemple très simple, mais vous pouvez imaginer comment un ensemble de données beaucoup plus complexe pourrait augmenter la taille de son tableau de manière beaucoup plus drastique.
Tableau de dépannage Taille
Le moyen le plus simple de réduire la taille de votre widget de tableau est de limiter les découpages dans votre tableau. Voici quelques moyens d’y parvenir :
- Utilisez des filtres pour exclure des valeurs.
- Essayez de créer plusieurs tableaux distincts. Si vous voulez voir les produits par évaluation, vous pouvez créer un tableau d’évaluation pour chaque produit au lieu d’utiliser des découpages.
- Regrouper les valeurs. Par exemple, les âges individuels pourraient être remplacés par des tranches d’âge.
- Exclure de l’analyse les valeurs qui ne vous intéressent pas.