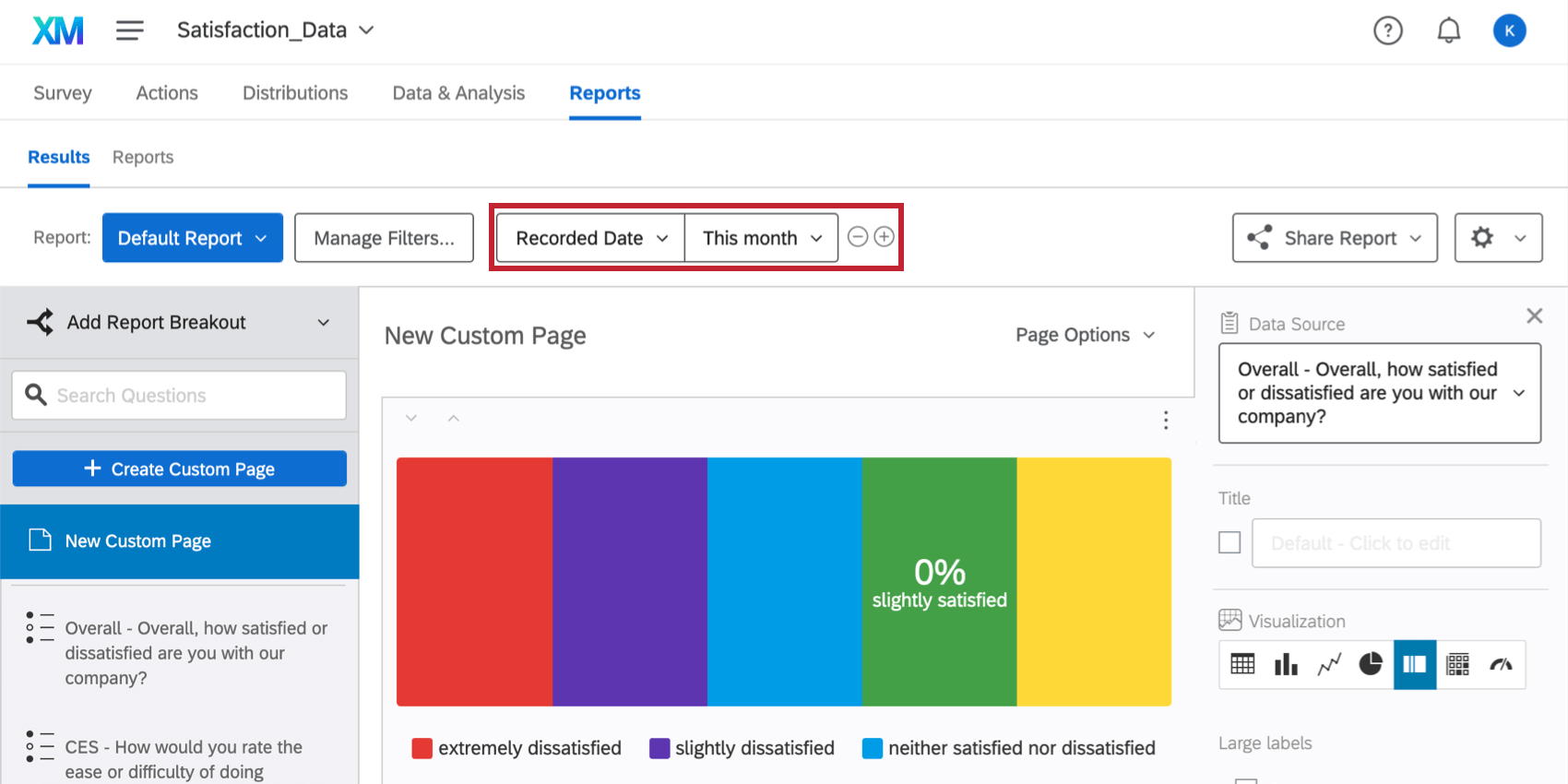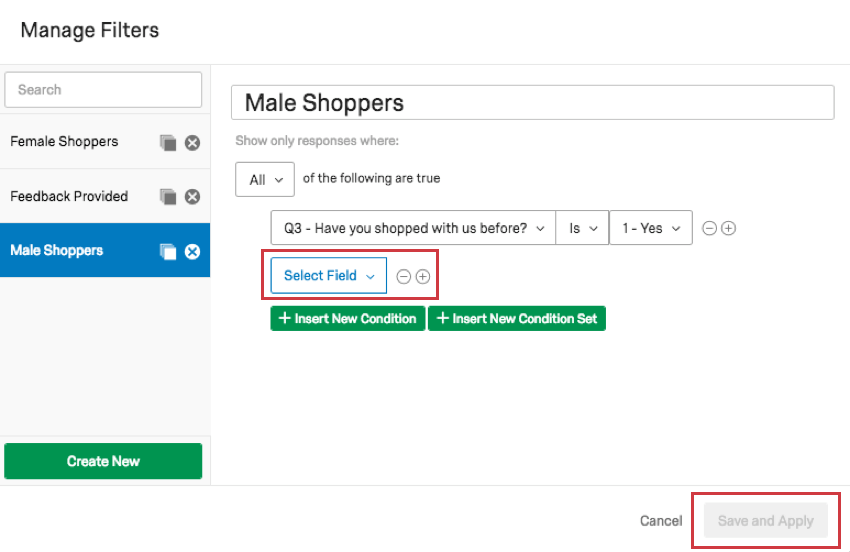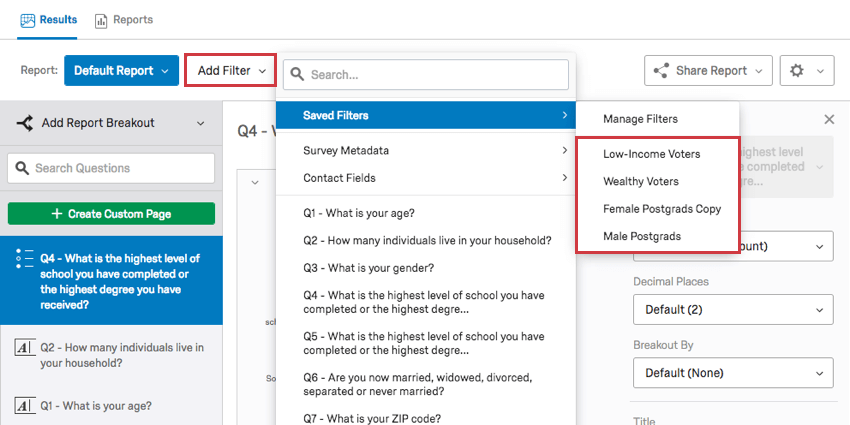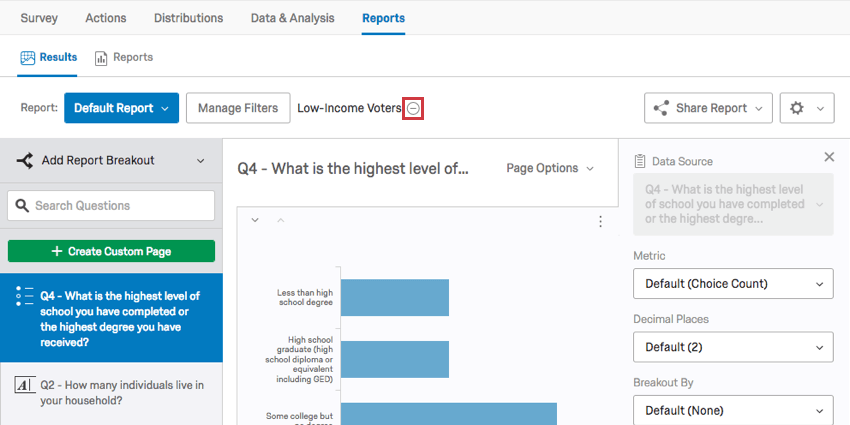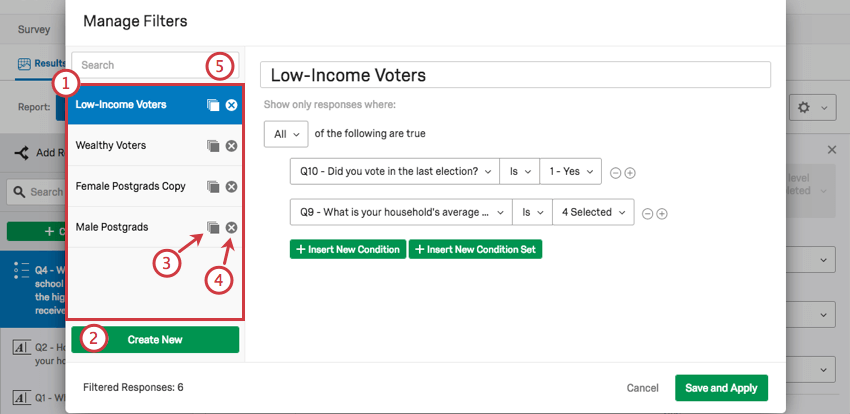Filtrer les résultats – Rapports

À propos du filtrage des résultats – Rapports
Parfois, vous souhaiterez examiner un sous-ensemble spécifique de vos résultats, plutôt que l’ensemble des données collectées. Vous pouvez utiliser des filtres pour affiner les rapports de résultats afin de n’afficher que les résultats qui répondent à des critères spécifiques. Les filtres s’appliquent globalement à un rapport de résultats. Une fois appliqués, toutes les visualisations et les pages du rapport de résultats seront filtrées pour n’afficher que les informations répondant aux critères de filtrage.
Exemple : Vous produisez un rapport mensuel sur la satisfaction des clients et vous souhaitez consulter les données uniquement pour le mois en cours. Vous pouvez ajouter un filtre de date à votre rapport de résultats pour ne visualiser que les données du mois en cours.
Ajout d’un filtre
- Naviguez jusqu’à l’onglet Rapports.
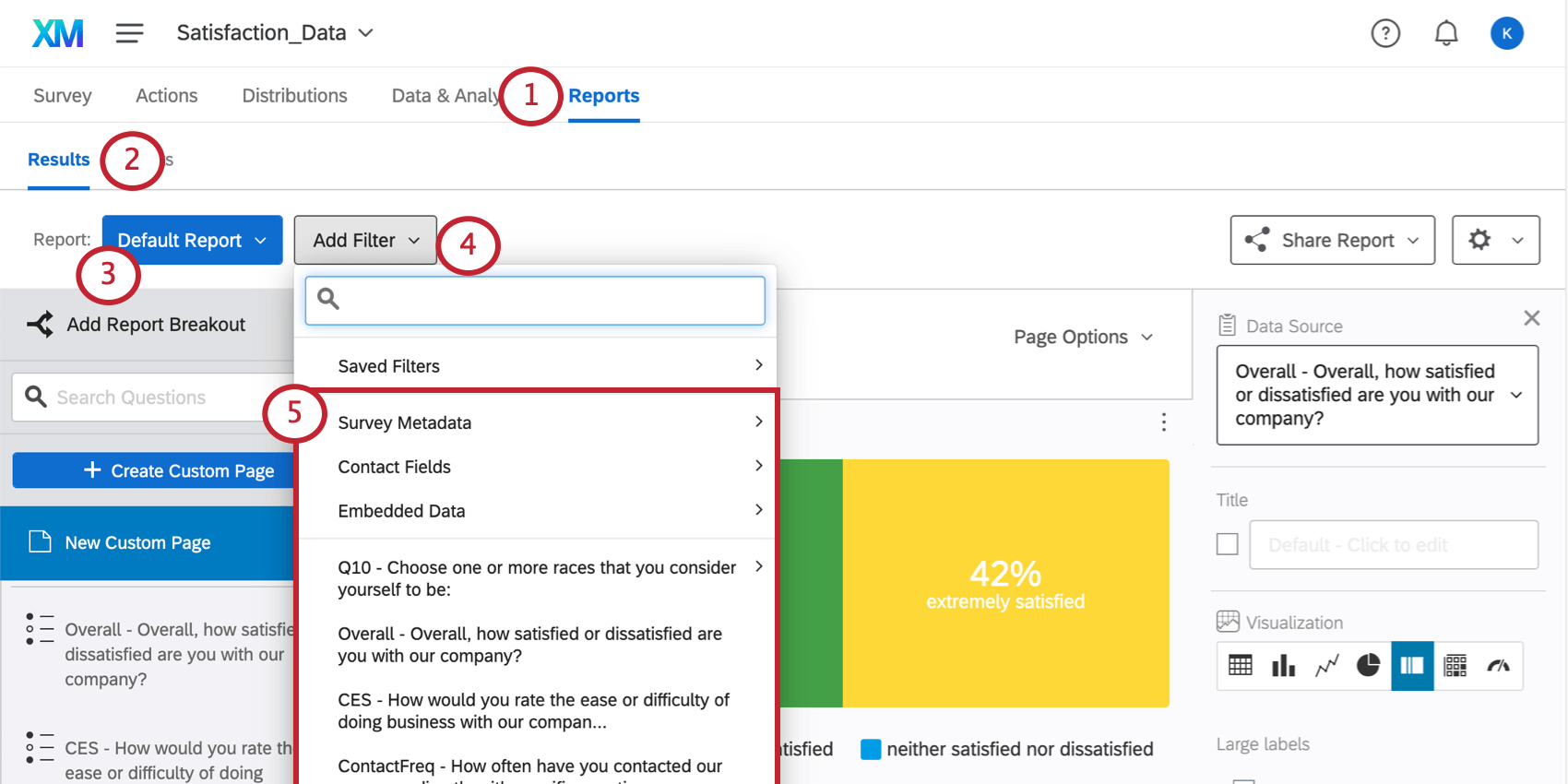
- Accédez à la section Résultats.
- Ouvrez le rapport souhaité.
- Cliquez sur Ajouter un filtre.
- Choisissez les critères de filtre (métadonnées de l’enquête, question ou données intégrées).
- Sélectionnez l’opérateur souhaité.
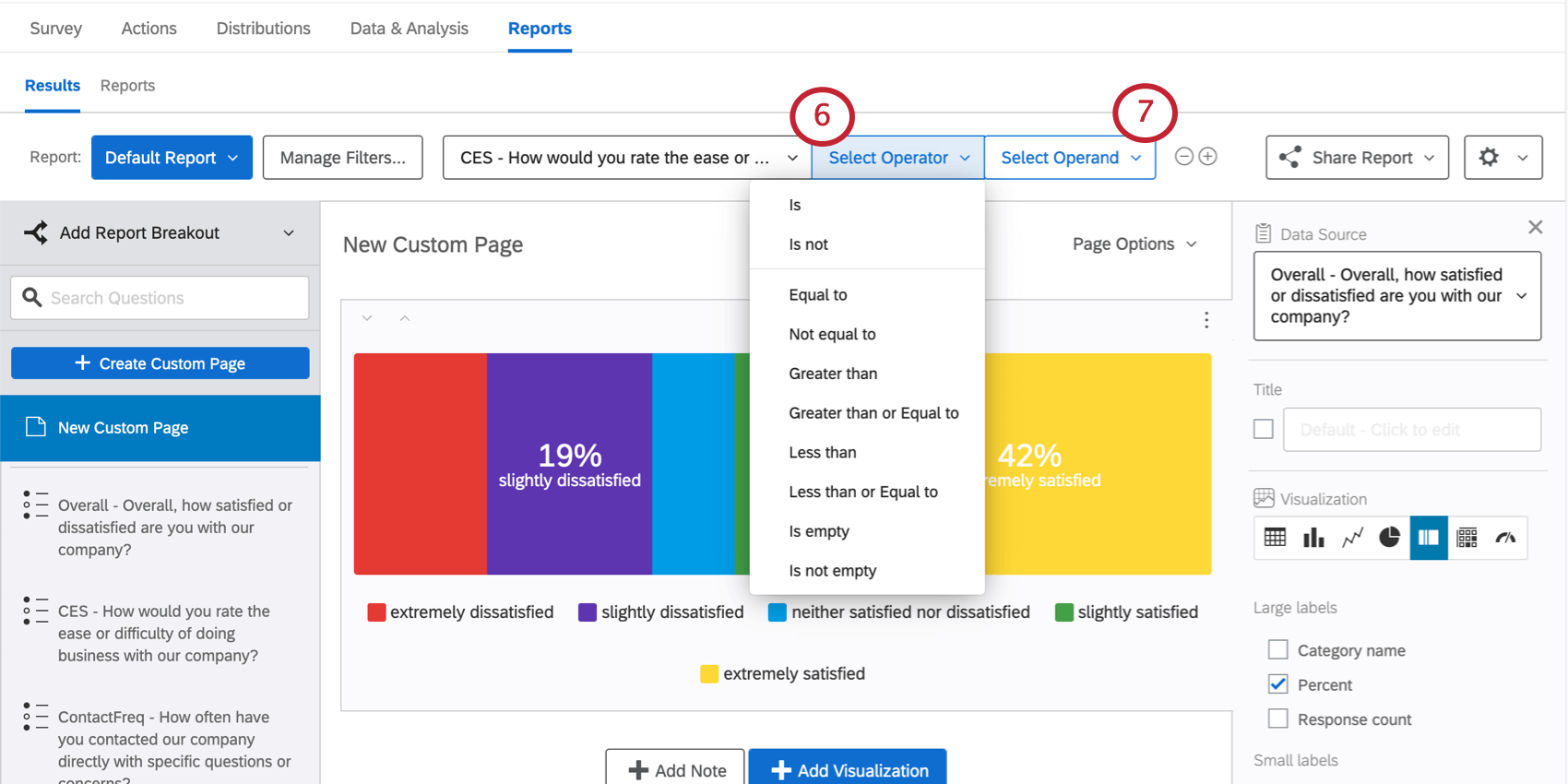
- Sélectionnez ou saisissez le(s) opérande(s) souhaité(s).
- Cliquez sur le signe plus ( + ) ou moins ( – ) pour ajouter des données conditions supplémentaires ou supprimer des conditions.
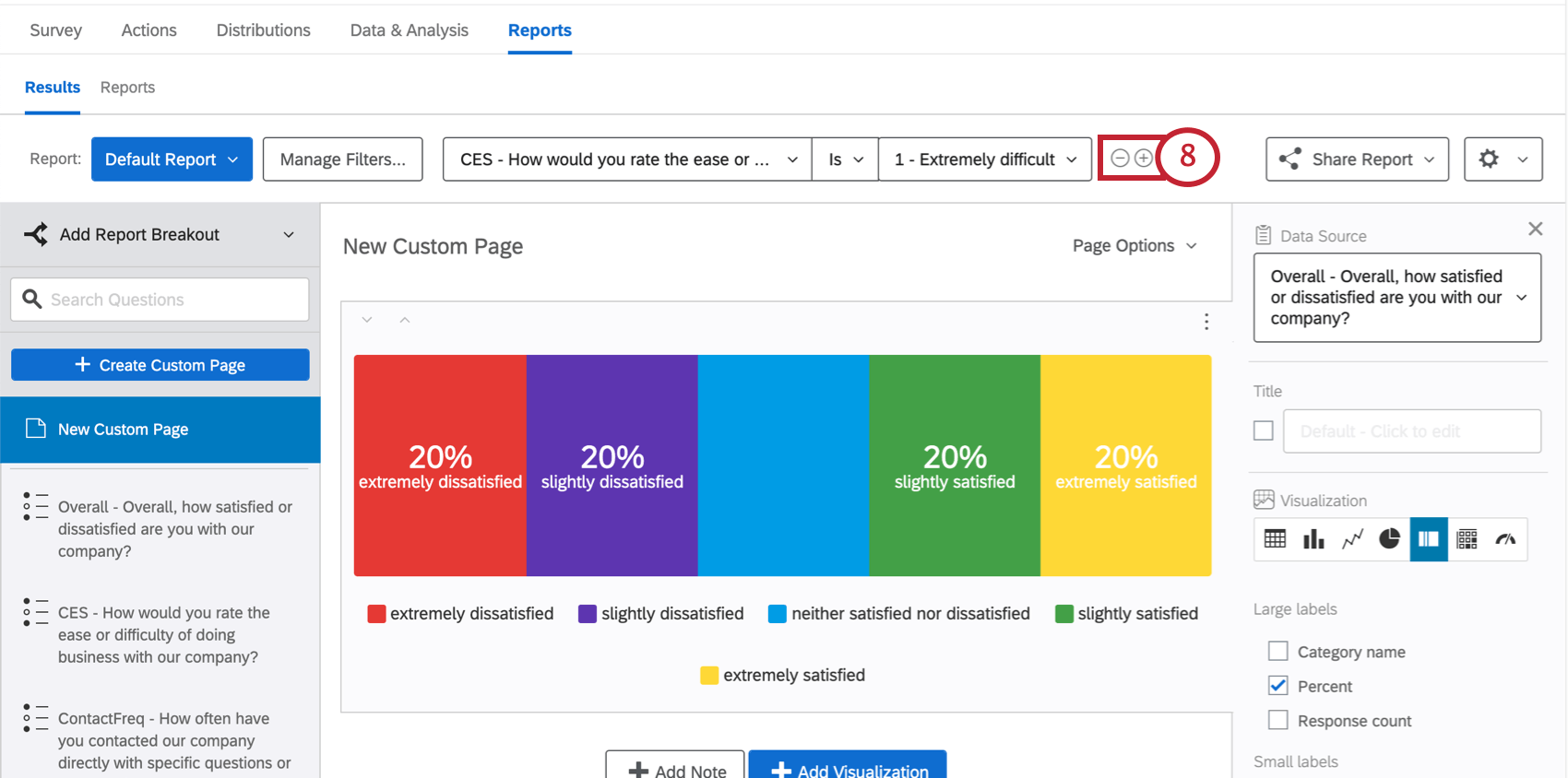
Pour vous entraîner à ajouter des filtres, développez le guide étape par étape ci-dessous.
- Marche à suivre
- Plusieurs types de critères de filtre peuvent être utilisés pour créer des énoncés supplémentaires :
- Réponses aux questions: Notez que chaque type de question a des options de filtrage qui lui sont propres.
Astuce: Pour en savoir plus, consultez la section Champs pouvant être filtrés.
- Métadonnées d’enquête: Comprend les informations automatiquement collectées lorsqu’un répondant répond à une enquête, telles que la date de début, la datede fin, le type deréponse, l’adresseIP, la durée, la date defin et la date d’enregistrement.
Astuce: Pour en savoir plus, consultez la section Champs pouvant être filtrés.
- Champs de contact: Il s’agit des champs de contact enregistrés par défaut (par exemple, Nom du destinataire, Prénom du destinataire, Courriel du destinataire, Référence externe et Canal de distribution). Celles-ci ne seront enregistrées que si la réponse à l’enquête est liée à une liste de contacts.
- Données intégrées: Des informations supplémentaires sont enregistrées dans votre enquête au-delà des réponses aux questions. Les données intégrées sont constituées de champs et de valeurs auxquels des filtres peuvent accéder efficacement. Les noms des champs servent de variables (par exemple, Sexe, État, Statut). Les champs peuvent avoir plusieurs valeurs (par exemple, le champ Provinces canadiennes peut avoir pour valeurs Ontario, Terre-Neuve et Colombie-Britannique ).
Astuce: Si vous êtes novice en matière de données intégrées, consultez la page d’aide sur les données intégrées.
Suivez les étapes ci-dessous pour apprendre comment ajouter un filtre.
- Sélectionnez Ajouter un filtre.
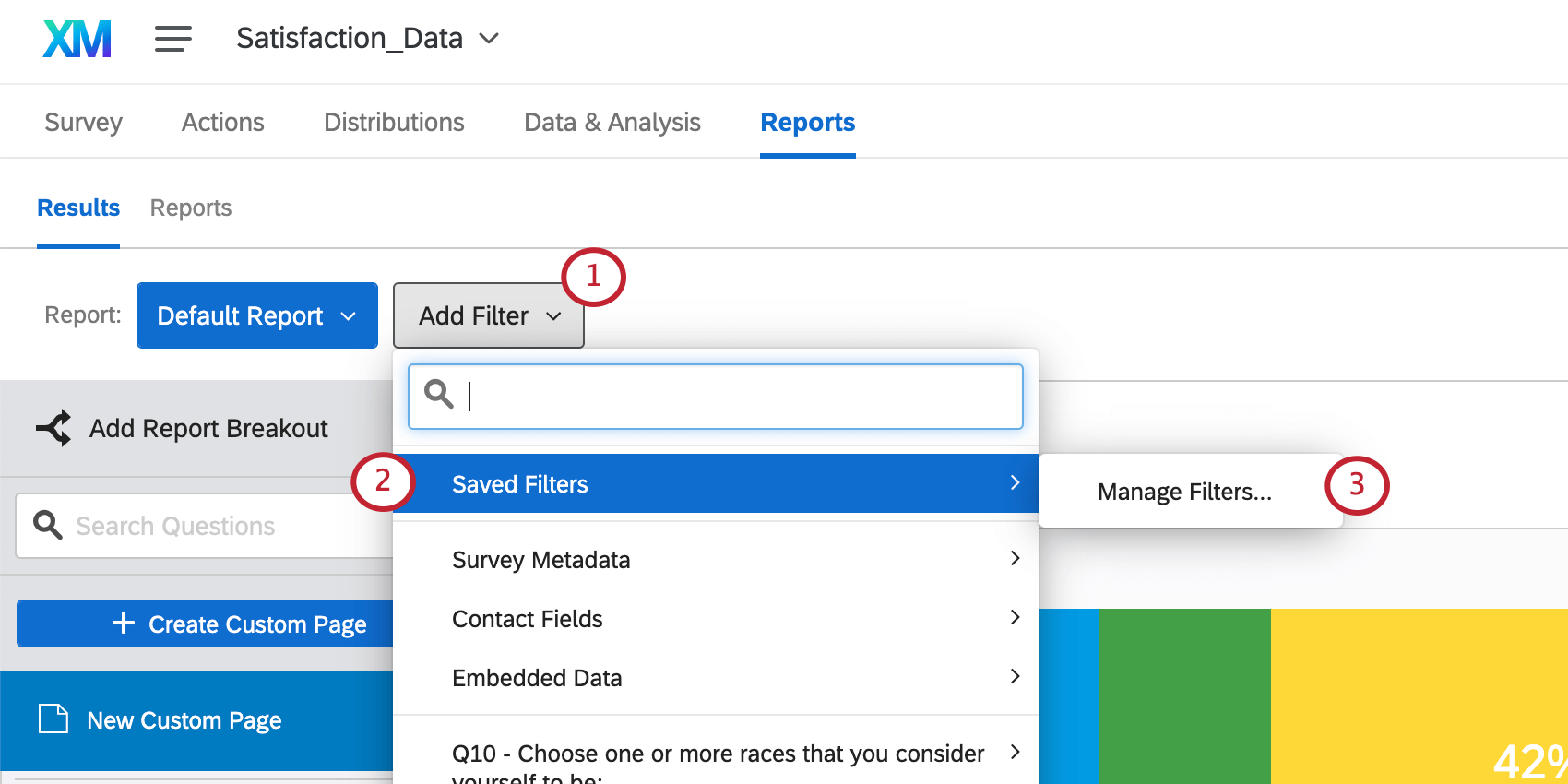
- Allez dans Filtres enregistrés.
- Sélectionnez Manager les filtres.
- Sélectionnez Créer un filtre.
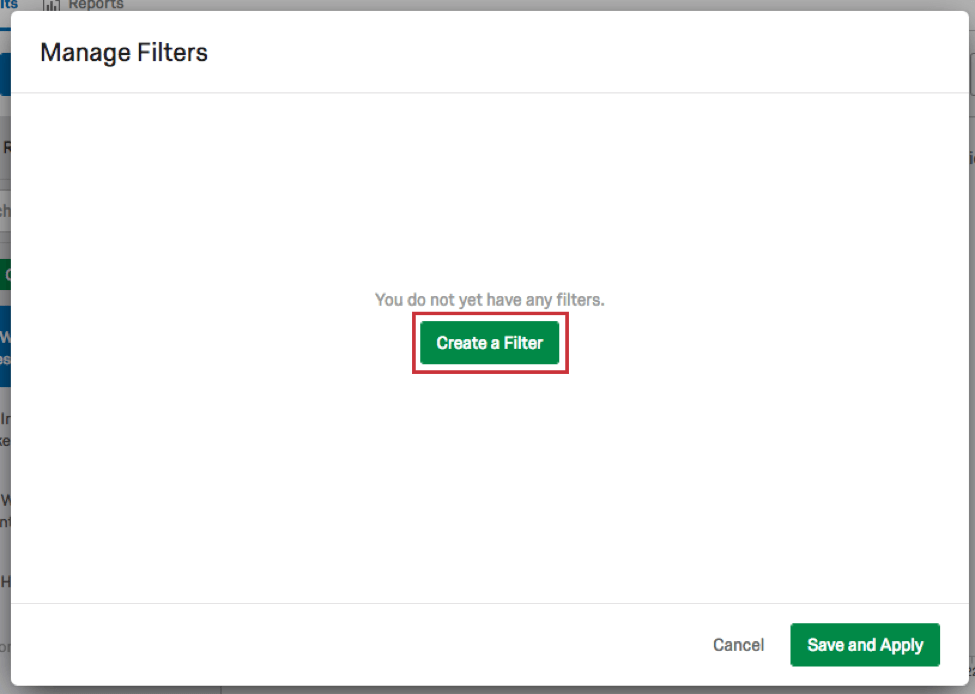
- Supprimez le “champ de sélection” par défaut en cliquant sur le signe moins ( – ) à sa droite.
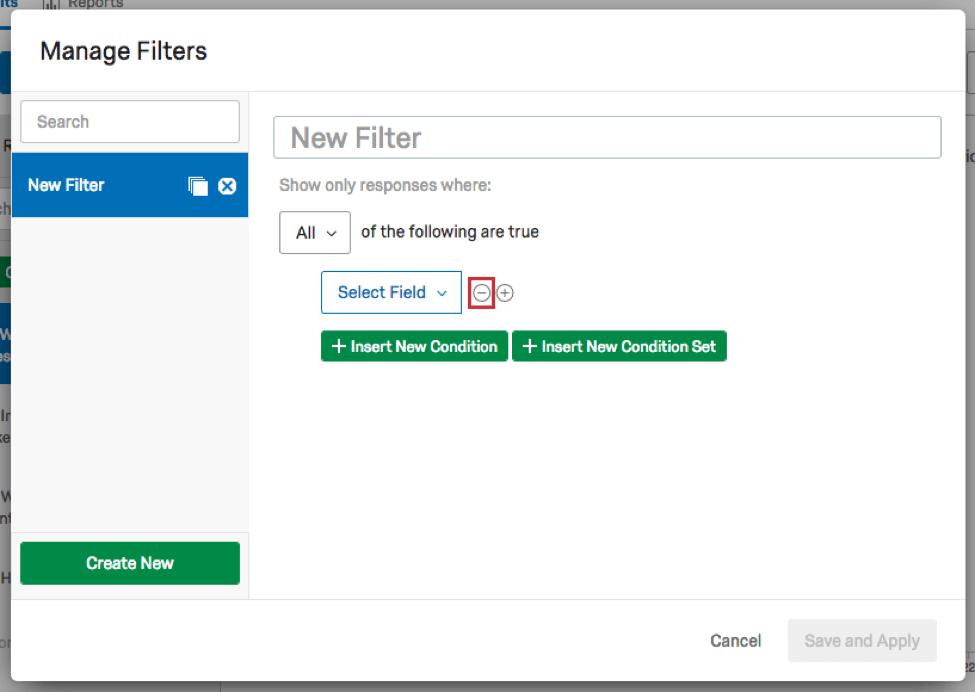
- Niveau de l’opérateur de premier niveau : Any.
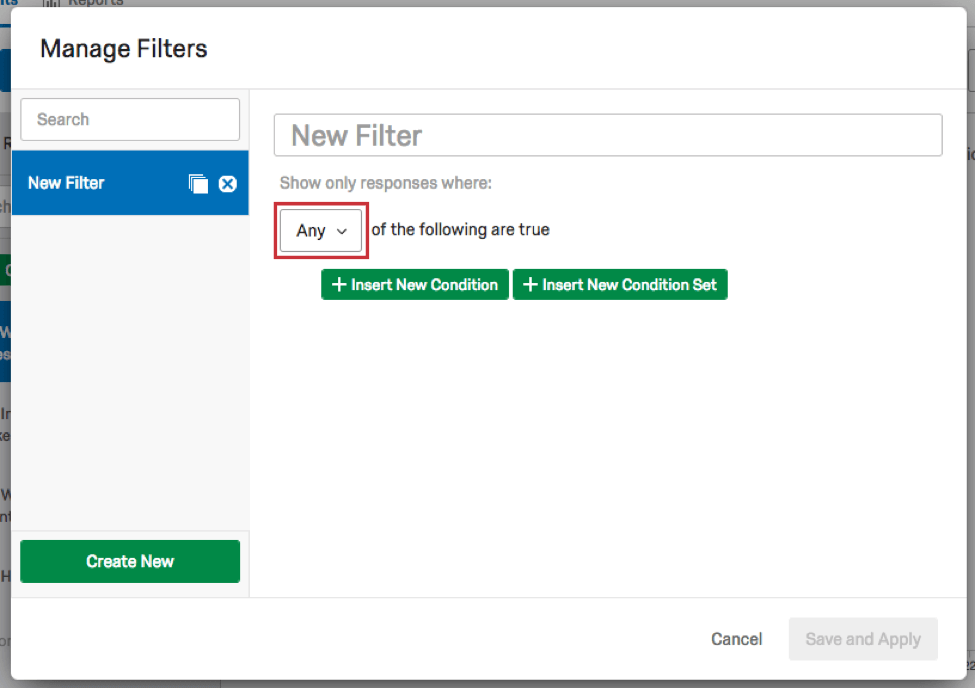
- Créez vos deux ensembles de conditions en cliquant deux fois sur Insérer un nouvel ensemble de conditions tout en bas du filtre.
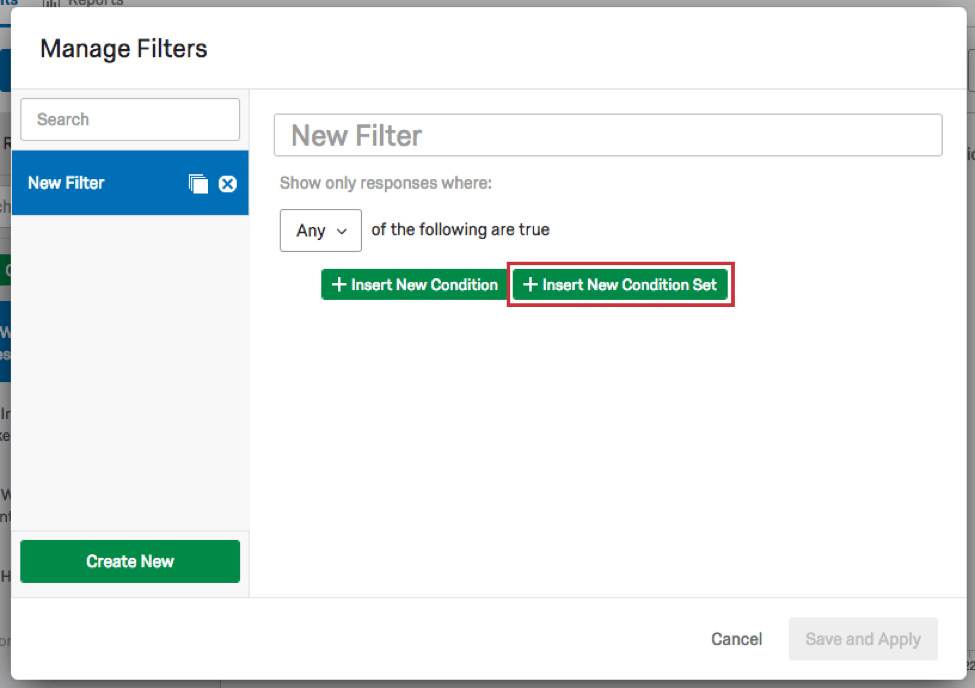
- Conditionnez les opérateurs de ces conditions à Ensemble de conditions.
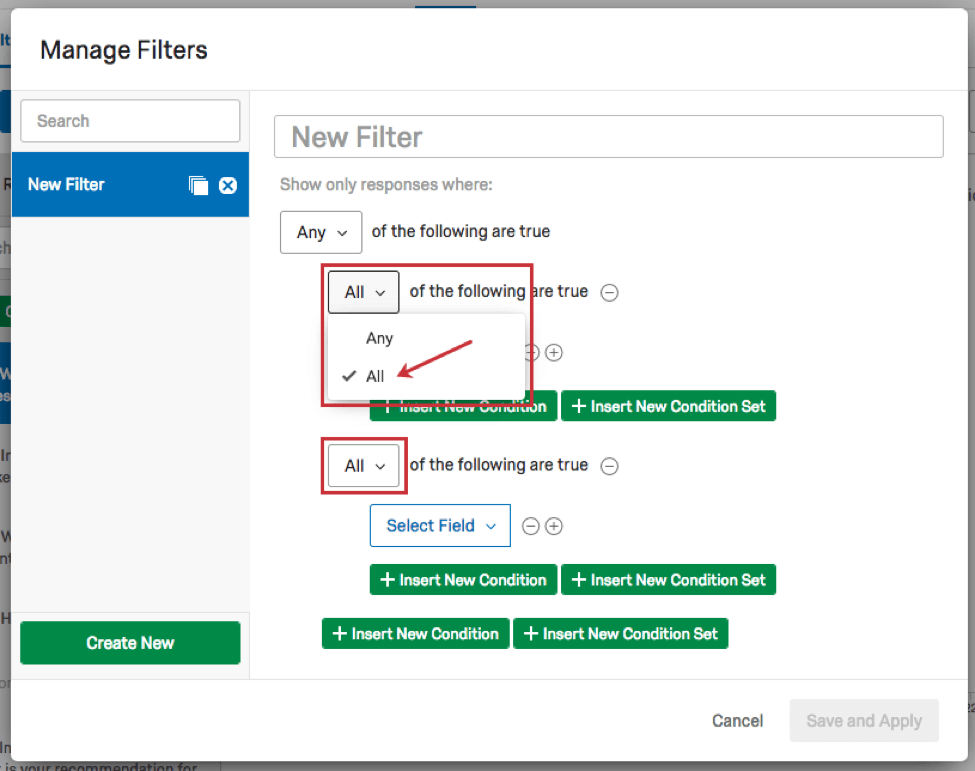
- Cliquez sur Insert New Condition (Insérer une nouvelle condition) en dessous de chaque liste déroulante Select Field (Sélectionner un champ).
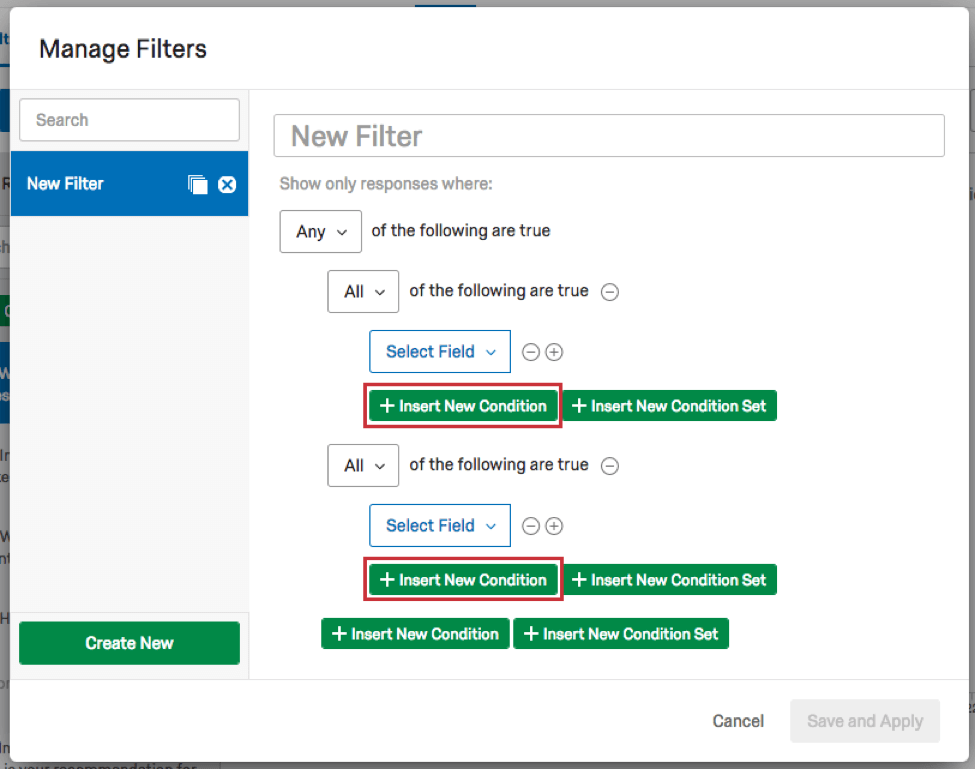
- Filtrez les hommes de 25 à 34 ans et les femmes de 35 à 44 ans.
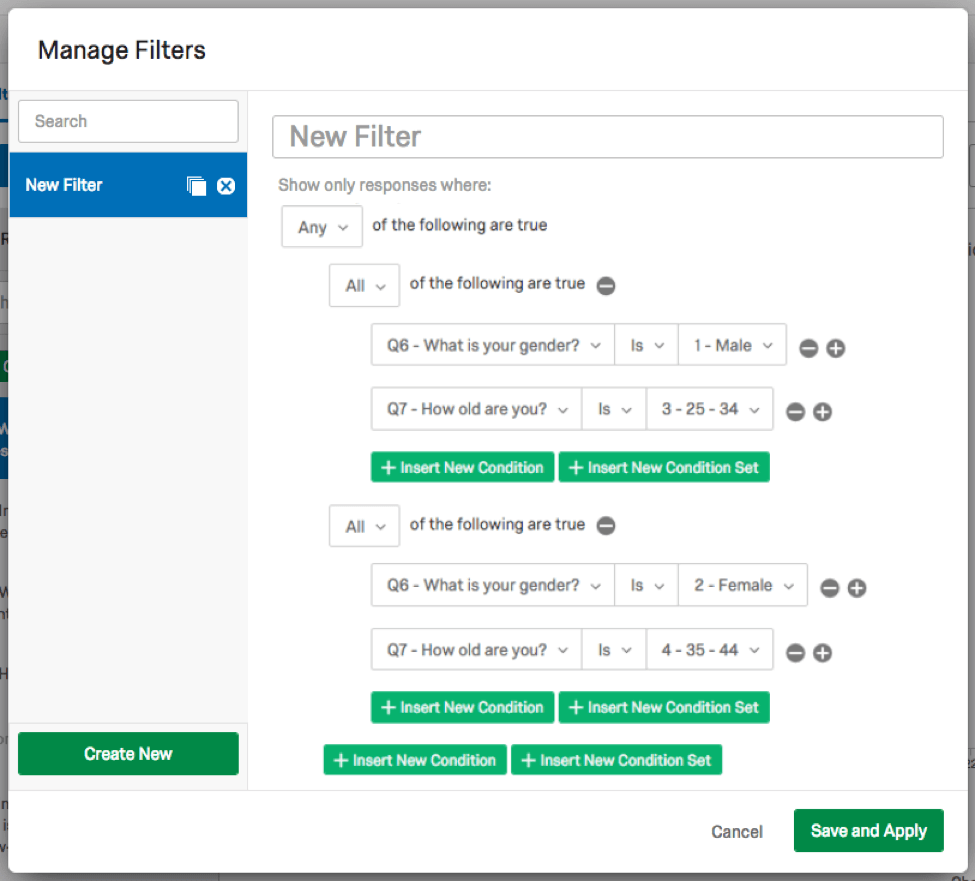
- Vous utilisez les deux ensembles All pour relier des affirmations qui doivent toutes deux être vraies. Vous souhaitez obtenir des données sur des personnes interrogées qui sont : Hommes et 25-34, ou Femmes et 35-44.
- Réponses aux questions: Notez que chaque type de question a des options de filtrage qui lui sont propres.
  ;
Enregistrer et recharger des filtres
Chaque fois que vous ajoutez plusieurs conditions à vos filtres, vous créez un filtre qui sera enregistré pour une utilisation ultérieure. Cette section explique la création et la gestion de ces filtres enregistrés.
Enregistrer un filtre
- Créez un filtre de base.
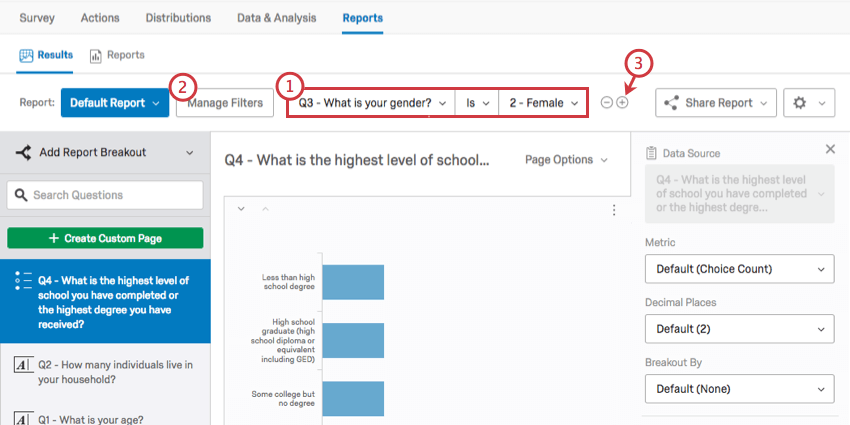 Astuce : veillez à ne pas quitter la page avant d’avoir sauvegardé !
Astuce : veillez à ne pas quitter la page avant d’avoir sauvegardé ! - Cliquez sur Manager les filtres, ou cliquez sur le signe plus ( + ) et continuez à construire votre filtre. Les deux options permettront d’ouvrir la fenêtre Gérer les filtres.
- Saisissez un nom de filtre dans la zone de texte.
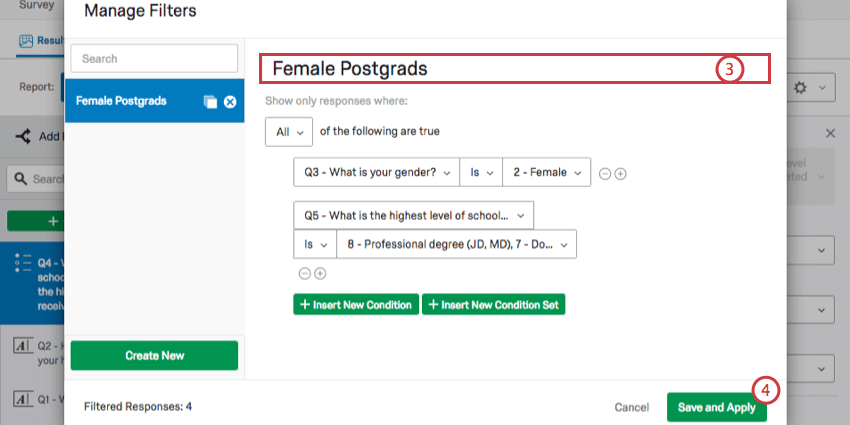
- Cliquez sur Enregistrer et Appliquer.
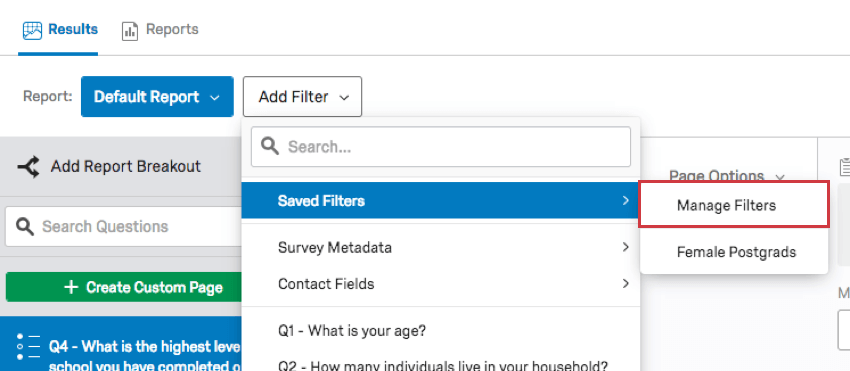
Charger des filtres enregistrés
Pour sélectionner un filtre préexistant à utiliser, cliquez sur Ajouter un filtre, sélectionnez Filtres enregistrés, puis le filtre souhaité.
Pour supprimer temporairement un filtre enregistré, cliquez sur le signe moins ( – ) situé à côté.
Manager, copier et supprimer des filtres enregistrés
Vous pouvez gérer vos filtres en accédant à la fenêtre Gérer les filtres. Les options suivantes sont disponibles.
- Sélectionnez vos filtres enregistrés dans la barre latérale de navigation.
- Ajoutez un filtre supplémentaire en cliquant sur le bouton Créer nouveau de la fenêtre Gérer les filtres.
- Copiez un filtre en cliquant sur l’icône sur la droite.
- Supprimez définitivement un filtre enregistré en cliquant sur l’icône Supprimer.
- Recherchez des filtres à l’aide de la zone de recherche.
Conditions et ensembles de conditions
Les filtres fonctionnent de la même manière dans Données et Analyse que dans Rapports – en fait, les filtres que vous créez ici apparaissent également dans Résultats-Rapports, et vice versa !
Pour en savoir plus sur l’élaboration des conditions de votre enquête, consultez les sections suivantes de la page d’aide Filtrer les réponses: