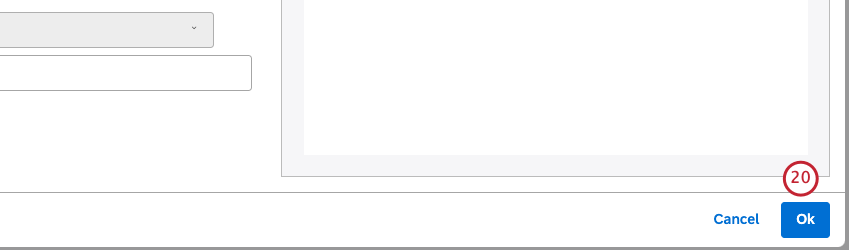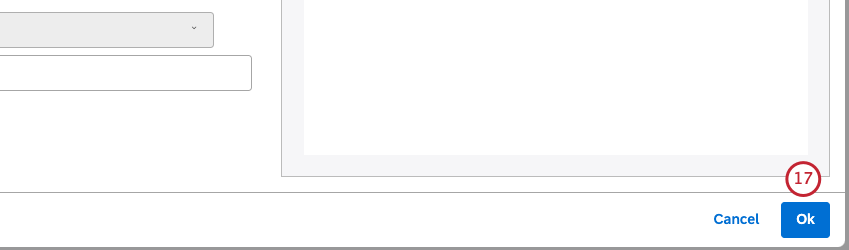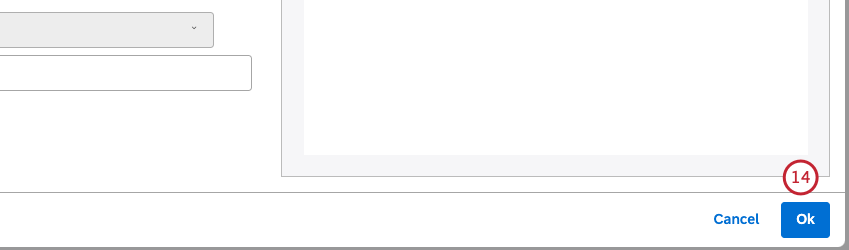Widget de sélection (Studio)
À propos du widget de sélection
Vous pouvez utiliser le widget de sélection pour afficher une sélection d’éléments de rapports sans aucun calcul. L’objectif principal de ce widget est de l’utiliser comme filtre pour d’autres rapports afin de créer des tableaux de bord interactifs pour vos spectateurs avec une grande flexibilité et des choix de conception.
Le widget du sélecteur prend en charge les types de navigation suivants :
- Bouton : Affiche les éléments du rapport sous la forme d’un groupe de boutons arrondis. Pour plus d’informations, voir le Ajout d’un sélecteur de bouton ci-dessous.
- Liste déroulante : Affiche les éléments du rapport sous forme d’éléments d’une liste déroulante. Pour plus d’informations, voir le Ajout d’un sélecteur de liste déroulante ci-dessous.
- Sélecteur de recherche: Affichez un champ de recherche qui permet aux utilisateurs de rechercher directement des valeurs dans plusieurs attributs. Pour plus d’informations, voir le Sélecteur de recherche et Ajout d’un sélecteur de recherche ci-dessous.
Pour plus d’informations sur la modification des propriétés des widgets, le redimensionnement ou la réorganisation d’un widget, l’utilisation d’un widget comme filtre, la création d’une copie d’un widget, l’application de filtres à un widget et plus encore, voir Widgets (XM Discover).
Ajout d’un sélecteur de bouton
Vous pouvez ajouter un widget sélecteur et définir son type de navigation sur Bouton pour afficher les rapports sous forme de boutons.
Onglet Propriétés
Vous pouvez modifier les propriétés du widget du sélecteur dans l’onglet Propriétés. Pour plus d’informations sur l’ajout d’un widget, voir Ajouter un widget.
Onglet Visualisation
Vous pouvez définir les paramètres du rapport dans l’onglet Visualisation .
- Sélectionnez l’onglet Visualisation .
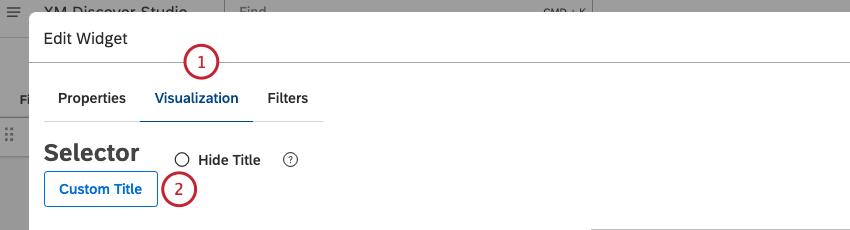
- Pour saisir votre propre titre de rapport, cliquez sur Titre personnalisé.
- Saisissez un titre de rapport personnalisé dans la case.
- Cliquez sur Titre auto pour conserver le titre du rapport généré automatiquement.
- Cochez la case Masquer le titre pour masquer le titre du rapport.
Astuce: survolez le widget en mode édition pour visualiser le titre caché.
- Sélectionnez Bouton comme type de navigation.
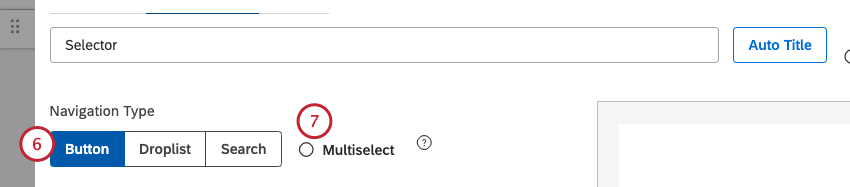
- Cochez la case Multiselect pour permettre aux utilisateurs de sélectionner plusieurs éléments du rapport.
Astuce: les sélections multiples ont un lien OR.
- Sélectionnez loption par laquelle vous souhaitez regrouper les données pour votre rapport. Pour une vue d’ensemble des regroupements de données disponibles, voir Regroupement des données.
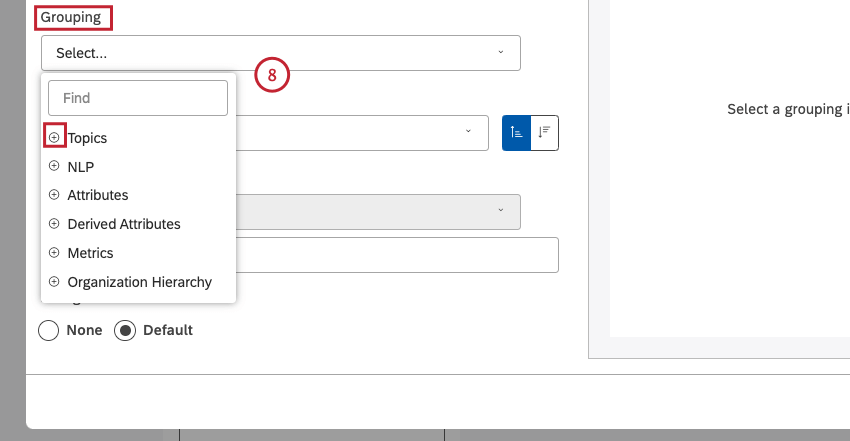 Astuce: cliquez sur l’icône plus ( + ) pour afficher d’autres options.
Astuce: cliquez sur l’icône plus ( + ) pour afficher d’autres options. - Après avoir sélectionné une option de regroupement, cliquez sur licône en forme de roue dentée située à côté pour configurer le sous-ensemble de données à inclure dans ce regroupement pour le rapport. Pour une vue d’ensemble des options de regroupement disponibles, voir Options de regroupement.

- Dans les paramètres de regroupement, cliquez sur Personnaliser pour définir explicitement les valeurs à inclure dans le widget.
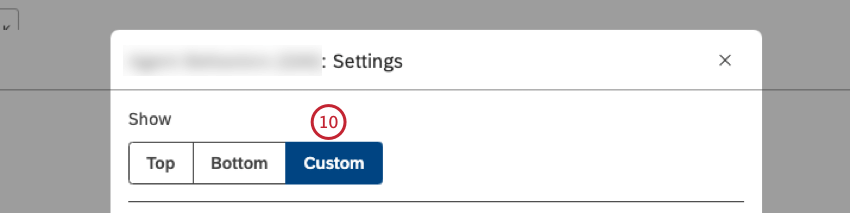 Astuce: Lorsque la liste d’inclusion personnalisée est utilisée, le widget affiche les mêmes valeurs à chaque fois que le tableau de bord est ouvert. L’utilisation d’une liste d’inclusion personnalisée ignore automatiquement les filtres pour garantir que vous voyez toujours les valeurs personnalisées que vous avez définies. Lorsque l’option Personnalisé est sélectionnée, l’onglet Filtres est désactivé.Astuce: l’utilisation d’une liste d’inclusion personnalisée peut accélérer un tableau de bord car le widget ne nécessite pas de demande d’analyse (à condition que la palette de couleurs ou l’ordre d’affichage du widget ne soit pas basé sur des indicateurs).
Astuce: Lorsque la liste d’inclusion personnalisée est utilisée, le widget affiche les mêmes valeurs à chaque fois que le tableau de bord est ouvert. L’utilisation d’une liste d’inclusion personnalisée ignore automatiquement les filtres pour garantir que vous voyez toujours les valeurs personnalisées que vous avez définies. Lorsque l’option Personnalisé est sélectionnée, l’onglet Filtres est désactivé.Astuce: l’utilisation d’une liste d’inclusion personnalisée peut accélérer un tableau de bord car le widget ne nécessite pas de demande d’analyse (à condition que la palette de couleurs ou l’ordre d’affichage du widget ne soit pas basé sur des indicateurs). - Sélectionnez 1 des avis suivants dans le menu Ordre d’affichage pour trier les éléments de votre rapport :
- Standard
- Métriques : Trier en fonction d’une mesure définie dans Studio.
- Attributs : Trier par moyennes d’un attribut numérique.
- Alphanumérique (par défaut, croissant) : Trier les groupes primaires par ordre alphanumérique, en utilisant l’ordre naturel.
- Ordre d’affichage du modèle: Trier en fonction de l’ordre d’affichage du modèle de rubrique dans le Designer.
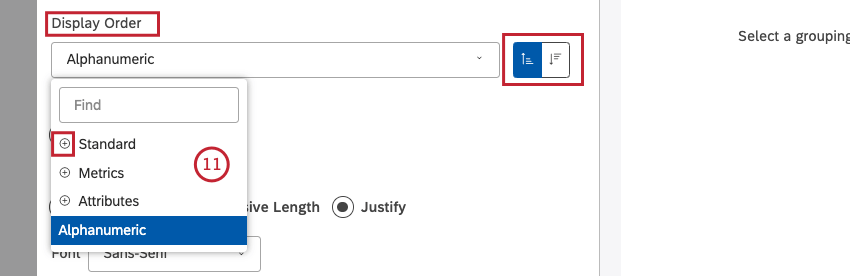
- Vous pouvez trier la métrique standard selon l’une des options suivantes :
- Volume: Trier en fonction du nombre d’enregistrements liés aux groupes sélectionnés.
- Sentiment: Trier en fonction du sentiment moyen des phrases des enregistrements liés aux regroupements sélectionnés.
- % Total: trier par le pourcentage de volume par rapport au total d’un rapport.
- % Parent: trier en fonction du pourcentage de volume par rapport à un élément parent.
- Effort: Trier par la note moyenne d’Effort des phrases issues des notations liées aux regroupements sélectionnés.
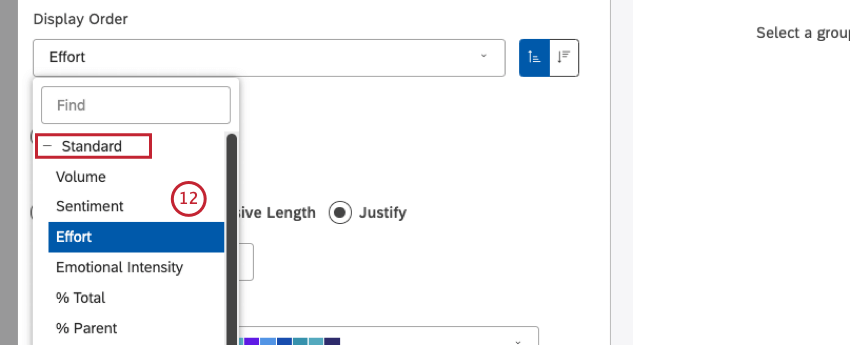
- Cochez la case Horizontal pour disposer les éléments le long de l’axe horizontal ou cochez la case Vertical pour disposer les éléments le long de l’axe vertical.

- Cochez l’une des cases suivantes pour choisir la taille des éléments du rapport :
- Taille égale (orientation horizontale uniquement): Affiche les éléments sous forme de boutons de taille égale. Cela ne s’applique qu’aux éléments disposés le long de l’axe horizontal.
- Longueur Réponses (orientation horizontale uniquement) : Adapter la taille des boutons à leur contenu. Cette disposition ne s’applique qu’aux articles qui
- Justifier: Ajuster la taille des boutons pour qu’ils remplissent toute la largeur d’un widget
- Sélectionnez la police à utiliser pour les éléments du rapport.

- Cliquez sur la case située sous Thème personnalisé.

- Choisissez une seule couleur pour la boîte de recherche et les résultats de la recherche en sélectionnant la couleur dans le sélecteur de couleurs.
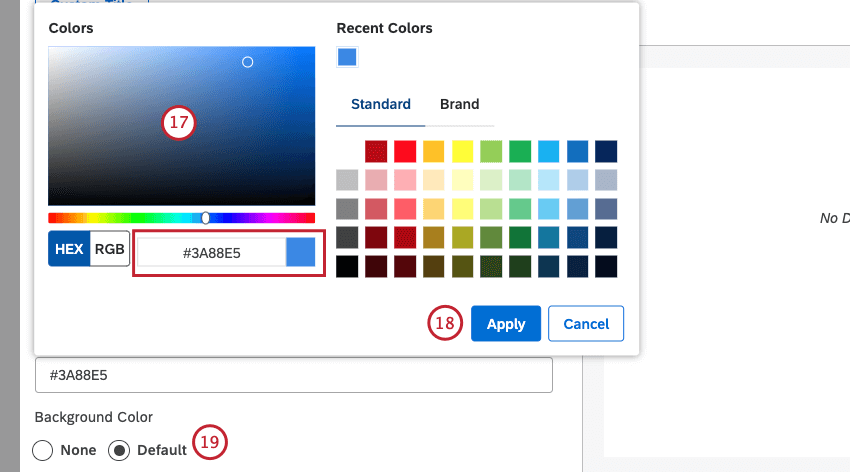 Astuce: Vous pouvez également saisir le code HEX ou le code RVB dans la case du code couleur.
Astuce: Vous pouvez également saisir le code HEX ou le code RVB dans la case du code couleur. - Cliquez sur Appliquer.
- Couleur d’arrière-plan : cochez l’une des cases suivantes pour définir la couleur d’arrière-plan du widget :
- Aucun: Rend le widget transparent.
- Défaut: Définir l’arrière-plan du widget sur la couleur blanche par défaut (en fonction du thème de couleur de votre Studio).
Onglet Filtres
Dans l’onglet Filtres , vous pouvez restreindre davantage les données du rapport.
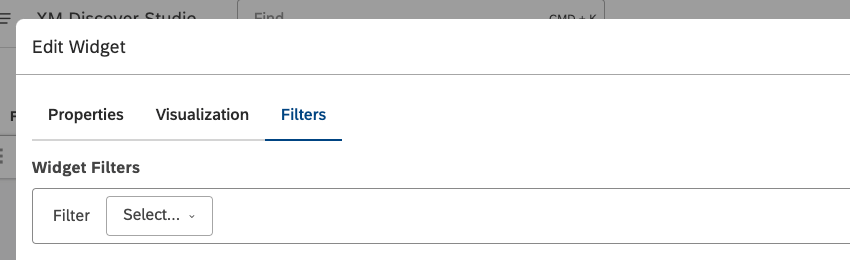
Pour plus d’informations sur les propriétés des filtres des widgets, voir Appliquer des filtres à un widget.
Ajout d’un sélecteur de liste déroulante
Vous pouvez ajouter un widget sélecteur et définir son type de navigation sur Liste déroulante pour afficher les éléments du rapport dans une liste déroulante.
Onglet Propriétés
Vous pouvez modifier les propriétés du widget du sélecteur dans l’onglet Propriétés. Pour plus d’informations sur l’ajout d’un widget, voir Ajouter un widget.
Onglet Visualisation
Vous pouvez définir les paramètres du rapport dans l’onglet Visualisation .
- Sélectionnez l’onglet Visualisation.
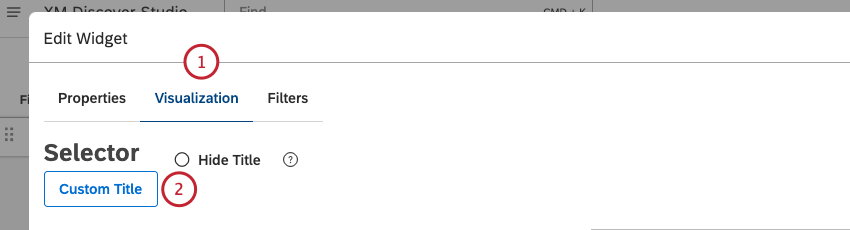
- Pour saisir votre propre titre de rapport, cliquez sur Titre personnalisé.
- Saisissez un titre de rapport personnalisé dans la case.
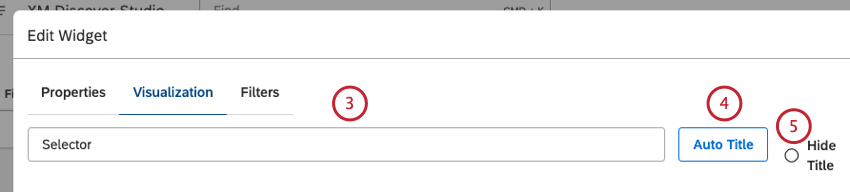
- Cliquez sur Titre auto pour conserver le titre du rapport généré automatiquement.
- Cochez la case Masquer le titre pour masquer le titre du rapport
Astuce: survolez le widget en mode édition pour visualiser le titre caché.
- Sélectionnez Droplist comme type de navigation.
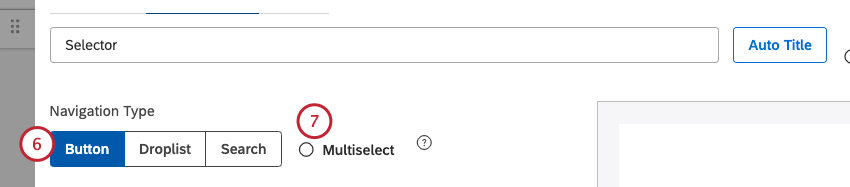
- Cochez la case Multiselect pour permettre aux utilisateurs de sélectionner plusieurs éléments du rapport.
Astuce: les sélections multiples ont un lien OR.
- Sélectionnez loption par laquelle vous souhaitez regrouper les données pour votre rapport. Pour une vue d’ensemble des regroupements de données disponibles, voir Regroupement des données.
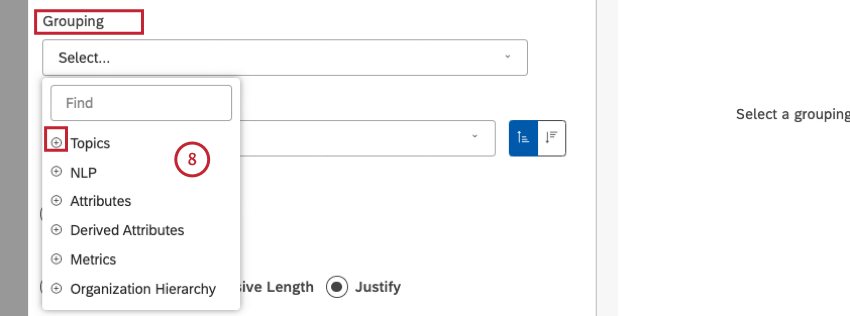 Astuce: cliquez sur l’icône plus ( + ) pour afficher d’autres options.
Astuce: cliquez sur l’icône plus ( + ) pour afficher d’autres options. - Après avoir sélectionné une option de regroupement, cliquez sur licône en forme de roue dentée située à côté pour configurer le sous-ensemble de données à inclure dans ce regroupement pour le rapport. Pour une vue d’ensemble des options de regroupement disponibles, voir Options de regroupement.
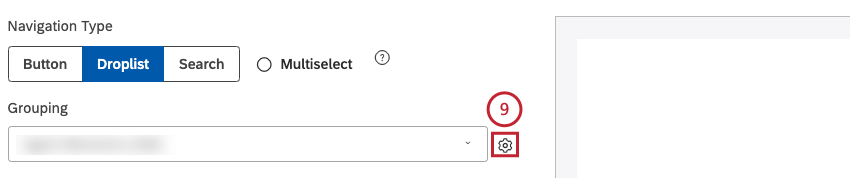
- Dans les paramètres de regroupement, vous pouvez cliquer sur Personnaliser pour définir explicitement les valeurs à inclure dans le widget.
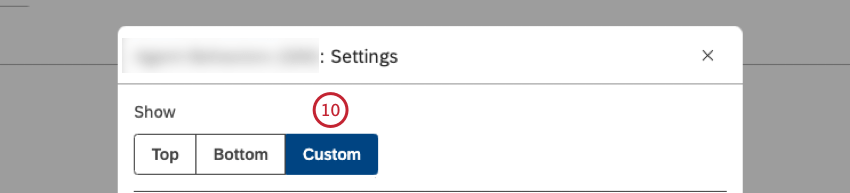 Astuce: Lorsque la liste d’inclusion personnalisée est utilisée, le widget affiche les mêmes valeurs à chaque fois que le tableau de bord est ouvert. L’utilisation d’une liste d’inclusion personnalisée ignore automatiquement les filtres pour garantir que vous voyez toujours les valeurs personnalisées que vous avez définies. Lorsque l’option Personnalisé est sélectionnée, l’onglet Filtres est désactivé.Astuce: l’utilisation d’une liste d’inclusion personnalisée peut accélérer un tableau de bord car le widget ne nécessite pas de demande d’analyse (à condition que la palette de couleurs ou l’ordre d’affichage du widget ne soit pas basé sur des indicateurs).
Astuce: Lorsque la liste d’inclusion personnalisée est utilisée, le widget affiche les mêmes valeurs à chaque fois que le tableau de bord est ouvert. L’utilisation d’une liste d’inclusion personnalisée ignore automatiquement les filtres pour garantir que vous voyez toujours les valeurs personnalisées que vous avez définies. Lorsque l’option Personnalisé est sélectionnée, l’onglet Filtres est désactivé.Astuce: l’utilisation d’une liste d’inclusion personnalisée peut accélérer un tableau de bord car le widget ne nécessite pas de demande d’analyse (à condition que la palette de couleurs ou l’ordre d’affichage du widget ne soit pas basé sur des indicateurs). - Sélectionnez l’une des options suivantes dans le menu Ordre d’affichage pour trier les éléments de votre rapport :
- Standard
- Métriques : Trier en fonction d’une mesure définie dans Studio.
- Attributs : Trier par moyennes d’un attribut numérique.
- Alphanumérique (par défaut, croissant) : Trier les groupes primaires par ordre alphanumérique, en utilisant l’ordre naturel.
- Ordre d’affichage du modèle: Trier en fonction de l’ordre d’affichage du modèle de rubrique dans le Designer.
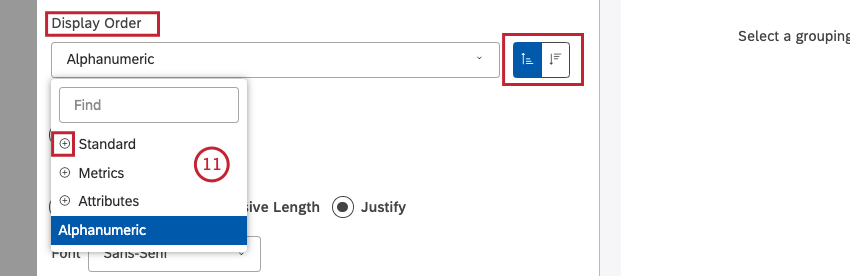 Astuce: cliquez sur l’icône plus ( + ) pour afficher d’autres options.Astuce: cliquez sur Trier par ordre croissant pour effectuer un tri par ordre croissant (de A à Z). Cliquez sur Trier par ordre décroissant pour un tri par ordre décroissant (de Z à A).
Astuce: cliquez sur l’icône plus ( + ) pour afficher d’autres options.Astuce: cliquez sur Trier par ordre croissant pour effectuer un tri par ordre croissant (de A à Z). Cliquez sur Trier par ordre décroissant pour un tri par ordre décroissant (de Z à A).
- Vous pouvez trier la métrique standard selon les options suivantes :
- Volume: Trier en fonction du nombre d’enregistrements liés aux groupes sélectionnés.
- Sentiment: Trier en fonction du sentiment moyen des phrases des enregistrements liés aux regroupements sélectionnés.
- % Total: trier par le pourcentage de volume par rapport au total d’un rapport.
- % Parent: trier en fonction du pourcentage de volume par rapport à un élément parent.
- Effort: Trier par la note moyenne d’Effort des phrases issues des notations liées aux regroupements sélectionnés.
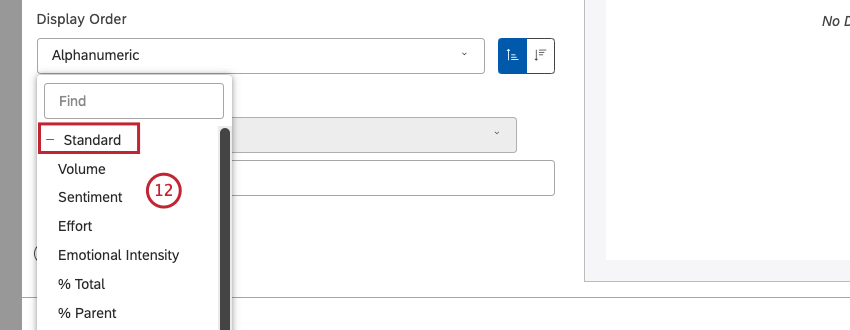
- Cliquez sur la case située sous Thème personnalisé.

- Choisissez une seule couleur pour la boîte de recherche et les résultats de la recherche en sélectionnant la couleur dans le sélecteur de couleurs.
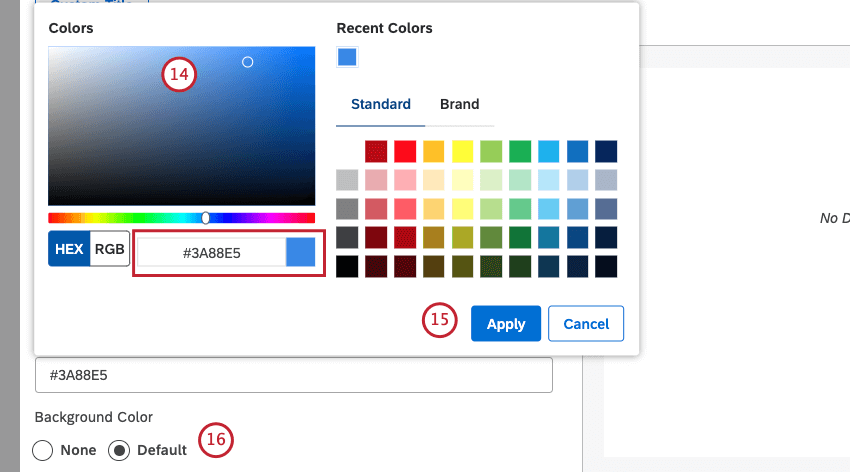 Astuce: Vous pouvez également saisir le code HEX ou le code RVB dans la case du code couleur.
Astuce: Vous pouvez également saisir le code HEX ou le code RVB dans la case du code couleur. - Couleur d’arrière-plan : cochez l’une des cases suivantes pour définir la couleur d’arrière-plan du widget :
- Aucun: Rend le widget transparent.
- Défaut: Définir l’arrière-plan du widget sur la couleur blanche par défaut (en fonction du thème de couleur de votre Studio).
Onglet Filtres
Dans l’onglet Filtres , vous pouvez restreindre davantage les données du rapport.
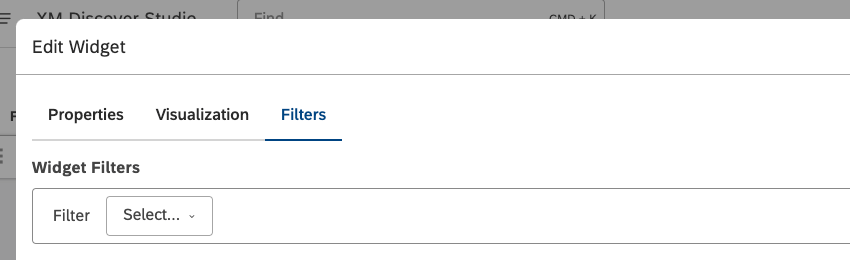
Pour plus d’informations sur les propriétés des filtres des widgets, voir Appliquer des filtres à un widget.
Sélecteur de recherche
Vous pouvez utiliser le sélecteur de recherche pour rechercher directement des valeurs d’attributs textuels et numériques sur plusieurs attributs afin de trouver et d’appliquer rapidement des critères de filtre pertinents dans votre tableau de bord. Voici la technologie de l’information :
- Commencez à taper la valeur recherchée jusqu’à ce qu’elle apparaisse dans les suggestions de la saisie semi-automatique, puis sélectionnez-la. Les éléments de recherche apparaissent sous forme de boutons dans la boîte de recherche.
- Vous pouvez rechercher jusqu’à 10 attributs différents dans un même sélecteur de recherche.
- La sélection de plusieurs éléments se résout comme un opérateur OU à l’intérieur d’un même type d’attribut, et comme un ET entre plusieurs types d’attributs.
Pour plus d’informations sur l’ajout d’un sélecteur de recherche, voir la section Ajout d’un sélecteur de recherche .
Ajouter un sélecteur de recherche
Vous pouvez ajouter un widget sélecteur et définir son type de navigation sur Recherche pour afficher une boîte de recherche permettant aux utilisateurs de rechercher directement des valeurs dans plusieurs attributs.
Onglet Propriétés
Vous pouvez modifier les propriétés du widget du sélecteur dans l’onglet Propriétés. Pour plus d’informations sur l’ajout d’un widget, voir Ajouter un widget.
Onglet Visualisation
Vous pouvez définir les paramètres du rapport dans l’onglet Visualisation .
- Sélectionnez l’onglet Visualisation.
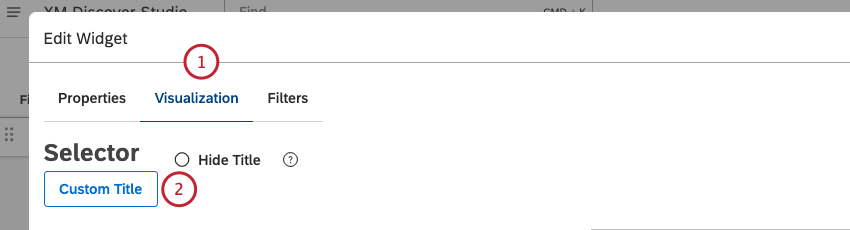
- Pour saisir votre propre titre de rapport, cliquez sur Titre personnalisé.
- Saisissez un titre de rapport personnalisé dans la case.
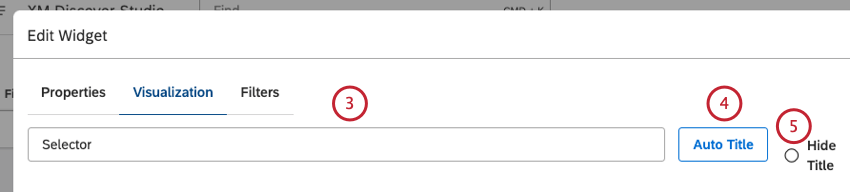
- Cliquez sur Titre auto pour conserver le titre du rapport généré automatiquement.
- Cochez la case Masquer le titre pour masquer le titre du rapport
Astuce: survolez le widget en mode édition pour visualiser le titre caché.
- Sélectionnez Recherche comme type de navigation.
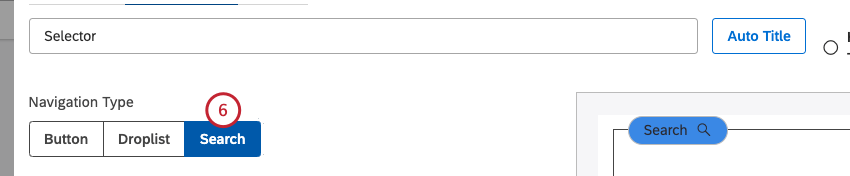
- Cliquez sur la case Rechercher pour afficher les options d’attribut à inclure dans la recherche.

- Sélectionnez jusquà 10 attributs textuels et numériques à inclure dans la recherche parmi les options d’attributs suivantes :
- PNL
- Attributs
- Attributs dérivés
- Mesures
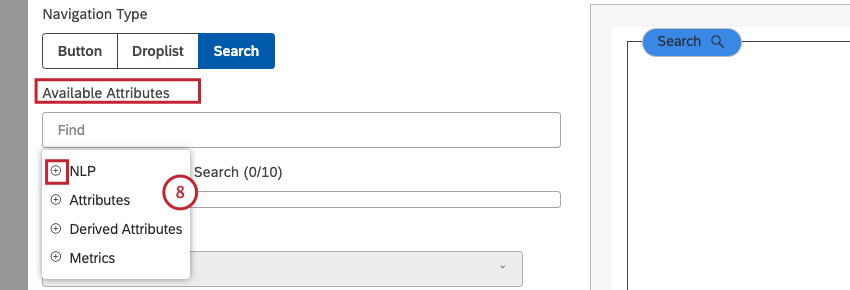 Astuce: Plus vous ajoutez d’attributs, plus la réponse est lente. Pour les projets de grande envergure, il est préférable de réduire au maximum le nombre total d’attributs recherchés. L’un des moyens d’y parvenir consiste à créer des recherches thématiques – par exemple, une recherche portant sur les attributs liés aux produits, une autre sur les attributs démographiques, une autre sur les attributs liés à la géographie, et ainsi de suite.Astuce: cliquez sur l’icône plus ( + ) pour afficher d’autres options.
Astuce: Plus vous ajoutez d’attributs, plus la réponse est lente. Pour les projets de grande envergure, il est préférable de réduire au maximum le nombre total d’attributs recherchés. L’un des moyens d’y parvenir consiste à créer des recherches thématiques – par exemple, une recherche portant sur les attributs liés aux produits, une autre sur les attributs démographiques, une autre sur les attributs liés à la géographie, et ainsi de suite.Astuce: cliquez sur l’icône plus ( + ) pour afficher d’autres options.
- Les attributs sélectionnés sont ajoutés à la zone Attributs sélectionnés pour la recherche .

- Cliquez sur la case située sous Thème personnalisé.

- Choisissez une seule couleur pour la boîte de recherche et les résultats de la recherche en sélectionnant la couleur dans le sélecteur de couleurs.
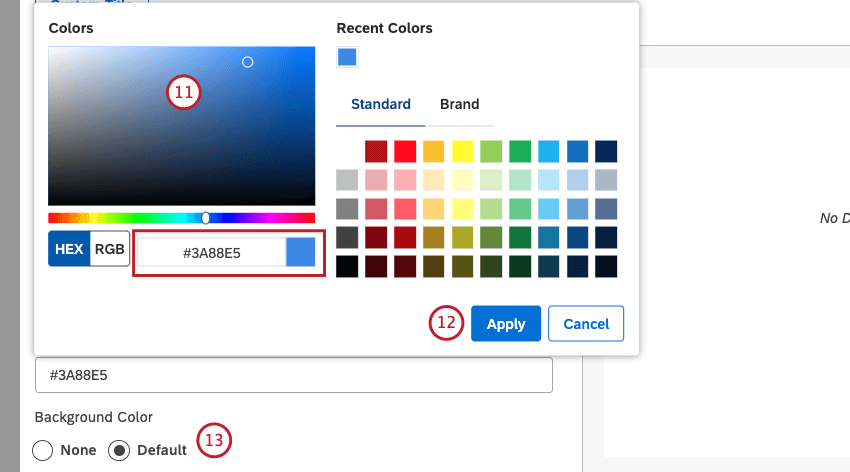 Astuce: Vous pouvez également saisir le code HEX ou le code RVB dans la case du code couleur.
Astuce: Vous pouvez également saisir le code HEX ou le code RVB dans la case du code couleur. - Cliquez sur Appliquer.
- Couleur d’arrière-plan : cochez l’une des cases suivantes pour définir la couleur d’arrière-plan du widget :
- Aucun: Rend le widget transparent.
- Défaut: Définir l’arrière-plan du widget sur la couleur blanche par défaut (en fonction du thème de couleur de votre Studio).