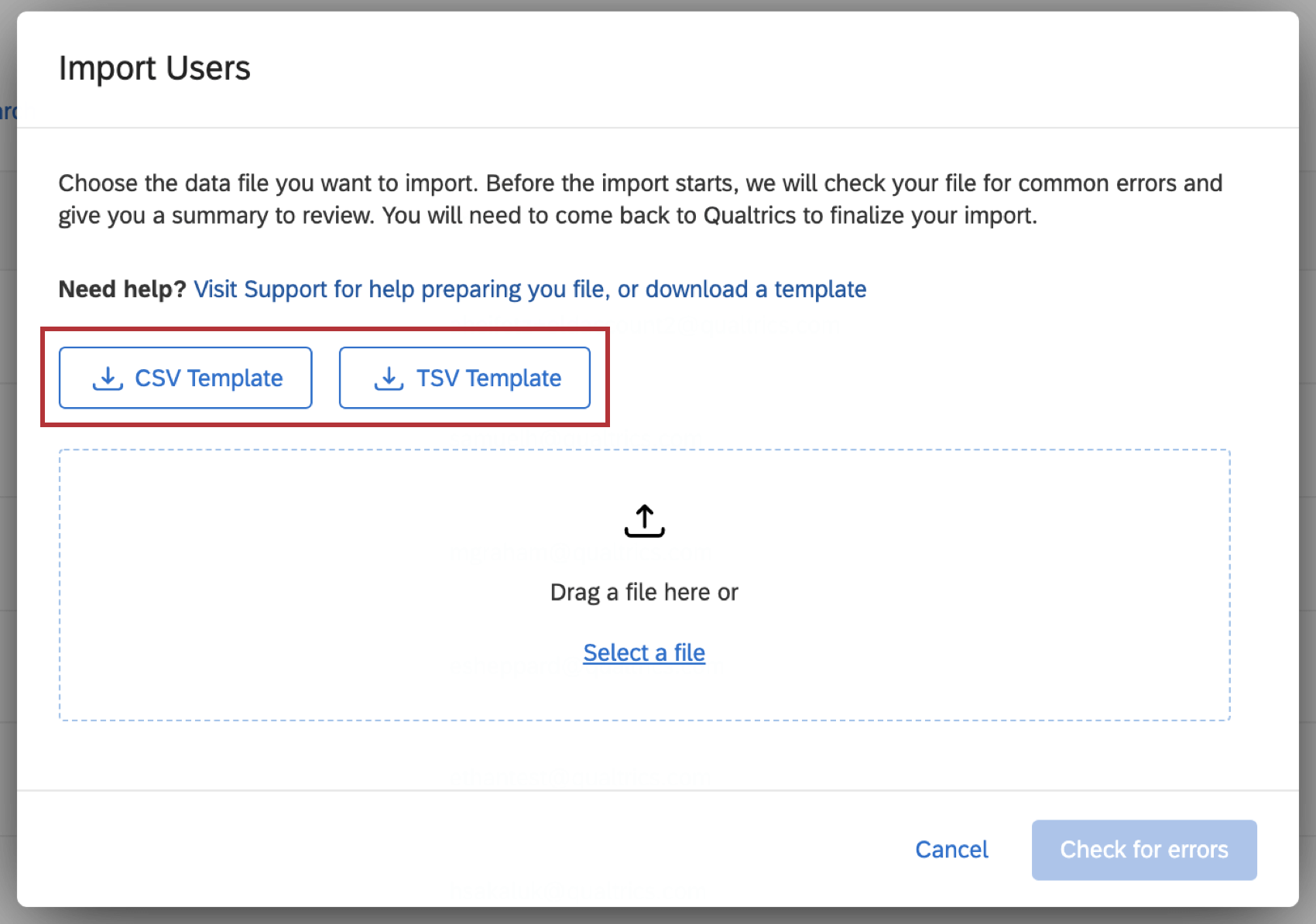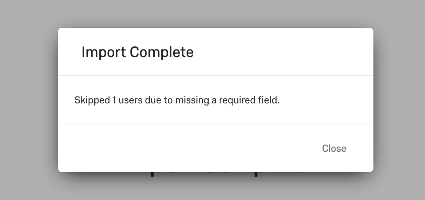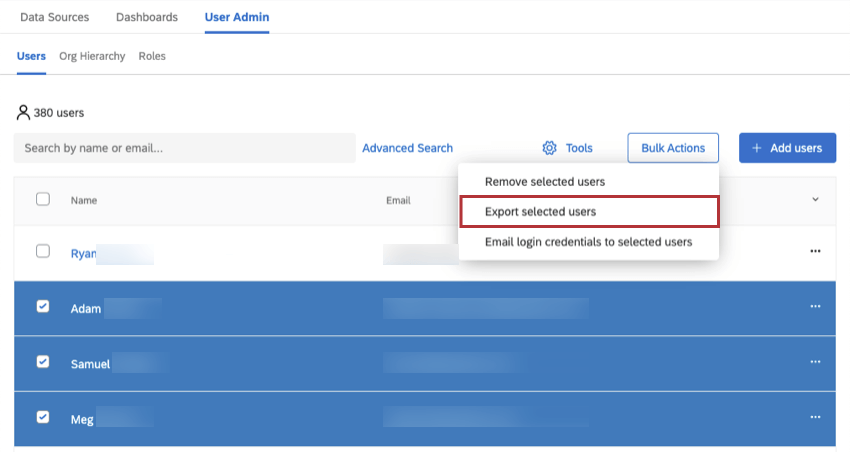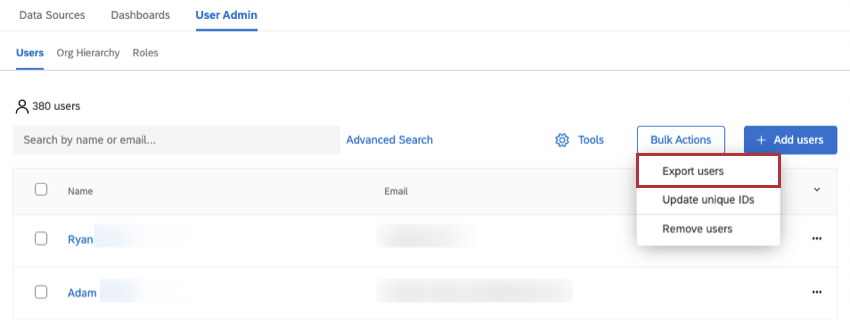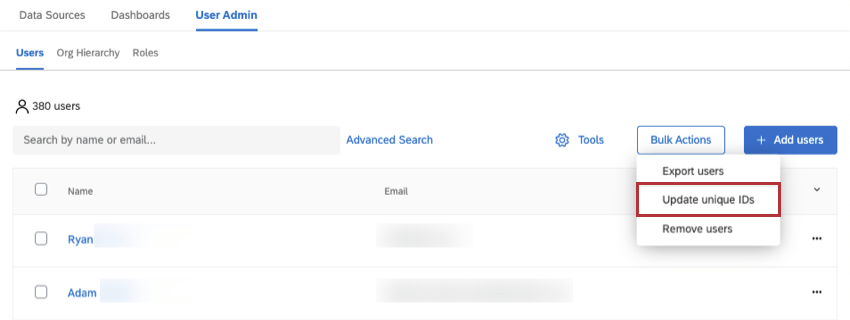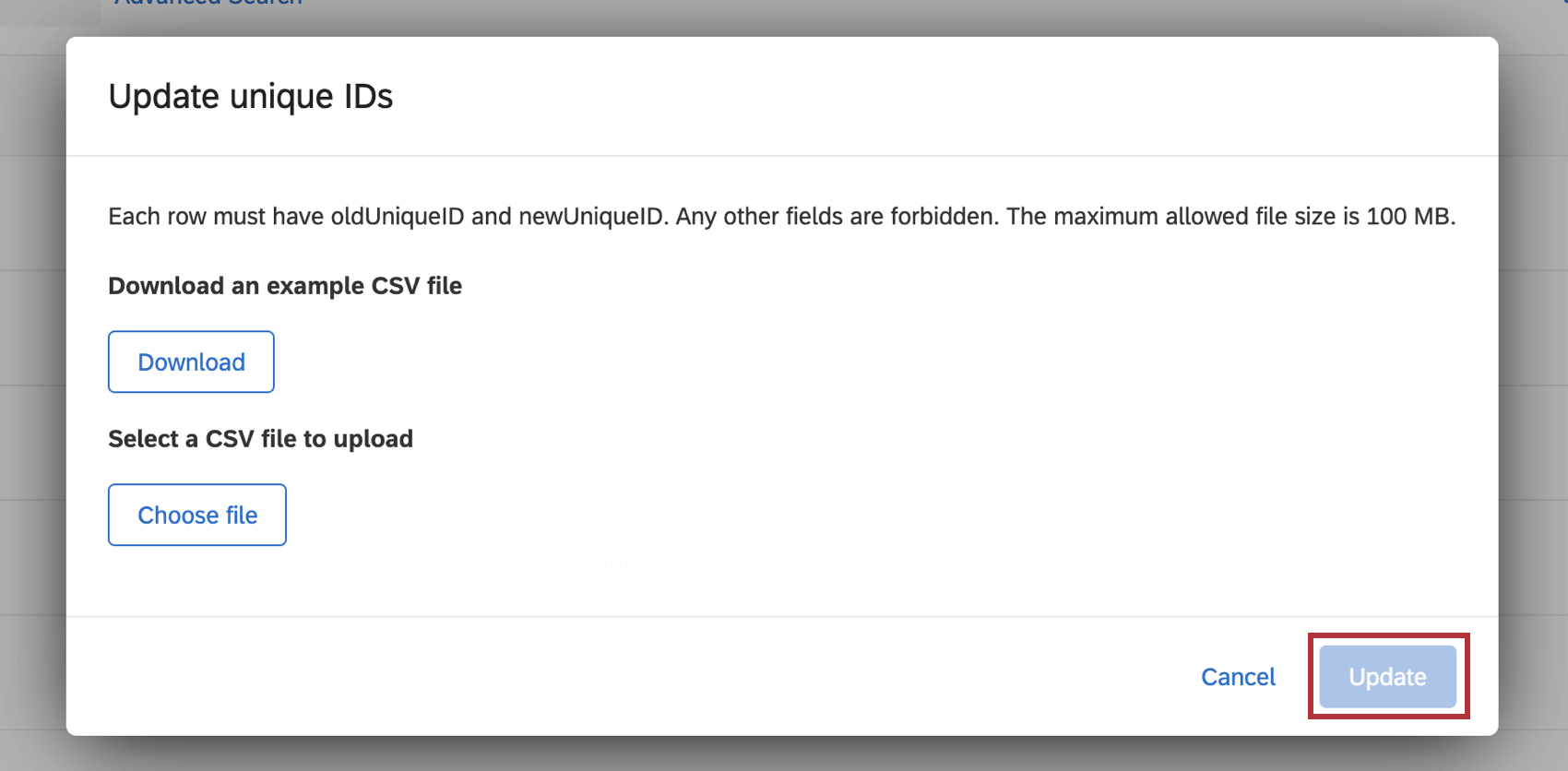Ajout, importation et exportation d’utilisateurs (CX)
A propos de l’ajout, de l’importation et de l’exportation d’utilisateurs (CX)
Dans la section Utilisateurs de l’onglet Administration des utilisateurs, vous pouvez télécharger des utilisateurs en masse à l’aide d’un fichier ou en saisissant manuellement leurs informations dans un formulaire. Vous pouvez également exporter une liste de vos utilisateurs pour l’utiliser dans un autre tableau de bord ou dans des dossiers externes que vous pourriez conserver.
Lors de l’ajout ou du téléchargement d’utilisateurs, vous devez inclure les champs suivants : courriel, prénom et nom.
Ajouter des utilisateurs manuellement
Vous pouvez ajouter des utilisateurs en tapant leurs informations dans les champs ou en les collant.
- Allez dans la section Utilisateurs de l’onglet Admin. des utilisateurs.
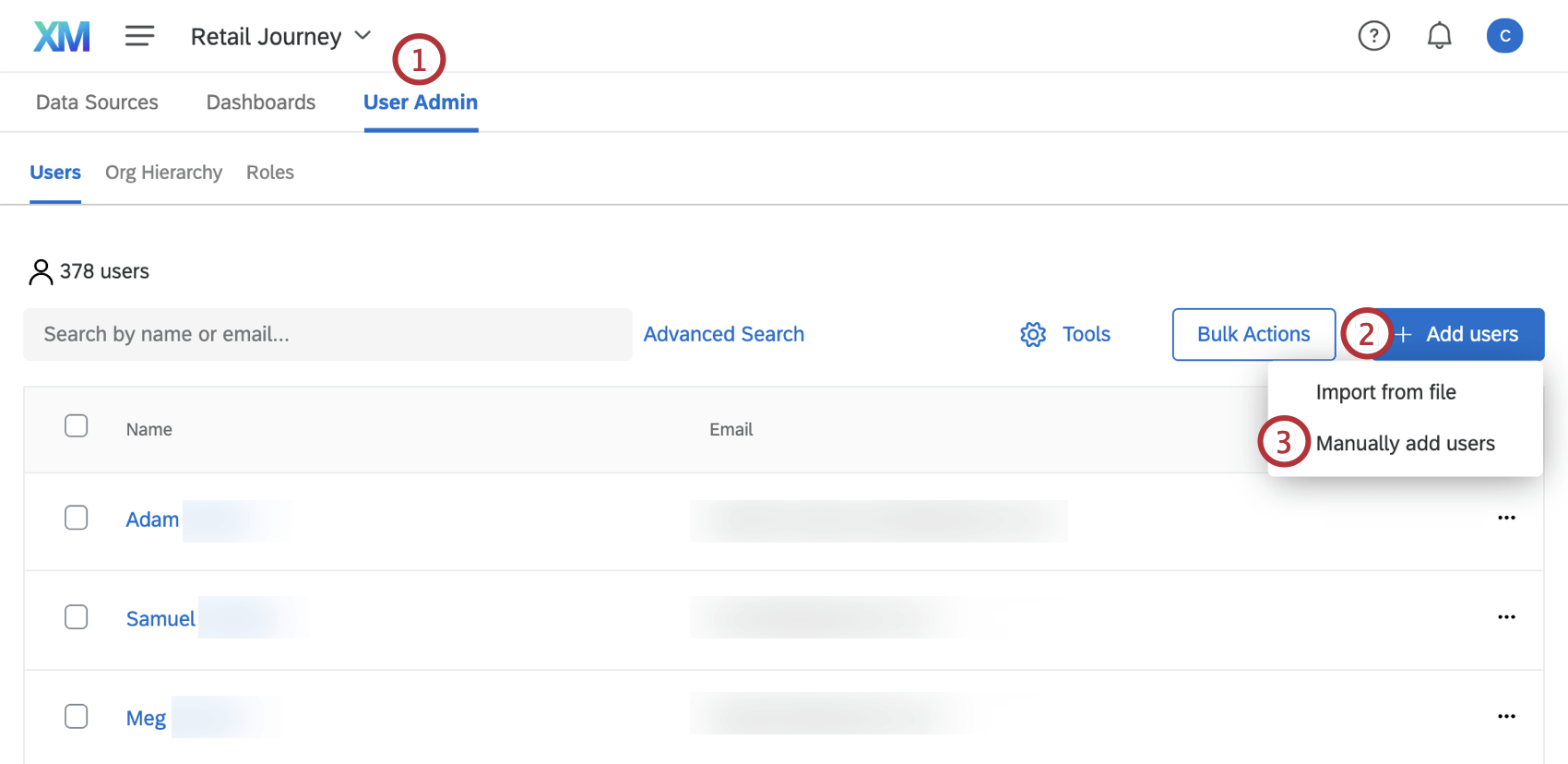
- Cliquez sur Ajouter des utilisateurs.
- Sélectionnez Ajouter manuellement des utilisateurs.
- Remplissez les champs. Vous devez au moins fournir un courriel, un prénom, un nom de famille et un identifiant unique.
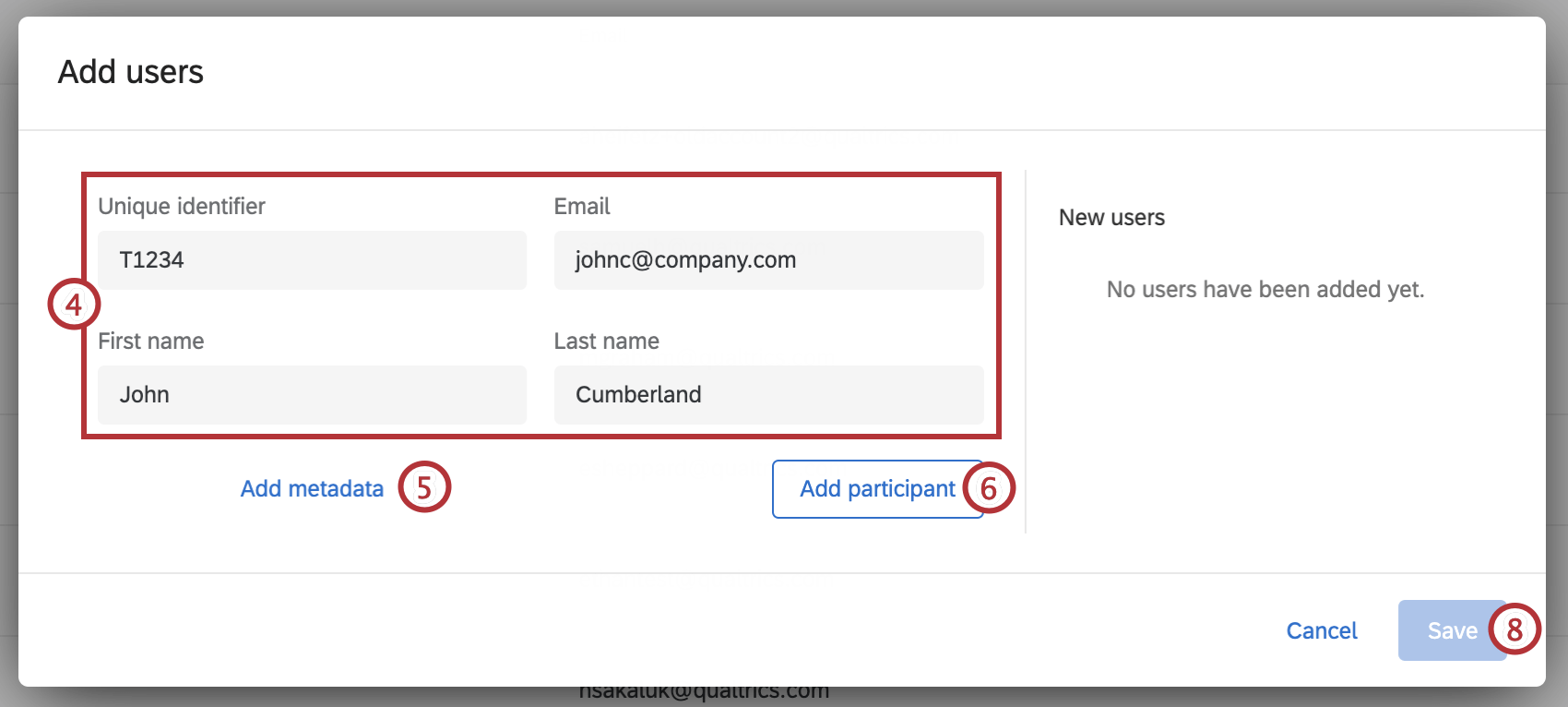 Astuce : L’adresse électronique deviendra le nom d’utilisateur de l’utilisateur pour se connecter à Qualtrics. Tous les caractères majuscules seront automatiquement convertis en minuscules.
Astuce : L’adresse électronique deviendra le nom d’utilisateur de l’utilisateur pour se connecter à Qualtrics. Tous les caractères majuscules seront automatiquement convertis en minuscules. - Cliquez sur Ajouter des métadonnées pour ajouter des métadonnées à votre utilisateur.
Astuce : les métadonnées sont des informations supplémentaires que vous souhaitez inclure en plus des champs de base fournis. Vous pouvez nommer la colonne comme vous le souhaitez.
- Cliquez sur Ajouter un participant.
- Ajoutez des participants supplémentaires en répétant les étapes 4 à 6.
- Lorsque vous avez terminé, cliquez sur Enregistrer.
Importation d’un fichier
Il peut être beaucoup plus facile de télécharger de nombreux utilisateurs à la fois en utilisant un fichier créé dans Excel. Cela vous évite également de devoir ajouter manuellement des colonnes de métadonnées ou des valeurs de type une par une.
Formatage du document pour l’importation
Lorsque vous êtes dans la fenêtre de téléchargement, cliquez sur Modèle CSV ou Modèle Tsv pour télécharger un fichier d’exemple du format à suivre.
Voici une liste d’exigences auxquelles ce dossier doit répondre :
- Vous devez inclure FirstName, LastName, UniqueIdentifier et Email pour tous les utilisateurs.
Astuce : Si votre organisation utilise le SSO, vous devez inclure une colonne Nom d’utilisateur! La colonne Nom d’utilisateur doit être remplie avec les valeurs de votre Répertoire que vous nous transmettez pour l’attribut nom d’utilisateur. Le #brandID sera ajouté automatiquement au nom d’utilisateur lors du téléchargement du fichier.
- Le fichier doit être enregistré au format CSV ou TSV.
Astuce : Consultez notre page sur les problèmes de téléchargement de fichiers CSV/TSV pour obtenir de l’aide sur les problèmes de téléchargement.
- L’orthographe et les majuscules de certains en-têtes (FirstName, Email, LastName) sont essentielles pour que ces informations soient téléchargées correctement. Les seuls en-têtes de colonne que vous pouvez modifier sont les colonnes Métadonnées, qui peuvent porter le nom d’en-tête de votre choix, être composées d’autant de colonnes que vous le souhaitez ou être entièrement supprimées.
- Si vous incluez une colonne Langue, assurez-vous que la langue est en majuscule et que la valeur pour chaque utilisateur est au format code de langue.
Importation du fichier
Lorsque votre fichier est configuré pour l’importation, vous pouvez télécharger des utilisateurs dans l’onglet Utilisateurs.
- Cliquez sur Ajouter des utilisateurs.
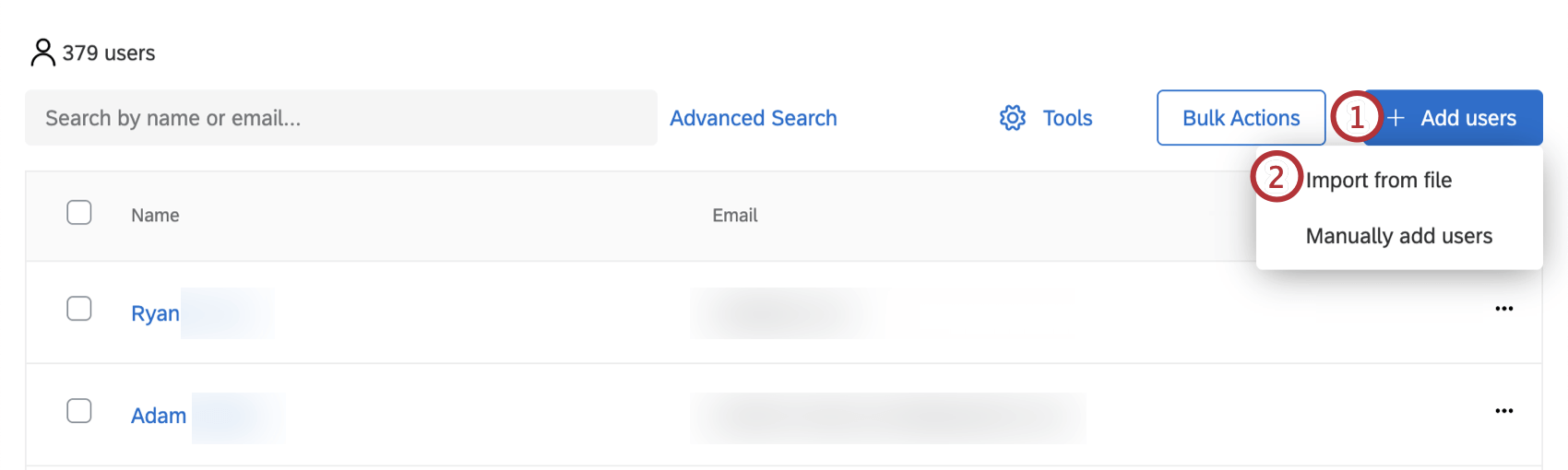
- Sélectionnez Importer à partir d’un fichier.
- À l’endroit où il est indiqué ” Glisser un fichier ici“, faites glisser votre fichier à partir d’un dossier et déposez-le. Ou bien, cliquez sur Sélectionner un fichierpour sélectionner normalement votre fichier.
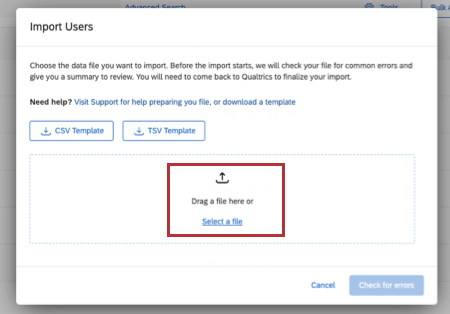
- Cliquez sur Vérifier les erreurs. S’il n’y a pas d’erreur, une fenêtre contextuelle s’affiche, indiquant le nombre d’utilisateurs qui seront ajoutés et le nombre d’utilisateurs existants qui seront mis à jour.
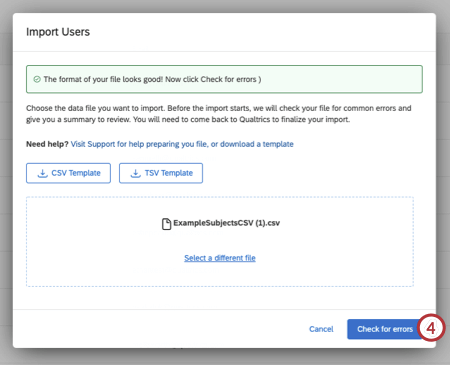
- Cliquez sur Finaliser l’importation pour télécharger les utilisateurs.
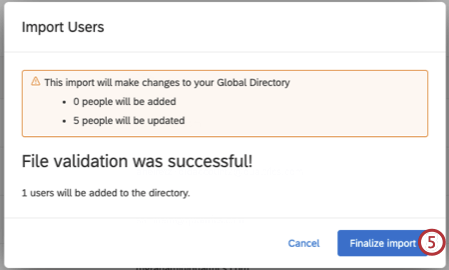
Exportation d’utilisateurs
Vous pouvez également exporter une liste de vos utilisateurs vers un fichier CSV ou TSV. Ce fichier contient toutes les colonnes d’information, y compris FirstName, LastName, Email, UniqueID et toutes les métadonnées.
Exportation d’utilisateurs sélectionnés
Une fois que vous avez sélectionné les utilisateurs à l’aide des cases à cocher situées à gauche, allez dans Actions en bloc et sélectionnez Exporter les utilisateurs sélectionnés.
Les seules métadonnées qui apparaissent dans cette exportation sont celles pour lesquelles au moins un des utilisateurs a une valeur. Les données vierges sont exclues si aucun des utilisateurs sélectionnés n’a de valeur pour ces métadonnées.
Exportation de tous les utilisateurs
Pour exporter tous les utilisateurs de votre organisation, cliquez sur Actions en bloc et sélectionnez Exporter les utilisateurs.
Suppression d’utilisateurs
Vous pouvez utiliser un fichier pour supprimer des utilisateurs de l’administrateur en masse, ou vous pouvez choisir de ne supprimer que des utilisateurs sélectionnés.
Suppression des utilisateurs sélectionnés
- Sélectionnez les utilisateurs à l’aide des cases à cocher situées à gauche.
- Sélectionnez Actions en bloc et cliquez sur Supprimer les utilisateurs sélectionnés.
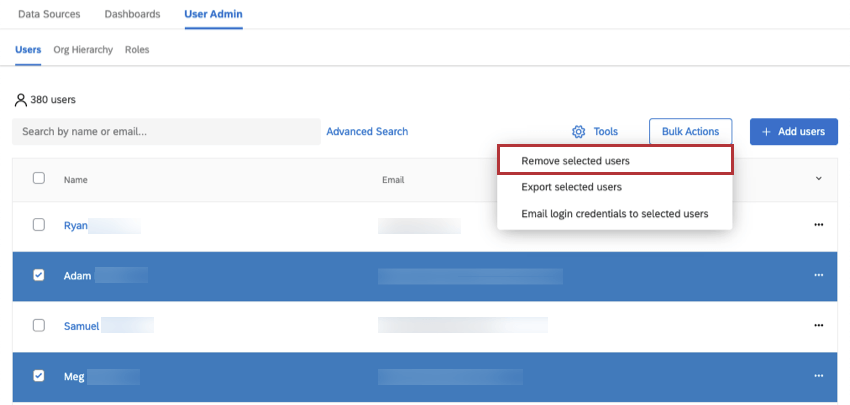
- Tapez “remove” et sélectionnez Remove # users.
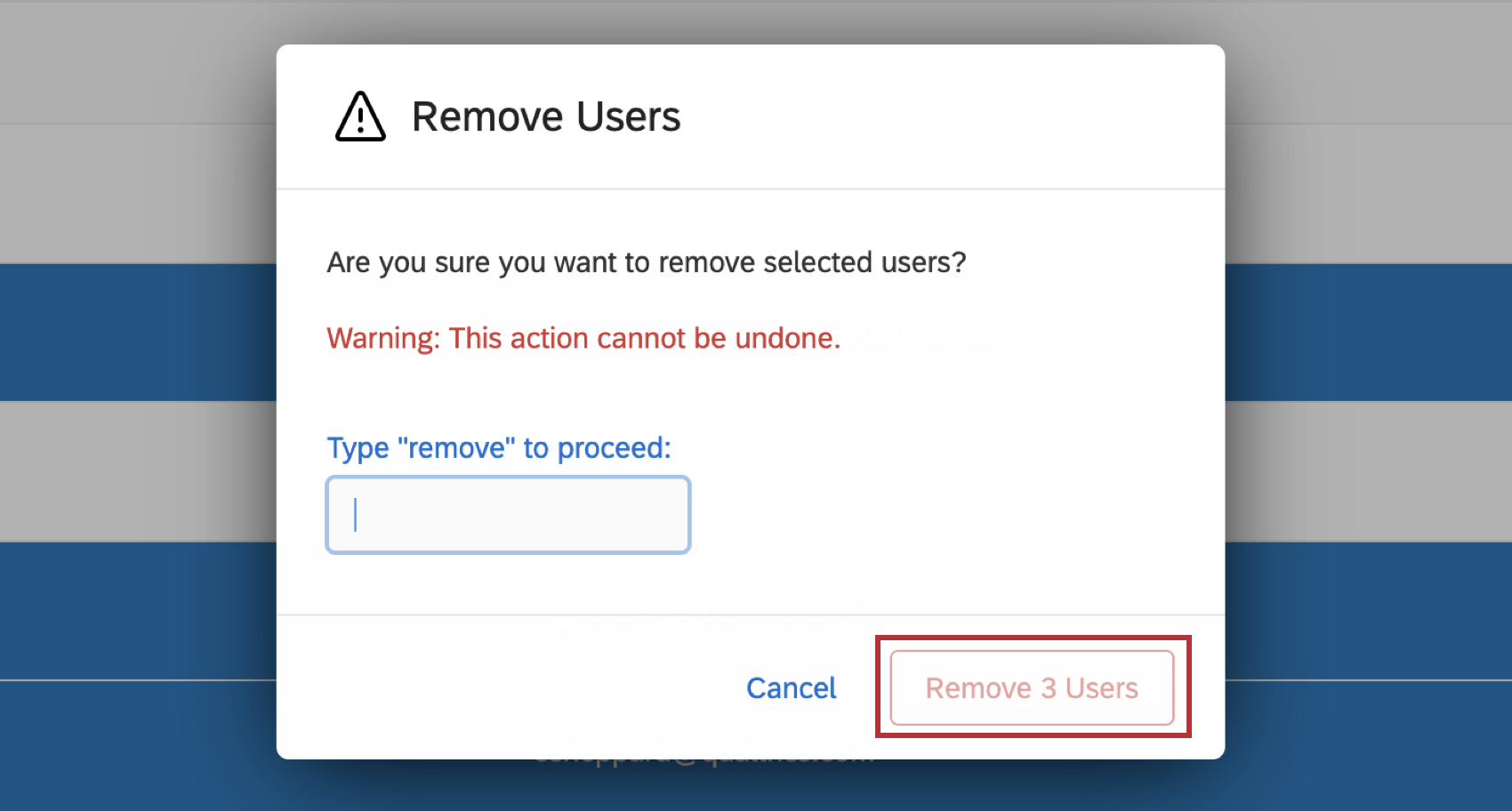
Suppression d’utilisateurs à l’aide d’un fichier
Vous pouvez utiliser un fichier pour supprimer des utilisateurs de l’administrateur. Ce fichier ne doit contenir que les utilisateurs que vous souhaitez supprimer. Les utilisateurs ne seront supprimés que dans l’onglet Utilisateurs de User Admin et resteront dans le répertoire général de Qualtrics.
- Sélectionnez Actions en bloc et cliquez sur Supprimer les utilisateurs.
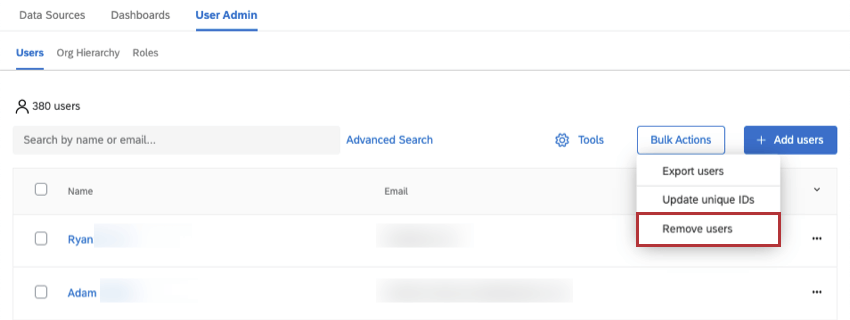
- Cliquez sur Download pour télécharger un fichier d’exemple du format à suivre.
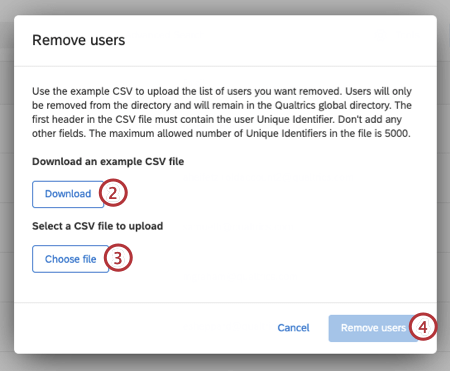 Astuce : Le premier en-tête du fichier CSV doit contenir l’identifiant unique de l’utilisateur. N’ajoutez pas d’autres champs. Le nombre maximum d’identifiants uniques autorisés dans le fichier est de 5000.
Astuce : Le premier en-tête du fichier CSV doit contenir l’identifiant unique de l’utilisateur. N’ajoutez pas d’autres champs. Le nombre maximum d’identifiants uniques autorisés dans le fichier est de 5000. - Cliquez sur Choisir un fichier pour télécharger le fichier des utilisateurs à supprimer.
- Cliquez sur Supprimer les utilisateurs.
Mise à jour des utilisateurs
Vous pouvez également utiliser un fichier pour mettre à jour vos utilisateurs en tant que groupe. Voir la page Mise à jour des valeurs des métadonnées de plusieurs utilisateurs pour plus d’instructions.
Mise à jour des identifiants uniques
Sélectionnez Actions en bloc et cliquez sur Mise à jour des identifiants uniques. Téléchargez un fichier CSV contenant les utilisateurs que vous souhaitez mettre à jour. Chaque ligne doit avoir un oldUniqueID et un newUniqueID. Tout autre champ est interdit.
Une fois que votre fichier est téléchargé, cliquez sur Mettre à jour.
Téléchargement automatique des utilisateurs
Vous pouvez télécharger automatiquement des utilisateurs dans votre répertoire CX à intervalles réguliers à l’aide de flux de travail. Voici quelques ressources que nous vous recommandons de consulter :
- Flux DE TRAVAIL planifiés
- Chargement des Tâches dans le répertoire CX
Astuce : Cette étape vous permet également de mettre à jour automatiquement votre hiérarchie.
- Attribution de rôle automatique