Tâche de recherche
À propos de la tâche de recherche
La tâche Lookup vous permet de référencer une source de données supplémentaire dans vos flux de travail et d’utiliser les données correspondantes dans vos flux de travail. Cette tâche fonctionne de la même manière que la fonction VLOOKUP dans de nombreux tableurs. Lorsque le flux de travail s’exécute, la tâche de consultation recherche une valeur dans une colonne spécifique de la source de données complémentaire. Si une valeur est trouvée dans la colonne spécifiée, la tâche de recherche renvoie les valeurs des autres colonnes de la même ligne. Vous pouvez ensuite utiliser ces valeurs de recherche dans les conditions et les tâches ultérieures de votre flux de travail par le biais d’un texte inséré.
D’autres utilisations courantes de la tâche de recherche sont les suivantes :
- Éliminer les flux de travail redondants et dupliqués en :
- Recherche d’un nom de canal slack auquel envoyer un message en fonction du nom du bureau qui est transmis au flux de travail via les données intégrées du déclencheur d’évènement.
- Ou encore, la recherche dynamique d’une adresse électronique à laquelle envoyer un courriel.
- Réduction des longs blocs de condition du flux de travail en recherchant si un champ de données intégrées transmis avec le déclencheur d’évènement appartient à un certain “groupe” pour lequel le flux de travail doit s’exécuter. Vous pouvez ensuite utiliser le champ de consultation dans vos conditions de flux de travail ultérieures.
- Recherche d’un code postal à partir d’un nom de ville.
- Conversion des mesures métriques en unités impériales et vice versa.
Mise en place d’une tâche de recherche
Avant de pouvoir utiliser la tâche de recherche, vous devez créer une source de données supplémentaire contenant les données utilisées dans la recherche. Suivez les instructions ci-dessous pour créer une source de données supplémentaire.
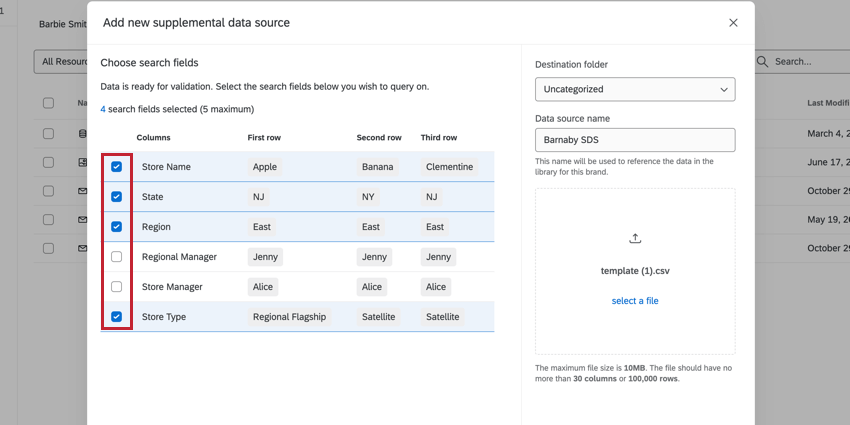
Voir la page d’aide des sources de données supplémentaires pour plus d’informations sur les limites de la plate-forme, telles que le nombre maximum de caractères dans les valeurs.
- Suivez les instructions ci-dessous pour créer un flux de travail.
- Cliquez sur le signe plus ( + ) et sélectionnez Ajouter une tâche.

- Sélectionnez la tâche Recherche.
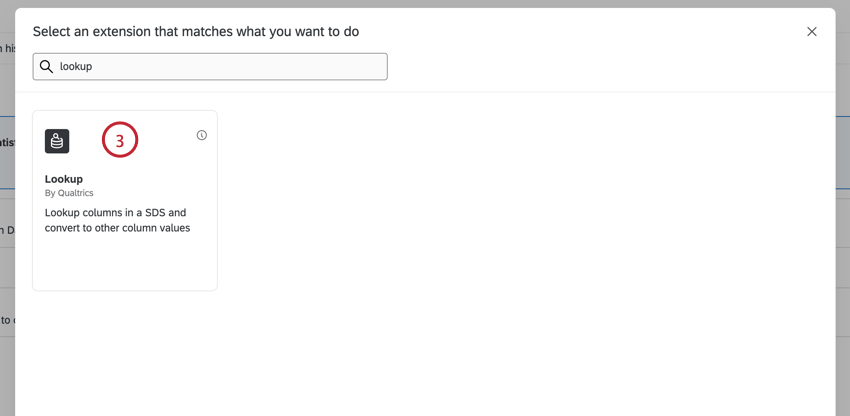
- Utilisez le menu déroulant pour choisir la source de données supplémentaire que vous avez créée précédemment.
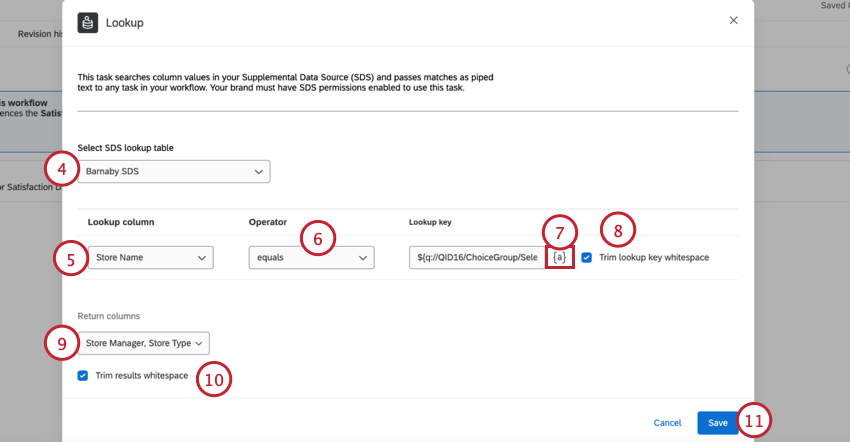
- Dans le champ Colonne de recherche, sélectionnez le champ de la source de données supplémentaire que vous souhaitez utiliser pour effectuer la recherche.
- Choisissez l’opérateur. L’opérateur détermine la relation entre la colonne de consultation et la clé de consultation. Vos options comprennent :
- équivaut: Les valeurs de la clé de recherche et de la colonne de recherche doivent correspondre. Cet opérateur n’est pas sensible à la casse.
- startsWith: les valeurs de la clé de recherche doivent correspondre au début de la colonne de recherche.
Exemple : Si ma clé de recherche est “Bl” et que les valeurs de mes colonnes de recherche sont “Brown”, “Blue” et “Yellow”, c’est “Blue” qui sera renvoyé.
- Utilisez le menu du texte inséré, {a}, pour choisir le champ à utiliser comme clé de recherche. Pour effectuer la recherche, la valeur de ce champ sera comparée aux valeurs de la colonne de recherche.
Astuce : Il s’agit souvent d’un champ de données intégré au flux de travail via le déclencheur d’évènement.
- Si vous le souhaitez, activez l’option Espace blanc de la clé de recherche. Cette opération permet de supprimer les caractères vides de la valeur reçue pour le champ de la clé de recherche.
- Pour les colonnes de renvoi, choisissez les champs que vous souhaitez voir renvoyés dans la recherche. Vous pouvez sélectionner plusieurs champs ici.
- Si vous le souhaitez, activez l’option Découper les espaces des résultats. Cette opération permet de supprimer les caractères vides des résultats de la recherche.
- Cliquez sur Enregistrer.
- Continuez à créer votre flux de travail en ajoutant des tâches supplémentaires. Lors de la création de vos tâches, vous pouvez faire référence au résultat de la tâche de recherche en utilisant le menu du texte inséré. Ce menu en texte inséré contient les éléments suivants :
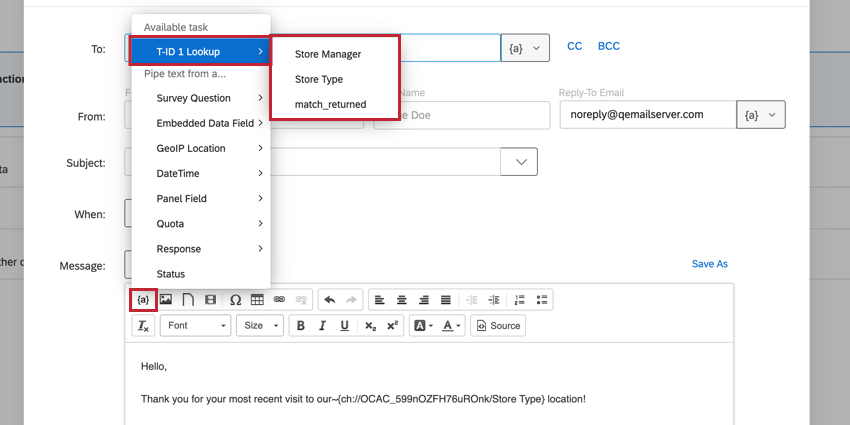
- Les champs que vous avez sélectionnés comme colonnes de retour dans la tâche de recherche.
- Un champ appelé match_returned qui indique si des résultats ont été obtenus via la recherche. Ce champ prendra la valeur “true” si la recherche a abouti à un résultat. Ce champ prendra la valeur “false” si la recherche n’a donné aucun résultat.
- Vous pouvez également utiliser les champs de la tâche de recherche lors de l’élaboration des conditions. Lorsque vous créez vos conditions, sélectionnez Tâches puis votre tâche de consultation pour créer une condition basée sur les champs de consultation.
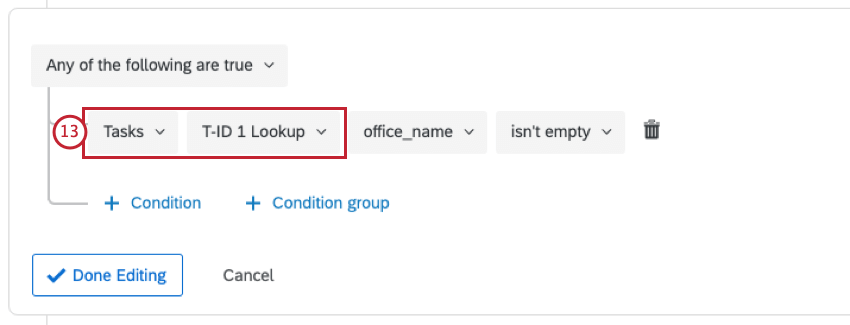 Astuce : Le champ “match_returned” est particulièrement utile pour les conditions de flux de travail, car il indique si la recherche a abouti ou non.
Astuce : Le champ “match_returned” est particulièrement utile pour les conditions de flux de travail, car il indique si la recherche a abouti ou non.