Format du champ de date (CX)
Formats des champs de date du Tableau de bord
Vous pouvez personnaliser les formats des champs de date dans votre tableau de bord. Cette fonction permet de définir l’ordre du jour, du mois et de l’année dans une date. Vous pouvez également préciser si la date comprend des données temporelles (secondes, minutes, etc.) et comment vous souhaitez que l’heure s’affiche.
Les dates dans les formats suivants sont automatiquement analysées et leur format n’a pas besoin d’être spécifié :
- AAAA-MM-JJ
- AAAAMMJJ
- AAAAMMJJ:HHMMSS
- AAAA-MM-JJ HH:MM:SS
- YYYY-MM-DD’T’HH:MM:SS.sss’Z’
Fonction de mappage des données : modification des formats de date
Les champs de date par défaut, tels que la date d’enregistrement et la date de fin, suivent le fuseau horaire du tableau de bord. Lors de la création d’un nouveau champ de date, le fuseau horaire sélectionné par défaut est souvent GMT, la valeur par défaut du tableau de bord CX. Toutefois, la meilleure pratique consiste à vérifier que le fuseau horaire est correct pour le nouveau champ que vous ajoutez.
- Ajoutez un nouveau champ Date ou accédez à un champ Date existant.
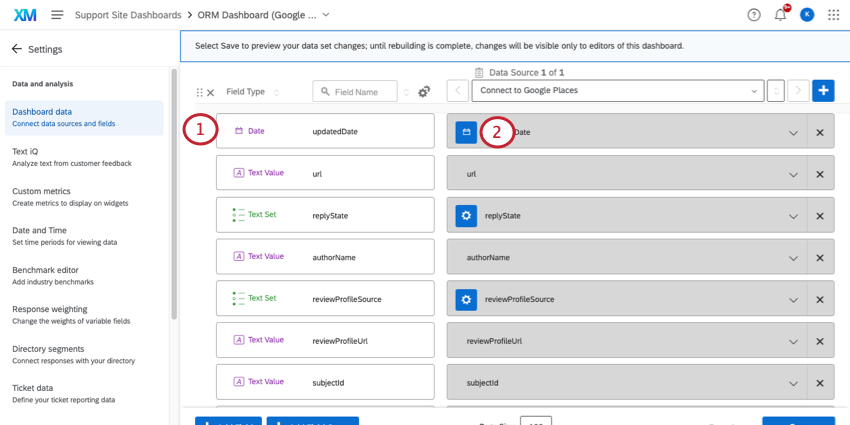
- Cliquez sur le symbole Recoder.
- Sélectionnez un format.
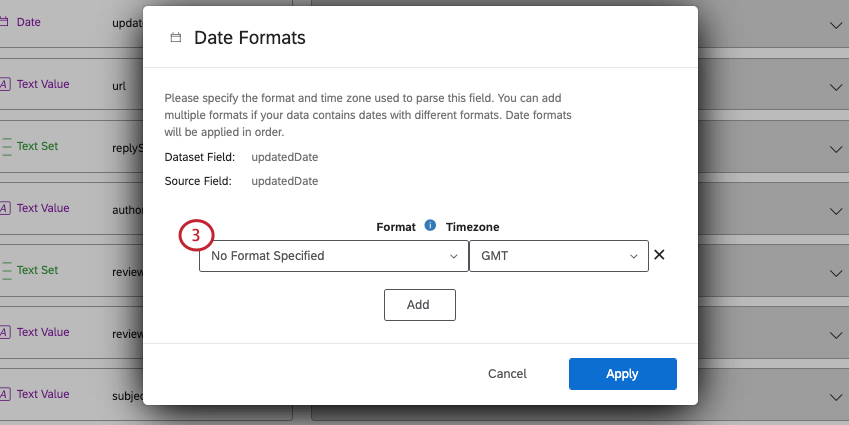 Astuce: La liste des formats de date n’est pas exhaustive. Si vous utilisez un format de date qui ne figure pas dans la liste, vous devrez créer un format de date personnalisé en sélectionnant Personnalisé.
Astuce: La liste des formats de date n’est pas exhaustive. Si vous utilisez un format de date qui ne figure pas dans la liste, vous devrez créer un format de date personnalisé en sélectionnant Personnalisé. - Si vous avez choisi Personnalisé, vous rédigerez votre propre format. Voir un guide sur la syntaxe des dates personnalisées.
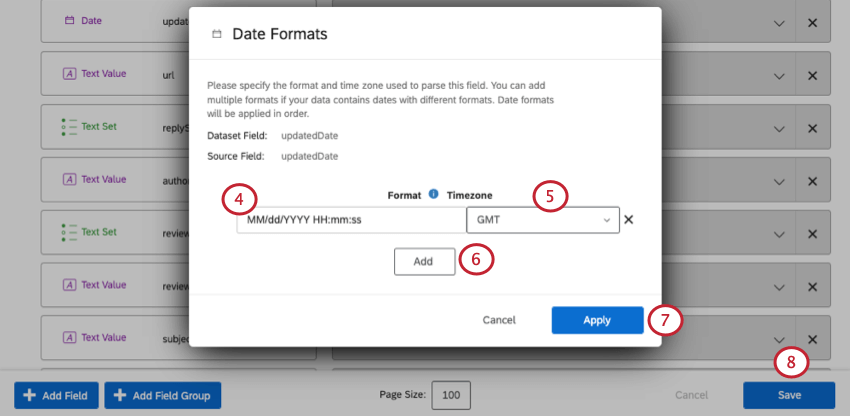
- Sélectionnez un fuseau horaire appliqué à vos données.
- Cliquez sur Ajouter pour ajouter d’autres formats et fuseaux horaires.
- Cliquez sur Appliquer).
- Cliquez sur Enregistrer pour sauvegarder vos modifications.
Modification des formats de date dans les modèles de données
Vous ne pouvez personnaliser les dates qu’à la source, dans un modèle de données. Ces formats sont ensuite repris dans les jointures, les unions et les ensembles de données de sortie du modèle.
- Sélectionnez la source qui contient le champ date.
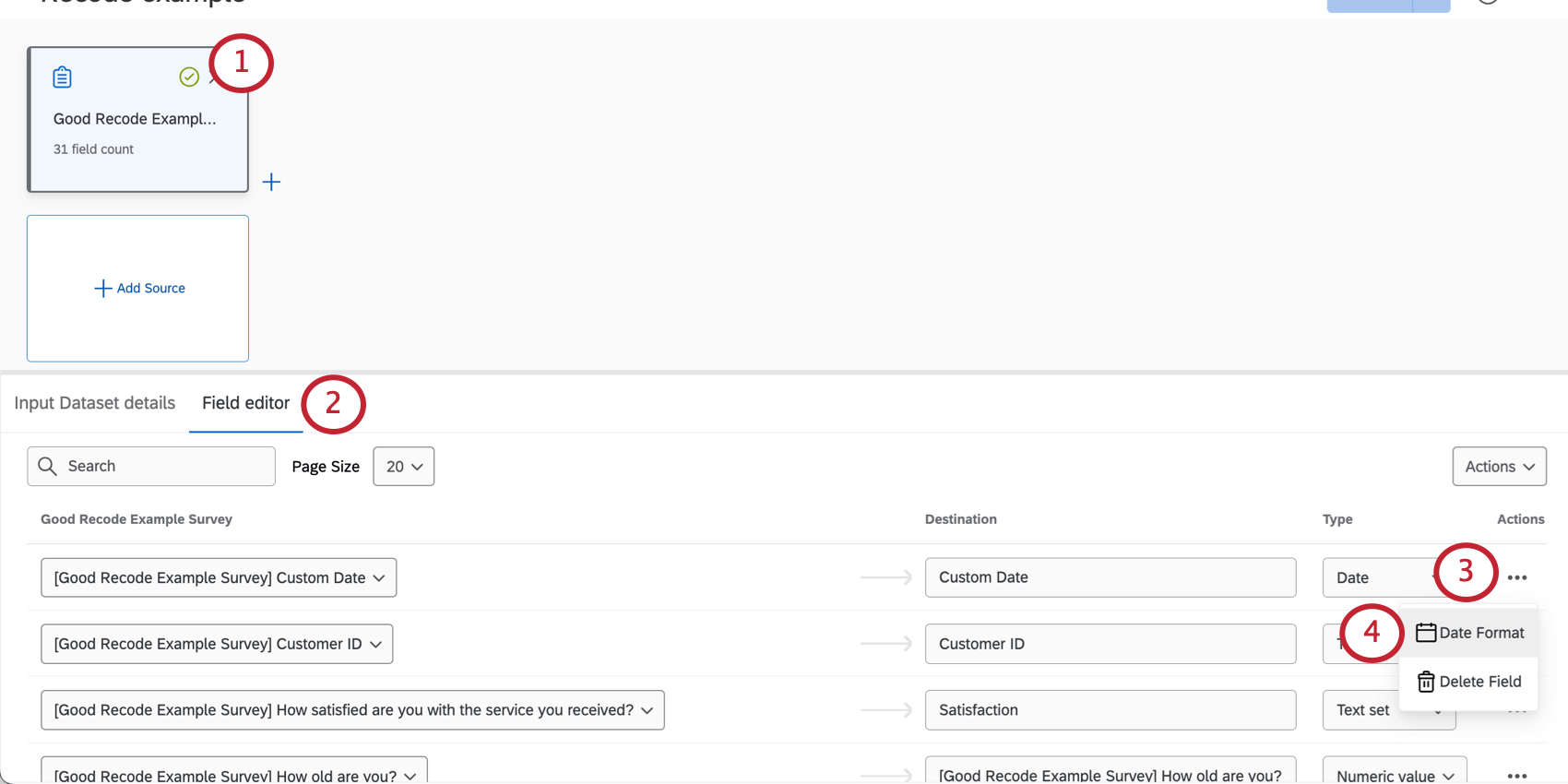
- Sélectionnez Editeur de champ.
- Cliquez sur le bouton Actions situé à côté d’un champ de date.
- Sélectionnez le format de la date.
- Sélectionnez le format de vos dates.
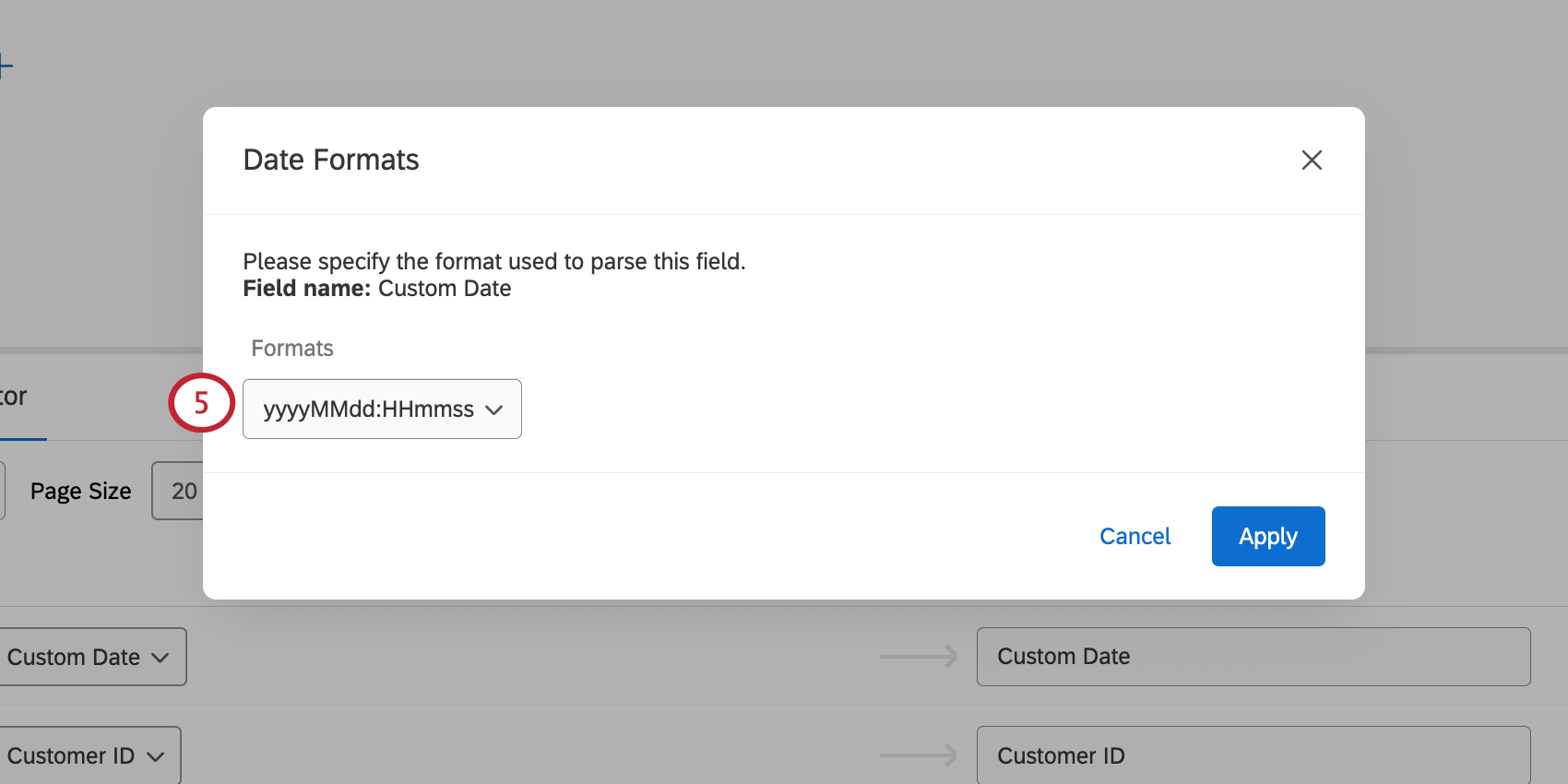
- Si vous sélectionnez Chronomètre, vous pouvez saisir votre propre format de date et d’heure. Voir Syntaxe du format de la date pour plus d’informations.
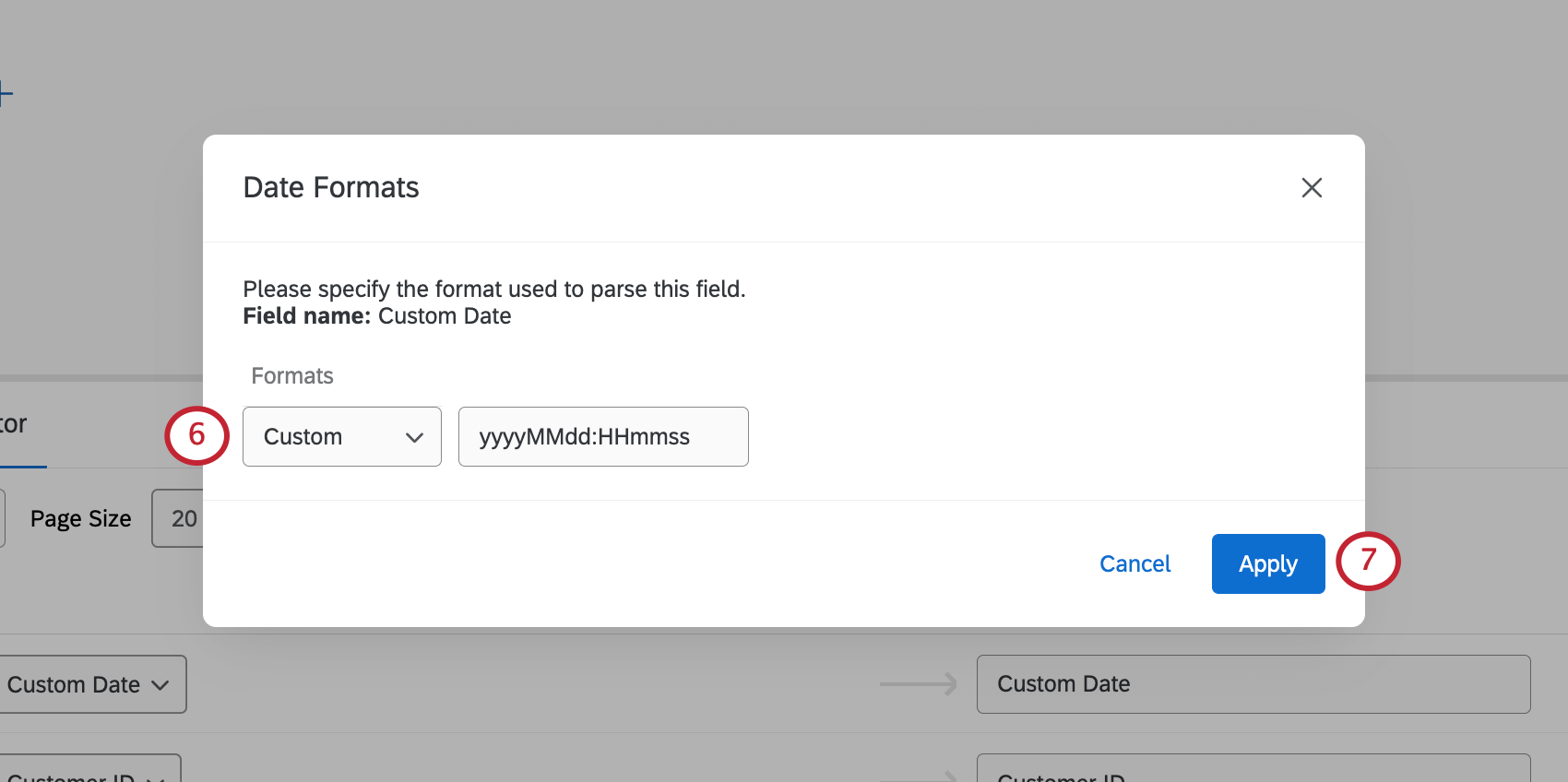
- Pour enregistrer vos modifications, cliquez sur Appliquer.
Syntaxe du format de date
Pour spécifier un format personnalisé, veuillez utiliser la syntaxe symbolique suivante :
| Symbole | Signification | Présentation | Exemples |
| G | ère | texte | AD |
| C | siècle de l’ère (>=0) | nombre | 20 |
| Y | année de l’ère (>=0) | année | 1996 |
| x | année de la semaine | année | 1996 |
| w | semaine de l’année de la semaine | nombre | 27 |
| e | jour de la semaine | nombre | 2 |
| E | jour de la semaine | texte | mardi ; mar |
| a | année | année | 1996 |
| J | jour de l’année | nombre | 189 |
| L | mois de l’année | mois | juillet ; juil. ; 07 |
| j | jour du mois | nombre | 10 |
| un | demi-journée de la journée | texte | De l’après-midi |
| K | heure de la demi-journée (0~11) | nombre | 0 |
| h | heure de la demi-journée (1~12) | nombre | 12 |
| H | heure de la journée (0~23) | nombre | 0 |
| k | heure du jour (1~24) | nombre | 24 |
| m | minute de l’heure | nombre | 30 |
| s | seconde de la minute | nombre | 55 |
| D | fraction de la seconde | nombre | 978 |
| z | fuseau horaire | texte | Heure standard du Pacifique ; PST |
| Z | décalage/id horaire | zone | –0800 ; –08:00 ; Amérique/Los Angeles |
| , | échappement de texte | séparateur | |
| ‘ ‘ | guillemet simple | littéral | ‘ |
Par exemple, si vous avez des données de date et d’heure dans ce format : 2024-08-30T12:30:22, elles doivent être présentées dans le champ du format de la date sous la forme YYYY’-‘MM’-‘dd’T’HH’:’mm’:’ss.