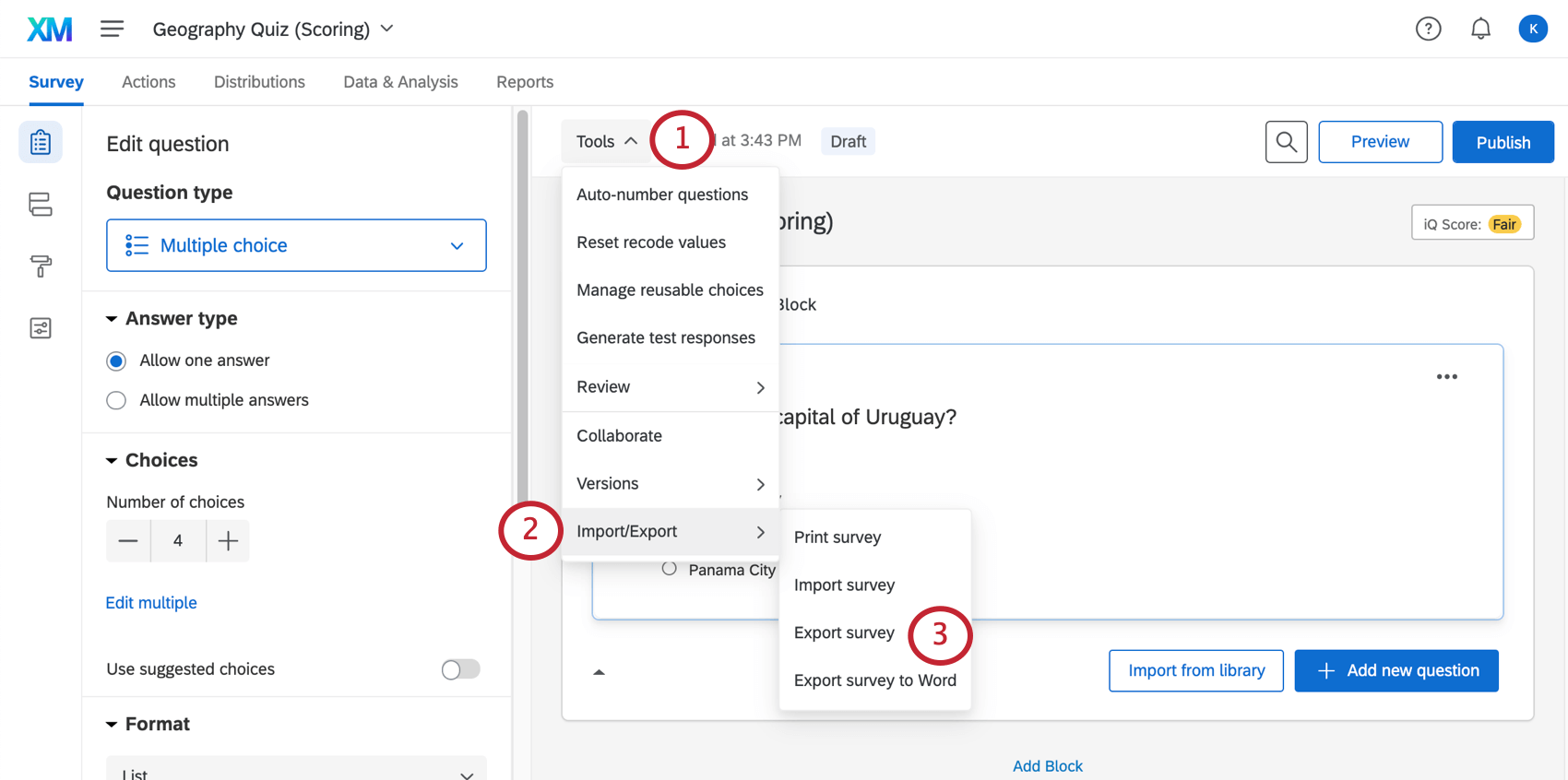Importer et exporter des enquêtes
A propos de l’importation et de l’exportation d’enquêtes
Il existe de nombreuses façons d’importer et d’exporter une enquête dans Qualtrics. Tout d’abord, il y a le fichier QSF, ou « Qualtrics Survey Format ». Un fichier QSF peut servir de sauvegarde ou de moyen de transférer une copie de votre enquête vers un autre compte Qualtrics. Vous pouvez exporter un fichier QSF de votre enquête, puis l’importer dans un compte Qualtrics.
Vous pouvez également importer une enquête à l’aide d’un fichier TXT ou DOCX. Cependant, assurez-vous avant d’importer quoi que ce soit que vous avez formaté votre fichier en utilisant un format TXT simple ou un format TXT avancé.
Il existe également un moyen d’exporter vos enquêtes qui ne peuvent pas être téléchargées à nouveau dans Qualtrics, mais qui présentent d’autres avantages. En exportant vers un document Word, vous disposerez d’une clé de toutes vos valeurs recodées et d’une copie propre et facile à lire de votre enquête à fournir pour approbation à vos collaborateurs et au conseiller pour le programme.
Exporter une enquête au format QSF
Lorsque vous exportez votre enquête sous forme de fichier QSF, ce fichier contient tous les paramètres et la mise en forme de votre enquête, bien qu’il ne contienne aucune donnée relative aux réponses. Les fichiers QSF contiennent la question dans votre corbeille. Cette option d’exportation est principalement utilisée pour créer des copies d’une enquête à partager avec d’autres comptes Qualtrics.
Une fois le fichier QSF téléchargé sur votre ordinateur, il se peut que vous ne puissiez pas l’ouvrir. C’est parce que c’est un format de fichier spécial que seul Qualtrics peut lire. Vous pouvez toujours déplacer ce fichier vers un autre dossier ou le partager avec un collaborateur par e-mail.
- Accédez à l’onglet Enquête et cliquez sur Outils.
- Sélectionnez Importer/Exporter.
- Sélectionnez Exporter l’enquête.
Importer une enquête au format QSF
Vous pouvez créer un projet à partir d’un fichier QSF depuis la page Projets. Pour en savoir plus, consultez la page d’assistance Créer un projet à partir d’un fichier.
Vous pouvez également importer votre enquête sous forme de fichier QSF via l’onglet Enquête.
Pour importer une enquête via l’onglet Enquête, suivez les étapes ci-dessous :
- Accédez à l’onglet Enquête et cliquez sur Outils.

- Sélectionnez Importer/Exporter.
- Sélectionnez Importer une enquête.
- Cliquez sur Choisir un fichier et parcourez votre ordinateur pour trouver le bon fichier QSF.
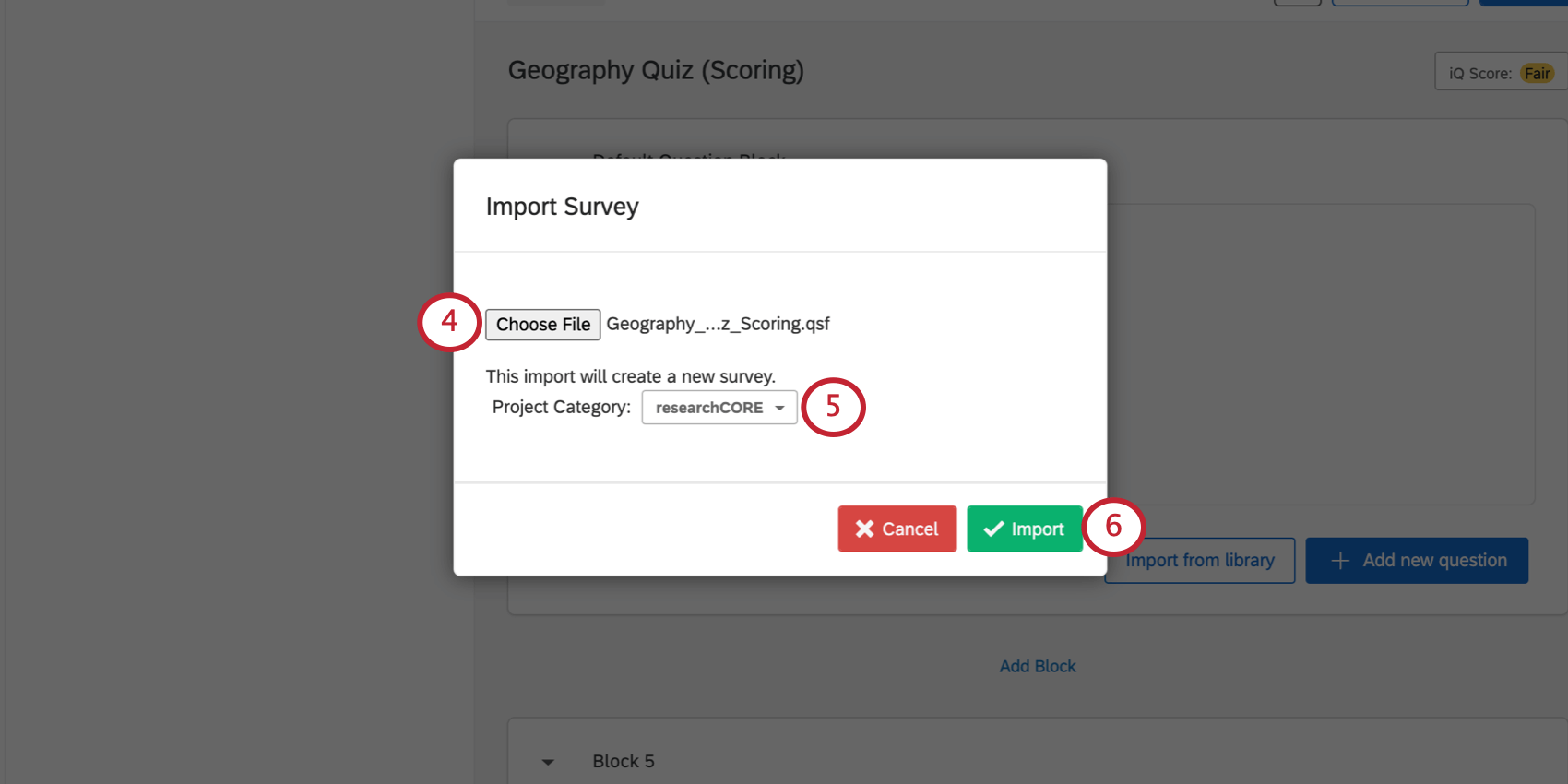
- Sélectionnez une catégorie de projet.
Astuce Qualtrics : Research Core s’applique à la plupart des enquêtes.
- Cliquez sur Importer.
Préparer un fichier au format TXT ou DOCX simple
La mise en forme TXT simple convient pour les enquêtes simples qui n’ont que des questions à choix multiple et des questions matrice. Pour plus d’options, voir Préparer un fichier au format TXT avancé ci-dessous.
Pour mettre en forme des questions dans un fichier TXT simple
- Chaque question doit être séparée par 2 lignes de texte vide.
- Vous pouvez définir le marqueur d’exportation de la question en l’incluant sous forme de chaîne, suivie d’un point avant le texte de la question.
Exemple : si je mets « Question12. Ceci est ma question », alors Question12 est mon marqueur d’exportation.
- Vous pouvez définir le marqueur d’exportation de la question en l’incluant sous forme de chaîne, suivie d’un point avant le texte de la question.
- Placez les choix sous le texte de la question avec une ligne vide entre la question et les choix de réponse.
- Pour les questions à choix multiple, les choix de réponse doivent être dans une liste à puces ou numérotée, séparés du texte de la question par une ligne vide.
- Évitez d’utiliser « : » dans les choix de réponse. Vous pouvez les ajouter en modifiant la question dans le générateur d’enquêtes après avoir importé le fichier.
- Créez une question à réponses multiples en ajoutant “[[MultipleAnswer]]” sur la ligne située juste en dessous du texte de la question.
- Si vous incluez une question sans choix de réponse, elle deviendra automatiquement une question texte/image.
- Désignez une question matrice en séparant les énoncés et les repères de l’échelle en deux groupes séparés par un espace. Les énoncés constituent le premier groupe de choix, tandis que les repères de l’échelle constituent le deuxième groupe.
- Désignez un nouveau bloc en ajoutant “[[Block]]”.
- Insérez un saut de page en ajoutant “[[PageBreak]]”.
- Ajoutez le marqueur « [[Randomize]] » avant la liste des choix de réponse pour ajouter une randomisation de choix simple à la question.
Exemple de mise en forme TXT simple :
Exemple – Fichier texte simple : Example.txt
MC1. Il s’agit d’une question à choix multiple. Chaque question commence par un marqueur d’exportation suivi d’un point. Une ligne vide doit se trouver entre le texte de la question et les choix. choix a choix b choix c choix d [[Block:My Block Name]] MC2. Il s'agit d'une question à choix multiple - à réponses multiples. [[MultipleAnswer]] choix a choix b choix c choix d [[PageBreak]] MX1. Il s’agit d’une question matrice dont le texte est plus long. Il s’agit d’une question matrice, car elle comporte deux groupes de choix. Les choix ma, mb et mc sont des énoncés tandis que m1, m2 et m3 sont des repères de l'échelle. ma mb mc m1 m2 m3 MX2. Il s'agit d'une question matrice - à réponses multiples. [[MultipleAnswer]] ma mb mc m1 m2 m3 [[Block]] MC3. Quel âge avez-vous ? 0-18 19-25 26-34 35-44 45+
Préparer un fichier au format TXT ou DOCX avancé
Lorsque vous utilisez le format TXT avancé, chaque partie de la question doit être explicitement définie à l’aide des marqueurs “[[]]”. Les balises commencent par “[[” et se terminent par “]]” sans espace entre les parenthèses.
Codes de type de question
Voici une liste de tous les types de questions compatibles avec les fichiers au format TXT avancé
- [[MC]] – Choix multiples
- [[SingleAnswer]] – Question à réponse unique
- [[Vertical]] – Présentation verticale
- [[Horizontal]] – Présentation horizontale
- [[MultipleAnswer]] – Question à réponses multiples
- [[Vertical]] – Présentation verticale
- [[Horizontal]] – Présentation horizontale
- [[DropDown]] – Liste déroulante
- [[Select]] – Case à cocher
- [[MultiSelect]] – Case à cocher à réponses multiples
- [[SingleAnswer]] – Question à réponse unique
- [[Matrice]] – Tableau de matrice
- [[SingleAnswer]] – Question à réponse unique
- [[MultipleAnswer]] – Question à réponses multiples
- [[TextEntry]] ou[[TE]] – Saisie de texte
- Les questions de saisie de texte peuvent également être créées en ayant au moins 2 caractères de soulignement consécutifs dans le texte de la question, ou si le texte de la question contient les phrases « texte ouvert » ou « réponse libre ».
- [[SingleLine]] – Question sur une seule ligne
- [[Essay]] – Question avec zone de texte intégral
- [[Form]] – Question de formulaire
- [[ConstantSum]] ou [[CS]] – Somme constante
- [[RankOrder]] ou [[RO]] – Ordre de classement
- [[Text]] ou [[DB]] – Texte/Image (bloc descriptif)
Autres marqueurs
Voici une liste de toutes les fonctions compatibles avec les fichiers au format TXT avancé.
- [[SimpleFormat]] – Indique que le fichier est un fichier au format simple.
- [[AdvancedFormat]] – Indique que le fichier est un fichier au format avancé.
- [[ED:{field}:{value}]] – Ajoute des données intégrées au flux d’enquête avec le champ donné. Si une valeur est spécifiée, le champ sera alors défini sur cette valeur.
- [[Question:{question type code}:{question sub-type code}:{question sub-sub-type code}]]– Précise une nouvelle question avec un type spécifique : MC, Matrix, TE, CS, RO ou DB. Le cas échéant, un code de sous-type de question peut être utilisé.
- [[Choices]] – Précise les choix pour une question à choix multiple ou les énoncés pour une question de matrice (un par ligne après le marqueur).
- [[Answers]] – Précise les choix pour une question de matrice (un par ligne après le marqueur).
- [[AdvancedChoices]] – Précise que nous utilisons la mise en forme avancée des choix, qui permet de recoder les valeurs et les choix à plusieurs lignes.
- [[Choice:{recode value}]] – Précise le début d’un choix. Une valeur recodée facultative peut être utilisée pour définir la valeur recodée du choix.
- [[AdvancedAnswers]] – Précise que nous utilisons une mise en forme de réponse avancée qui permet de recoder les valeurs et les réponses à plusieurs lignes.
- [[Answer:{recode value}]] – Précise le début d’une réponse. Une valeur recodée facultative peut être utilisée pour définir la valeur recodée de la réponse.
- [[MultipleAnswer]] – Indique que la question doit être une question à réponses multiples.
- [[ID:question ID]] – Indique l’identifiant de la question.
- [[PageBreak]] – Indique un saut de page.
- [[Block]] – Indique qu’un bloc doit commencer.
- [[Block:block name]] – Précise qu’un bloc doit commencer par un nom spécifique.
Exemple de format .TXT avancé :
Exemple – Fichier texte avancé : AdvancedExample.txt
[[AdvancedFormat]] [[ED:State]] [[ED:Gender]] [[ED:SawSurvey:1]] [[Block:MC Block]] [[Question:MC:Dropdown]] liste déroulante [[Choices]] choix a choix b choix c [[Question:MC:Select]] sélection [[Choices]] choix a choix b choix c [[Question:MC:MultiSelect]] sélection multiple [[Choices]] choix a choix b choix c [[Question:MC:SingleAnswer:Horizontal]] réponse unique horizontale [[Choices]] choix a choix b choix c [[Question:MC:MultipleAnswer:Horizontal]] réponses multiples horizontales [[Choices]] choix a choix b choix c [[Question:TE:Form]] Il s'agit d'une question de formulaire. Veuillez renseigner les informations suivantes : [[Choices]] Prénom Nom [[Block]] [[Question:MC]] [[ID:q1]] Il s’agit d’une question à choix multiple. Avec une valeur recodée. [[AdvancedChoices]] [[Choice]] choix a avec texte sur plusieurs lignes [[Choice]] choix b [[Choice]] choix c [[Choice:99]] N/A avec recodage 99 [[PageBreak]] [[Question:Matrix]] Il s'agit d'une question matricielle. Il contient beaucoup de texte de la question, sur plusieurs lignes, et utilise des réponses avancées. [[Choices]] énoncé a énoncé b énoncé c [[AdvancedAnswers]] [[Answer]] réponse 1 [[Answer]] réponse 2 [[Answer]] réponse 3 [[PageBreak]] [[Question:Matrix]] Il s'agit d'une question matricielle, qui utilise des choix avancés et des réponses avec des valeurs recodées. [[AdvancedChoices]] [[Choice]] choix a [[Choice]] choix b [[Choice]] choix c [[Choice]] choix d [[AdvancedAnswers]] [[Answer:10]] réponse 1 - recodage 10 [[Answer:20]] réponse 2 - recodage 20 [[Answer:30]] réponse 3 - recodage 30
Importater une enquête au format TXT ou DOCX
- Accédez à l’onglet Enquête et cliquez sur Outils.

- Sélectionnez Importer/Exporter.
- Sélectionnez Importer une enquête.
- Cliquez sur Sélectionner un fichier et parcourez votre appareil pour trouver le bon fichier TXT ou DOCX.
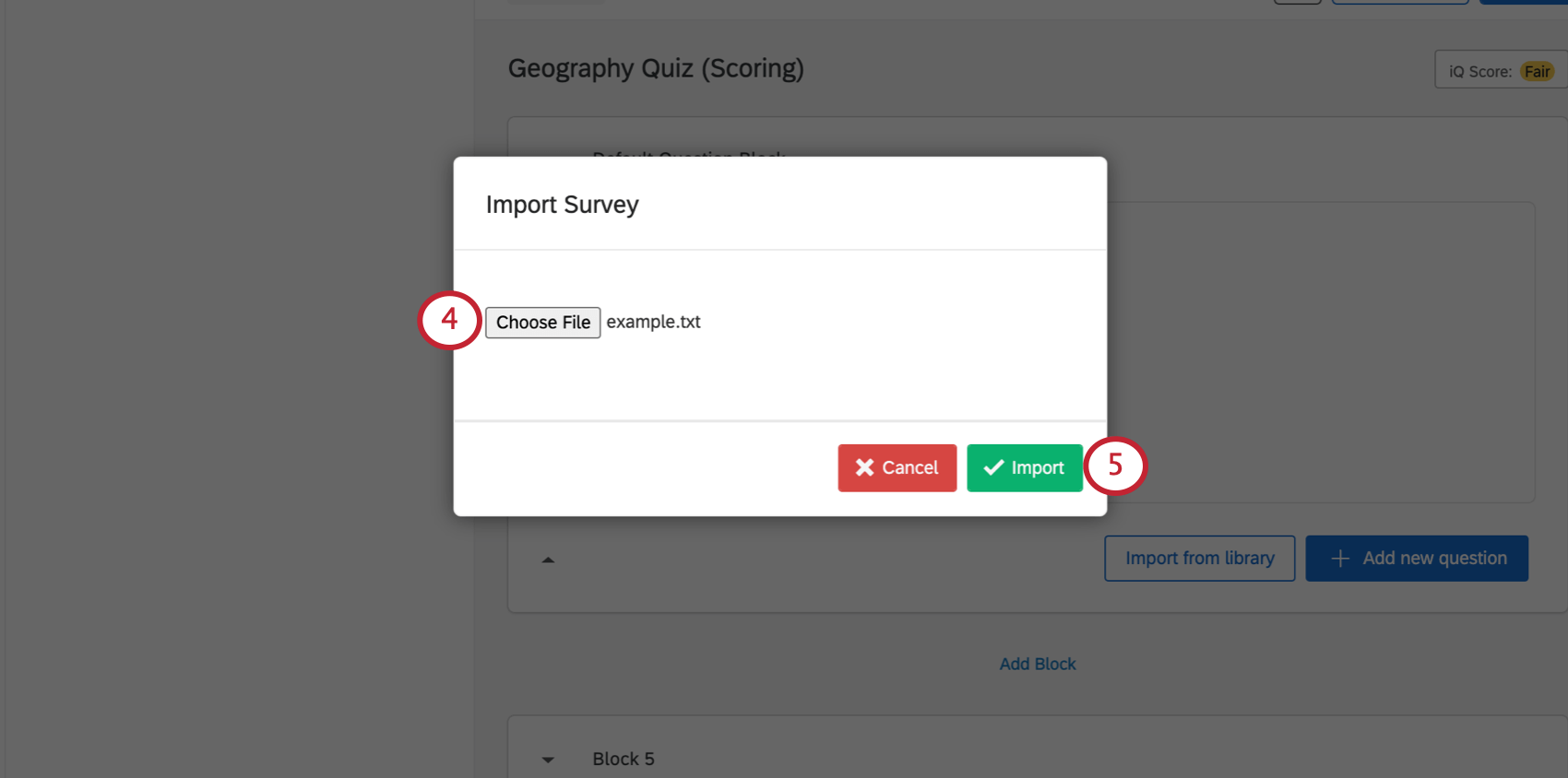
- Cliquez sur Importer. Vous devrez peut-être actualiser votre compte avant de voir l’importation dans l’éditeur d’enquête.
Exporter une enquête sous forme de document Word
Lorsque vous exportez votre enquête sous forme de document Word, ce document contient l’ensemble des questions, blocs, sauts de page et choix de réponses de votre enquête, mais peut exclure la mise en forme de texte personnalisée.
Cette exportation peut être utile en tant que dictionnaire de données, en tant que plan de la structure de votre enquête (y compris la logique et le flux d’enquête) ou en tant que simple version papier de votre enquête.
Pour exporter votre enquête sous forme de document Word
- Accédez à l’onglet Enquête et cliquez sur Outils.
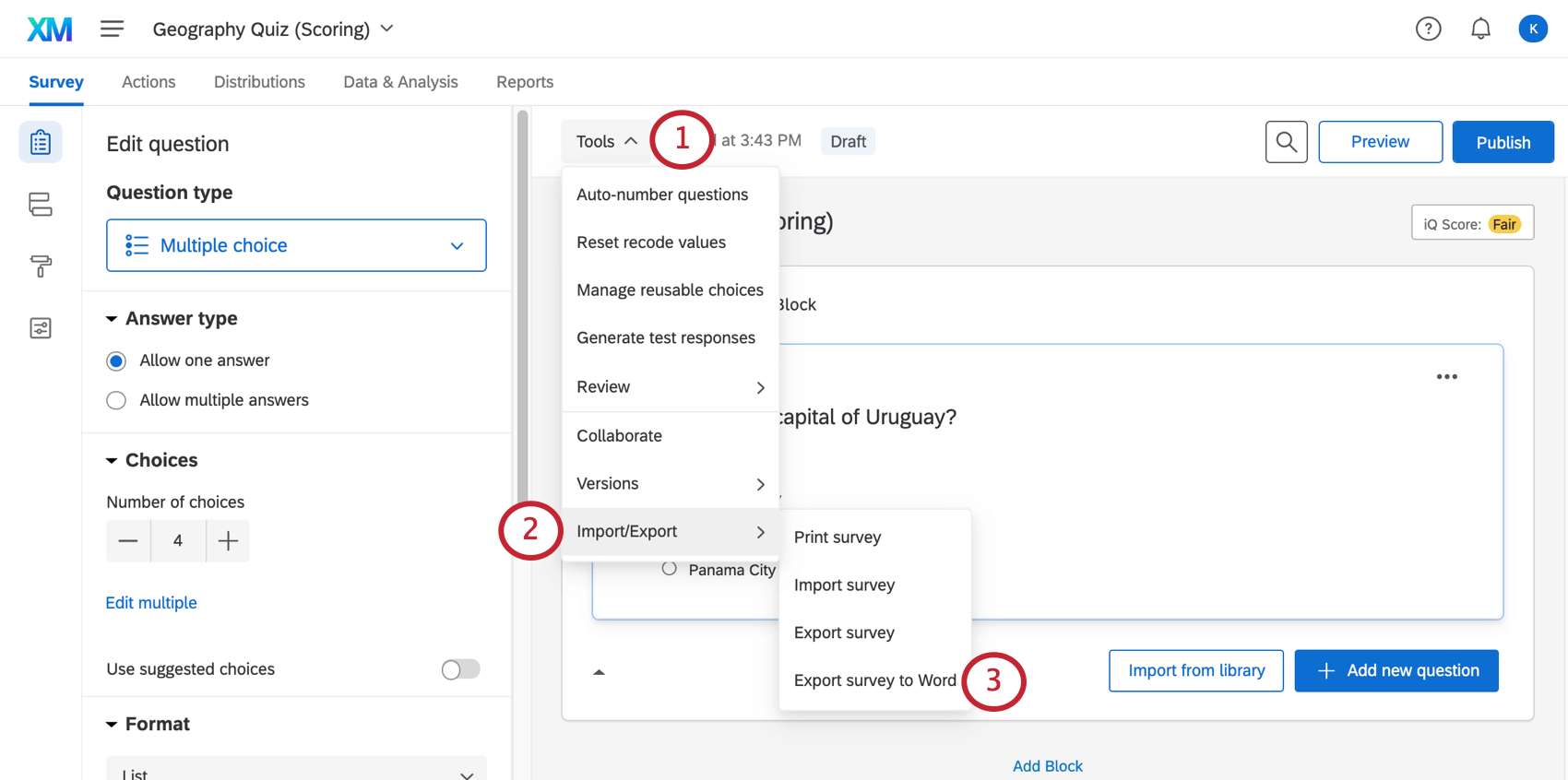
- Sélectionnez Importer/Exporter.
- Sélectionnez Exporter l’enquête vers Word.
- Choisissez ce que vous souhaitez inclure dans votre exportation. Consultez la section Options d’exportation vers Word ci-dessous pour en savoir plus sur chaque option.
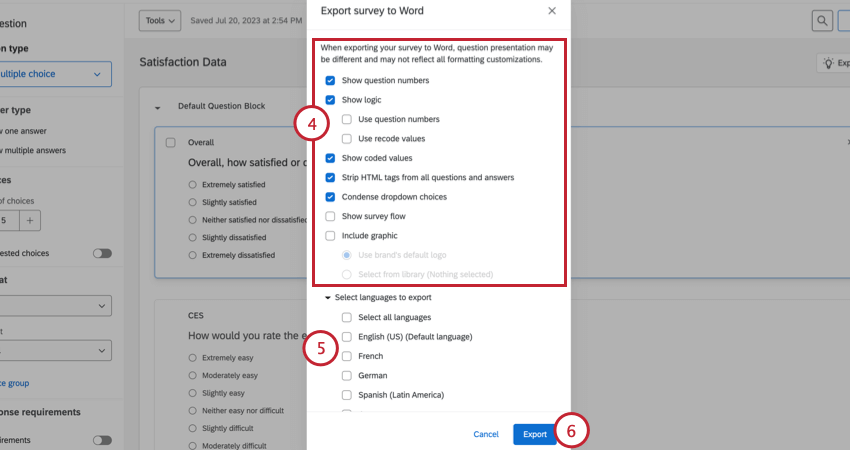
- Si votre enquête a été traduite, cliquez sur Sélectionner les langues à exporter, puis sélectionnez la ou les langue(s) d’enquête à exporter. Si votre enquête n’est disponible qu’en une seule langue, cette option sera masquée.
- Cliquez sur Exporter.
Options d’exportation vers Word
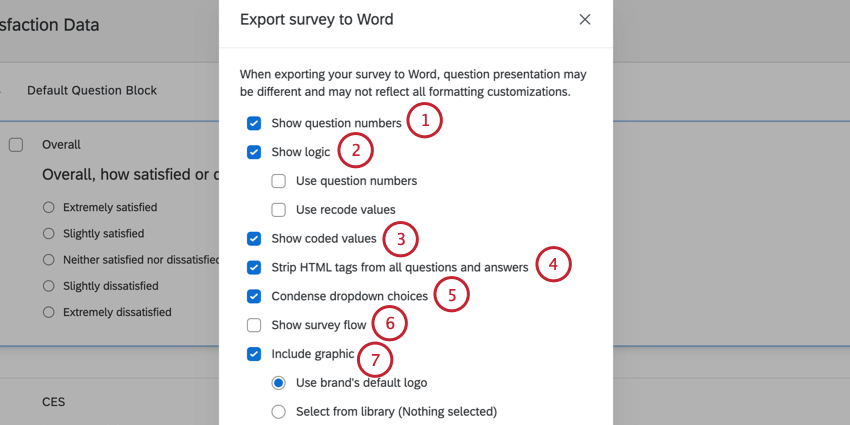
- Afficher les numéros des questions : exportez les numéros des questions.
- Afficher la logique : affichez la logique d’affichage et de passage.
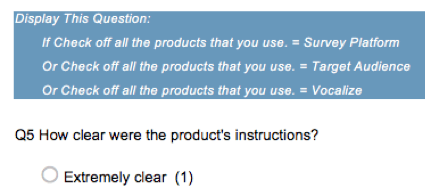
- Utiliser les numéros de question : au lieu d’écrire l’intégralité du texte de la question dans la logique, l’exportation affichera uniquement le numéro de la question. Par exemple, dans la capture d’écran ci-dessous, « Q4 – Cochez tous les produits que vous utilisez » devient « Q4 ».
- Utiliser les valeurs recodées : lorsque cette option est sélectionnée, l’exportation affiche les valeurs recodées des choix impliqués dans la logique. Par exemple, dans l’image ci-dessous, la valeur recodée pour le choix de Q4 « Plateforme d’enquête » est 1 car il s’agit du premier choix dans la liste.
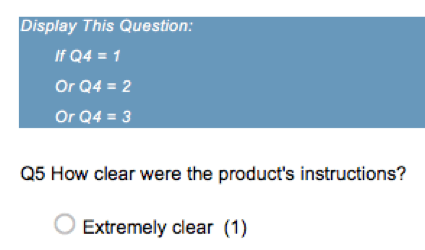
- Afficher les valeurs codées : affichez la valeur recodée correspondante à côté de chaque choix de réponse.
- Enlever les balises HTML de toutes les questions et réponses : lorsque cette option est activée, les questions sont présentées en texte brut, à l’exception du gras ou de l’italique. Lorsque cette option est désactivée, le code HTML remplacera la mise en forme, les effets de police et les images incluses à l’origine dans la question.
- Condenser les choix des menus déroulants : lorsque cette option est sélectionnée, toute question au format de liste déroulante affichera le premier et le dernier choix au lieu de la liste complète des questions.
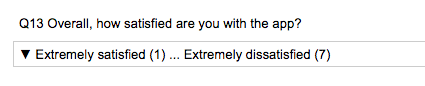
- Afficher le flux d’enquête : lorsque cette option est activée, elle place le flux d’enquête sur la première page de votre document Word.
- Inclure une image : lorsque cette option est activée, une image de votre choix sera téléchargée dans l’en-tête de votre document Word. Vous pouvez Sélectionner dans la bibliothèque pour choisir une image dans votre bibliothèque d’images ou Utiliser le logo par défaut de l’organisation.
  ;