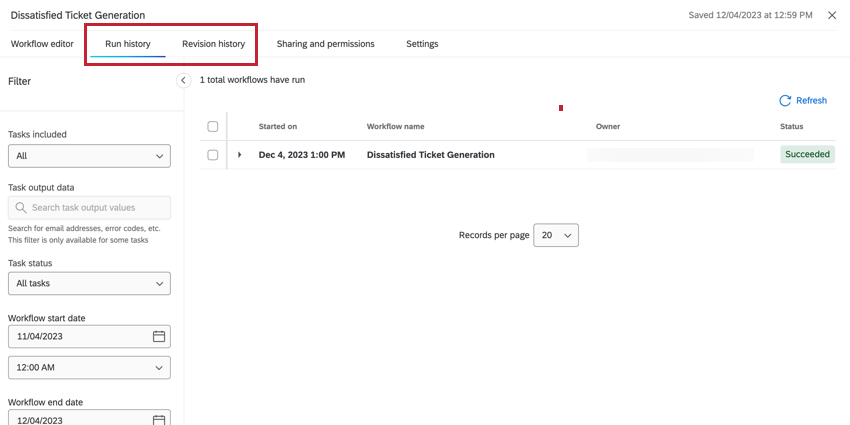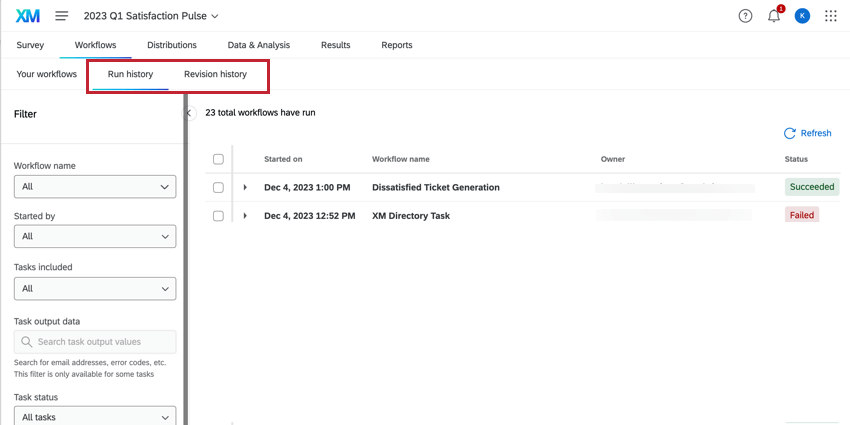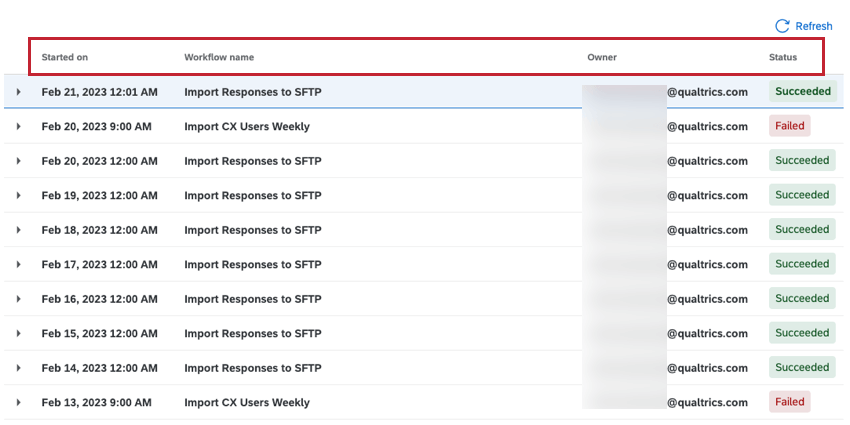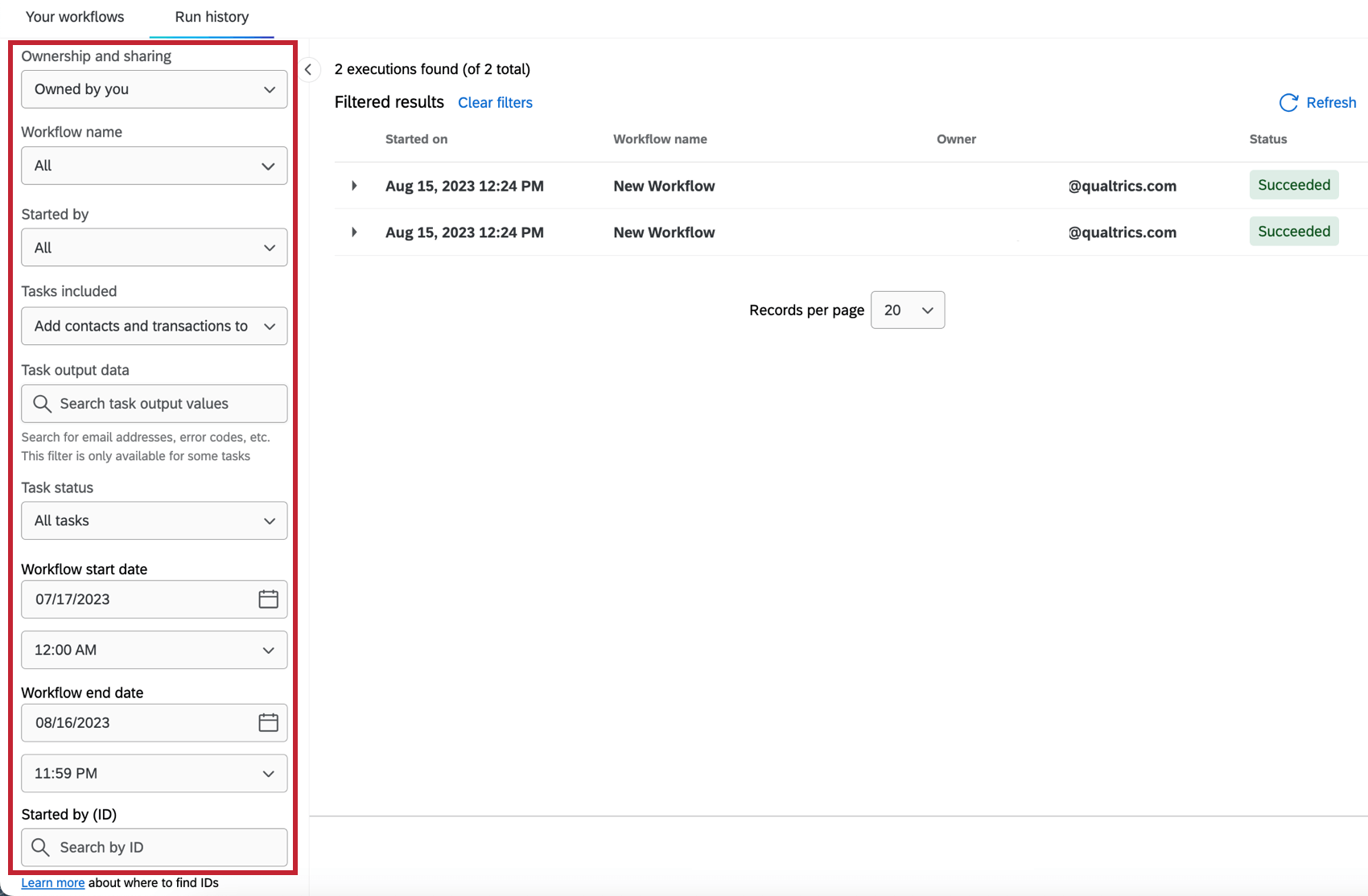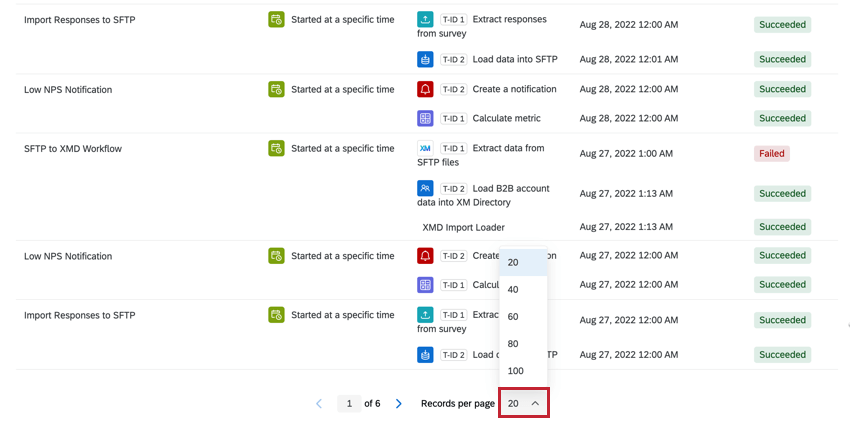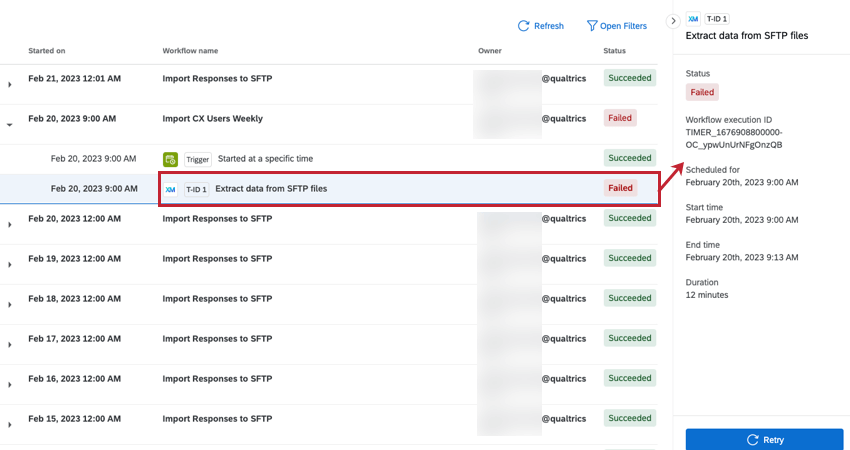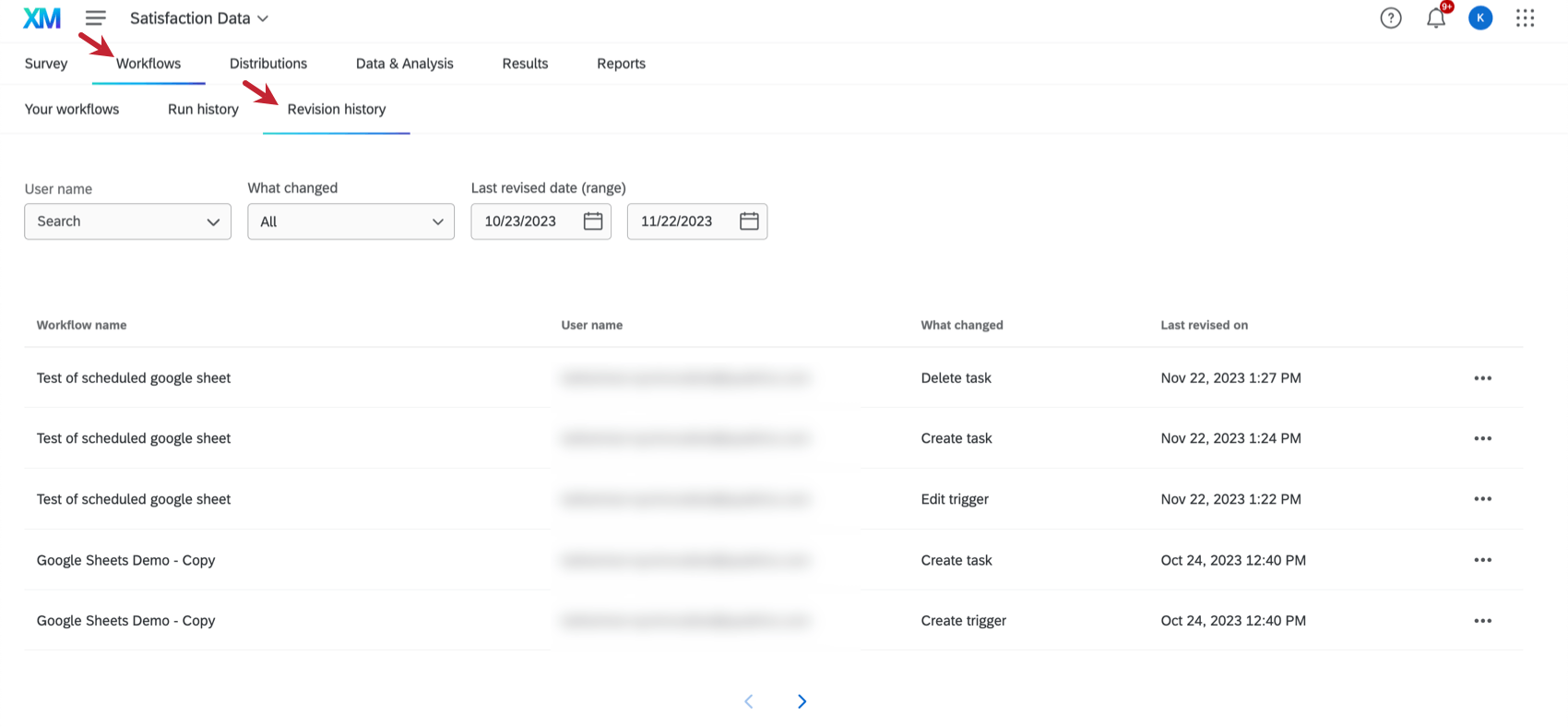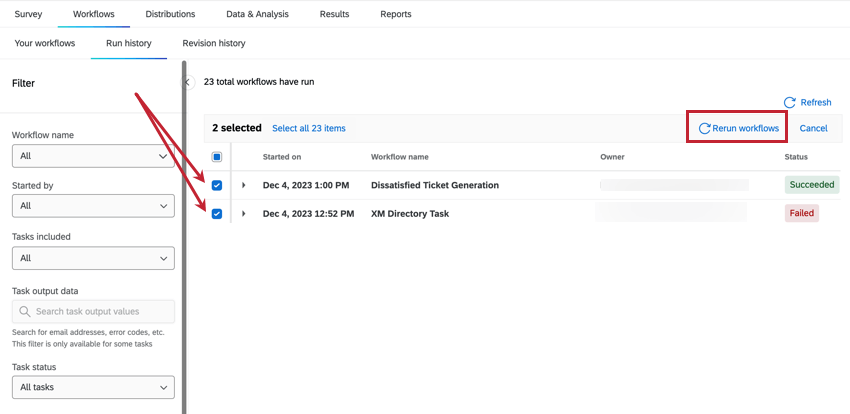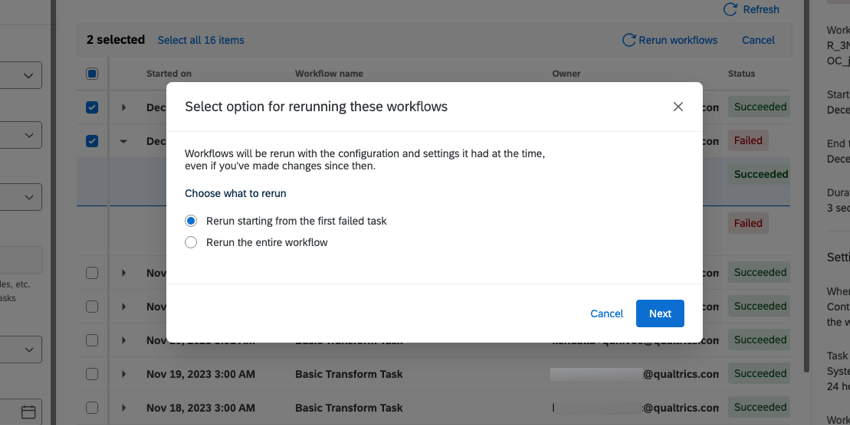Flux DE TRAVAIL Historique des exécutions et des révisions
A propos des flux de travail Historique des exécutions & révisions
Après avoir mis en place vos flux de travail, vous voudrez probablement vérifier leur statut et évaluer les changements qui y ont été apportés. Les sections Historique des exécutions et Historique des révisions dans Flux DE TRAVAIL vous permettent de voir les exécutions passées de vos flux de travail, les détails de ces exécutions et les modifications apportées à tout flux de travail. Cette section est particulièrement utile pour évaluer les raisons de l’échec d’un flux de travail. Les rapports contiendront des informations sur les raisons de l’échec du flux de travail ou sur les modifications apportées, ce qui permettra d’identifier et de résoudre le problème.
Vous pouvez consulter l’Historique des exécutions et l’Historique des révisions pour un flux de travail spécifique en cliquant sur le flux de travail et en accédant à la section qui vous intéresse.
Vous pouvez également consulter l’Historique des exécutions de tous les flux de travail d’un projet en accédant directement à l’Historique des exécutions à partir de l’onglet Flux de travail du projet.
Historique des exécutions
La page Historique des exéc utions vous permet d’afficher des informations supplémentaires sur les flux de travail que vous avez déclenchés. Cette page peut vous aider à surveiller vos flux de travail, à diagnostiquer les problèmes et à obtenir une vue d’ensemble des flux de travail qui ont été menés à bien et de ceux qui ont échoué.
Lorsque vous consultez l’Historique des exécutions du flux de travail, vous pouvez passer d’une vue de rapport à l’autre en utilisant le menu déroulant situé en haut de la page :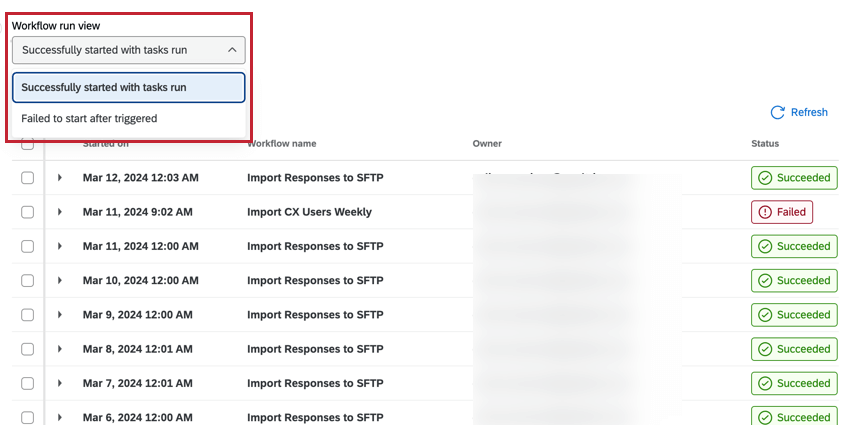
- Démarrage réussi avec exécution des tâches: Afficher les flux de travail qui se sont déclenchés avec succès.
- Échec du démarrage après déclencheur: Afficher les flux de travail qui n’ont pas réussi à se déclencher.
Chaque fois que votre flux de travail est déclenché, il est ajouté en tant que nouvelle entrée dans la page de l’Historique des exécutions du flux de travail. Cette page contient un tableau qui affiche les informations suivantes sur vos flux de travail :
- Démarré le: La date et l’heure auxquelles le flux de travail a commencé à s’exécuter.
- FLUX DE TRAVAIL: Le nom du flux de travail.
Astuce : Si vous voyez des statuts pour un flux de travail nommé “Flux DE TRAVAIL EFFACÉ”, il y a de fortes chances que vous ayez supprimé le flux de travail attaché. Soyez prudent lorsque vous faites cela – les enregistrements sont toujours là, mais le flux de travail lui-même est irrécupérable.Astuce : Cette colonne est exclue si l’on accède à l’Historique des exécutions pour un flux de travail spécifique.
- Propriétaire: le nom d’utilisateur de l’utilisateur qui a créé le flux de travail.
- Statut: Le statut du flux de travail.
Vous pouvez afficher des informations plus détaillées sur chaque flux de travail. Cliquez sur une exécution de flux de travail pour la développer et voir les informations sur chaque composant du flux de travail.
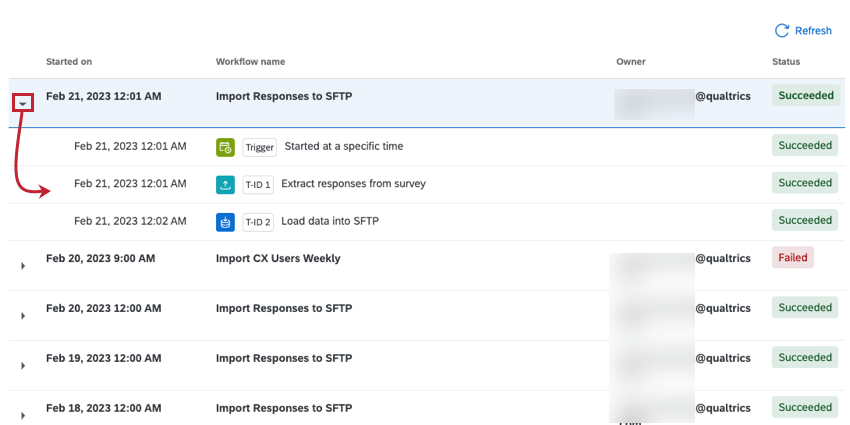
L’événement qui lance le flux de travail est appelé “déclencheur”, tandis que les différentes tâches du flux de travail sont appelées “T-ID 1” pour la première tâche, “T-ID 2” pour la deuxième tâche, et ainsi de suite. Pour plus d’informations sur l’ordre des tâches et les étiquettes, voir L’ordre des tâches dans un flux de travail.
Vous pouvez ensuite cliquer sur les différents composants de vos flux de travail pour en savoir plus. Les informations et les actions disponibles dépendent du type de composant du flux de travail et de la réussite ou de l’échec du flux de travail. Voir les sections suivantes pour plus d’informations :
- Affichage des exécutions de flux de travail déclenchées avec succès : Flux de travail qui se sont déclenchés avec succès. Les tâches peuvent être réussies ou avoir échoué.
- Affichage des échecs de flux de travail: les flux de travail qui ne se sont pas déclenchés avec succès en raison d’un problème avec le déclencheur d’évènement ou de fausses conditions de flux de travail. Les tâches n’ont pas été exécutées parce qu’elles n’ont pas été déclenchées.
Recherche dans l’Historique des exécutions
L’Historique des exécutions est assorti de filtres préconfigurés qui vous permettent de trouver facilement le flux de travail qui vous intéresse. Vous pouvez également utiliser la barre de recherche pour rechercher des valeurs de sortie de tâche.
- Utilisez le menu déroulant Accessibilité et partage pour filtrer les flux de travail dont vous êtes propriétaire, les flux de travail qui ont été partagés avec vous ou tous les flux de travail auxquels vous avez accès.
Astuce : Ce filtre est exclu si l’on consulte l’Historique des exécutions dans un projet d’enquête.
- Utilisez le menu déroulant Nom du flux de travail pour filtrer par nom de flux de travail.
Astuce : Ce filtre est exclu si l’on consulte l’Historique des exécutions pour un flux de travail spécifique.
- Utilisez le menu déroulant Commencé par pour filtrer les éléments qui déclenchent le flux de travail, qu’il s’agisse d’une planification ou d’un évènement spécifique du flux de travail.
- Utilisez le menu déroulant Tâches incluses pour filtrer les tâches qui résultent du flux de travail.
- Utilisez la barre de recherche des données de sortie de tâche pour rechercher les valeurs de sortie de tâche dans le flux de travail. Lorsque vous saisissez un mot-clé ou une valeur spécifique dans la barre de recherche, la liste des flux de travail n’affiche que les flux qui contiennent ce mot-clé ou cette valeur.
Astuce : Ce filtre n’est disponible que lorsque vous sélectionnez une tâche spécifique dans le menu déroulant Tâches incluses.Attention : Ce filtre n’est pas encore disponible pour tous les types de tâches.
- Utilisez le menu déroulant Statut des tâches pour filtrer le statut de la tâche de travail.
- Utilisez les champs Dates de début et de fin du flux de travail pour filtrer en fonction de la date à laquelle le flux de travail a été déclenché. Cliquez sur l’icône du calendrier pour afficher un calendrier et choisir une date.

- Utilisez le menu déroulant Commencé par (ID) pour filtrer par l’ID de déclenchement d’un flux de travail spécifique. Voir la section Recherche d’un ID de déclencheur ci-dessous pour plus d’informations sur la récupération de l’ID de déclencheur.
Astuce : La recherche par ID ne renvoie que les 10 000 derniers résultats. Si un flux de travail n’apparaît pas, essayez d’utiliser les filtres pour les dates de début et de fin.
Visualisation des flux de travail déclenchés avec succès
La page Démarrage réussi avec exécution des tâches affiche les flux de travail qui se sont déclenchés avec succès. Ces flux de travail peuvent comporter des tâches qui ont réussi ou échoué. Lorsque vous visualisez ces flux de travail, vous pouvez cliquer sur l’une des tâches pour ouvrir un côte à côte contenant plus d’informations sur la tâche :
- Statut: Statut de la tâche.
- ID d’exécution du Flux de travail: Chaque fois qu’un flux de travail s’exécute, chaque aspect du flux de travail se voit attribuer un identifiant d’exécution unique. Vous pouvez utiliser cet identifiant pour filtrer vos flux de travail ou le fournir au support de Qualtrics si vous avez besoin d’aide pour déterminer la raison de l’échec d’un flux de travail.
- Planifié pour: La date et l’heure auxquelles l’exécution du flux de travail a été programmée. Ceci n’apparaîtra que pour les flux de travail planifiés.
- Heure de début: La date et l’heure auxquelles le flux de travail a commencé à s’exécuter.
- Heure de fin: La date et l’heure auxquelles le flux de travail a fini de s’exécuter.
- Durée: La durée totale d’exécution du flux de travail.
- Paramètres: Les paramètres de réexécution et d’échec du flux de travail au moment de l’exécution.
- Fichiers: Si la tâche a traité des fichiers, vous pouvez les télécharger dans cette section. Pour plus d’informations, voir Téléchargement des fichiers de données.
Astuce : Si la tâche sélectionnée ne traite pas de fichiers, ce champ est masqué.
  ;
En plus des informations ci-dessus, vous pouvez voir comment une tâche individuelle a été configurée au moment de l’exécution du flux de travail :
- Cliquez sur Afficher la tâche pour afficher la tâche dans l’éditeur de tâches. Cette fenêtre contient la configuration de cette tâche au moment de l’exécution du flux de travail. Les éventuelles modifications que vous apportez ici ne seront pas enregistrées.
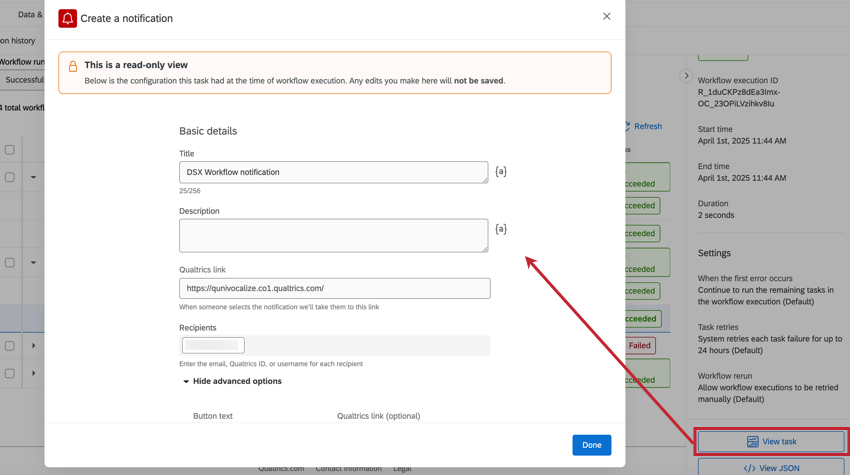 Astuce : Cette vue n’est pas disponible pour les tâches suivantes : tâche e-mail, tâche Répertoire XM, tâche Tickets, tâche Salesforce et anciennes configurations de la tâche Tango Card.
Astuce : Cette vue n’est pas disponible pour les tâches suivantes : tâche e-mail, tâche Répertoire XM, tâche Tickets, tâche Salesforce et anciennes configurations de la tâche Tango Card. - Cliquez sur Voir JSON pour afficher la charge utile JSON de la tâche. La charge utile JSON peut être utile pour dépanner vos flux de travail, en particulier les flux ETL. L’onglet Entrée présente les informations et les données reçues par la tâche, tandis que l’onglet Sortie présente le résultat de la tâche.
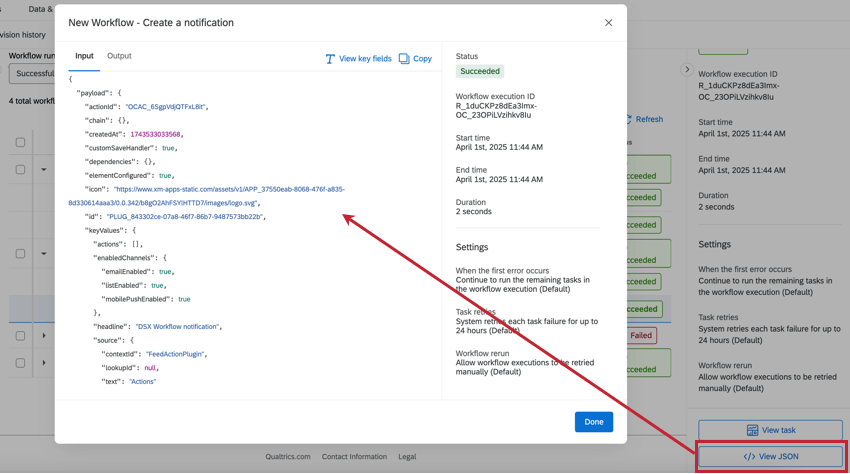
Conditions de visualisation
Vous pouvez également voir comment les conditions de vos flux de travail ont été évaluées. Cela inclut les conditions postérieures au déclenchement du flux de travail et les conditions entre les différentes tâches. Cliquez sur une condition pour obtenir plus d’informations à son sujet.
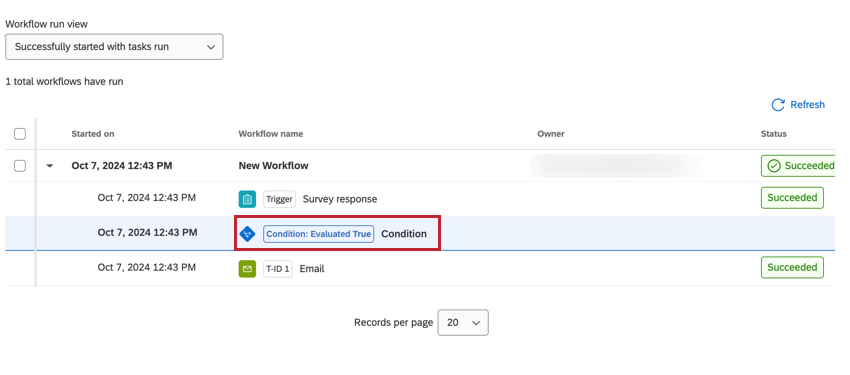
Chaque condition sera visible dans cette fenêtre. Vous pouvez voir quelle était la condition, la valeur utilisée pour évaluer la condition et comment la condition a été évaluée.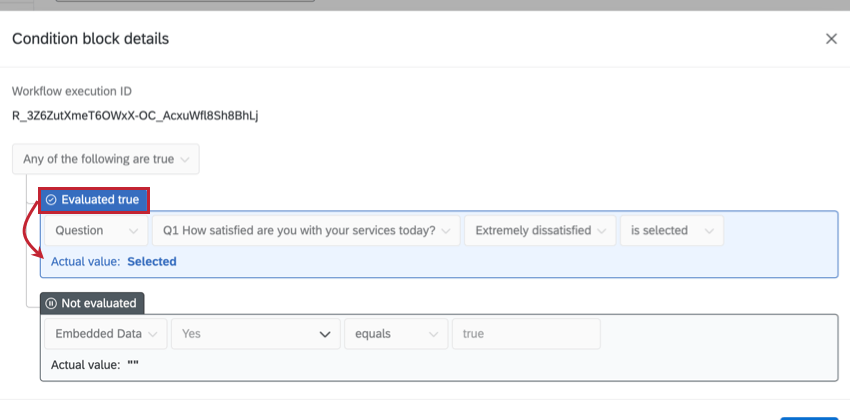
Une condition peut être évaluée comme l’une des suivantes :
- Évaluateur: la condition a été remplie et évaluée comme étant vraie.
- Évaluateur faux: La condition n’a pas été remplie et a été évaluée comme étant fausse.
- Non évaluée: La condition n’a pas été évaluée parce que la logique a déjà été passée par une autre condition dans le flux de travail (pour les conditions séparées par la logique “any”).
Visualisation des échecs des flux de travail
La page Échec du démarrage après le déclenchement affiche les flux de travail qui n’ont pas réussi à se déclencher. Cela inclut les flux de travail dont l’évènement s’est déclenché avec succès mais dont le flux de travail a échoué parce que les conditions n’étaient pas remplies.
Conditions d’échec du déclencheur
Vous pouvez voir comment la logique des conditions a été évaluée pour n’importe quel flux de travail. Les conditions vraies et fausses apparaissent sur la page de l’Historique des exécutions.
Pour les flux de travail qui se sont déclenchés avec succès mais ne se sont pas exécutés en raison de conditions non remplies qui suivent le déclencheur, vous pouvez cliquer sur les conditions du flux de travail pour voir exactement quelles valeurs ont été utilisées pour évaluer chaque condition.
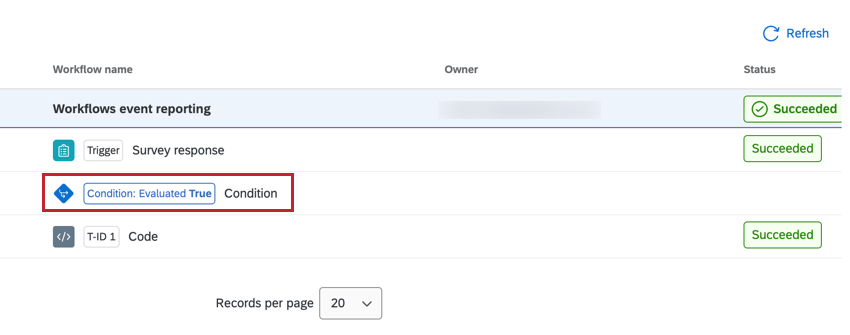
Une fenêtre s’ouvre alors, affichant la logique de vos conditions et les valeurs réelles utilisées pour évaluer les conditions :
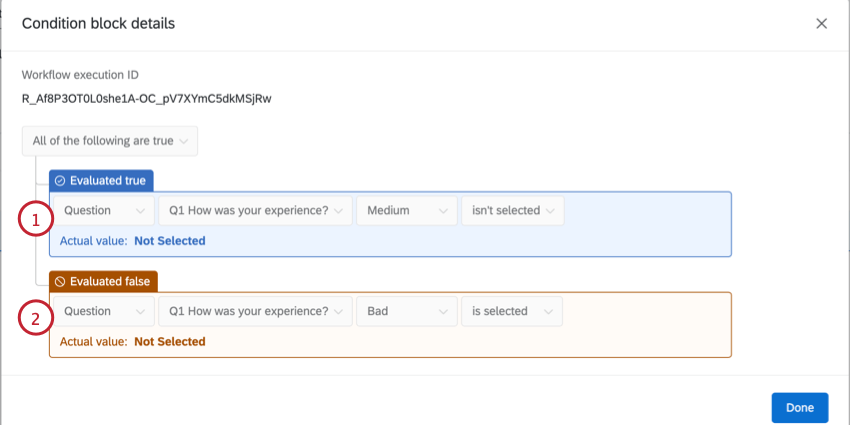
- Les conditions qui ont été remplies avec succès sont signalées par la mention Évaluateur vrai.
Exemple : Dans la capture d’écran ci-dessus, la réponse “Moyen” n’a pas été sélectionnée, la condition était donc vraie.
- Les conditions qui n’ont pas été remplies portent la mention Évaluateur faux.
Exemple : Dans la capture d’écran ci-dessus, la réponse “Mauvais” n’a pas été sélectionnée, la condition est donc fausse.Astuce : Si vous voyez “Valeur réelle indisponible”, cela signifie que le champ à évaluer était entièrement absent. Un scénario courant est celui où une condition est basée sur une propriété d’événement JSON et où cette propriété est exclue de la charge utile JSON pour un évènement donné.
Statuts du FLUX DE TRAVAIL
Les tâches du FLUX DE TRAVAIL peuvent avoir différents statuts pour vous informer de l’avancement du flux de travail :
- En attente: La tâche est programmée pour s’exécuter ensuite.
- En cours: La tâche est en cours d’exécution.
Exemple : Vous avez deux tâches qui s’exécutent de manière séquentielle dans un flux de travail. Avant d’être exécutée, la première tâche est mise en “file d’attente” Pendant son exécution, l’état de la première Tâche sera “En cours” tandis que la seconde tâche ne sera pas affichée. Une fois la première tâche achevée, la seconde apparaît comme “En attente”
- Réussi: La tâche a été exécutée. Pour une tâche e-mail, cela signifie qu’elle a quitté le serveur Qualtrics.
- Échec: La tâche ne s’est pas déclenchée. Cela est généralement dû à une erreur dans la configuration de la tâche. Par exemple, si vous entrez un e-mail non valide dans la tâche e-mail.
Astuce : Les flux de travail non ETL ont un délai d’attente de 60 secondes. Cela signifie que le flux de travail échouera s’il prend plus de 60 secondes à s’exécuter.Astuce : Vous pouvez réessayer un flux de travail si une ou plusieurs tâches de ce flux ont échoué. Pour plus d’informations, voir la section sur les flux DE TRAVAIL.
- Réessai automatique : Une ou plusieurs tâches du flux de travail ont échoué et sont relancées. Voir Flux de travail et échecs des tâches pour plus d’informations.
- Démarrage différé : Le flux de travail n’a pas été exécuté car des paramètres de démarrage différé ont été appliqués. Il y a un ou plusieurs cas où le flux de travail aurait été déclenché, qui sont maintenant maintenus dans une file d’attente jusqu’à la fin de l’intervalle de temps.
- Non exécuté: Le flux de travail a été déclenché, mais n’a pas été exécuté parce qu’il ne remplissait pas les conditions du flux de travail.
- Blocage: Ce statut signifie que votre organisation a dépassé la limite des flux de travail qu’elle peut exécuter en une seule journée. Qualtrics limite chaque client à 300 000 exécutions de flux de travail par marque et par jour. Chaque fois qu’un flux de travail est déclenché, 1 exécution de flux de travail est comptée. (Le nombre de tâches dans le flux de travail n’a pas d’importance.) Les flux de travail qui échouent comptent toujours comme une exécution de flux de travail. Les limites des flux de travail sont réinitialisées toutes les 24 heures à minuit en fonction du fuseau horaire de votre centre de données. Les flux de travail qui se déclenchent après que la limite a été atteinte affichent un statut “Bloqué” et peuvent être réessayés manuellement le jour suivant, lorsque la limite est rétablie. Voir les conseils de dépannage pour obtenir des conseils sur la diminution des flux de travail bloqués, y compris les options de modification des limites quotidiennes.
Astuce : Un flux de travail qui commence par une décision (en tant que première étape) ne sera pas pris en compte si les critères de décision ne sont pas remplis. Par exemple, si vous avez un flux de travail qui ne s’exécute que si un ticket a un statut “fermé”, vos tickets ouverts et en cours n’exécuteront pas le flux de travail et ne seront donc pas pris en compte dans la limite.Astuce : Nous avons l’intention de commencer à appliquer les limites de 300 000 exécutions quotidiennes de flux de travail à partir du 10 septembre 2025. Qualtrics peut, à son entière discrétion et sans que sa responsabilité ne soit engagée, modifier le calendrier de tout déploiement de fonctions d’un produit, modifier la capacité de toute fonction de produit de prévisualisation ou de développement, ou choisir de ne pas lancer une fonction ou une fonctionnalité d’un produit pour quelque raison que ce soit ou sans raison.
Historique des révisions
L’Historique desrévisions vous permet de visualiser les modifications apportées à tout flux de travail auquel vous avez accès. Cela signifie que vous pouvez voir exactement quand un flux de travail a été désactivé/activé, quand les conditions ont été modifiées et qui a modifié votre flux de travail.
L’historique des révisions est disponible à la fois pour des flux de travail spécifiques et pour tous les flux de travail d’un projet. Vous trouverez ci-dessous une capture d’écran de l’historique des révisions pour une seule enquête, montrant toutes les modifications du flux de travail dans l’ordre.
L’Historique des révisions contient les informations suivantes sur vos flux de travail :
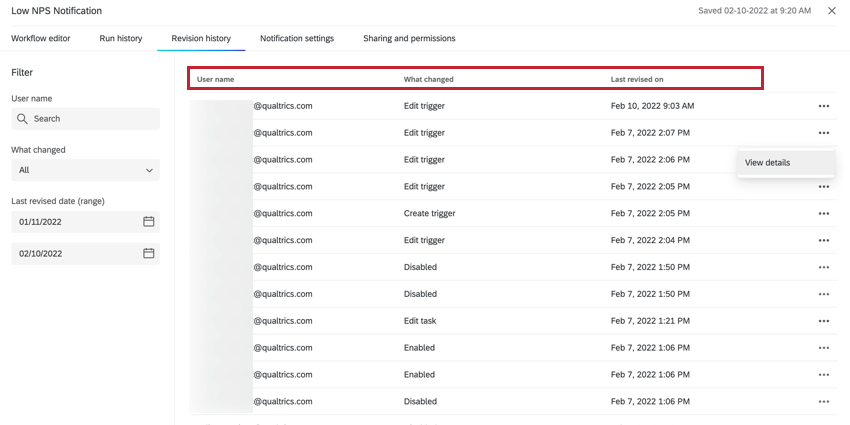
- Nom du flux de travail: le nom du flux de travail qui a été modifié. N’apparaît que si vous consultez l’historique des révisions d’un projet entier.
- Nom d’utilisateur : le nom d’utilisateur de l’utilisateur qui a effectué la modification.
- Ce qui a changé: Une description de la modification apportée au flux de travail.
- Dernière révision le: La date et l’heure auxquelles le flux de travail a été modifié.
Des options supplémentaires permettent de visualiser la configuration de la tâche avant et après les modifications :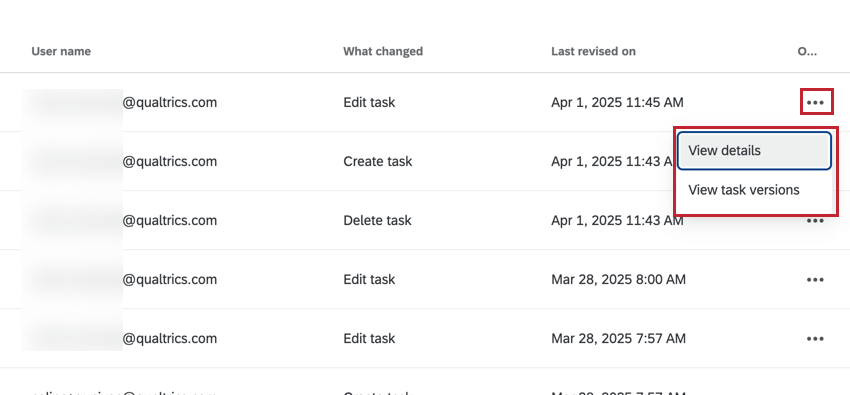
- Afficher les détails: Affichez la charge utile d’entrée JSON pour votre tâche avant et après les modifications. La charge utile JSON peut être utile pour dépanner vos flux de travail, en particulier les flux ETL.
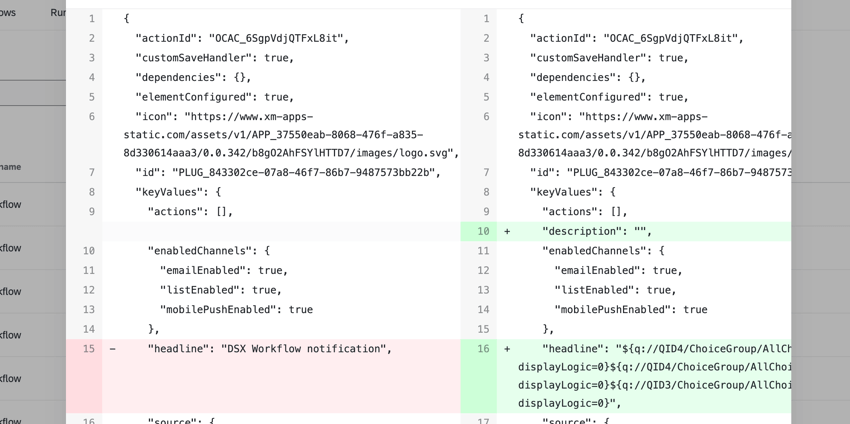
- Visualiser les versions de la tâche: Visualiser la configuration de la tâche dans la fenêtre de l’éditeur de tâches. Les onglets situés en haut de la fenêtre permettent de passer de la version la plus récente à la version la plus ancienne de la tâche.
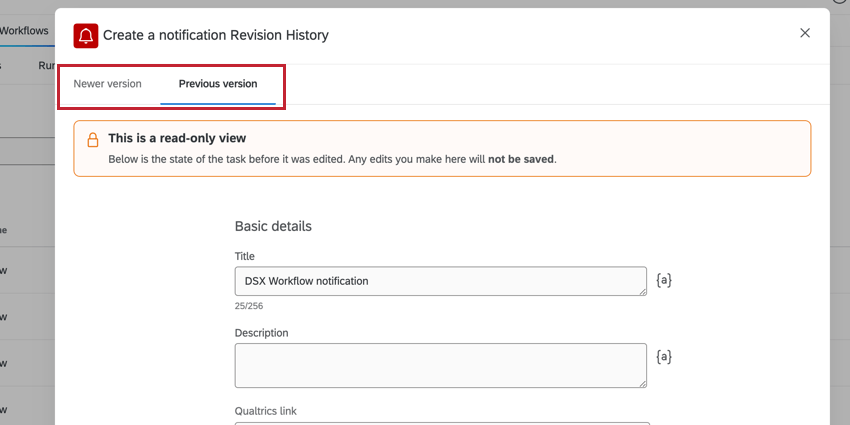 Astuce : Cette vue n’est pas disponible pour les tâches suivantes : tâche e-mail, tâche Répertoire XM, tâche Tickets, tâche Salesforce et anciennes configurations de la tâche Tango Card.
Astuce : Cette vue n’est pas disponible pour les tâches suivantes : tâche e-mail, tâche Répertoire XM, tâche Tickets, tâche Salesforce et anciennes configurations de la tâche Tango Card.
Recherche dans l’historique des révisions
L’Historique des exécutions est assorti de filtres préconfigurés qui vous permettent de retrouver facilement les modifications spécifiques apportées à votre flux de travail.
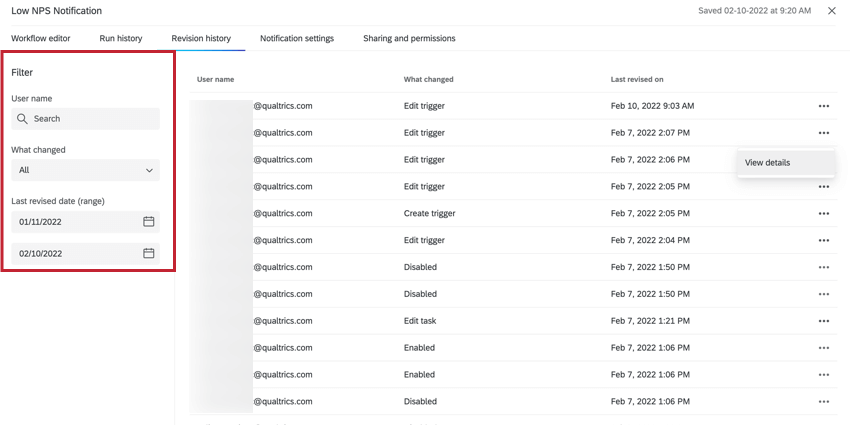
- Utilisez le menu déroulant Nom de l’utilisateur pour filtrer par l’utilisateur qui a effectué la modification.
- Utilisez le menu déroulant ” Ce qui a changé ” pour filtrer le type de modification apportée au flux de travail.
- Utilisez les filtres Date de la dernière révision (plage) pour choisir une plage de dates à laquelle la modification a été effectuée. Cliquez sur l’icône du calendrier pour afficher un calendrier et choisir une date.

Réexécution des flux de travail
À partir de la page de l’Historique des exécutions, vous pouvez réexécuter les flux de travail pour les terminer à nouveau. Sélectionnez les flux de travail que vous souhaitez réexécuter, puis cliquez sur Réexécuter les flux de travail.
Si vous choisissez de réexécuter un flux de travail qui a échoué, il vous sera demandé si vous souhaitez recommencer à partir de la première tâche qui a échoué ou recommencer au début du flux de travail.
Les flux de travail ne peuvent pas être exécutés dans les scénarios suivants :
- Les paramètres d’échec des flux de travail et des tâches ne permettent pas de retenter les flux de travail, ou ne permettent pas de retenter les flux de travail en dehors d’une certaine période.
- Le flux de travail sélectionné pour être réexécuté est actuellement en cours, en file d’attente ou déjà réexécuté.
- La technologie de l’information de FLUX DE TRAVAIL était en retard à l’origine.
- La ré-exécution du/des flux de travail sélectionné(s) dépassera la limite maximale de flux de travail pouvant être exécutés.
Réessayer les flux de travail
Si une tâche d’un flux de travail échoue et que vous souhaitez réessayer l’ensemble du flux de travail, cliquez sur Réessayer. Notez que le bouton de réessai n’apparaît qu’en cas d’échec d’une tâche. En cliquant sur le bouton “Réessayer”, l’ensemble du flux de travail est réexécuté.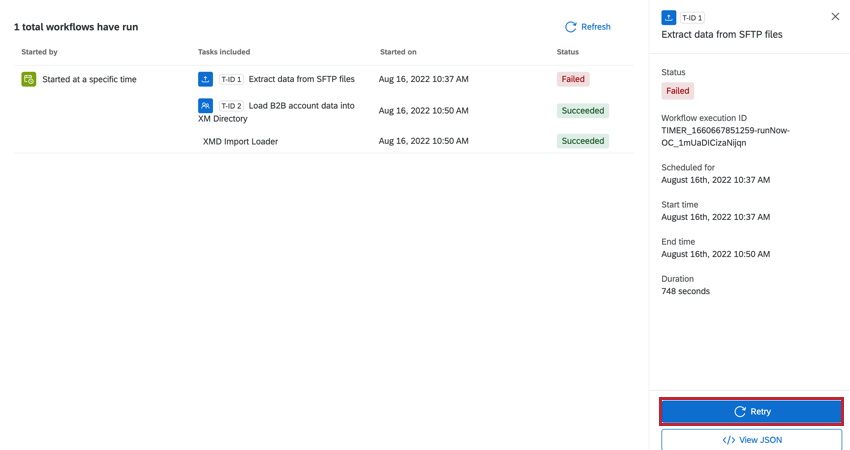
La ré-exécution d’un flux de travail permet de réexécuter la tâche avec la même configuration que lors de son exécution initiale. Vous devez réessayer un flux de travail lorsque :
- Une tâche se termine en raison d’une erreur interne de Qualtrics.
- Une tâche échoue en raison d’un problème provenant d’un système tiers.
Exemple:Je veux importer des employés de SuccessFactors, mais je n’ai pas configuré mon compte SuccessFactors avec les autorisations correctes. Lorsque le flux de travail s’exécute dans Qualtrics, il échoue car mon compte SuccessFactors n’a pas l’autorisation de consulter les données des employés. Cependant, si je mets à jour mes autorisations SuccessFactors, je peux réessayer la tâche dans Qualtrics et la tâche sera réussie.
Le fait de réessayer des tâches qui ont échoué en raison d’erreurs de configuration entraîne un nouvel échec de la tentative. Au lieu de cela, vous devez lancer un nouveau flux de travail après avoir corrigé les erreurs de configuration.
Recherche d’un ID de déclencheur
Chaque fois qu’un flux de travail s’exécute, chaque composant de tâche de ce flux de travail se voit attribuer un identifiant de déclencheur unique. Vous pouvez utiliser cet identifiant pour rechercher l’exécution spécifique d’un flux de travail, ou le fournir au Support de Qualtrics si vous avez besoin d’aide pour déterminer la raison de l’échec du flux de travail.
- Accédez à la section Historique des exécutions du flux de travail qui vous intéresse.
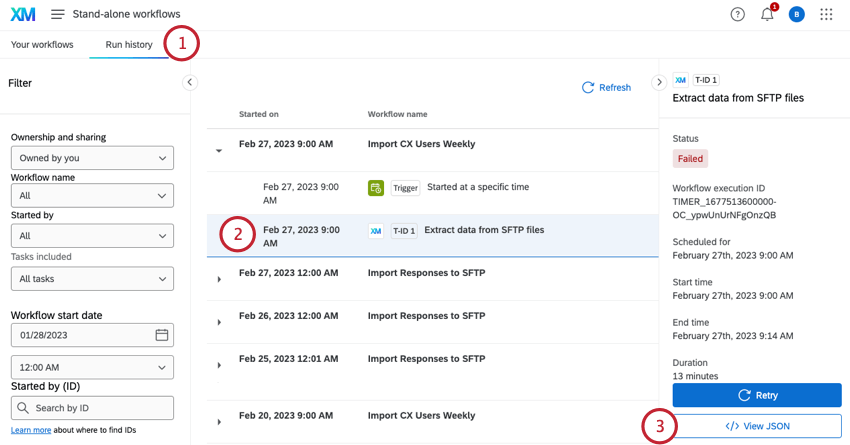
- Cliquez sur la tâche et l’exécution spécifiques pour lesquelles vous souhaitez trouver l’ID du déclencheur.
- Cliquez sur View JSON.
- Effectuer une recherche de texte pour “uniqueId”. Sur Mac, il s’agit de CMD + F et sur PC de CTRL + F. Une fenêtre devrait apparaître dans votre navigateur web pour vous permettre d’effectuer une recherche.
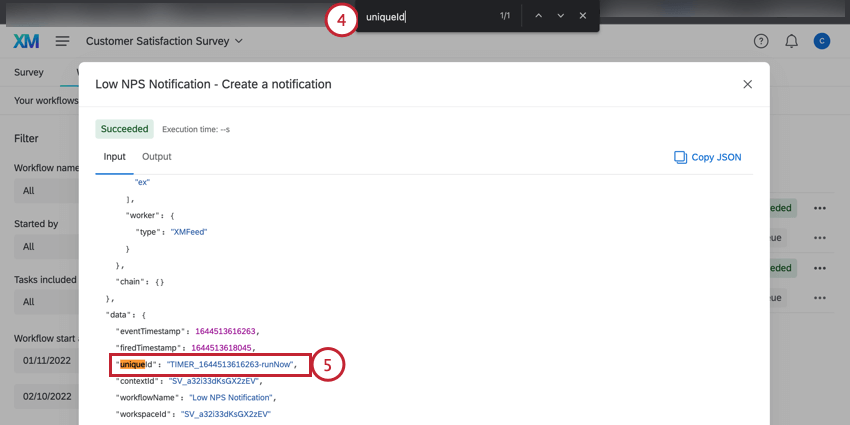
- Copiez la valeur de votre uniqueId (également connu sous le nom d’ID du déclencheur).
L’ID du déclencheur peut être utilisé pour rechercher des flux de travail spécifiques dans vos rapports.
Téléchargement des fichiers de données
Certaines tâches de flux de travail vous permettent de télécharger un fichier des données qu’elles ont traitées. Cela est utile pour dépanner et comprendre quelles données vous transmettez entre Qualtrics et d’autres systèmes tiers.
Pour télécharger votre fichier de données, cliquez sur le bouton de téléchargement dans la section Fichiers lorsque vous visualisez une tâche spécifique. Vos données seront ainsi téléchargées sur votre ordinateur sous la forme d’un fichier CSV que vous pourrez ouvrir à l’aide de n’importe quel logiciel d’édition de feuilles de calcul.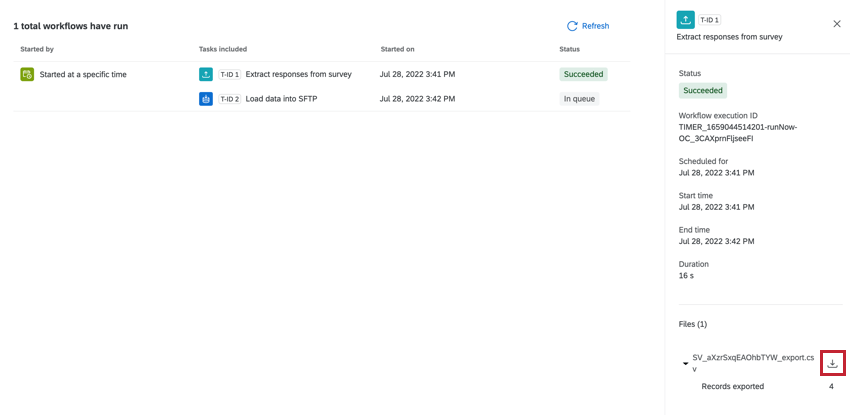
Vous pouvez télécharger des fichiers de données pour certaines tâches ETL, telles que :
- Tâche d’extraction de données à partir de fichiers SFTP
- Chargement des données dans la tâche SFTP
- Extraire des données d’une tâche de Google Drive
- Extraire les réponses d’une tâche d’Enquête
- Ajouter des contacts et des transactions à la tâche XMD
Astuce : Certaines tâches peuvent afficher le message “Aucun fichier n’était disponible lors de l’exécution de cette tâche”, même si elles ont été exécutées avec succès et qu’un fichier a été traité.
Dépannage des flux de travail bloqués et des limites d’exécution
Lorsqu’un flux de travail est bloqué, cela signifie que votre organisation (c’est-à-dire l’organisation Qualtrics) a dépassé la limite de 300 000 exécutions de flux de travail par période de 24 heures. Il s’agit d’une limite collectivement partagée par tous les utilisateurs de votre organisation.
Si votre organisation atteint souvent la limite d’exécution, il y a certaines choses que vous pouvez faire en tant qu’Administrateur l’ Organisation et que vous pouvez encourager votre base d’utilisateurs à faire lors de la création de flux de travail.
- Comprendre les limites d’exécution : La limite journalière s’applique aux exécutions de flux de travail. Chaque fois qu’un flux de travail est déclenché, 1 exécution de flux de travail est comptée. Le nombre de tâches dans le flux DE TRAVAIL n’a pas d’importance. Les flux de travail qui ont échoué comptent toujours comme une exécution de flux de travail.
Astuce : Un flux de travail qui commence par une décision (en tant que première étape) ne sera pas pris en compte si les critères de décision ne sont pas remplis. Par exemple, si vous avez un flux de travail qui ne s’exécute que si un ticket a un statut “fermé”, vos tickets ouverts et en cours n’exécuteront pas le flux de travail et ne seront donc pas pris en compte dans la limite.
- Supprimez les flux de travail obsolètes ou défaillants : La section Exécution du flux de travail des rapports d’administrateur montre les flux de travail fréquemment exécutés pour tous les utilisateurs de votre organisation. Vous pouvez y trouver les flux de travail qui s’exécutent trop souvent, voire qui échouent à chaque fois qu’ils s’exécutent. Le rapport indique le propriétaire du flux de travail afin que vous puissiez le contacter ou vous connecter par procuration à son compte pour modifier le flux de travail.
- Déterminer le comportement par défaut en cas d’échec d’un flux de travail : Même les flux de travail qui ont échoué sont pris en compte dans le nombre total d’exécutions. Encouragez vos utilisateurs à définir le comportement en matière de flux de travail et d’échec des tâches. Ces paramètres permettent de réduire la fréquence à laquelle les flux de travail qui échouent sont réessayés.
- Réduire la fréquence des flux de travail : Lorsque vous créez des flux de travail, réfléchissez bien au calendrier. Si vos flux de travail ont tendance à se déclencher souvent, envisagez d’ajouter des délais; cette option est disponible pour tous les types de flux de travail, y compris les flux basés sur des évènements et les flux planifiés.
- Utilisez les flux DEVAIL pour déclencher par lots : Lorsque vous créez un nouveau flux de travail, pensez à utiliser des flux ETL. Les flux de travail ETL traitent plusieurs fichiers en lot au lieu de se déclencher pour chaque fichier, ce qui peut réduire considérablement le nombre d’exécutions du flux de travail.
Exemple : Votre enquête recueille des informations sur les contacts, que vous souhaitez télécharger dans le Répertoire XM. Au lieu d’établir un nouveau contact après chaque soumission d’enquête, vous pouvez créer un flux de travail qui vérifie les nouveaux contacts et les télécharge par lots selon un calendrier régulier. Voir les flux de travail pour l’importation de contacts et l’extraction de données à partir d’enquêtes.
- Réessayer manuellement les flux de travail bloqués : Les limites des flux de travail sont réinitialisées toutes les 24 heures à minuit en fonction du fuseau horaire de votre centre de données. Les flux de travail qui se déclenchent après que la limite a été atteinte affichent un statut “Bloqué” et peuvent être réessayés manuellement le jour suivant lorsque la limite est rétablie.
- Définir des notifications de seuil : Configurer des alertes pour la consommation du flux de travail. Lorsque votre organisation se rapproche de la limite, vous ou d’autres membres clés de l’équipe pouvez être alertés. Voir Rapports sur les limites des flux de travail, situés dans le rapport sur l’exécution des flux de travail.
- Demander une augmentation de la limite : Avant de demander une augmentation de vos flux de travail quotidiens autorisés, assurez-vous d’avoir suivi les conseils ci-dessus pour nettoyer vos flux de travail. Si vous pensez toujours avoir besoin d’une dérogation, un administrateur de l’organisation peut contacter son Technical Success Manager. Ce représentant soumettra une demande d’augmentation de limite pour votre organisation.