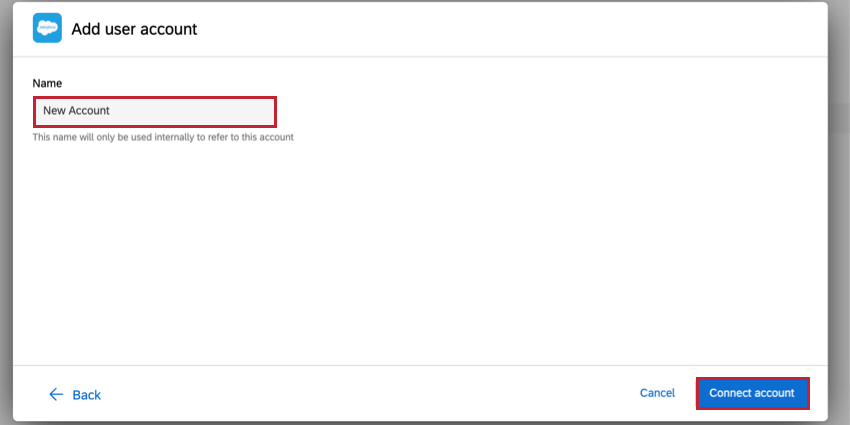Extraire les données de la tâche Salesforce
À propos de la tâche Extraire les données de Salesforce
La tâche Extraire les données de Salesforce importe les données de votre instance Salesforce à utiliser dans Qualtrics. Lors de la première exécution, la tâche importera tous les enregistrements d’objet et, lors des exécutions suivantes, elle extraira les enregistrements nouveaux ou mis à jour depuis la dernière exécution. Une fois les données importées dans Qualtrics, utilisez une tâche du chargeur de données pour enregistrer les données dans la zone souhaitée de la plateforme.
Production vs. Tâches de test
Il existe 2 données d’extraction à partir des tâches Salesforce :
- Extraction de données à partir de Salesforce : connexion à un compte Salesforce de production pour importer les données de contact et de compte client.
- Extraction de données à partir de Salesforce (système de test) : connectez-vous à un compte Salesforce de bac à sable pour tester les workflows avant l’implémentation en production.
Qualtrics fournit une version sandbox de cette tâche afin que vous puissiez tester et perfectionner vos workflows avant de les exécuter avec des données client réelles. Consultez cette page d’assistance de Salesforce pour en savoir plus sur les environnements de bac à sable.
Configuration d’une tâche d’extraction de données à partir de Salesforce
Bien que cette section se concentre sur la version de fabrication de la tâche, les étapes sont les mêmes pour la version sandbox.
- Créez un workflow ETL.
- Sélectionnez Source de données (extracteur ETL).

- Sélectionnez la tâche Extraire les données à partir de Salesforce.
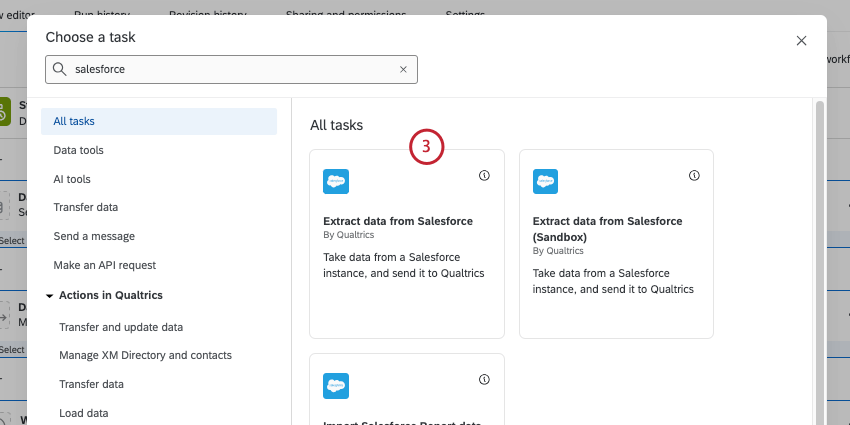
- Sélectionnez le compte Salesforce à partir duquel importer les données.
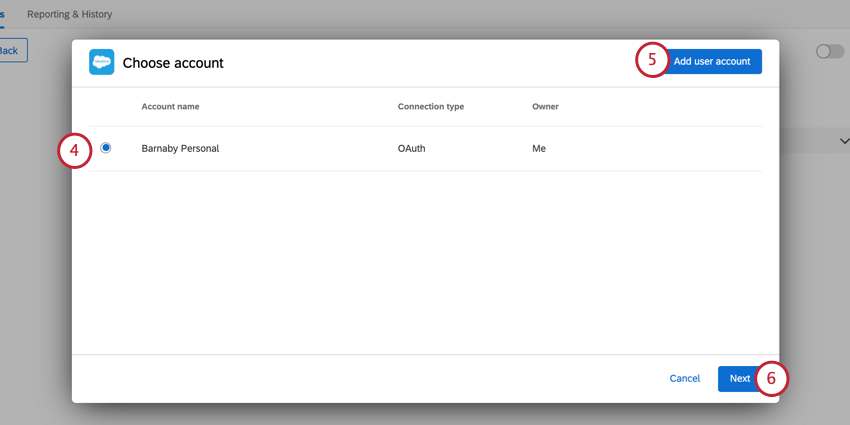 Astuce Qualtrics : tous les comptes Salesforce que vous avez précédemment connectés ainsi que les comptes configurés par les Administrateurs de la Marque seront disponibles ici.Attention : vous pouvez avoir jusqu’à cinq connexions externes à votre compte Salesforce pour cette tâche. Si vous ajoutez plus de cinq connexions, la connexion la plus ancienne sera coupée.
Astuce Qualtrics : tous les comptes Salesforce que vous avez précédemment connectés ainsi que les comptes configurés par les Administrateurs de la Marque seront disponibles ici.Attention : vous pouvez avoir jusqu’à cinq connexions externes à votre compte Salesforce pour cette tâche. Si vous ajoutez plus de cinq connexions, la connexion la plus ancienne sera coupée. - Si vous souhaitez ajouter un nouveau compte Salesforce, cliquez sur Ajouter un compte utilisateur.
- Cliquez sur Suivant.
- Cliquez sur Ajouter un objet.
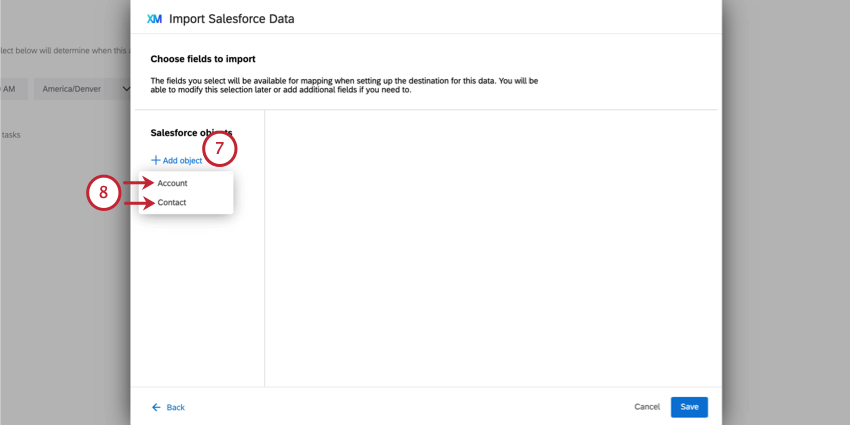
- Sélectionnez l’objet que vous souhaitez ajouter. Vous pouvez ajouter plusieurs objets.
Attention : les seuls objets disponibles sont Compte, Membre de l’équipe du compte, Contact et Opportunité.Astuce Qualtrics : si vous n’avez aucun objet ici, la connexion entre votre compte Salesforce et Qualtrics n’est pas valide ou a expiré. Revenez à l’écran de sélection du compte en cliquant sur Retour et en ajoutant de nouvelles références de connexion Salesforce.
- Sélectionnez un objet que vous avez ajouté pour commencer les champs de mappage.
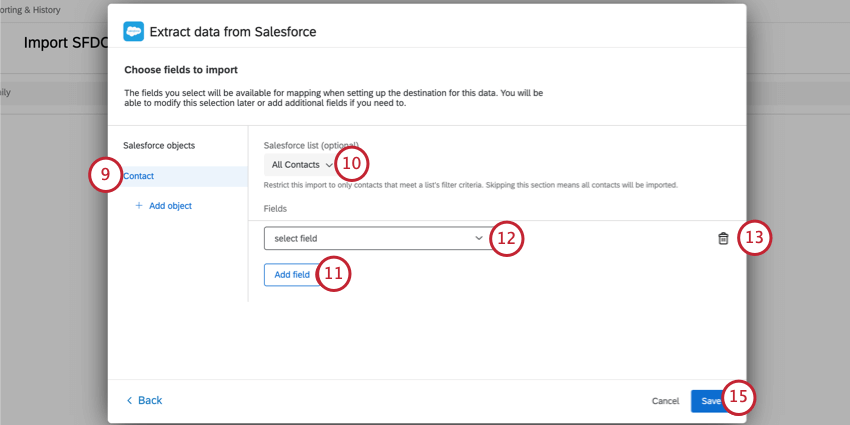
- Si vous le souhaitez, utilisez le menu déroulant de la liste Salesforce pour limiter les objets importés en fonction des critères de filtre de la liste dans Salesforce (appelée Vue de liste dans Salesforce). Si aucune option n’est sélectionnée, tous les objets associés seront importés.
- Cliquez sur Ajouter un champ.
- Utilisez le menu déroulant de sélection de zone pour sélectionner un champ à mapper. Répétez ces étapes pour autant de zones que nécessaire.
Attention : les champs composés de Salesforce ne peuvent pas être importés dans Qualtrics.
- Pour supprimer un champ de votre mappage, cliquez sur l’icône de corbeille.
- Si vous importez plusieurs objets, répétez les étapes de mappage ci-dessus pour mapper vos zones pour chaque objet.
- Cliquez sur Enregistrer une fois que vous avez terminé.
Après avoir extrait des données de Salesforce, vous devez indiquer à Qualtrics où enregistrer les données avec une tâche du chargeur de données. Pour plus d’informations, voir Tâches du chargeur disponibles.
Résolution des problèmes
Si votre flux de travail ne se termine pas, passez à l’historique des rapports & pour obtenir plus d’informations sur l’échec. Cette section couvre les erreurs courantes et leur résolution pour les données d’extraction à partir de la tâche Salesforce.
“Vos identifiants pour Salesforce ne sont pas valides, veuillez vous reconnecter”
Les identifiants utilisés avec la tâche ne sont pas valides et doivent être ressaisis. Pour corriger ce problème, modifiez la tâche qui a échoué et sélectionnez un autre authentifiant valide ou ajoutez-en un nouveau.
“ListView {{listviewId}} pour sObject {{sObjectName}} n’existe pas”
La liste utilisée dans la tâche n’est pas accessible à l’utilisateur ou a été supprimée. Pour corriger ce problème, modifiez la tâche qui a échoué et sélectionnez l’objet dont la liste n’est pas valide. Sélectionnez ensuite une nouvelle liste à utiliser.
Le champ {{listviewId}} du message d’erreur contient l’ID de la liste dans Salesforce et le champ {{sObjectName}} est le nom de l’objet dans Salesforce.
L’objet {{sObjectName}} n’existe pas.
L’objet utilisé avec la tâche n’est pas accessible à l’utilisateur ou a été supprimé. Pour corriger ce problème, modifiez la tâche qui a échoué, supprimez l’objet non valide et sauvegardez la tâche.
Le champ {{sObjectName}} du message d’erreur contient le nom de l’objet dans Salesforce.
La zone {{fieldName}} dans sObject {{sObjectId}} n’existe pas.
La zone utilisée dans la tâche n’est pas accessible à l’utilisateur ou a été supprimée. Pour corriger ce problème, modifiez la tâche qui a échoué, supprimez le champ non valide et sauvegardez la tâche.
Le champ {{fieldName}} du message d’erreur contient le nom du champ dans Salesforce et le champ {{sObjectId}} est l’ID de l’objet dans Salesforce.
Impossible de déterminer l’isolation des données
Si cette erreur se produit, veuillez contacter le support de Qualtrics.
Une erreur inattendue s’est produite.
Si cette erreur se produit, veuillez contacter le support de Qualtrics.
Une erreur s’est produite dans le système de test.
En cas d’erreurs avec le système de test, il est recommandé d’utiliser une version autre qu’un système de test afin de résoudre le problème. Les environnements de test sont conçus à des fins de test et n’exécutent pas toujours les mêmes tâches que les environnements autres que les environnements de test.