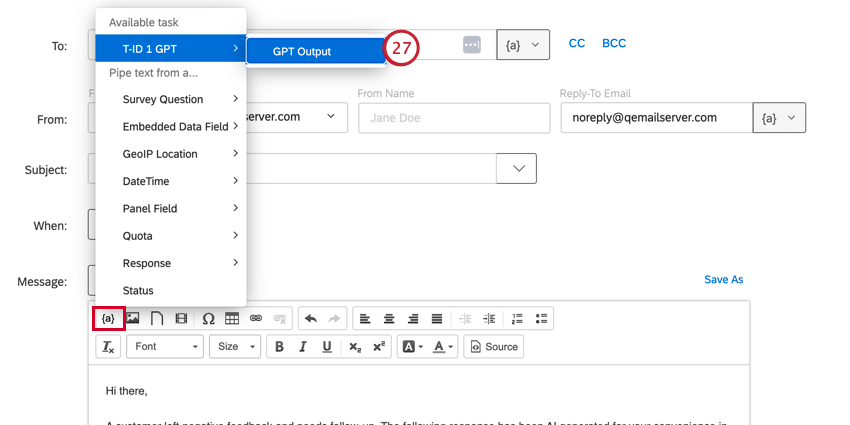Tâches OpenAI
À propos des tâches OpenAI
ChatGPT est un modèle de langage génératif développé par OpenAI. Vous pouvez utiliser les tâches de flux de travail Qualtrics OpenAI pour intégrer ChatGPT à vos flux de travail Qualtrics. Cela vous permet de créer des flux de travail qui activent des scénarios tels que le résumé du texte, l’extraction d’informations à partir du texte, la génération de réponses basées sur le texte, la génération de code, la classification du texte, la traduction de texte, etc.
Deux tâches OpenAI différentes sont disponibles :
- GPT : intégration directe avec ChatGPT à l’aide de vos identifiants OpenAI.
Astuce : pour utiliser cette tâche, vous devez avoir accès à l’API OpenAI.
- Azure OpenAI : intégration avec ChatGPT à l’aide du service Azure OpenAI de Microsoft.
Astuce : pour utiliser cette tâche, vous devez avoir accès à l’API Azure OpenAI.
L’intégration GPT OpenAI permet une intégration rapide et facile avec les derniers modèles d’IA. Niveau alternative, l’intégration Azure OpenAI offre une sécurité de niveau entreprise, la possibilité de s’intégrer aux services Azure existants et des modèles d’IA personnalisables. Voir Choisir une tâche OpenAI pour plus d’informations sur les avantages de chaque tâche.
Astuce : pour faciliter une collaboration sécurisée et confidentielle avec des fournisseurs LLM tiers, nous accordons la priorité à des normes strictes de confidentialité et de sécurité pour protéger les données de nos clients. Si vous souhaitez en savoir plus, consultez notre guide dédié à la sécurité et à la confidentialité pour l’IA.
Bien que nous ayons mis en place des garde-fous et que nous perfectionnons continuellement nos produits, l’intelligence artificielle peut parfois générer des résultats inexacts, incomplets ou obsolètes. Avant d’utiliser les résultats des fonctions d’IA de Qualtrics, vous devez vérifier l’exactitude des résultats et vous assurer qu’ils sont adaptés à votre cas d’utilisation. Les résultats fournis par les fonctions d’IA de Qualtrics ne remplacent pas un examen par un être humain ou des conseils de professionnels.
Choisir une tâche OpenAI
Bien que les deux tâches s’intègrent aux modèles d’IA et disposent des mêmes fonctionnalités de base, chaque tâche offre des avantages uniques en fonction de votre cas d’utilisation :
- Tâche GPT:
- Accès rapide aux derniers modèles d’IA: Bénéficiez d’un accès immédiat aux derniers modèles de langage d’OpenAI dès leur publication.
- Tarification flexible: Le modèle de paiement à l’utilisation s’adapte à des charges de travail variables sans engagement à long terme.
- Disponibilité mondiale: Accédez aux services dans le monde entier, sans restrictions ni retards régionaux.
- Tâche Azure OpenAI:
- Sécurité et conformité de niveau entreprise: Bénéficiez des fonctions de sécurité robustes d’Azure et des certifications de conformité (par exemple, RGPD, HIPAA).
- Intégration transparente de l’écosystème Azure: Connectez-vous facilement à d’autres services Azure pour bénéficier de capacités étendues et d’une gestion centralisée.
- Personnalisation et contrôle: Affinez les modèles d’IA avec vos propres données pour des solutions sur mesure.
- Évolutivité et fiabilité: Tirez parti de l’infrastructure mondiale d’Azure pour bénéficier d’une haute disponibilité et de garanties de performance.
- Outils de gestion des coûts: Utilisez les outils d’Azure pour surveiller et optimiser l’utilisation des ressources et les dépenses.
Configurer les tâches OpenAI
- Suivez les instructions pour créer un nouveau flux de travail. La plupart du temps, il s’agira d’un flux de travail basé sur des événements.
- Configurez le déclencheur pour votre flux de travail. Souvent, vous commencerez votre flux de travail par un événement de réponse à l’enquête, qui démarre le flux de travail lorsque vous recevez une nouvelle réponse à l’enquête.
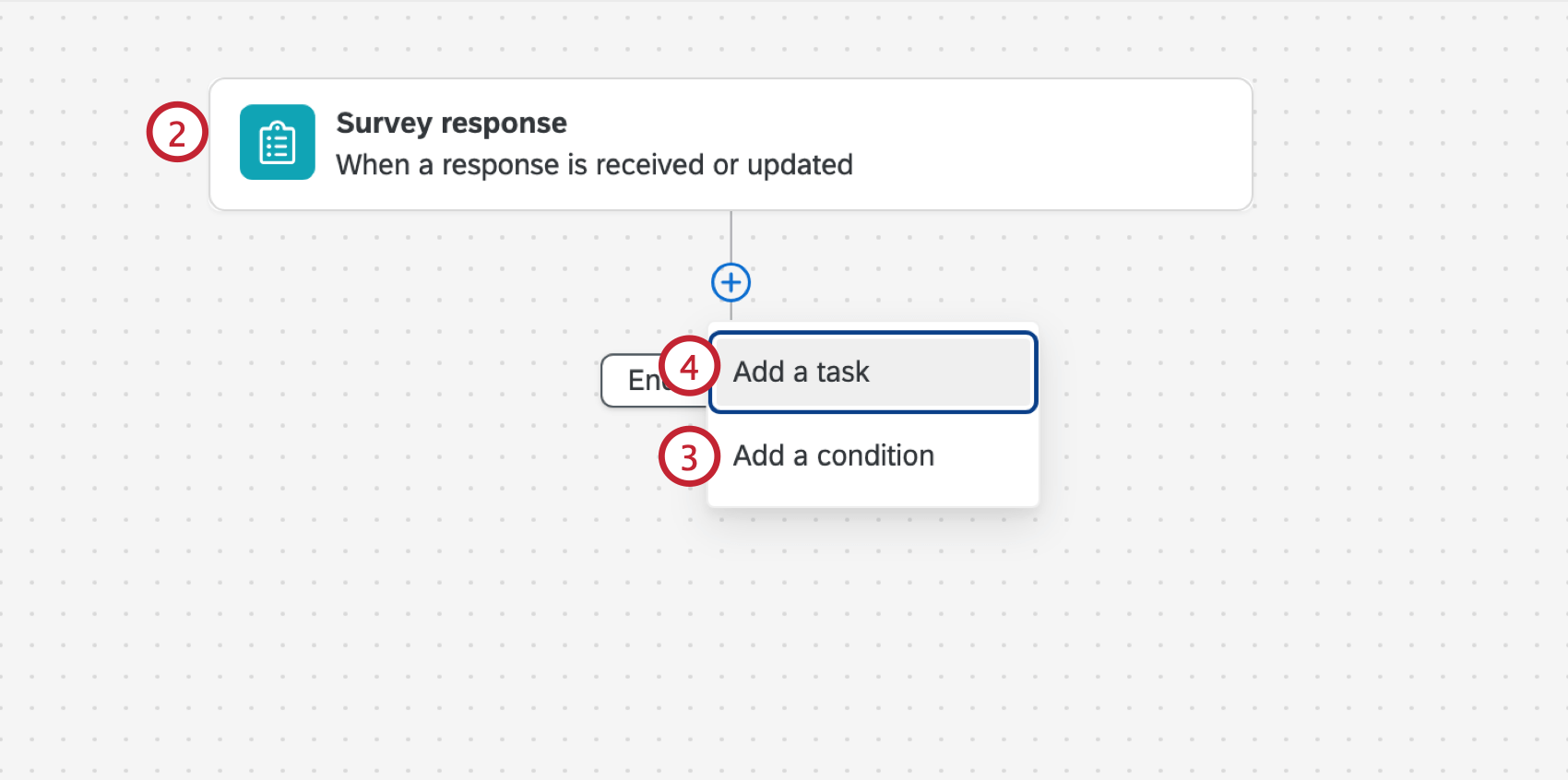 Astuce : d’autres événements courants incluent l’événement de ticket, les événements tiers (tels que les événements Zendesk et la Règle de flux de travail Salesforce) et les événements d’enregistrement d’ensemble de données pour les données d’évaluation en ligne.
Astuce : d’autres événements courants incluent l’événement de ticket, les événements tiers (tels que les événements Zendesk et la Règle de flux de travail Salesforce) et les événements d’enregistrement d’ensemble de données pour les données d’évaluation en ligne. - Cliquez sur le signe Plus (+ ) et sélectionnez Ajouter une condition pour ajouter des conditions à votre flux de travail, ce qui détermine quand le flux de travail est déclenché.
Exemple : si vous souhaitez répondre uniquement aux avis négatifs des clients, vous ajoutez une condition basée sur le sentiment de la réponse.
- Cliquez sur le signe Plus (+) et sélectionnez Ajouter une tâche.
- Sélectionnez GPT si vous voulez utiliser la tâche GPT ou Azure OpenAI si vous voulez utiliser la tâche Azure.
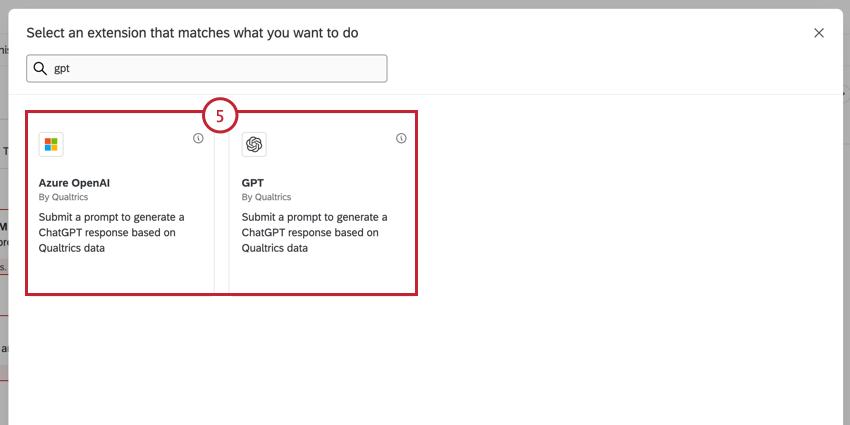
- Sélectionnez un compte à utiliser. Vous pouvez sélectionner un compte que vous avez précédemment connecté ou choisir un compte qu’un administrateur de l’organisation a ajouté.
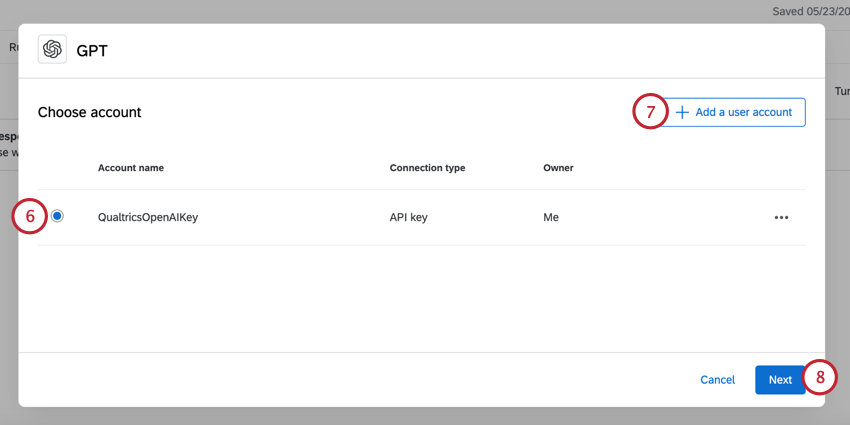
- Pour ajouter un nouveau compte, cliquez sur Ajouter un compte utilisateur. Lors de l’ajout d’un nouveau compte, vous devrez lui donner un nom afin de pouvoir le reconnaître à l’avenir. Vous devrez également fournir des identifiants en fonction de la tâche que vous avez sélectionnée :
- Pour la tâche GPT, saisissez votre jeton d’API OpenAI.
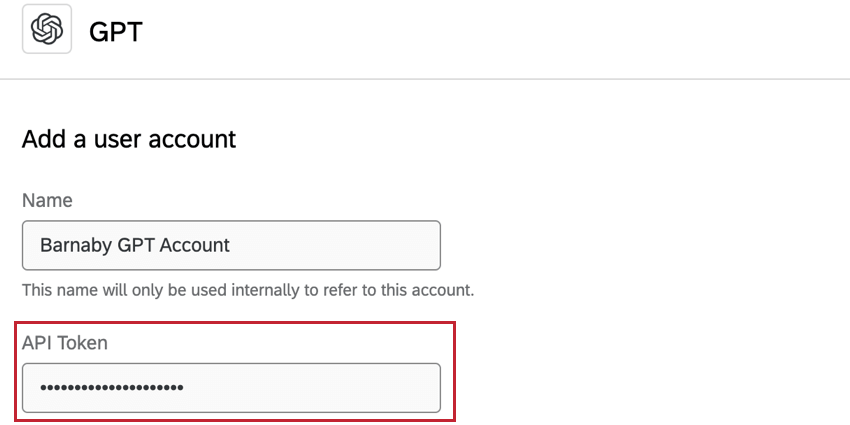
- Pour la tâche Azure, saisissez votre jeton d’API Azure et le nom de la ressource que vous souhaitez utiliser.
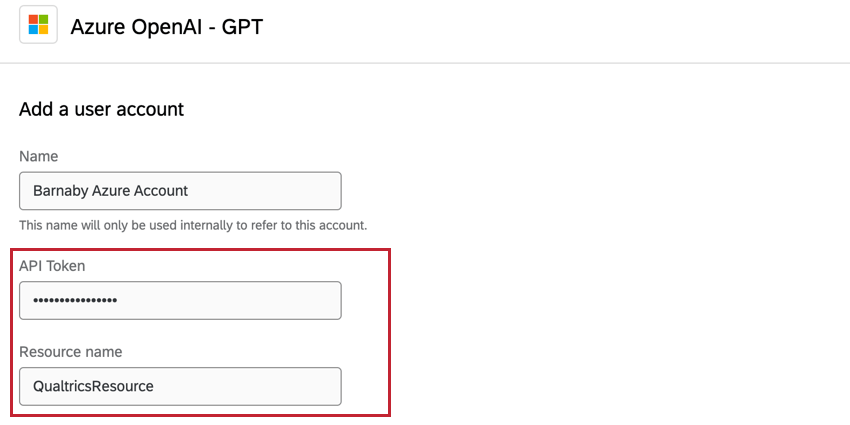
- Pour la tâche GPT, saisissez votre jeton d’API OpenAI.
- Cliquez sur Suivant.
Astuce : les étapes restantes utiliseront la tâche GPT. Les étapes et la fonctionnalité sont les mêmes pour la tâche Azure, sauf indication contraire.
- Sélectionnez une invite du modèle pour commencer ou créer votre propre invite. Vous pouvez modifier n’importe lequel des modèles préexistants ultérieurement pour répondre à vos propres besoins.
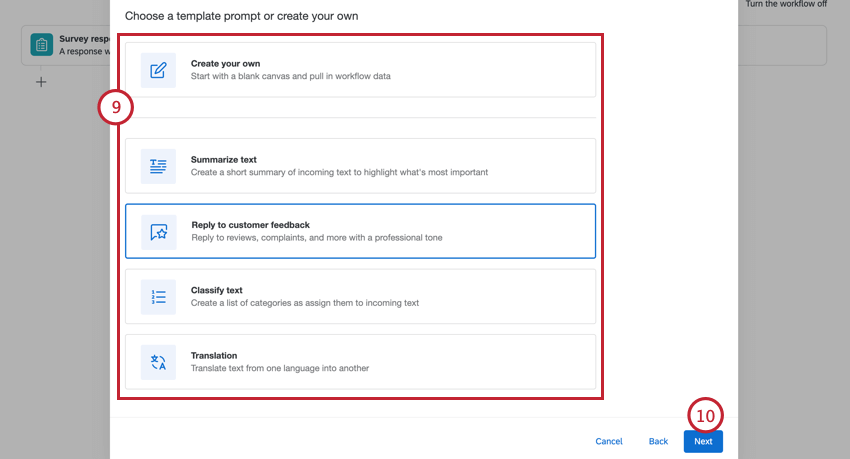
Les options suivantes sont disponibles :- Créer votre propre invite : créez votre propre invite à partir de zéro.
- Résumer le texte : résume le texte entrant pour mettre en évidence ce qui est le plus important.
- Répondre aux avis des clients : répondez aux évaluations, réclamations, etc. avec un ton professionnel.
- Classifier le texte : créez une liste de catégories et affectez-les au texte entrant.
- Traduction : traduisez du texte d’une langue dans une autre.
- Cliquez sur Suivant.
- Cette étape dépend de la tâche que vous avez sélectionnée :
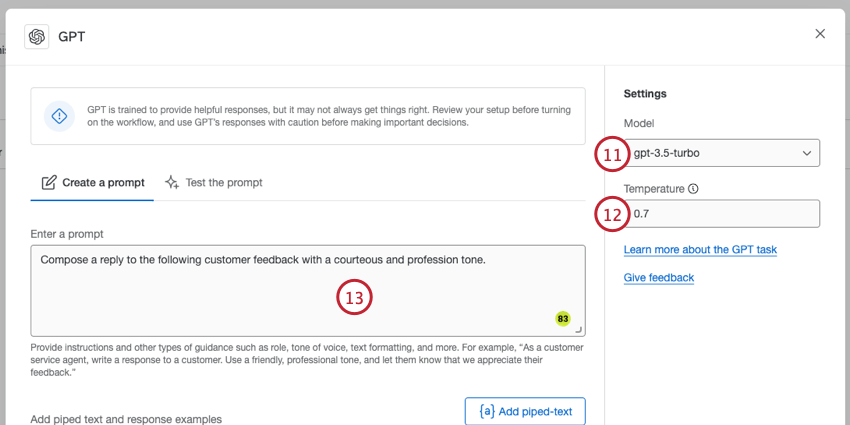
- Pour la tâche GPT, sélectionnez le modèle que vous voulez utiliser. Les modèles suivants sont pris en charge : gpt-4, gpt-3.5-turbo, text-davinci-003, text-davinci-002, text-davinci-001, text-curie-001, text-babbage-001, text-ada-001, davinci et ada. Vous pouvez également utiliser tous les modèles ajustés auxquels vous avez accès.
- Pour la tâche Azure, saisissez le nom du déploiement à partir d’Azure. Ce déploiement doit utiliser le modèle gpt-4 ou gpt-3.5-turbo.
- Choisissez votre température, qui détermine le degré de randomisation de la réponse générée. Saisissez un nombre compris entre 0,0 et 2,0. Plus le nombre est élevé, plus la réponse sera aléatoire.
- Ajustez l’invite, si nécessaire. Ici, vous pouvez également ajouter un exemple de ce à quoi une réponse doit ressembler. Consultez cette page de support OpenAI pour obtenir de l’aide sur la rédaction des invites.
- Dans la section Contenu dynamique, ajoutez des détails pour vous aider à cibler le texte généré. Cela comprend généralement des informations spécifiques sur le client ou sur votre entreprise.
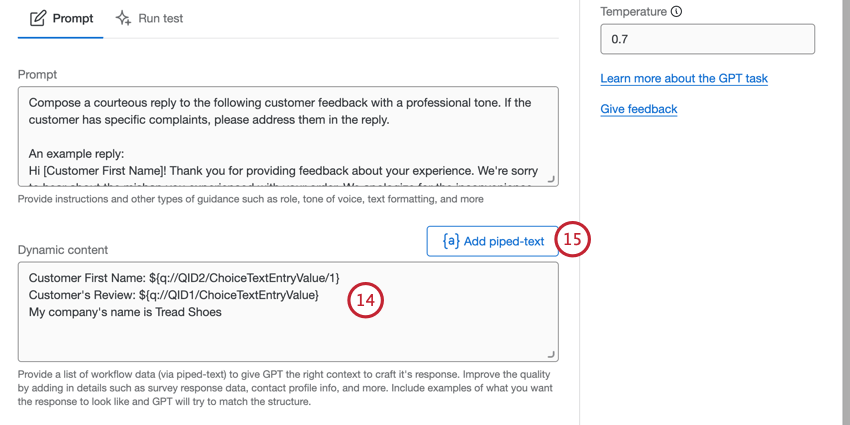
- Pour ajouter des informations personnalisées, telles que les coordonnées enregistrées du client ou les données de sa réponse à l’enquête, cliquez sur le bouton {a} Ajouter du texte inséré, puis sélectionnez les informations que vous voulez ajouter. Consultez la page de support Texte inséré pour en savoir plus sur l’utilisation du texte inséré.
- Accédez à l’onglet Exécuter un test.
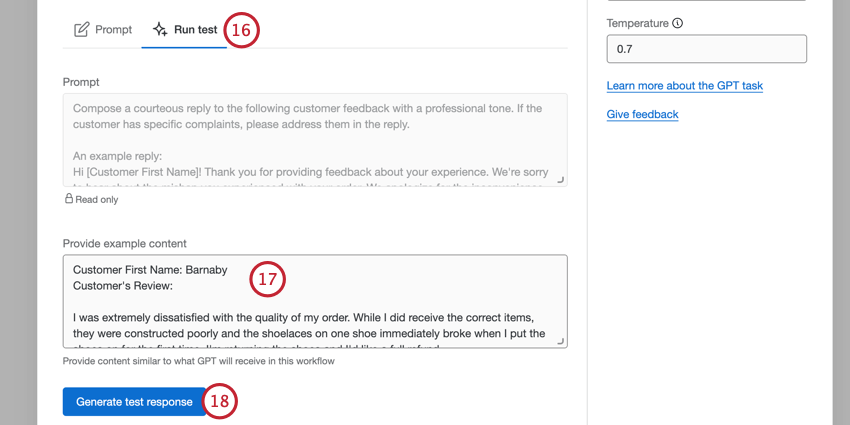
- Dans la section Fournir un exemple de contenu, saisissez un exemple du texte que vous prévoyez de recevoir.
- Cliquez sur Générer une réponse test.
- Un exemple de réponse s’affiche dans la zone Réponse test. Passez en revue cette réponse pour vous assurer qu’elle répond à vos besoins.
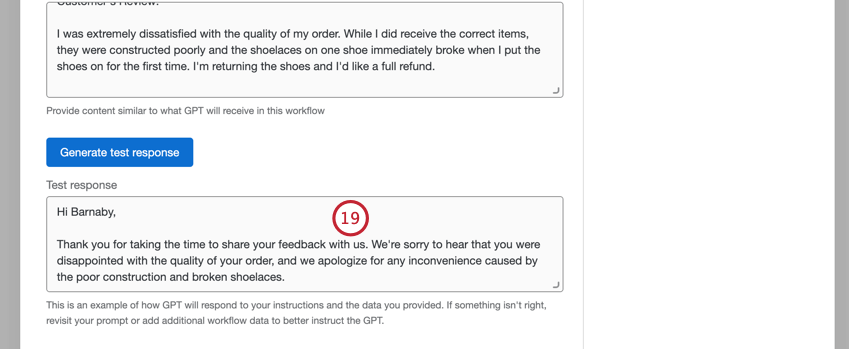 Astuce : si vous devez apporter des modifications, revenez à l’onglet Invite.
Astuce : si vous devez apporter des modifications, revenez à l’onglet Invite. - Activez Exporter au format JSON si vous souhaitez que les résultats de votre tâche soient au format JSON. Cette option n’est disponible que si vous utilisez le modèle gpt-4 ou gpt-3.5-turbo.
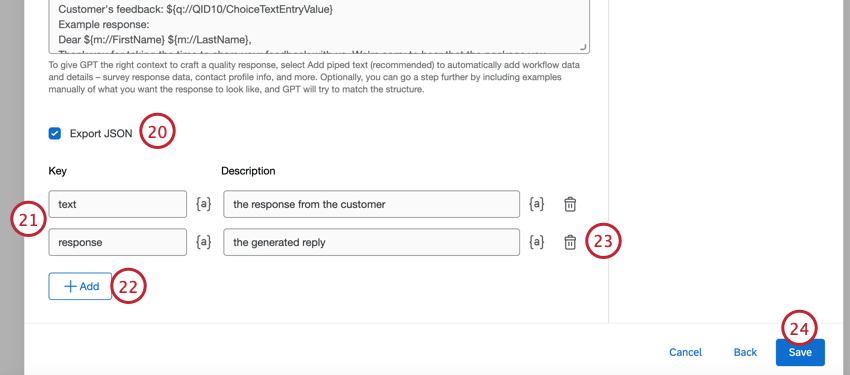
- Dans la colonne Clé, ajoutez vos noms de clés JSON qui apparaîtront dans votre sortie JSON. Pour la Description, saisissez ce que vous souhaitez enregistrer comme valeur.
- Pour ajouter des paires clé-valeur supplémentaires, cliquez sur Ajouter.
- Pour supprimer une paire clé-valeur, cliquez sur l’icône de corbeille à côté de la paire.
- Cliquez sur Enregistrer lorsque la configuration de la tâche est terminée.
- Dans votre flux de travail, cliquez sur le signe Plus (+ ) et sélectionnez Ajouter une tâche.
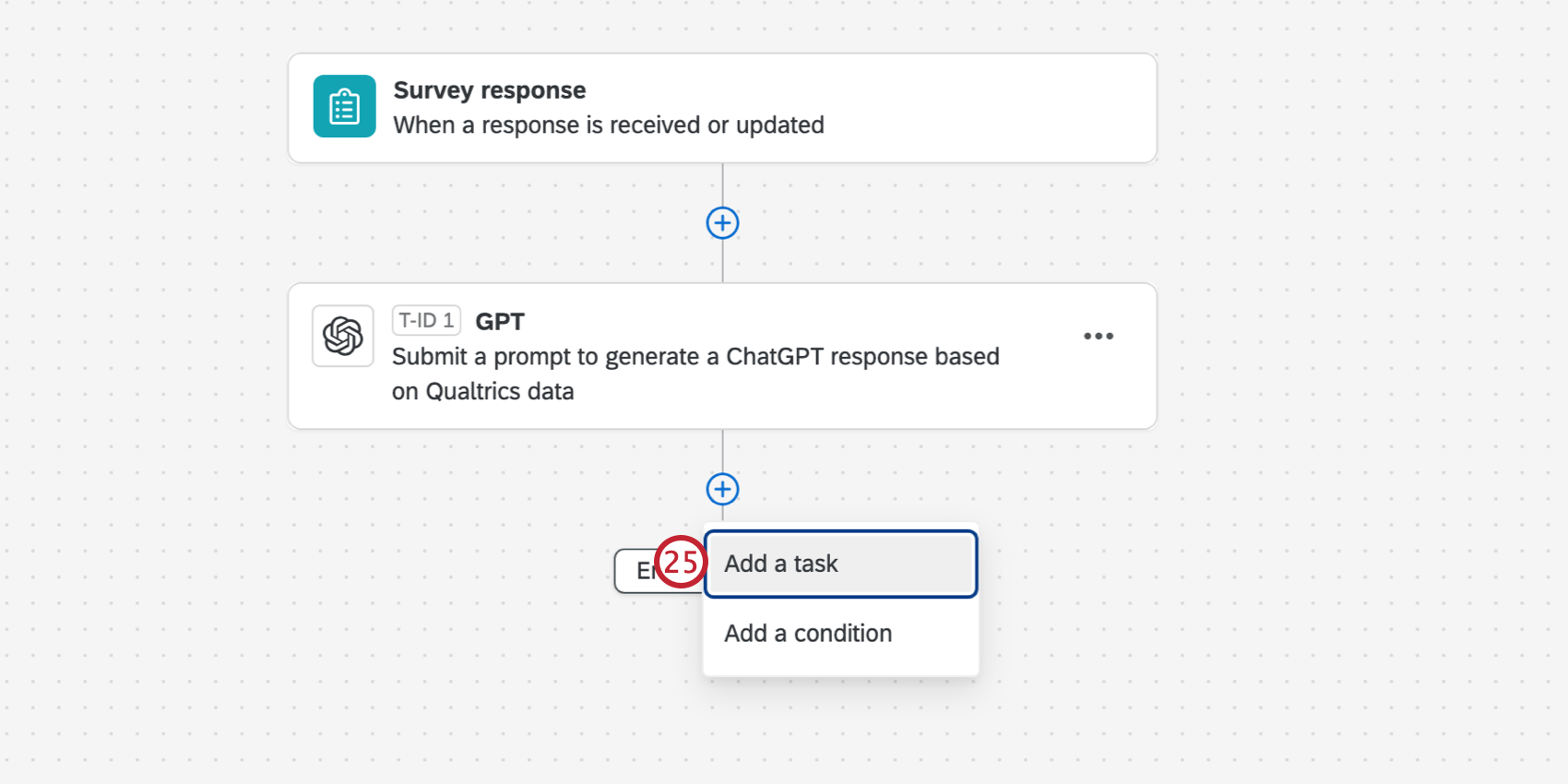
- Sélectionnez la tâche que vous souhaitez effectuer après la tâche OpenAI. Il peut s’agir d’une tâche de ticket pour créer un ticket à l’aide de la réponse, d’un e-mail pour envoyer la réponse à un collaborateur pour examen interne. Voir Définir les tâches pour obtenir une liste de toutes les tâches possibles.
- Lors de la configuration de vos tâches suivantes, vous pouvez accéder au résultat de la tâche OpenAI via le menu de Texte inséré. Choisissez votre tâche OpenAI, puis sélectionnez Résultat GPT. Si vous avez activé l’option Exporter au format JSON dans la tâche GPT, vos clés JSON seront également disponibles ici.