Tâche Marketo
À propos de Marketo Tâches
La tâche Marketo vous permet de transmettre des données de Qualtrics à Marketo. Vous pouvez utiliser ces données pour créer ou mettre à jour un Lead Marketo, ou créer une ou plusieurs activités Marketo. Les activités personnalisées peuvent être utilisées à l’intérieur de Marketo pour filtrer les données ou créer des déclencheurs. Lors de la configuration de cette tâche, vous pouvez sélectionner l’une des trois options suivantes :
- Création d’une activité Marketo: Liez une activité unique à votre tâche afin de créer une activité pour chaque réponse apportée par un prospect. Cela signifie que vous pouvez choisir les champs de réponses que vous souhaitez transmettre à Marketo en tant qu’attributs de l’activité.
- Création de plusieurs activités Marketo: Liez plusieurs activités à votre tâche afin de créer plusieurs activités pour chaque réponse prise par un prospect. Pour cette tâche, chaque point de données lié à une réponse sera considéré comme une nouvelle activité.
- Créer ou mettre à jour une piste Marketo: Lien vers une réponse d’enquête à un lead Marketo nouveau ou existant. Une fois le lead créé, vous disposerez d’un identifiant de lead que vous pourrez utiliser dans les tâches suivantes Créer une activité Marketo ou Créer plusieurs activités Marketo.
Configuration de Marketo
Il y a quelques actions à faire dans votre Compte Marketo avant de pouvoir utiliser cette extension.
- Créez des activités personnalisées auxquelles vous souhaitez associer des champs Qualtrics.
- Créez un utilisateur et un rôle API à utiliser pour l’extension Marketo. Veillez à donner à l’utilisateur et au rôle la permission de créer et de mettre à jour des activités.
- Obtenez l’identifiant du client, le secret du client et l’identifiant du munchkin de votre instance.
Consultez l’aperçu de l’extension Marketo pour en savoir plus sur les paramètres du compte Marketo.
Configuration initiale de la Tâche Marketo
Une fois que votre compte Marketo est prêt, il est temps de commencer à configurer la tâche Marketo dans Qualtrics. Cette section couvrira la configuration initiale pour la connexion d’un compte Marketo et la sélection de votre tâche souhaitée dans Marketo.
- Dans votre enquête, allez dans l’onglet Flux de travail.

- Cliquez sur Créer un flux de travail.
- Sélectionnez Évènement lors de la réception d’un évènement.
- Définir le Évènement qui déclenchera le flux de travail dans Marketo. La plupart du temps, il s’agira d’une Réponse d’Enquête provenant de Qualtrics.

- Si vous le souhaitez, cliquez sur le signe plus ( + ) , puis sur Ajouter une condition pour définir les conditions de déclenchement du flux de travail.
Astuce : Cette méthode est particulièrement utile si vous ne voulez pas que des activités personnalisées soient créées dans Marketo chaque fois qu’une réponse est soumise à l’enquête.
- Cliquez sur le signe plus ( + ), puis sur Ajouter une tâche.
- Sélectionnez Marketo.
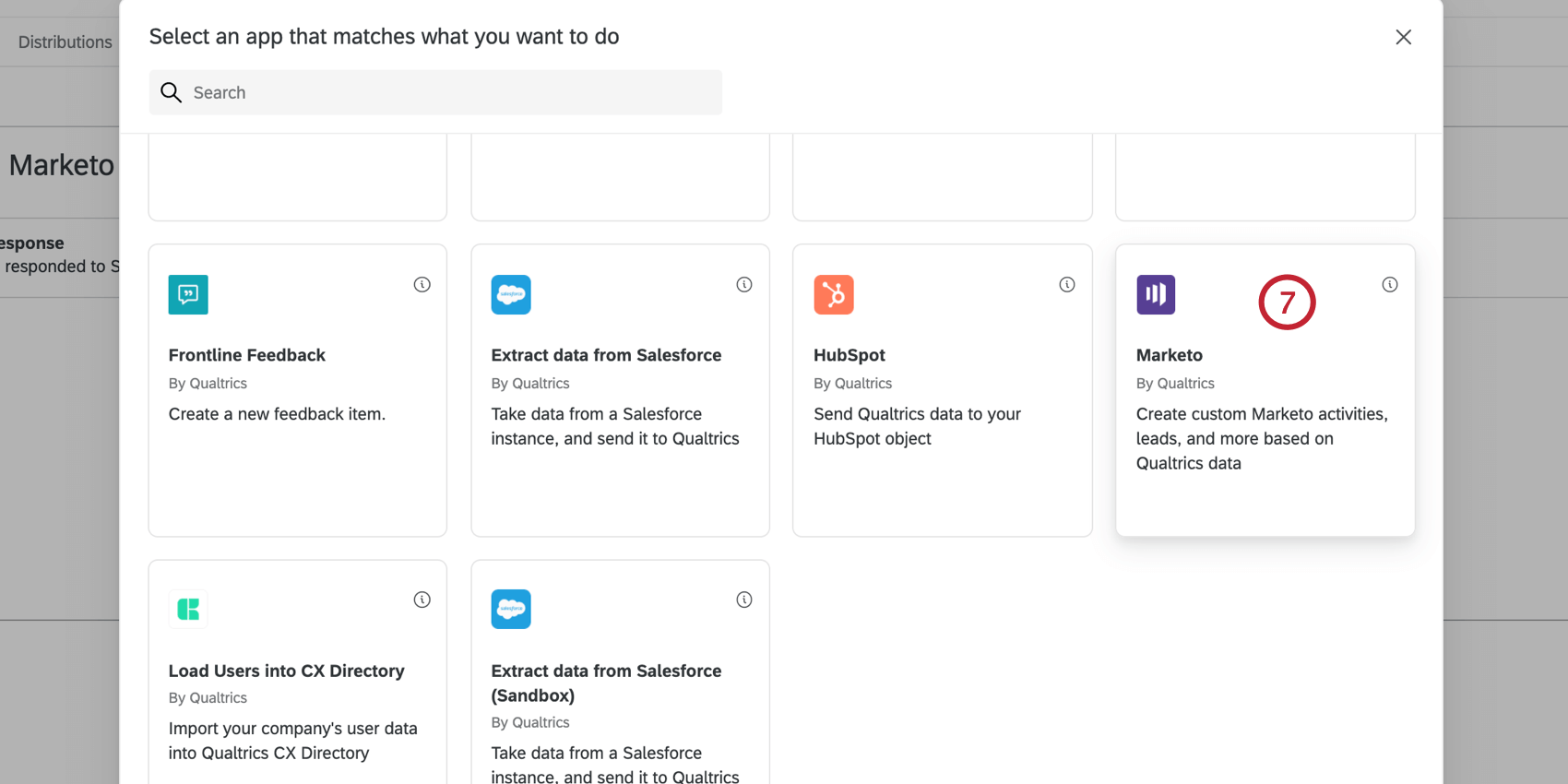
- Choisissez la tâche que vous souhaitez effectuer dans Marketo.
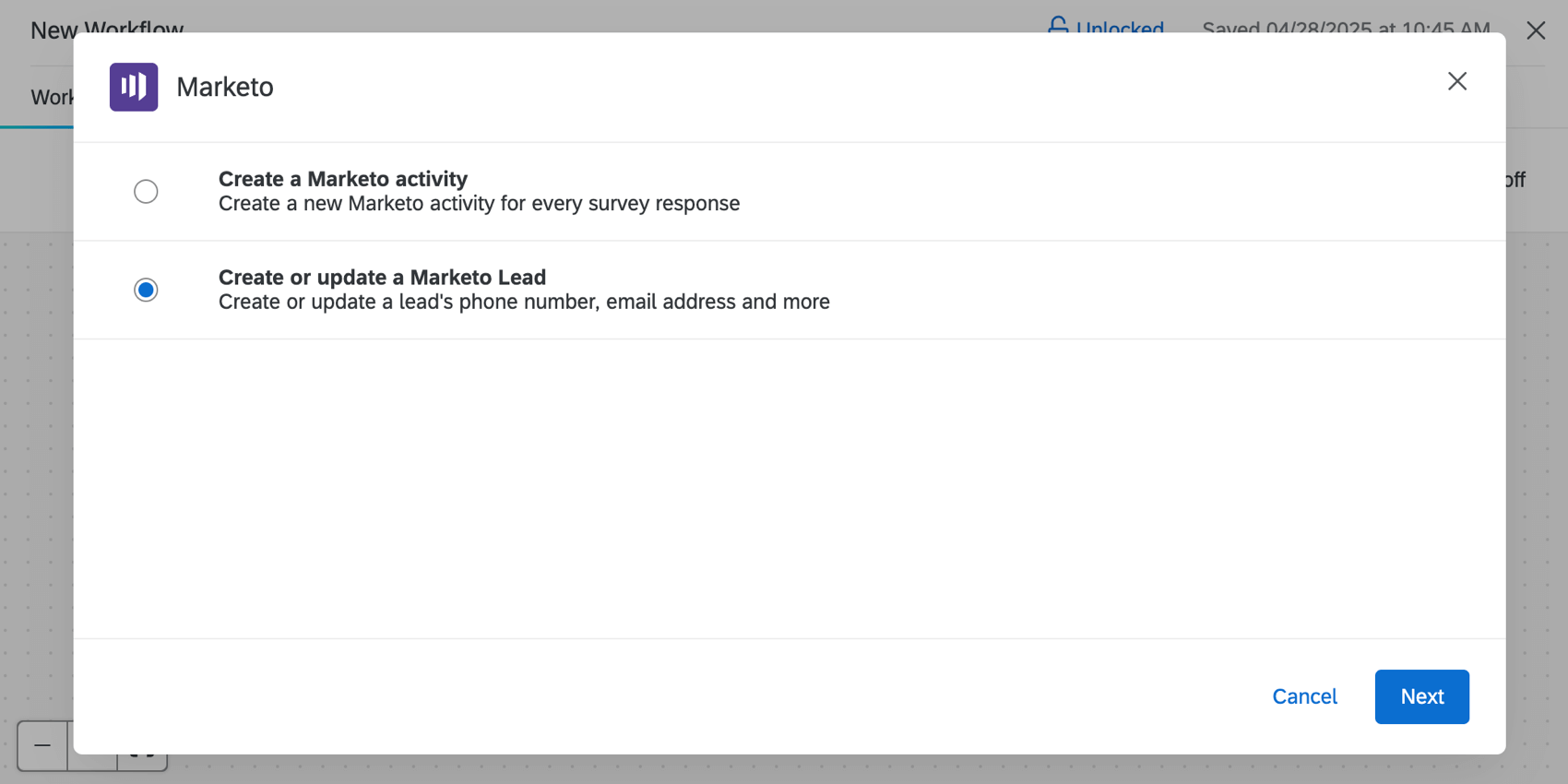
Vos options comprennent :- Création d’une activité Marketo: Créez une nouvelle activité Marketo pour chaque réponse à l’enquête.
- Création ou mise à jour d’un lead Marketo: Créez ou mettez à jour le numéro de téléphone, l’adresse électronique, etc. d’un client potentiel.
- Cliquez sur Suivant.
- Choisissez un compte Marketo auquel vous connecter. Vous pourrez sélectionner tous les comptes précédemment connectés, ainsi que les comptes connectés par les Administrateurs de l’organisation pour l’utilisation de l’organisation.
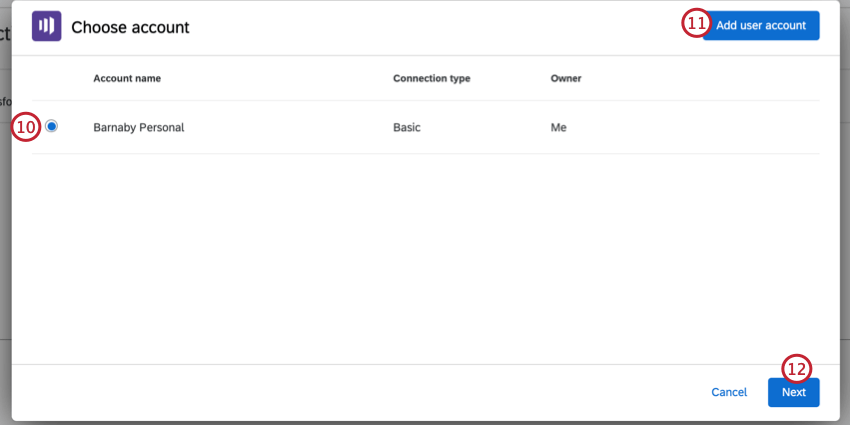
- Pour connecter un nouveau compte, cliquez sur Ajouter un compte utilisateur.
Astuce : Après avoir cliqué sur Ajouter un compte d’utilisateur, donnez un nom à votre compte pour l’identifier. Ensuite, ajoutez votre numéro de client et votre secret de client.
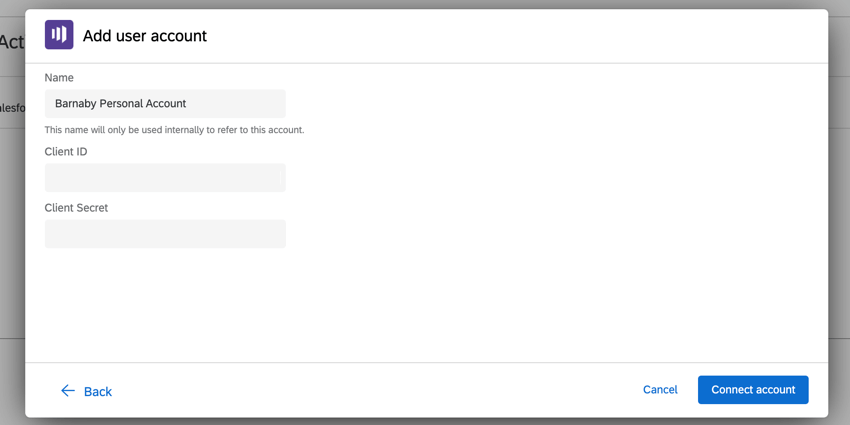 Astuce : Vous pouvez trouver votre numéro d’identification du client et votre secret du client en allant à Admin et ensuite à Launchpoint dans Marketo. Une fois sur place, cliquez sur Afficher les détails à côté de votre service.
Astuce : Vous pouvez trouver votre numéro d’identification du client et votre secret du client en allant à Admin et ensuite à Launchpoint dans Marketo. Une fois sur place, cliquez sur Afficher les détails à côté de votre service.
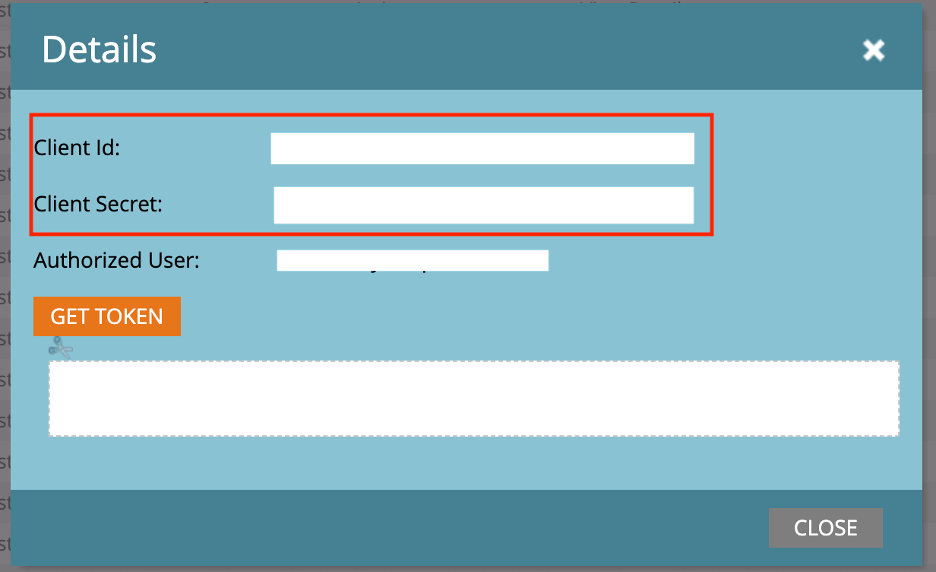
- Cliquez sur Suivant.
- Saisissez votre identifiant Munchkin.
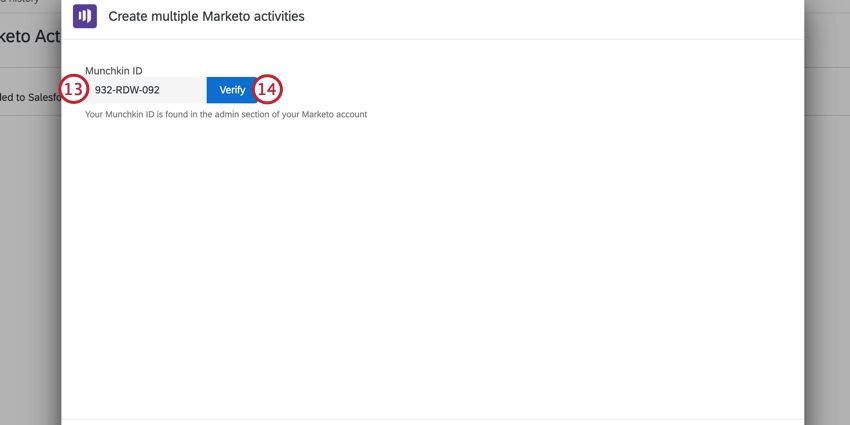 Astuce : L’identifiant Munchkin correspond aux 11 premiers caractères de votre URL d’identité sur Marketo.
Astuce : L’identifiant Munchkin correspond aux 11 premiers caractères de votre URL d’identité sur Marketo. - Cliquez sur Vérifier.
- Le reste de la configuration de la tâche dépend de l’option que vous avez sélectionnée à l’étape 8. Visitez les sections liées pour plus d’informations :
Créer une activité Marketo
Le fait de lier une seule activité créera une activité Marketo pour chaque réponse d’enquête d’un client potentiel. Avec cette option, vous pouvez choisir les champs de réponses que vous souhaitez transmettre à Marketo en tant qu’attributs de l’activité.
- Suivez les étapes de la section Configuration initiale de la tâche Marketo et choisissez Créer une activité Marketo comme tâche.
- Utilisez la liste déroulante Sélectionner une activité pour choisir une activité personnalisée.
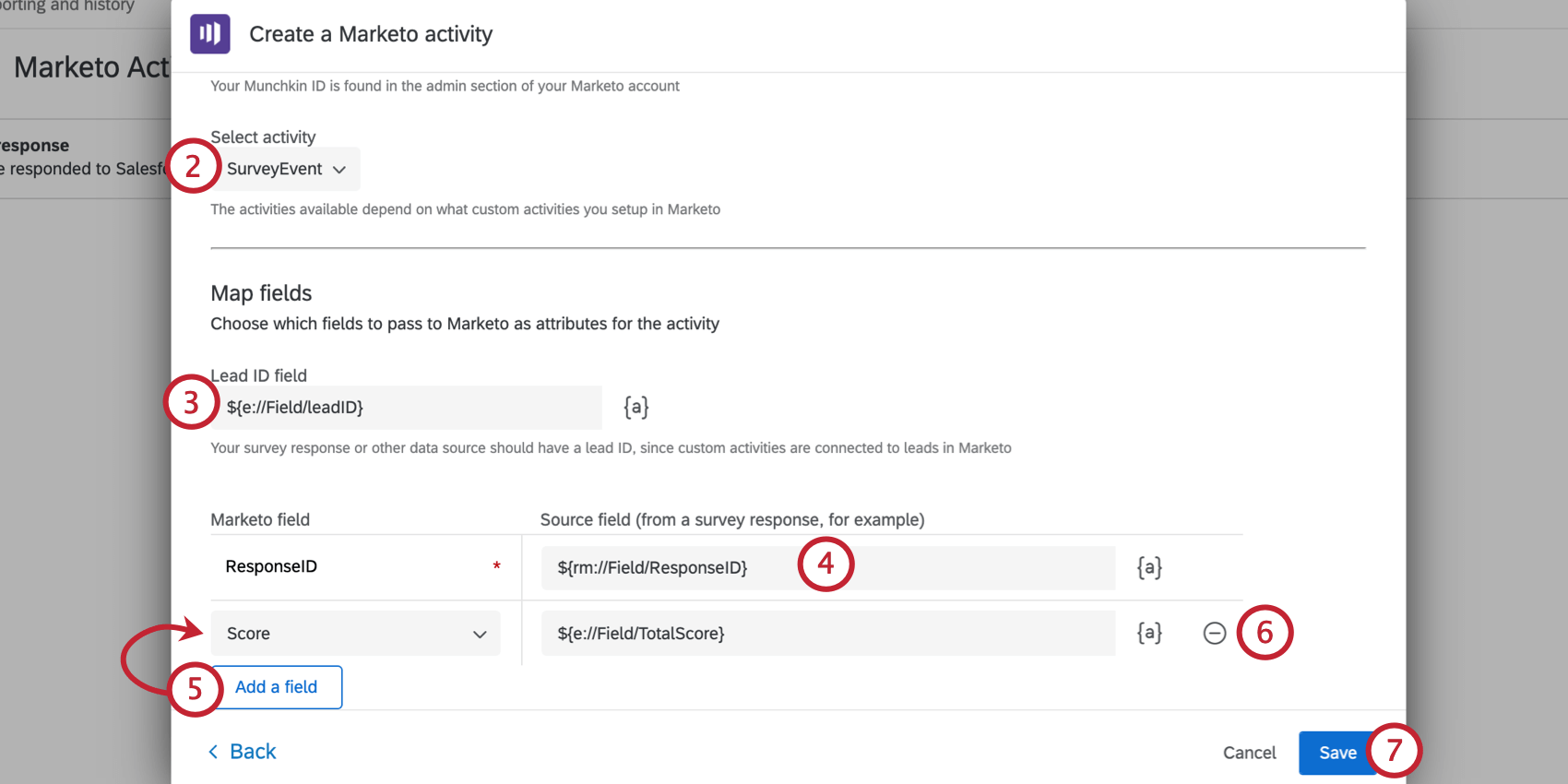 Astuce : Les activités disponibles dans ce menu déroulant dépendent des activités personnalisées que vous avez configurées dans Marketo. Consultez la documentation de Marketo sur les activités pour obtenir de l’aide.Attention : Si vous ne voyez aucune activité dans le menu déroulant des activités, il se peut que vous ayez saisi des informations d’identification erronées. Si vous utilisez les bonnes informations d’identification, il se peut que vous deviez ajuster les autorisations accordées à l’utilisateur ou au rôle dans Marketo. Voir Configuration de Marketo pour plus d’informations.
Astuce : Les activités disponibles dans ce menu déroulant dépendent des activités personnalisées que vous avez configurées dans Marketo. Consultez la documentation de Marketo sur les activités pour obtenir de l’aide.Attention : Si vous ne voyez aucune activité dans le menu déroulant des activités, il se peut que vous ayez saisi des informations d’identification erronées. Si vous utilisez les bonnes informations d’identification, il se peut que vous deviez ajuster les autorisations accordées à l’utilisateur ou au rôle dans Marketo. Voir Configuration de Marketo pour plus d’informations. - Entrez dans le champ Lead ID en cliquant sur l’icône de texte inséré, {a}, et en sélectionnant le champ de données intégrées correspondant au Lead ID. Ces données peuvent provenir de données intégrées externes sauvegardées dans une liste de distribution ou de données transmises lors de tâches précédentes.
Astuce : Pour que les réponses soient envoyées à Marketo, chaque réponse doit avoir un numéro d’identification du client, car les activités personnalisées sont liées aux clients potentiels dans Marketo.Exemple : Vous pouvez utiliser la tâche Créer ou mettre à jour un lead Marketo pour d’abord créer ou mettre à jour un lead dans Marketo, ce qui fera de l’ID du lead un champ disponible dans Qualtrics. Ensuite, utilisez la tâche Créer une activité Marketo pour insérer une activité. Le menu du texte inséré contiendra l’identifiant du chef de file à insérer.
- Cartographiez l’attribut principal de votre activité, qui est obligatoire. Dans ce cas, il s’agit de l’ID unique de la réponse. Nous avons donc sélectionné le texte inséré pour l’ID de la réponse.
- Pour ajouter des champs supplémentaires, cliquez sur Ajouter un champ , puis choisissez le champ Marketo et le champ source Qualtrics. Pour vos champs sources, cliquez sur l’icône de texte inséré, {a}, et choisissez le champ Qualtrics à utiliser. Les champs disponibles dans ce menu dépendent de l’évènement sélectionné. Si vous avez choisi un évènement de réponses à une enquête, vos options sont les suivantes :
- Question d’enquête : La réponse du répondant à une question d’enquête.
- Champ de données intégrées : Champ de données intégrées.
- Emplacement GeoIP : Le code postal, la ville, l’état/la région, l’indicatif régional ou le nom du pays pour la réponse basée sur les données GeoIP.
- DateTime : La date actuelle ou une date relative à la date actuelle
- Champ du Panel : Le prénom, le nom, l’adresse électronique, la référence externe de données et la langue du répondant, s’il est enregistré dans une liste de distribution.
- Quota : Indique si la réponse a augmenté un quota d’enquête.
- Réponses : L’identifiant et le lien de la réponse.
- Statut : Statut de la réponse.
- Pour supprimer un champ, cliquez sur le signe moins ( – ) situé à côté du champ.
- Cliquez sur Enregistrer pour terminer.
Créer ou mettre à jour une piste Marketo
La création ou la mise à jour d’un lead dans Marketo vous permet de prendre des données d’évènement Qualtrics, comme une réponse à une enquête, et de créer un nouveau lead dans Marketo avec ces informations ou de mettre à jour le lead avec de nouvelles informations. Lors d’une création ou d’une mise à jour réussie, le numéro d’identification du lead sera renvoyé et pourra être utilisé avec la tâche Créer une activité Marketo ou Créer plusieurs activités Marketo.
- Suivez les étapes de la section Configuration initiale de la tâche Marketo et choisissez Créer une activité Marketo comme tâche.
- Sélectionnez le type d’évènement pour la création ou la mise à jour du lead. Chaque option modifie légèrement la configuration de la tâche.
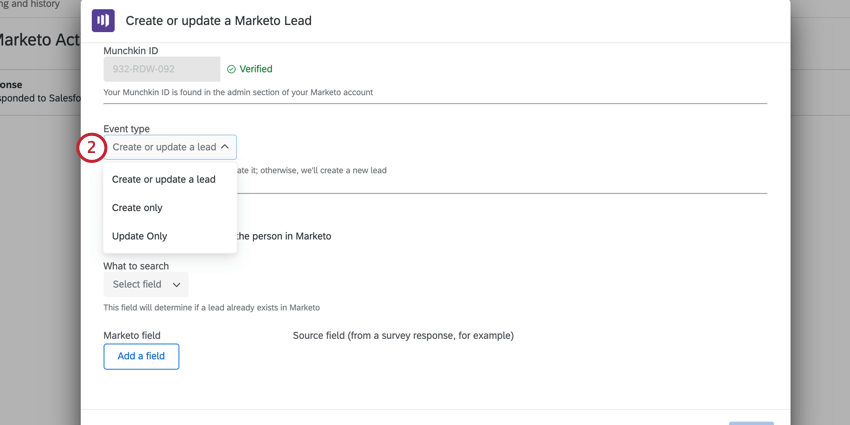
- Créer ou mettre à jour une piste: Essaie d’abord de trouver la piste dans Marketo et de mettre à jour les champs associés à cet utilisateur. Si le lead n’est pas trouvé, un nouveau lead est créé avec les champs mappés.
- Créer seulement: Essaie de créer une nouvelle piste dans Marketo. Si le lead existe déjà, Marketo renverra une erreur.
- Mise à jour uniquement: Essaie de mettre à jour une piste existante dans Marketo. Si le lead n’existe pas, marketo renverra une erreur.
- Si vous avez sélectionné “Créer seulement”, sautez cette étape puisque vous créez un nouveau lead. Si vous avez sélectionné “Créer ou mettre à jour un lead” ou “Mettre à jour seulement”, vous devrez sélectionner un champ de recherche pour rechercher le lead dans Marketo. Utilisez le menu déroulant Quoi rechercher pour sélectionner un champ.
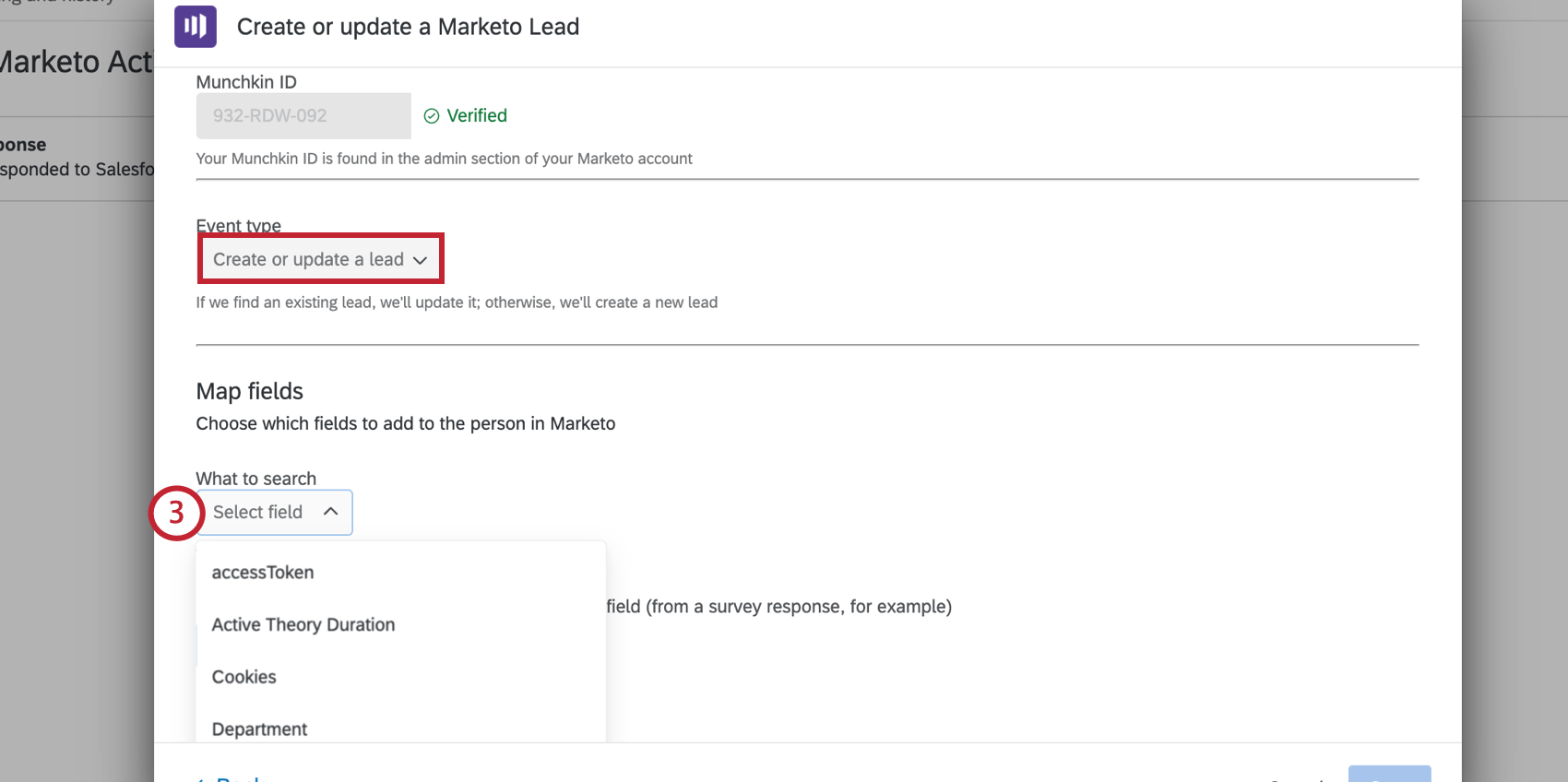 Astuce : Les champs dans lesquels vous pouvez effectuer des recherches sont généralement un sous-ensemble de tous les champs de prospects. Ces champs sont considérés comme des champs consultables. Vous trouverez plus d’informations sur les champs consultables sur cette page d’assistance de Marketo.
Astuce : Les champs dans lesquels vous pouvez effectuer des recherches sont généralement un sous-ensemble de tous les champs de prospects. Ces champs sont considérés comme des champs consultables. Vous trouverez plus d’informations sur les champs consultables sur cette page d’assistance de Marketo. - Si vous avez sélectionné “Créer seulement”, sautez cette étape puisque vous créez un nouveau lead. Si vous avez sélectionné “Créer ou mettre à jour une piste” ou “Mettre à jour uniquement”, vous devrez définir le champ sélectionné comme champ obligatoire. Ce champ est utilisé pour identifier si le lead existe déjà dans Marketo. Utilisez l’icône de texte inséré, {a}, pour sélectionner un champ dans Qualtrics.
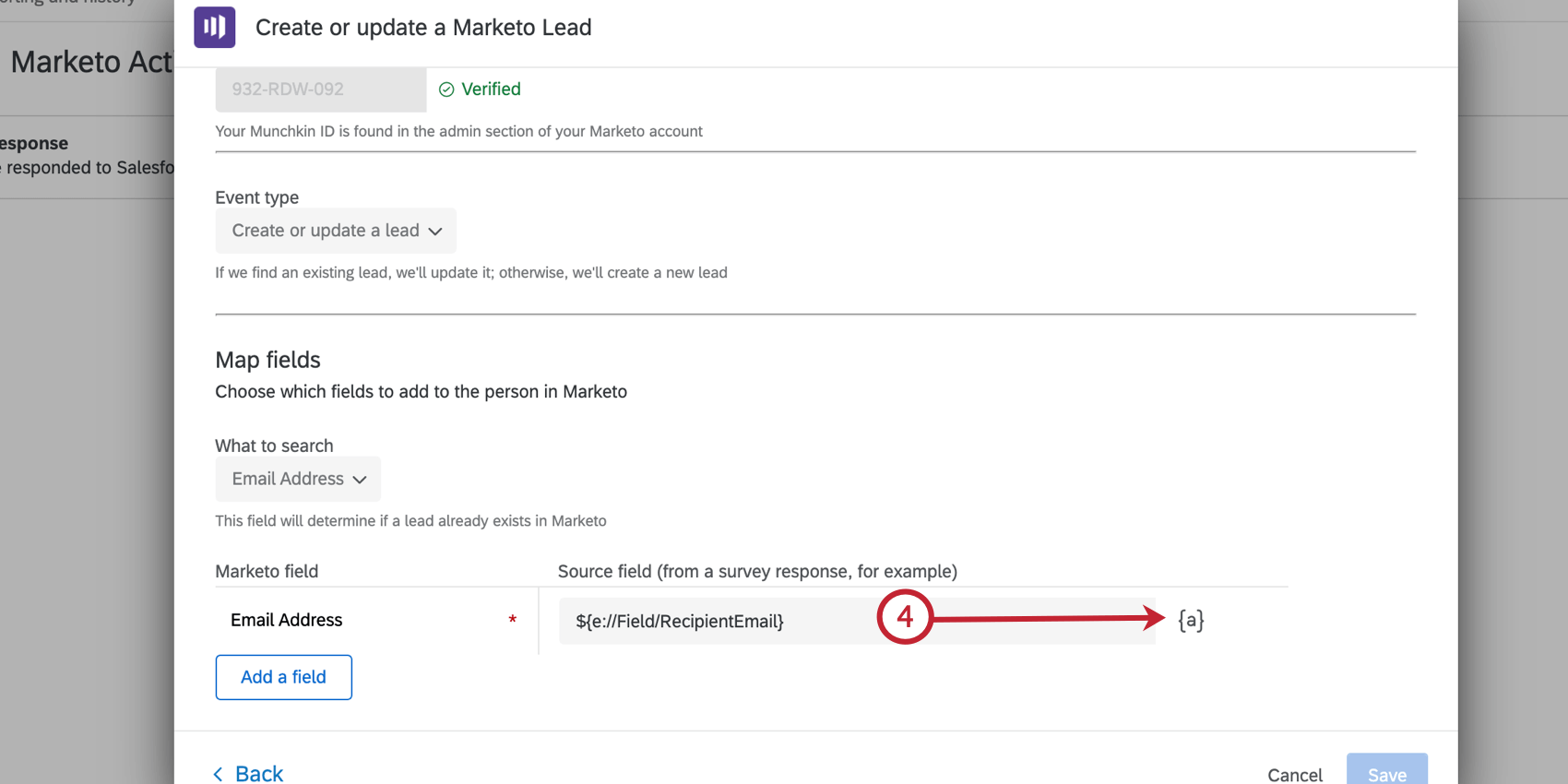
- Pour ajouter des champs supplémentaires, cliquez sur Ajouter un champ , puis choisissez le champ Marketo et le champ source Qualtrics. Pour vos champs sources, cliquez sur l’icône de texte inséré, {a}, et choisissez le champ Qualtrics à utiliser. Les champs disponibles dans ce menu dépendent de l’évènement sélectionné. Si vous avez choisi un évènement de réponses à une enquête, vos options sont les suivantes :
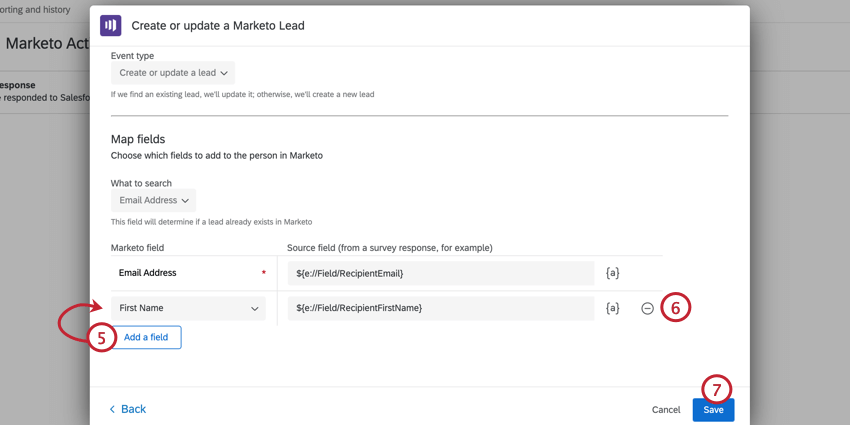
- Question d’enquête : La réponse du répondant à une question d’enquête.
- Champ de données intégrées : Champ de données intégrées.
- Emplacement GeoIP : Le code postal, la ville, l’état/la région, l’indicatif régional ou le nom du pays pour la réponse basée sur les données GeoIP.
- DateTime : La date actuelle ou une date relative à la date actuelle
- Champ du Panel : Le prénom, le nom, l’adresse électronique, la référence externe de données et la langue du répondant, s’il est enregistré dans une liste de distribution.
- Quota : Indique si la réponse a augmenté un quota d’enquête.
- Réponses : L’identifiant et le lien de la réponse.
- Statut : Statut de la réponse.
- Pour supprimer un champ, cliquez sur le signe moins ( – ) situé à côté du champ.
- Cliquez sur Enregistrer pour terminer